OpenSUSE Leap 15 ist ein kostenloses Open-Source-Betriebssystem, das sich ideal für die Installation Ihrer Laptops, Desktops und Server für den Heim- und Bürogebrauch eignet. OpenSUSE gilt als eine der führenden derzeit verfügbaren Linux-Distributionen und ist auch in den ältesten Distributionen enthalten. OpenSUSE Leap basiert auf der SUSE Linux Enterprise-Version, ist jedoch mit mehr zusätzlicher Hardwareunterstützung, einer modifizierten Desktop-Umgebung und nützlichen grafischen Anwendungen ausgestattet. In diesem Artikel werfen wir einen Blick auf die neuen Funktionen, die in OpenSUSE Leap 15 verfügbar sind, zusammen mit einer einfachen Schritt-für-Schritt-Anleitung zur Installation von OpenSuse Leap 15 auf Ihrem System mit Screenshots.
OpenSuse Leap 15 – Neue Funktionen
- Bietet eine einfache Migration zu SUSE Linux Enterprise (SLE)
- In Groupware Kopano integriert
- Der File-Sharing-Dienst NextCloud ist ebenfalls verfügbar
- Das Firewall-Verwaltungstool wurde von SUSE Firewall2 zu Firewalld verschoben
- Völlig anderer Look, der sehr eng mit SLE übereinstimmt
- GNOME Builder verfügbar
- Neuer aktualisierter Kernel 4.12
- Kann auch als virtuelle Maschine (VM) verwendet werden
- Mehrere Verbesserungen in AutoYAST
Mindestsystemanforderungen für die Installation
- Ein Computer oder Laptop mit 64-Bit-Prozessor (32-Bit wird nicht unterstützt)
- Mindestens 1 GB RAM
- Mindestens 20 GB Festplattenspeicher
- Auflösung von 1024 × 768 oder höher
- Unterstützt alle gängigen Grafikkarten und Karten
- USB/DVD oder ein Flash-Laufwerk
Schritt-für-Schritt-Installationsanleitung für OpenSUSE Leap15
Schritt 1) Laden Sie OpenSuse Leap 15 herunter
Der erste Schritt besteht darin, die ISO-Datei von OpenSuse Leap 15 über den unten angegebenen Link herunterzuladen:
https://download.opensuse.org/distribution/leap/15.0/iso/
Schritt 2) Erstellen Sie eine bootfähige Festplatte
Der nächste Schritt besteht darin, eine bootfähige Festplatte zu erstellen, um OpenSUSE Leap 15 in Ihrem System zu installieren. Wenn Sie bereits die OpenSuse Leap 15 Installations-DVD haben, ist es schön und gut. Wenn nicht, kopieren Sie die ISO, die Sie heruntergeladen haben, auf das USB-/Flash-Laufwerk und erstellen Sie eine bootfähige Diskette. Ändern Sie die Startreihenfolge, damit das System mit dem bootfähigen UDB/DVD/Flash-Laufwerk starten kann
Schritt 3) Installationsoption wählen
Sobald Sie mit USB/DVD booten, können Sie den anfänglichen Installationsbildschirm sehen, bitte wählen Sie „Installation“. ” um mit der Installation fortzufahren
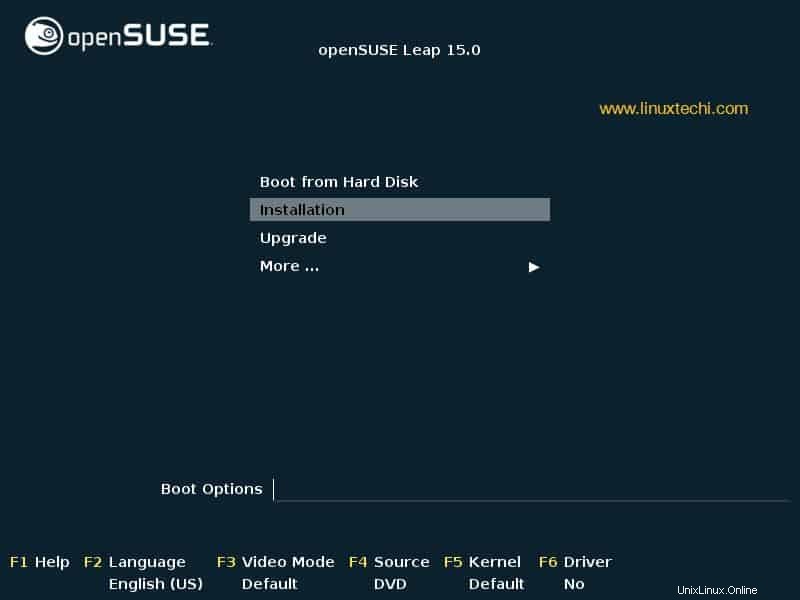
Schritt 4) Sprache. Tastatur- und Lizenzvereinbarung
Wählen Sie im nächsten Bildschirm Ihre Sprache und Ihr Tastaturlayout aus und Sie können die unten angezeigte Lizenzvereinbarung sehen. Klicken Sie auf „Weiter“. ” um fortzufahren
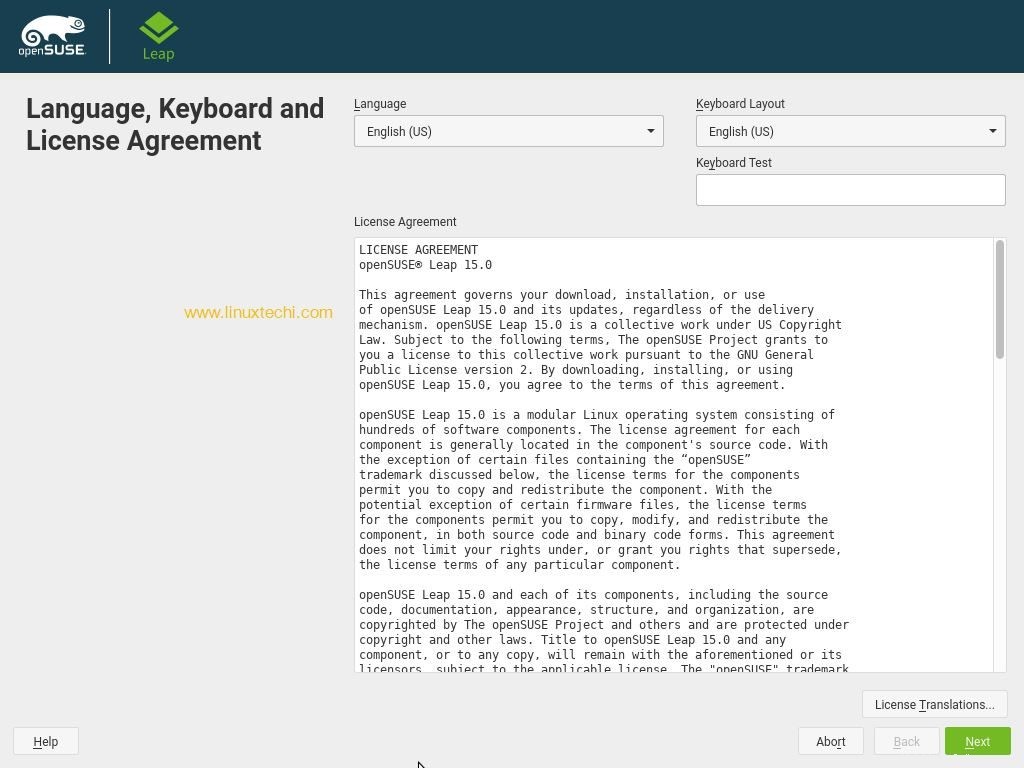
Schritt 5) Desktop-Umgebung auswählen
Auf dem nächsten Bildschirm können Sie Ihre Desktop-Umgebung auswählen, ich wähle meinen bevorzugten GNOME-Desktop aus. In diesem Bildschirm können Sie auch Ihre Online-Repositories konfigurieren.
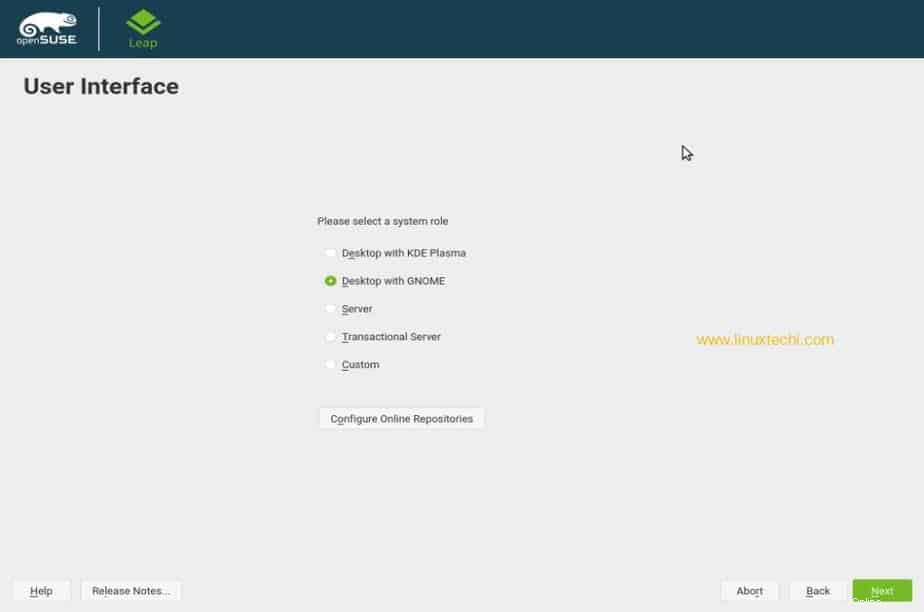
Klicken Sie auf „Online-Repositories konfigurieren “, um zusätzliche Online-Repositories auszuwählen. Nachdem Sie die Repositories ausgewählt haben, klicken Sie auf „Weiter“. " weitermachen. Sie kehren zum ursprünglichen Bildschirm zurück, klicken Sie auf „Weiter“. ” um fortzufahren
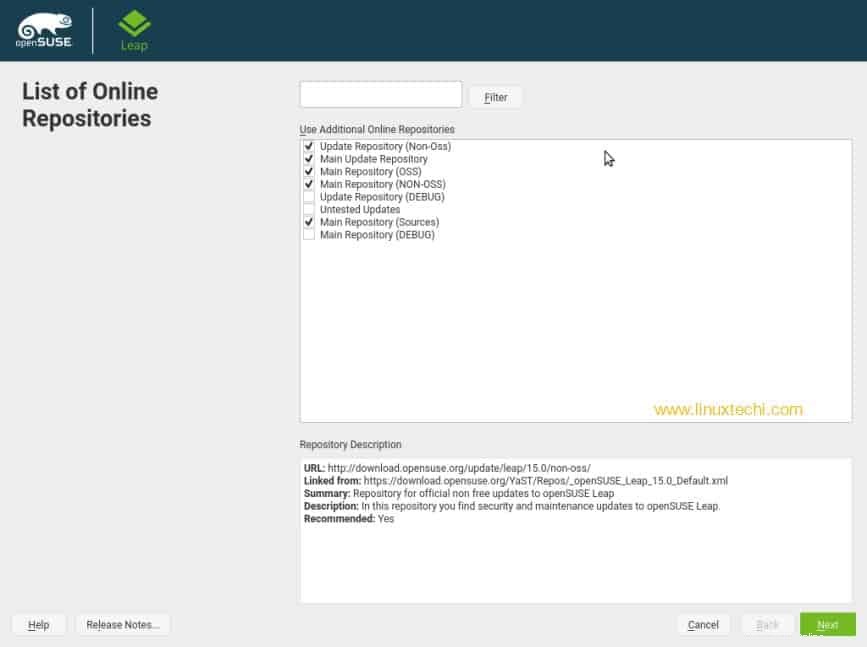
Schritt 6) Benutzerdefiniertes Partitionierungsschema
Wenn das Installationsprogramm eine automatische Partitionierung durchführen soll, klicken Sie auf Weiter, um fortzufahren. Oder wenn Sie eine manuelle Partitionierung durchführen möchten, klicken Sie auf „Expert Partitioner“. “ und partitionieren Sie die Laufwerke nach Ihren Wünschen. Wenn Sie Linux-Anfänger sind, lassen Sie es lieber in Ruhe und fahren Sie fort, oder wenn Sie ein erfahrener Benutzer sind, wählen Sie Expert Partitioner und erstellen Sie ein benutzerdefiniertes Setup.
In meinem Fall werde ich eine benutzerdefinierte oder manuelle Partition erstellen,
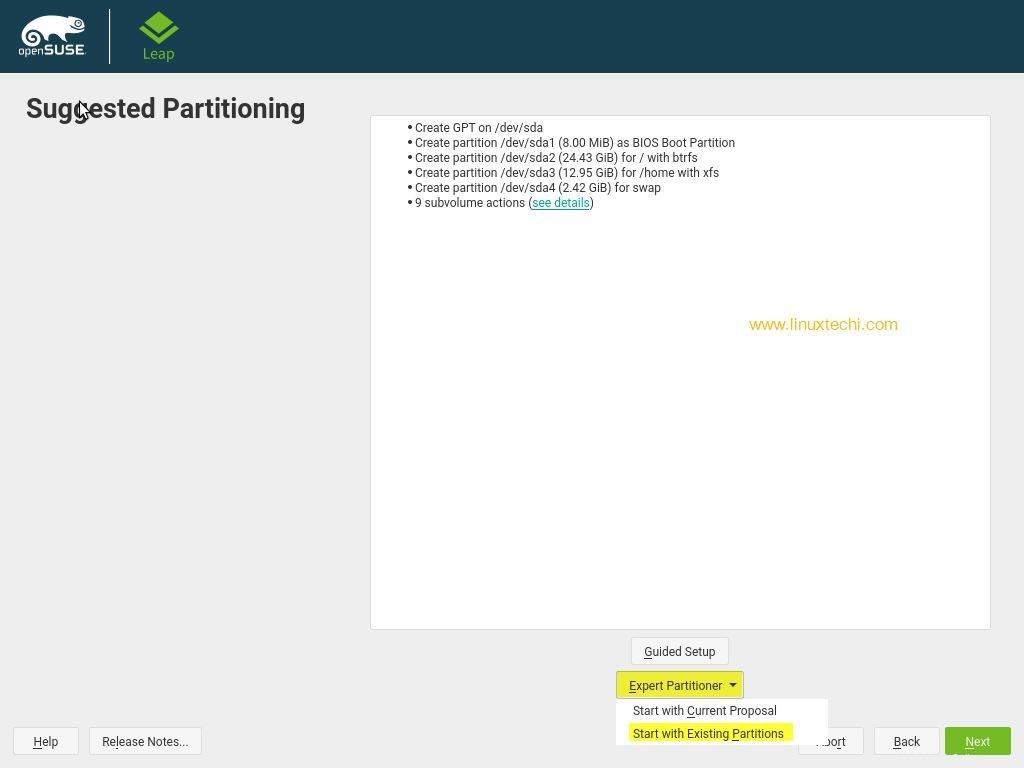
Wählen Sie Expertenpartitionierer -> Mit bestehenden Partitionen beginnen
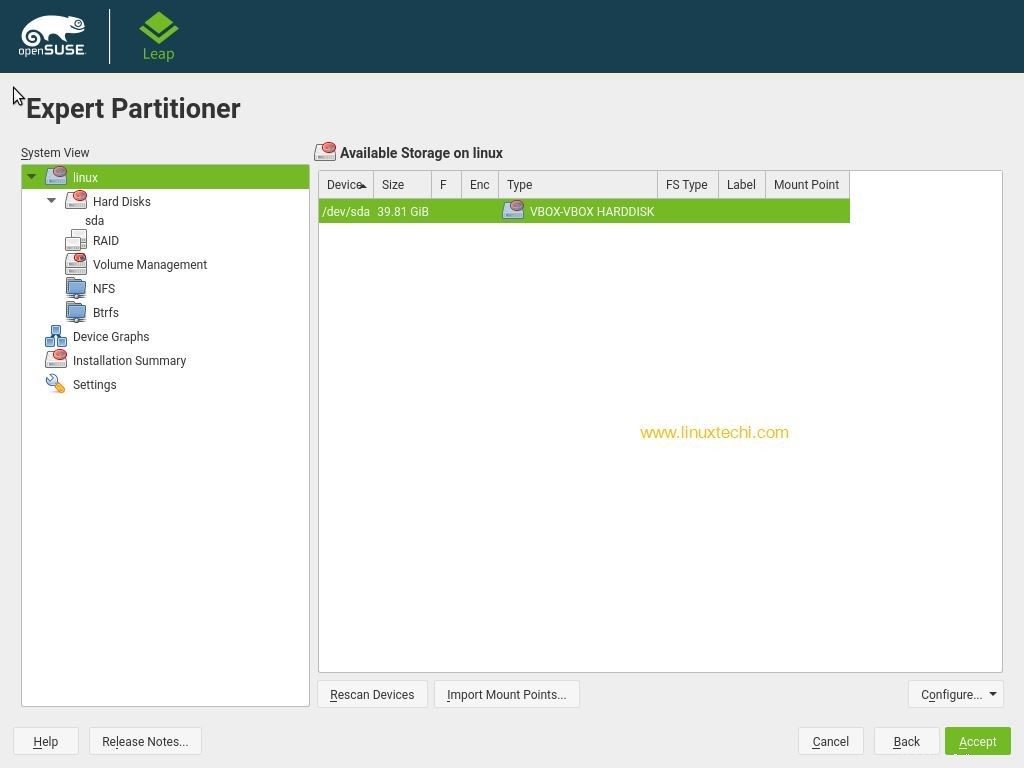
Wie wir sehen können, haben wir ungefähr 40 GB Speicherplatz für die Installation von openSUSE Leap 15 zur Verfügung, also werden wir die folgenden Partitionen erstellen,
- /boot =1 GB (xfs-Dateisystem)
- /home =18 GB (xfs-Dateisystem)
- / =10 GB (btrfs-Dateisystem)
- /var =8 GB (xfs-Dateisystem)
- Austauschen =2 GB
Wählen Sie die Festplatte „sda“ aus und klicken Sie dann auf Hinzufügen,
Geben Sie die Festplattengröße für die Partition an, unsere erste Partition ist also /boot, geben Sie die Partitionsgröße als 1 GB an
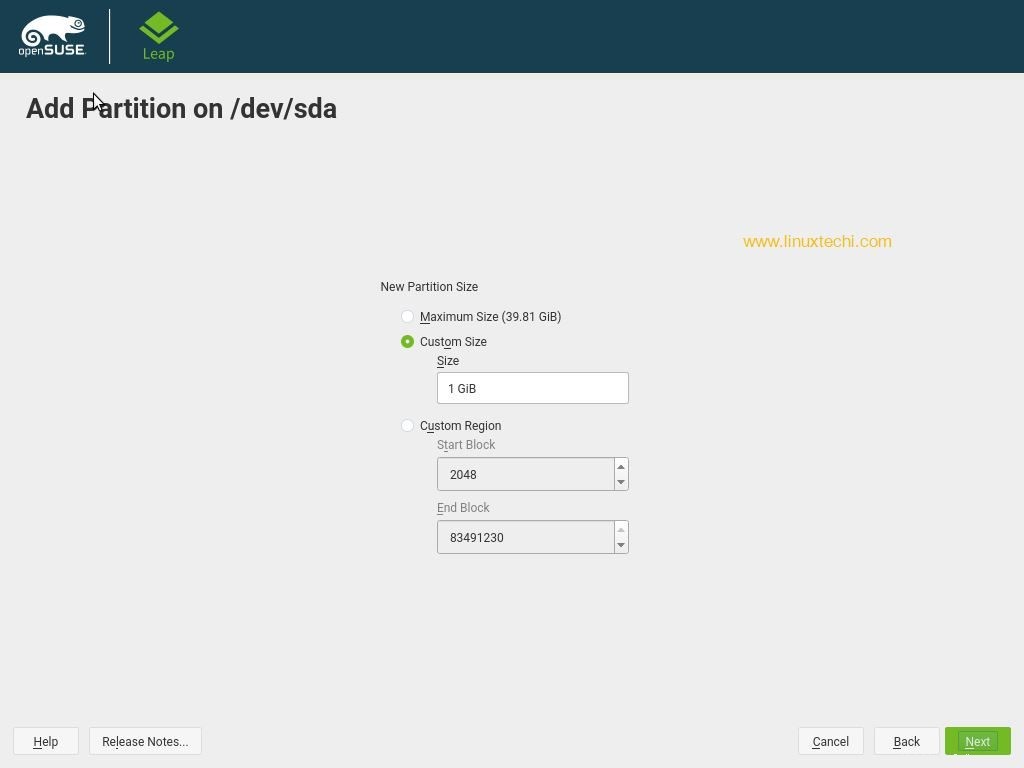
Klicken Sie auf Weiter und wählen Sie dann im nächsten Bildschirm Rolle als „Betriebssystem“
aus
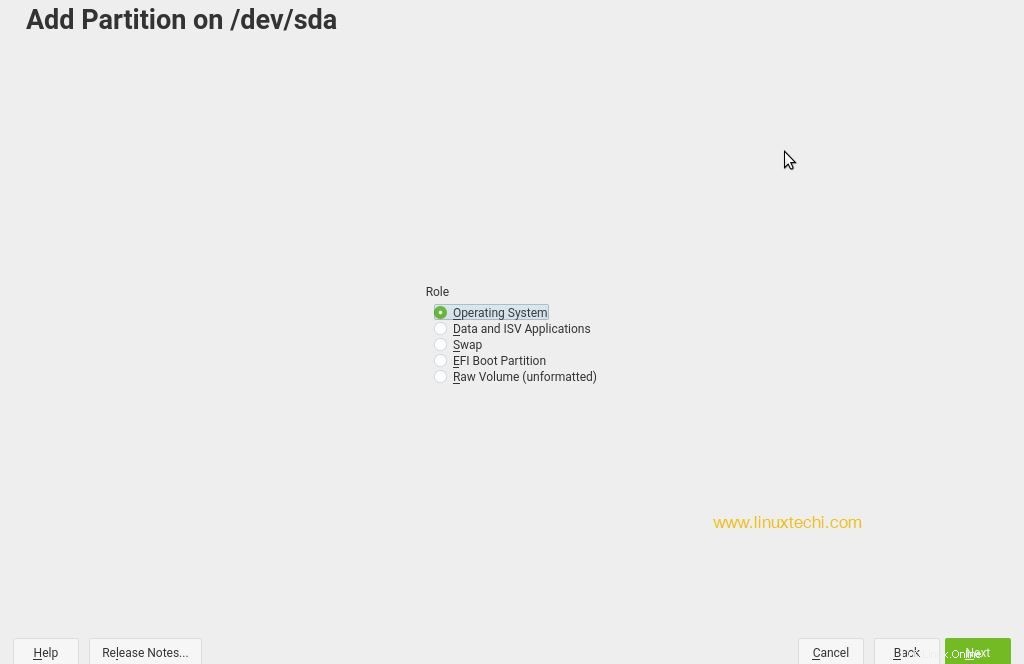
Wählen Sie im nächsten Bildschirm die Partition als /boo aus t und Dateisystemtyp als xfs,
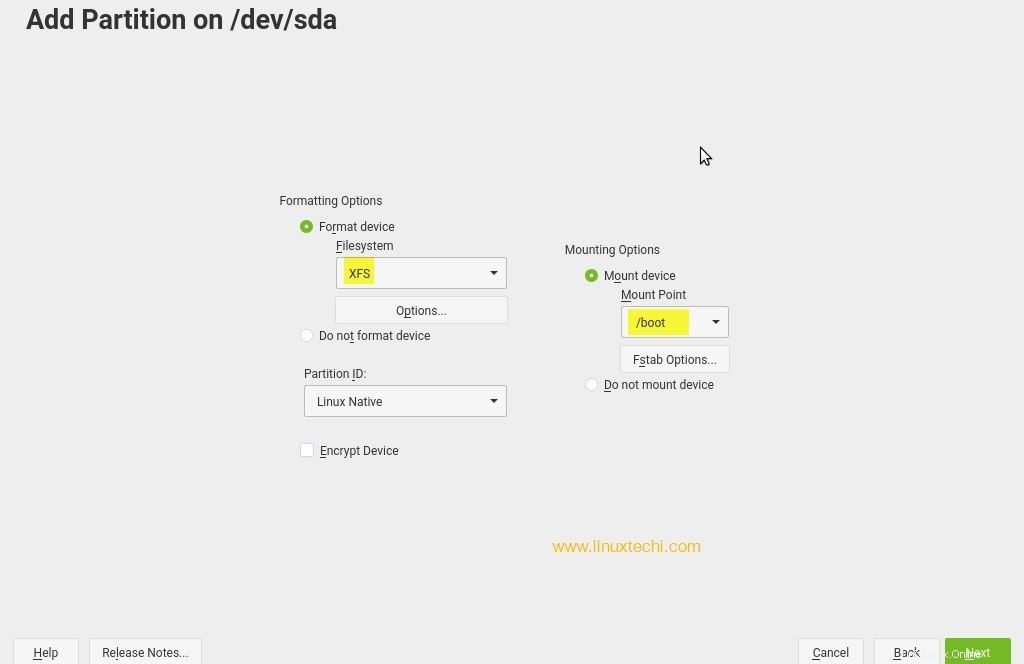
Klicken Sie auf Weiter.
Erstellen Sie nun auf ähnliche Weise das /home , / und /var Partitionen sind die Rollen für diese Partitionen „Betriebssystem ”
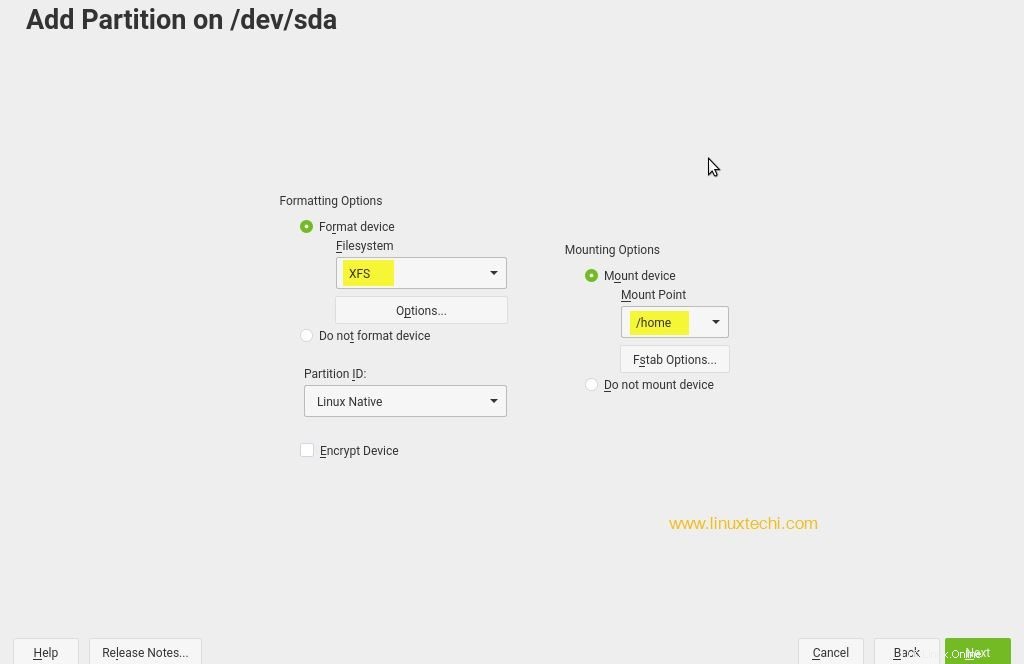

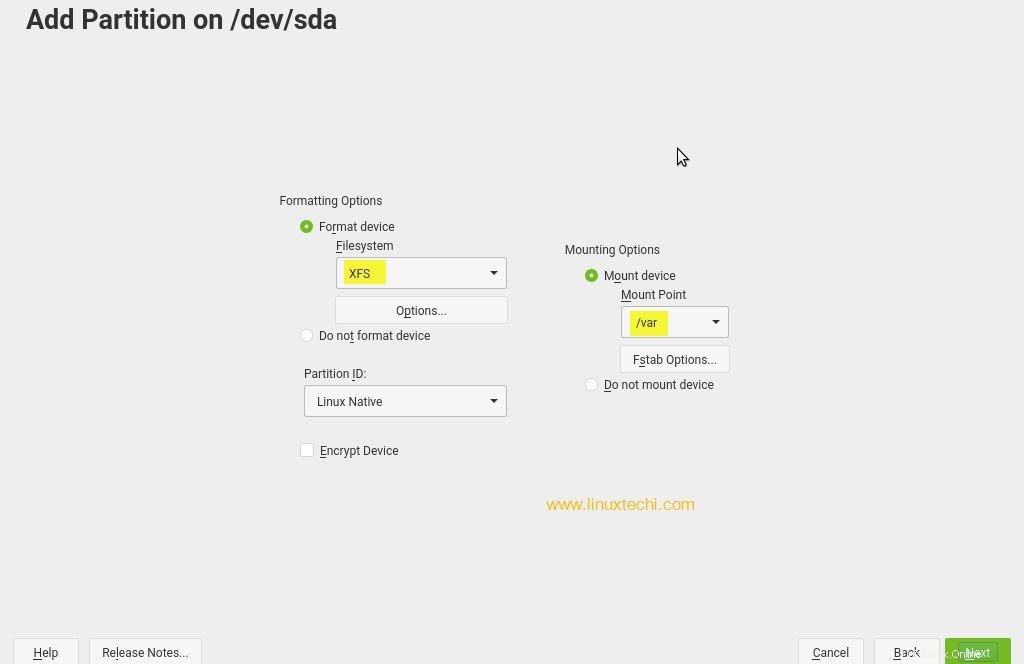
Erstellen Sie nun eine Swap-Partition, die Rolle für Swap-Partitionen sollte "Swap" sein ”
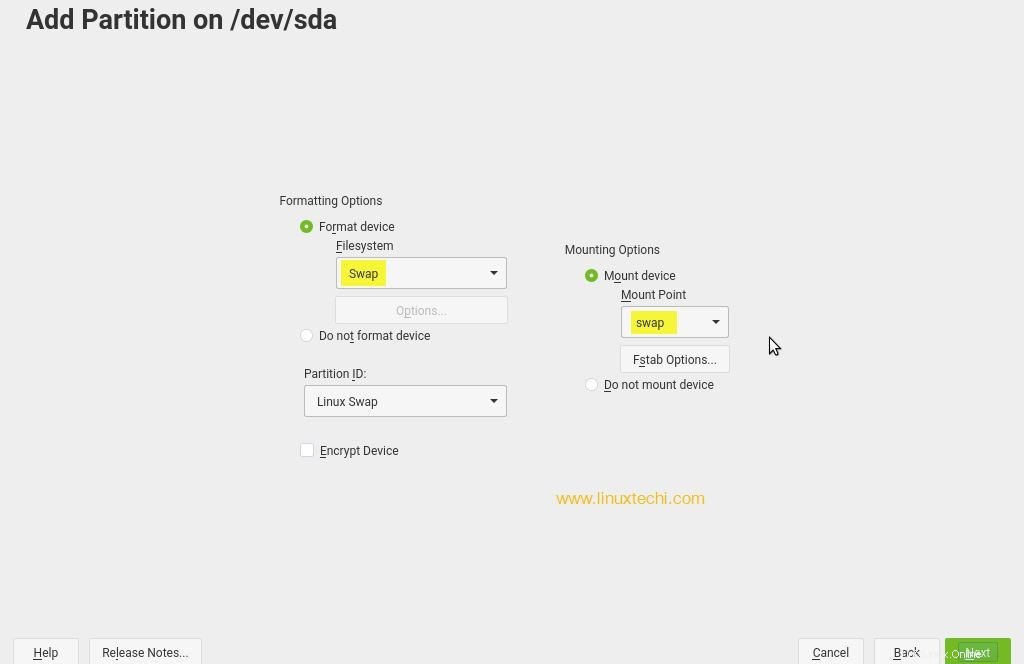
Sobald Sie mit Ihren Partitionen fertig sind, sollte Ihre benutzerdefinierte Partitionstabelle wie unten aussehen,
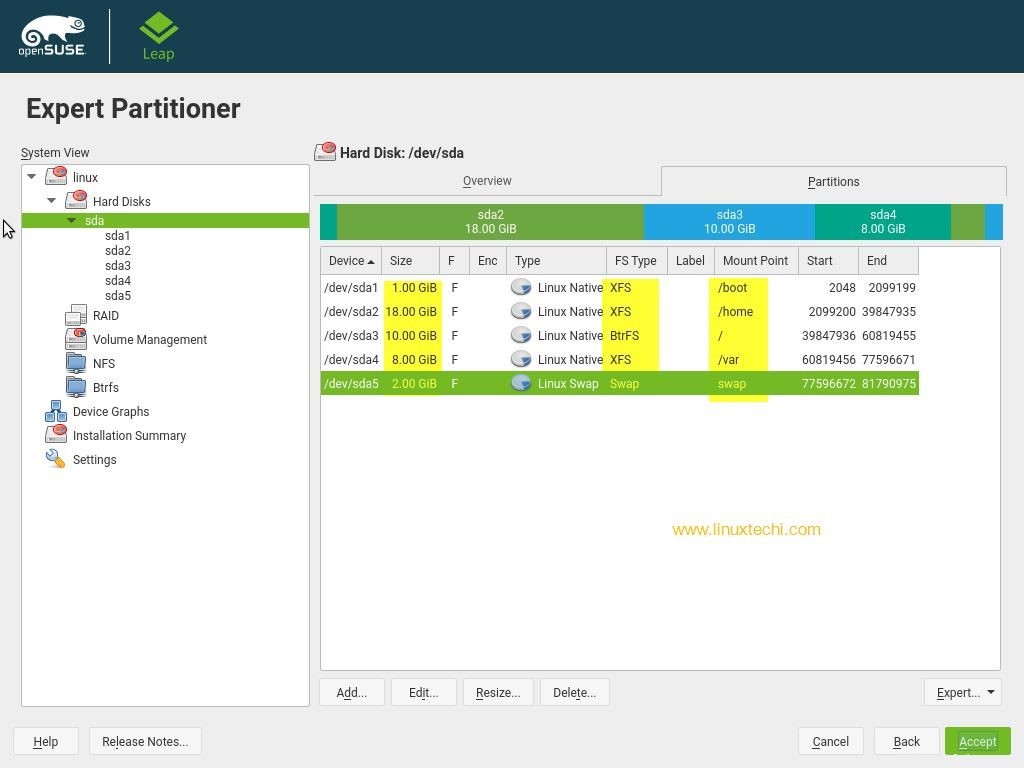
Klicken Sie auf Akzeptieren
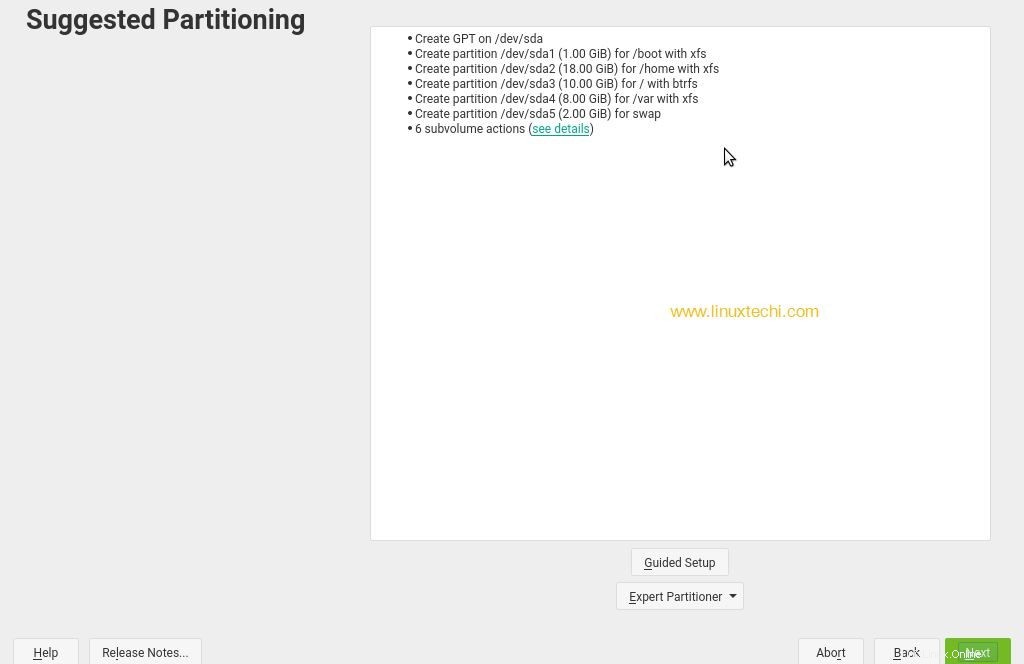
Klicken Sie auf Weiter, um mit der Installation fortzufahren
Schritt 7) Wählen Sie Ihre Zeitzone und Ihren Standort aus
Wählen Sie Ihre bevorzugte Zeitzone und Ihren bevorzugten Standort aus
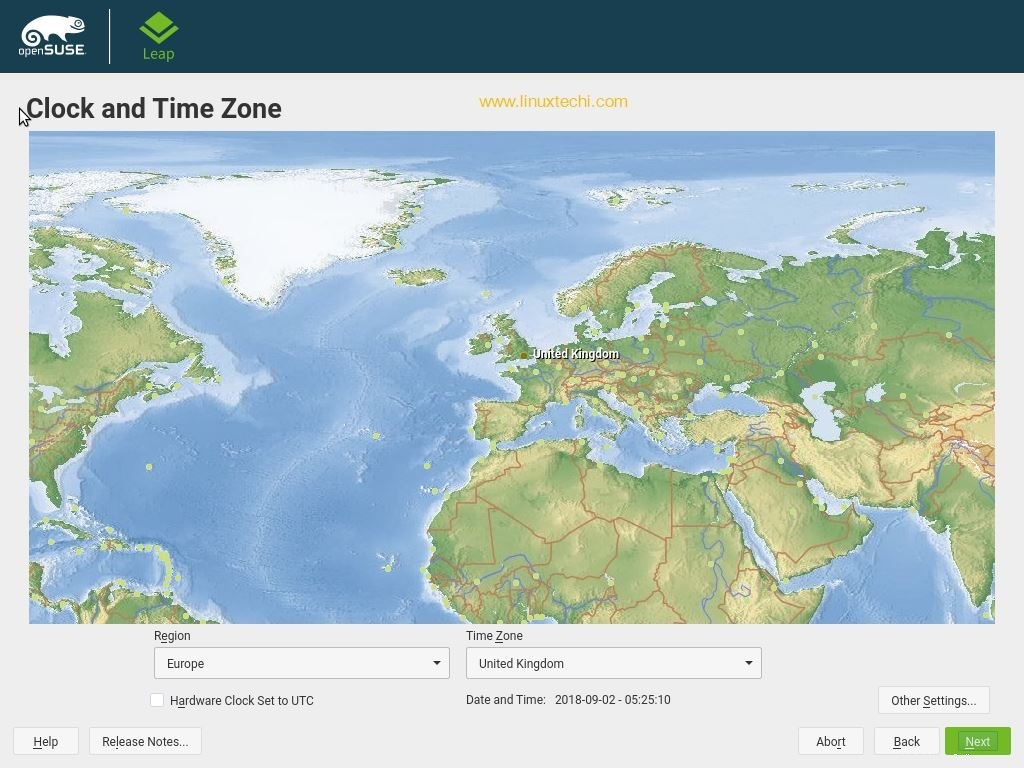
Lesen Sie mehr unter:SUSE Linux – Beispiele für Zypper-Befehle
Schritt 8) Erstellen Sie Ihren Benutzernamen und sein Passwort
Der nächste Schritt besteht darin, Ihr eigenes Konto für OpenSuse Leap 15 zu erstellen. Geben Sie Ihren Namen, Benutzernamen und Ihr Passwort ein. Es ist nicht ratsam, „Automatische Anmeldung“ zu aktivieren “ und „Dieses Passwort für den Systemadministrator verwenden " aus Sicherheitsgründen. Klicken Sie auf Weiter, um fortzufahren
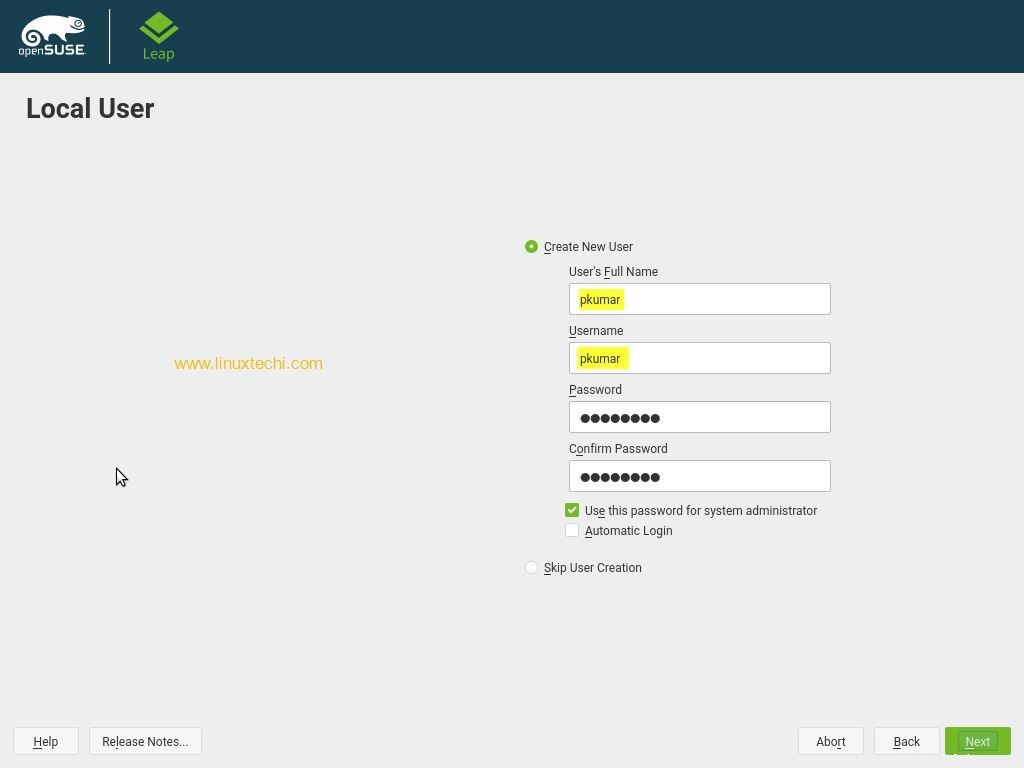
Schritt 9) Überprüfen und bestätigen Sie die Installationseinstellungen
Die Installationseinstellungen ermöglichen es Ihnen, die aktuellen Konfigurationen zu überprüfen, die mit OpenSUSE Leap 15 installiert werden sollen. Wenn Sie eine Einstellung ändern möchten, klicken Sie auf den Namen und Sie können berechtigt werden, die Einstellungen zu ändern. Klicken Sie auf „Installieren“. ” um fortzufahren
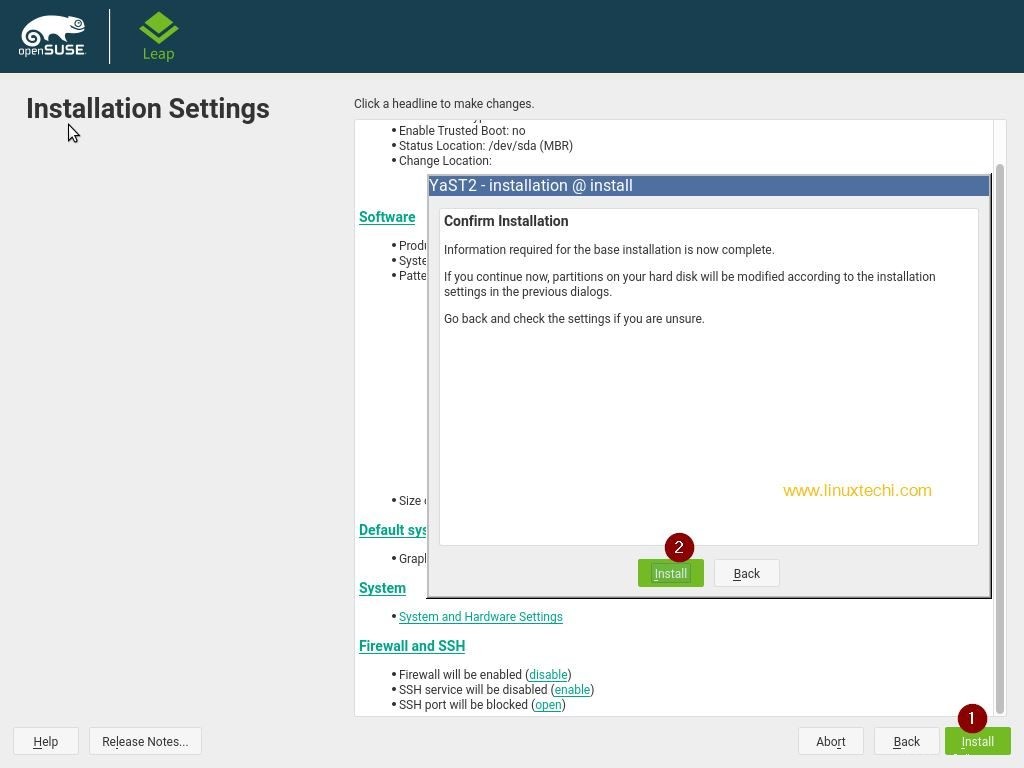
Sie müssen Ihre Installation bestätigen. Klicken Sie auf „Installieren“. “, um mit der Installation fortzufahren, oder klicken Sie auf „Zurück“. ” um zurückzugehen und Einstellungen zu ändern.
Schritt 10) Installationsfortschritt
Der Installationsvorgang beginnt und der Fortschritt kann auf der Registerkarte „Details“ angezeigt werden. Einige wichtige Informationen zu OpenSuse Leap 15 finden Sie auch in den OpenSUSE-Versionshinweisen Registerkarte.
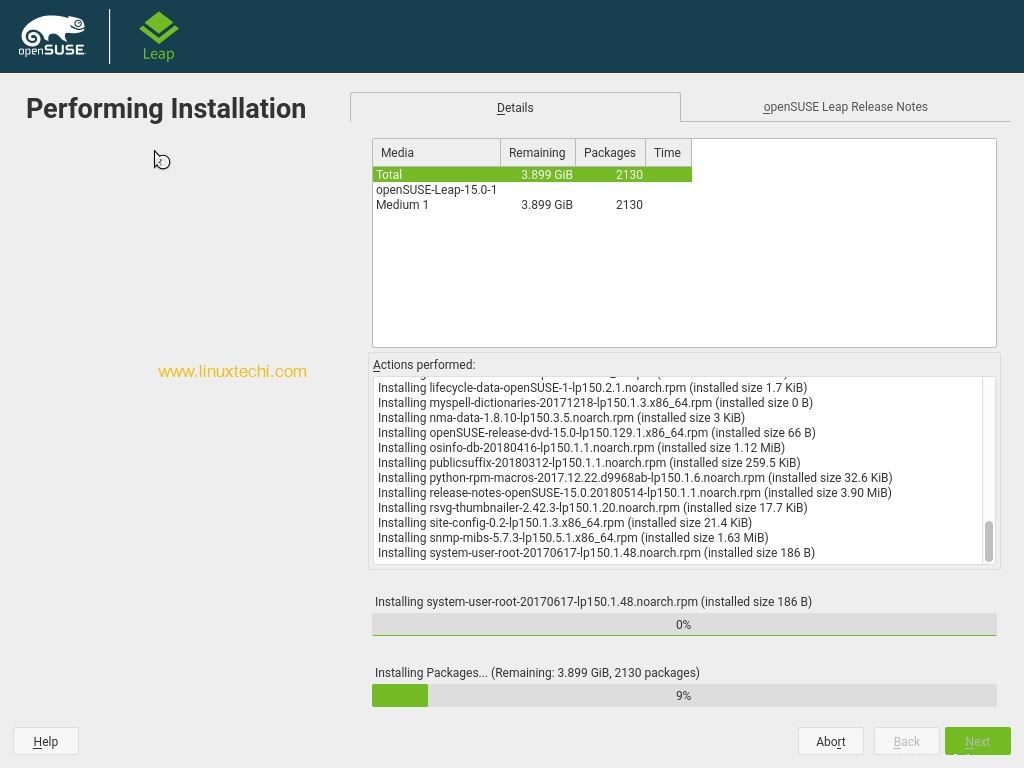
Schritt 11) OpenSUSE Leap 15 Anmeldebildschirm und Desktop
Sobald die Installation abgeschlossen ist, startet das Installationsprogramm Ihr System neu,
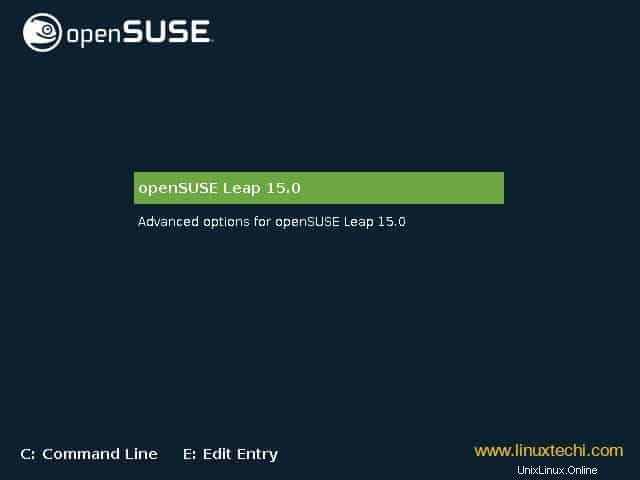
Sie werden zum Anmeldebildschirm weitergeleitet und sobald Sie Ihre Benutzerdaten eingegeben haben, können Sie den openSUSE Gnome-Desktop sehen.
Verwenden Sie für die Anmeldung denselben Benutzernamen und dasselbe Passwort, die Sie während der Installation erstellt haben
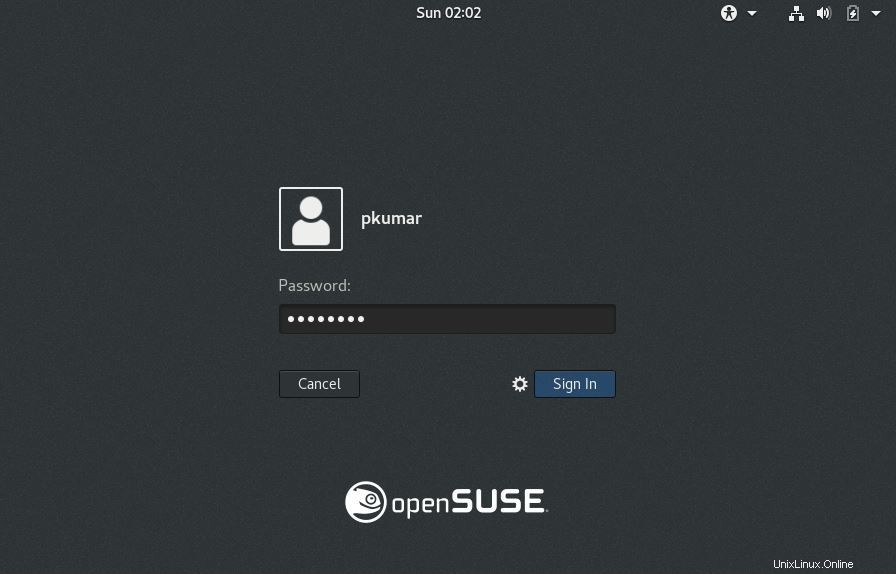
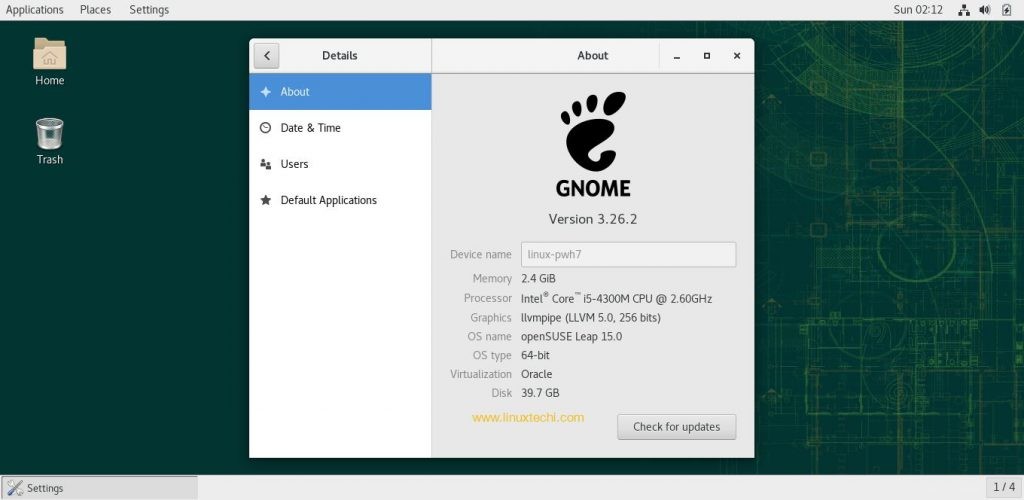
Dies bestätigt, dass openSUSE Leap15 erfolgreich installiert wurde. Entdecken Sie es und haben Sie Spaß mit dieser spannenden Linux-Distribution ?
Lesen Sie mehr zu:Wie installiere und konfiguriere ich KVM auf OpenSUSE Leap 15