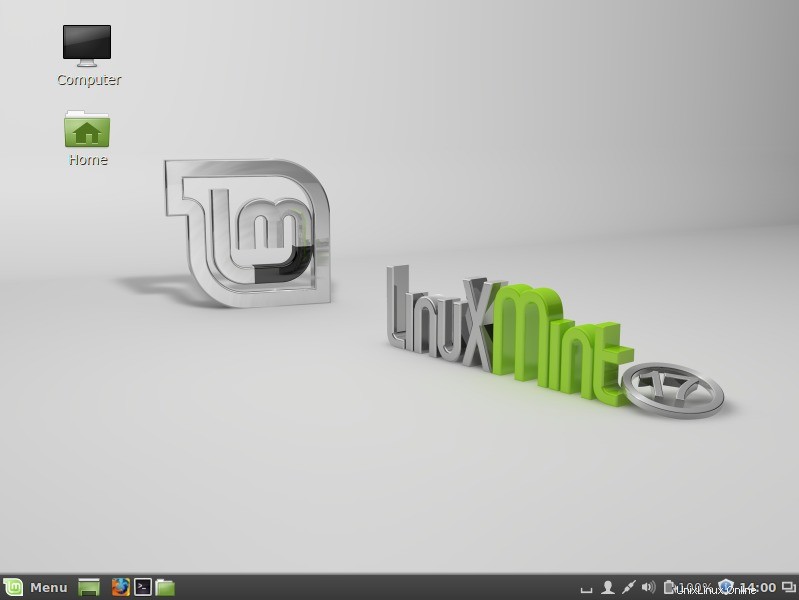Übersicht :
Linux Mint ist ein Linux-basiertes Desktop-Level-Betriebssystem für Heimanwender und Unternehmen, das es kostenlos nutzen kann und das so effizient, einfach zu bedienen und elegant wie möglich ist. Linux Mint wurde für die meisten modernen Systeme entwickelt, einschließlich x86- und x64-PCs.
Das Hauptaugenmerk von Linux Mint liegt darauf, den Desktop benutzerfreundlicher und effizienter für die täglichen Aufgaben der Benutzer zu machen. Dieses Betriebssystem ist von den Ubuntu- und Debian-Projekten abhängig, da es deren System als Basis verwendet.
In diesem Beitrag gehen wir die Installationsschritte von „Linux Mint 17 Cinnamon durch ‘
Schritt:1 Laden Sie die ISO-Datei von Linux Mint herunter
Um die ISO-Datei herunterzuladen, besuchen Sie die URL:http://www.linuxmint.com/download.php und wählen Sie die gewünschte Edition aus.
Brennen Sie die ISO-Datei auf eine DVD oder ein bootfähiges USB-Laufwerk und booten Sie Ihr System mit einer bootfähigen DVD oder einem bootfähigen USB-Laufwerk.
Schritt:2 Der folgende Installationsbildschirm erscheint nach dem Booten des Systems von einer bootfähigen DVD/USB.
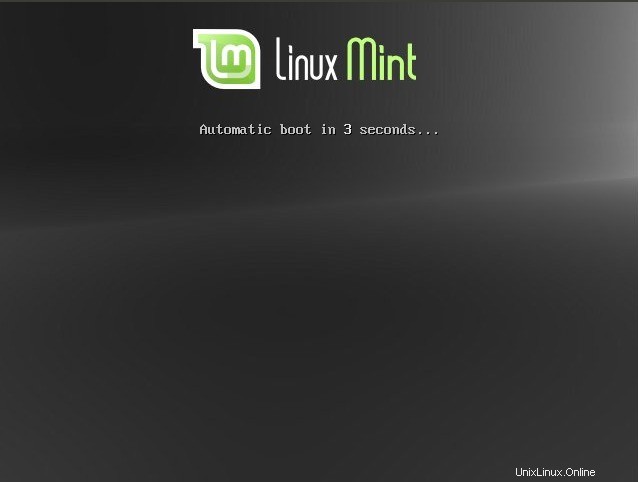
Nächster Bildschirm:Klicken Sie auf „Linux Mint installieren“ und drücken Sie die Eingabetaste
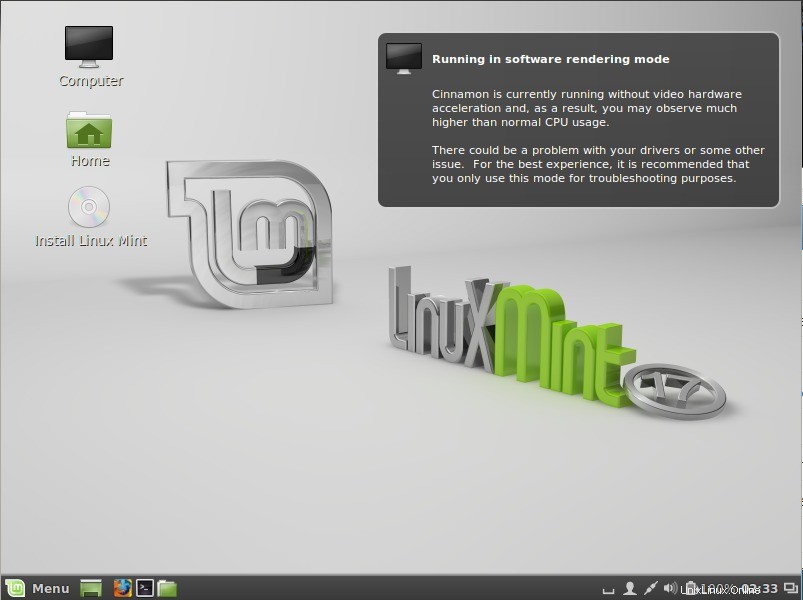
Schritt:3 Wählen Sie Ihre jeweilige Sprache aus und klicken Sie auf „Weiter“
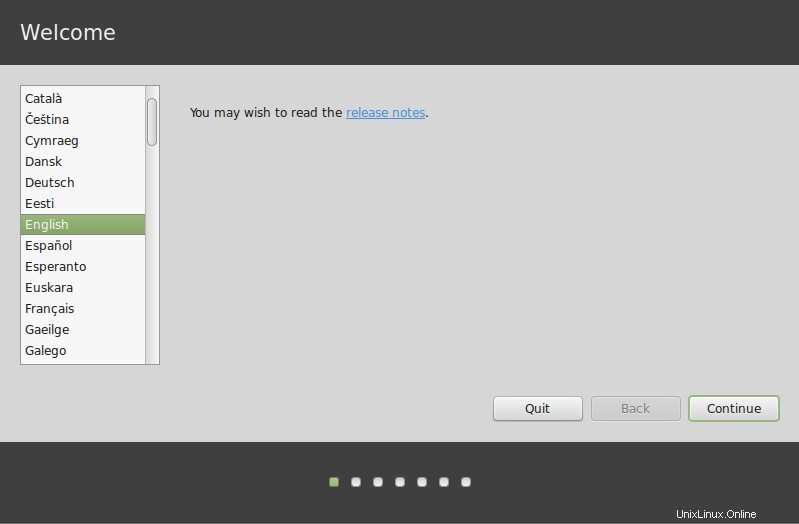
Stellen Sie im nächsten Bildschirm einfach sicher, dass Ihr System über genügend Speicherplatz verfügt und mit Stromquelle und Internet verbunden ist.
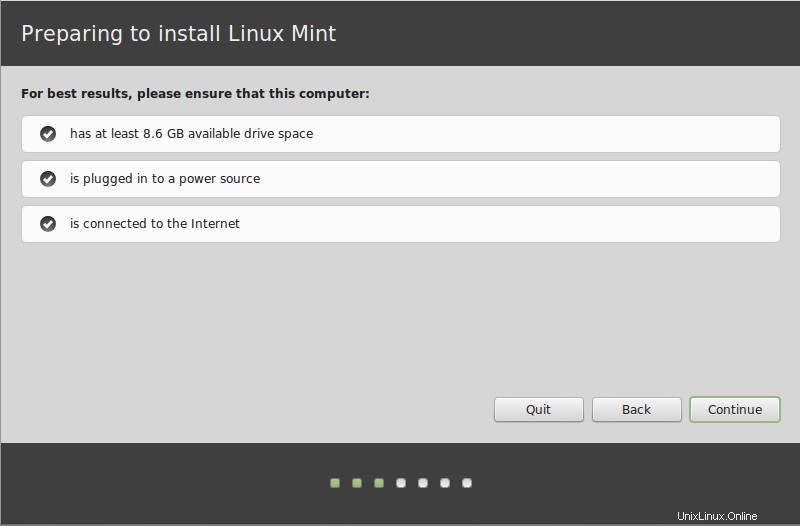
Klicken Sie auf Weiter.
Schritt:4 Wählen Sie den Installationstyp .
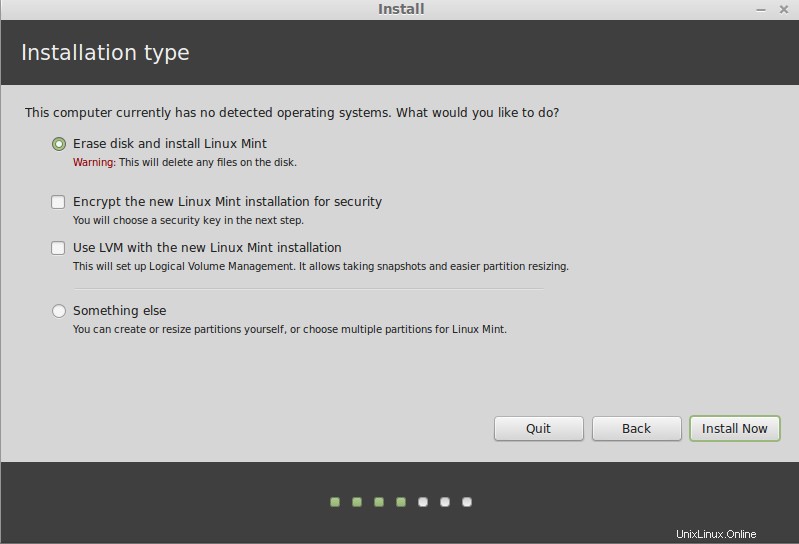
- Wenn Sie sich dafür entscheiden, die gesamte Festplatte zu verwenden, wird ihr Inhalt gelöscht und Linux Mint wird als einziges Betriebssystem auf Ihrem Computer installiert.
- Wenn Sie es zusammen mit anderen Betriebssystemen installieren möchten, verwendet das Installationsprogramm den freien Speicherplatz, der auf anderen Partitionen verfügbar ist, um eine neue für Linux Mint zu erstellen. Sie werden gefragt, wie viel Speicherplatz Sie ihm zuweisen möchten. Das Installationsprogramm wird dann eine Partition verkleinern und alles für Sie erledigen. Nach der Installation hat Ihr Computer einen Startbildschirm, von dem aus Sie alle Ihre Betriebssysteme starten können.
- Wenn Sie Partitionen manuell angeben, erscheint ein Partitionseditor, der Ihnen die volle Kontrolle über die Partitionierung Ihrer Festplatte gibt. Dies wird nur fortgeschrittenen Benutzern empfohlen, die verstehen, wie die Partitionierung unter Linux funktioniert. Beachten Sie, dass für Linux Mint eine Partition von mindestens 6 GB erforderlich ist und dass die empfohlene Größe für eine Swap-Partition das 1,5-fache des auf dem Computer verfügbaren RAM beträgt
Ein Beispiel für ein angepasstes Partitionsschema ist unten angegeben:
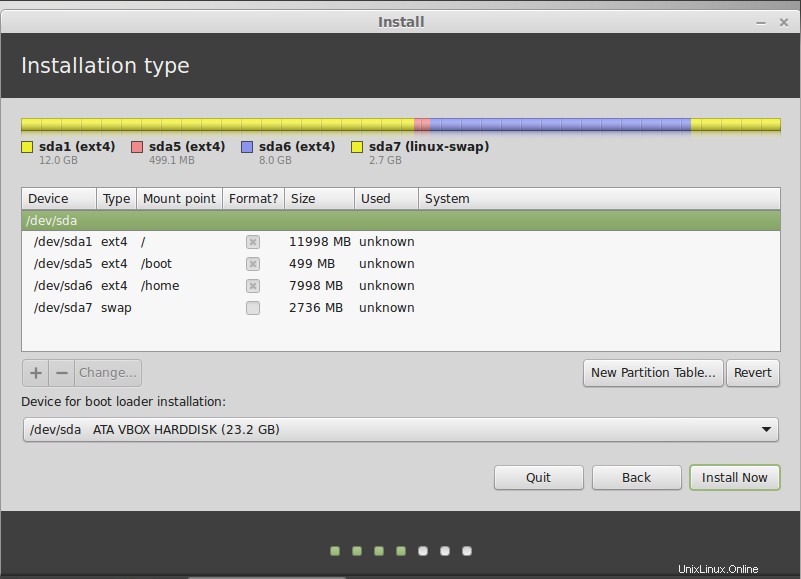
Schritt:5 Wählen Sie Ihre jeweilige Region aus, indem Sie auf die Stadt klicken, die Ihnen am nächsten liegt. Der Zweck dieses Schritts besteht darin, Ihre Zeitzone zu identifizieren.
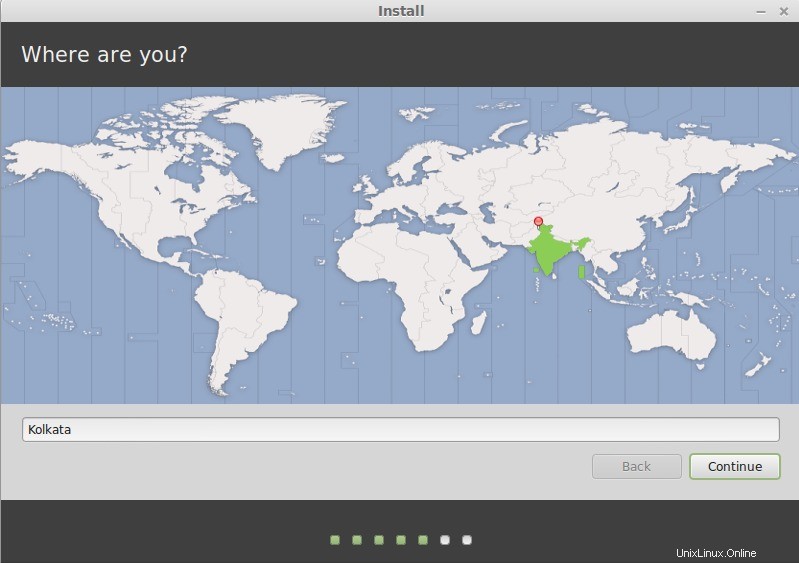
Klicken Sie auf Weiter….
Schritt:6 Wählen Sie Ihr Tastaturlayout aus.
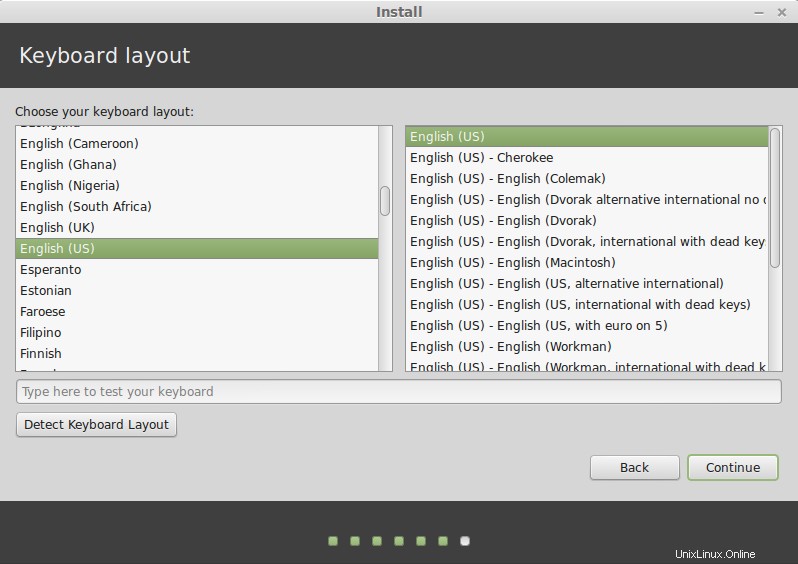
Klicken Sie auf Weiter….
Schritt:7 Geben Sie Ihren richtigen Namen sowie einen Benutzernamen und ein Passwort ein. Jedes Mal, wenn Sie Linux Mint verwenden, verwenden Sie Ihr Konto mit diesem Benutzernamen und Passwort.
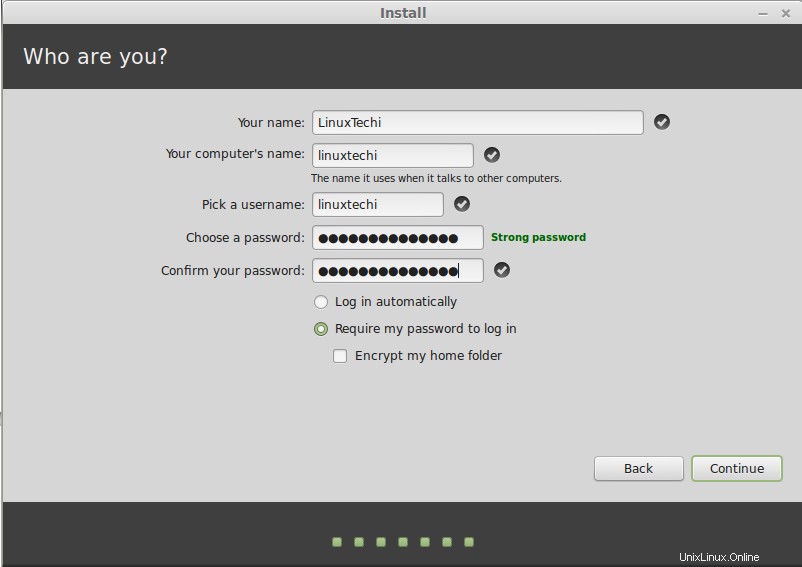
Sobald wir auf Continue.. klicken, beginnt die Installation wie unten gezeigt:
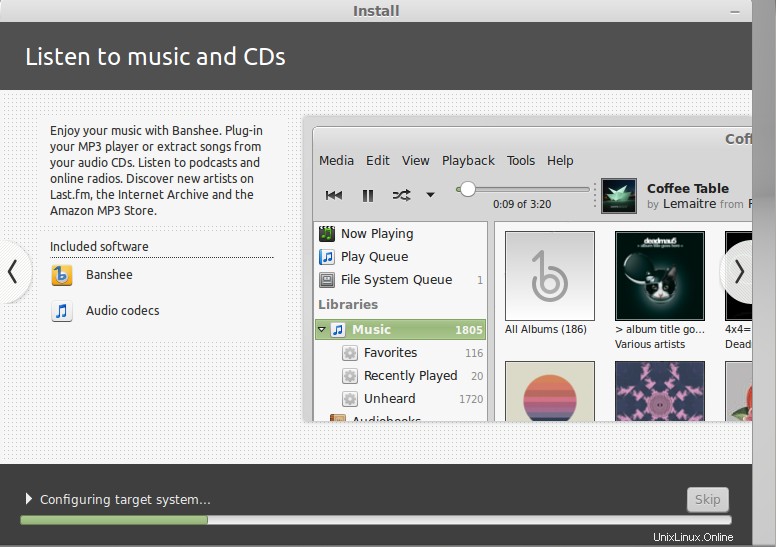
Schritt:8 Sobald die Installation abgeschlossen ist, werden Sie nach dem Neustart gefragt (klicken Sie auf Jetzt neu starten)
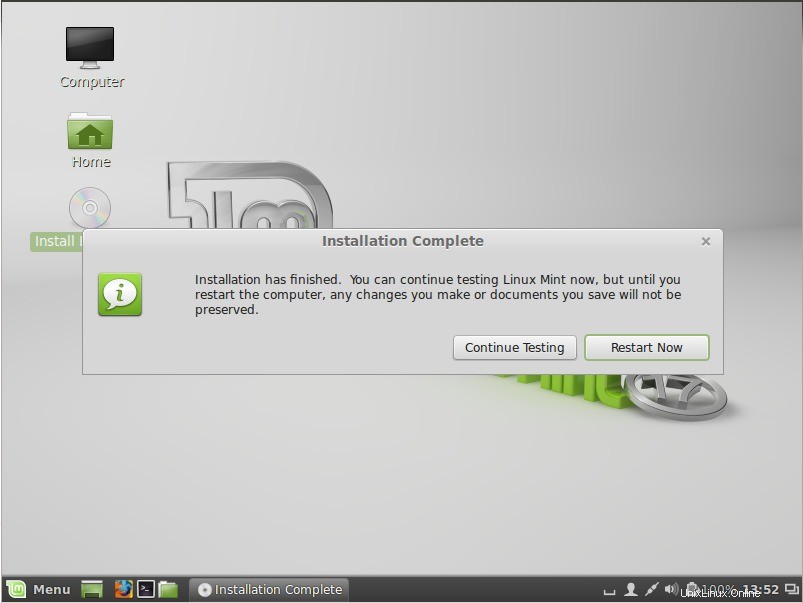
Wenn Sie dazu aufgefordert werden, entfernen Sie die DVD aus dem Laufwerk oder entfernen Sie den USB-Stick und drücken Sie die Eingabetaste. Ihr System ist jetzt bereit, Linux Mint von der Festplatte zu booten.
Schritt:9 Anmeldebildschirm von Linux Mint.
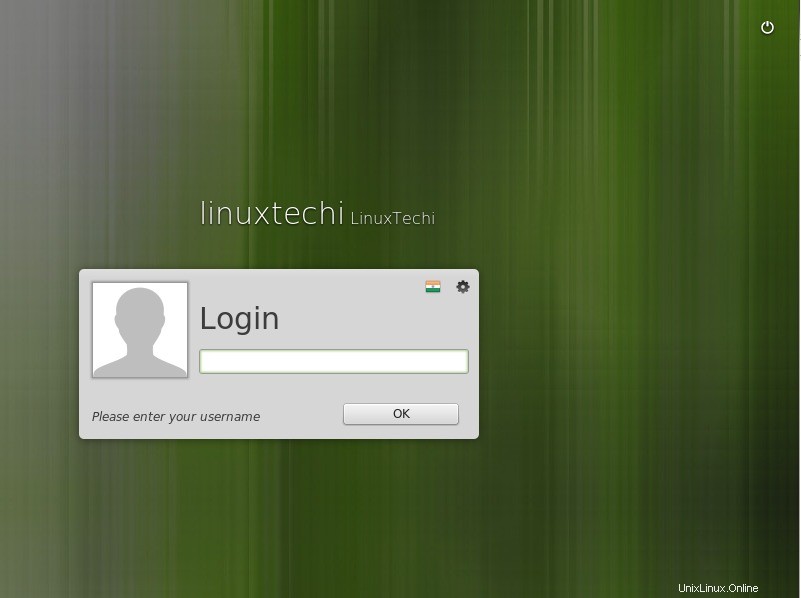
Geben Sie den Benutzernamen und das Kennwort ein, die Sie während der Installation erstellt haben, und der Desktop-Bildschirm wird unten angezeigt.