Canonical hat am 18. April 2019 sein Nicht-LTS-Betriebssystem Ubuntu 19.04 für Desktop und Server veröffentlicht. Der Codename für Ubuntu 19.04 lautet „Disco Dingo“ . Da es sich um eine Nicht-LTS-Veröffentlichung handelt, erhalten wir die neuesten Pakete und Patches für die nächsten 9 Monate (Januar 2020) von Canonical.
In diesem Artikel zeigen wir, wie Sie Ubuntu 19.04 auf Ihrem Laptop oder Desktop mit angepasstem Partitionsschema installieren. In dieser Version wurden zahlreiche neue Funktionen und Verbesserungen festgestellt, von denen einige unten aufgeführt sind:
- Neue Linux-Kernel-Version 5.0
- Verbesserter GNOME 3.32-Desktop
- Kernel-Live-Patching für Desktop-Benutzer
- Verbesserte Audioeinstellungen
- Einführung von Mesa 19.0 (Grafikbibliothek)
- Aktualisierte Pakete wie OpenJDK 11, Python 3.7.3, Perl 5.28.1, Ruby 2.5.5 und PHP 7.2.15 usw.
- LibreOffice 6.6.2
Mindestsystemanforderung für Ubuntu 19.04:
- 2 GB Arbeitsspeicher
- Dual-Core-Prozessor (2 GHz Geschwindigkeit)
- 20 GB freier Festplattenspeicher
- Bootfähige Medien wie USB oder DVD
- Internetzugang (optional, aber empfohlen)
Lassen Sie uns zu den Installationsschritten von Ubuntu 19.04 springen,
Schritt:1) Ubuntu 19.04 ISO-Datei herunterladen und brennen
Laden Sie die Ubuntu 19.04 (64-Bit) ISO-Datei von der offiziellen Website herunter:
https://www.ubuntu.com/download/desktop
Nachdem Sie die ISO-Datei heruntergeladen haben, brennen Sie sie entweder auf ein USB-Laufwerk oder eine DVD und machen Sie sie bootfähig.
Lesen Sie auch: So erstellen Sie einen bootfähigen USB-Datenträger/DVD unter Ubuntu/Linux Mint
Starten Sie Ihren Ziel-Desktop oder -Laptop neu, auf dem Sie Ubuntu 19.04 installieren möchten, gehen Sie zu den BIOS-Einstellungen und ändern Sie das Boot-Medium in „USB-Laufwerk/DVD“
Schritt:2) Wählen Sie Ubuntu installieren
Wenn Sie Ihren Laptop oder Desktop mit dem oben erstellten bootfähigen Medium booten, erhalten Sie den folgenden Bildschirm,
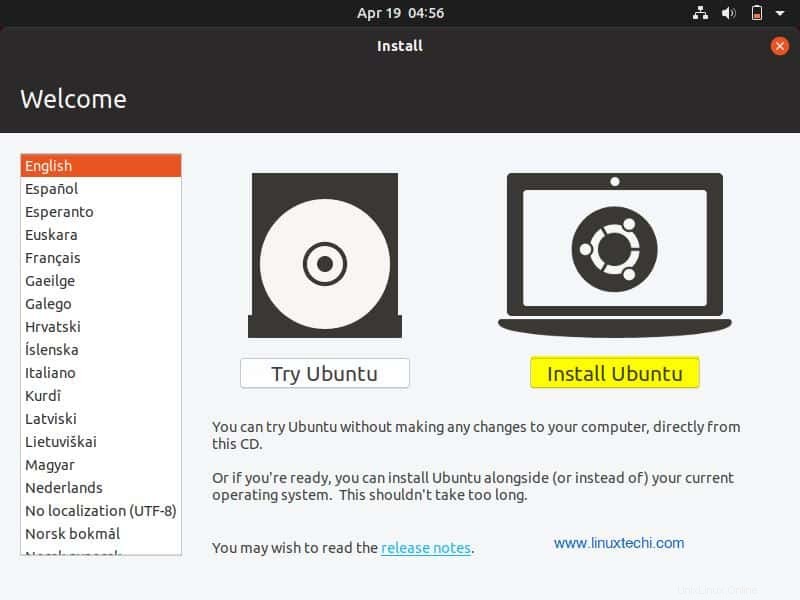
Wählen Sie „Ubuntu installieren“. ”
Schritt:2) Wählen Sie Ihr Tastaturlayout aus
Wählen Sie Ihr Tastaturlayout, das zu Ihrer Sprache passt,
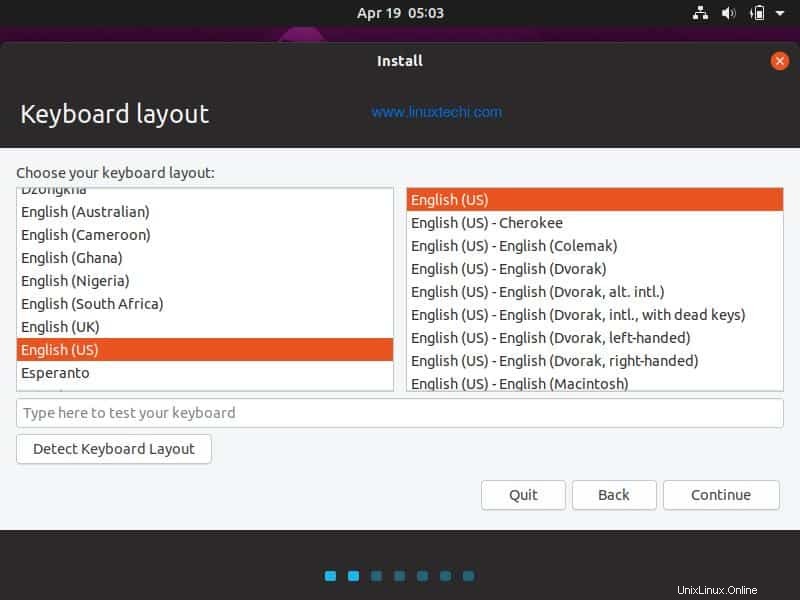
Klicken Sie auf Weiter
Schritt:3) Bereiten Sie die Installation von Ubuntu und Software von Drittanbietern vor
Wählen Sie, wie Sie die Installation von Ubuntu 19.04 starten möchten, es gibt zwei Optionen,
- Normale Installation
- Minimale Installation
Wenn Sie während der Installation Desktop-Dienstprogramme wie Webbrowser, Office, Mediaplayer usw. installieren möchten, wählen Sie die erste Option, andernfalls fahren Sie mit der zweiten Option fort.
Wenn Ihr System mit dem Internet verbunden ist und Sie Updates und Software von Drittanbietern installieren möchten, wählen Sie die folgenden Optionen aus oder deaktivieren Sie diese Optionen
- Updates während der Installation von Ubuntu herunterladen
- Installieren Sie Software von Drittanbietern für Grafik und WLAN…
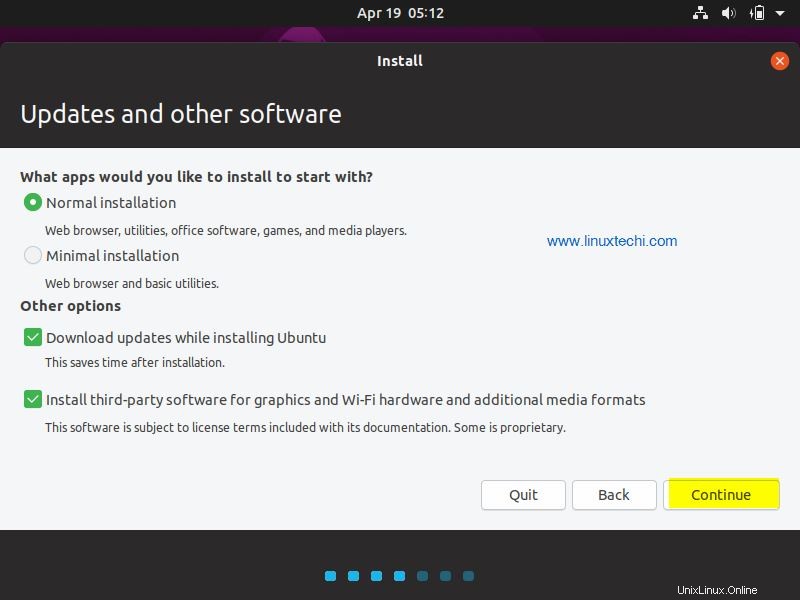
Klicken Sie auf Weiter, um fortzufahren
Schritt:4) Wählen Sie Ihren Installationstyp aus
In diesem Schritt müssen Sie Ihren Ubuntu 19.04-Installationstyp auswählen. Der Installationstyp kann einer der folgenden Typen sein,
- Festplatte löschen und Ubuntu installieren (Löscht alle Daten von der Festplatte und erstellt automatisch Partitionen)
- Verschlüsseln Sie die neue Ubuntu-Installation aus Sicherheitsgründen (Wenn Sie Ihre Festplatte für Ubuntu 19.04 verschlüsseln möchten, wählen Sie diese Option)
- LVM mit der neuen Ubuntu-Installation verwenden (Wenn Sie LVM-basierte Partitionen planen, wählen Sie diese Option)
- Etwas anderes (Wenn Sie Ihr eigenes Partitionsschema erstellen möchten, wählen Sie diese Option)
In diesem Tutorial zeige ich Ihnen, wie Sie Ihr eigenes Partitionsschema erstellen, indem Sie die Option „Something Else“ auswählen ”
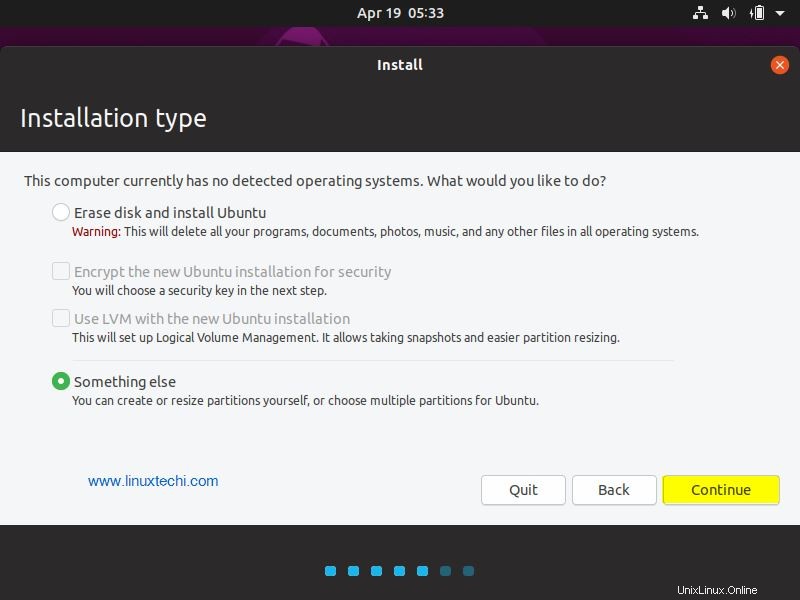
Im nächsten Fenster erfahren Sie, wie viel Festplatte für die Installation von Ubuntu 19.04 verfügbar ist. In meinem Fall habe ich etwa 42 GB Speicherplatz, also werde ich darunter Partitionen darauf erstellen,
- /boot =2 GB (ext4-Dateisystem)
- /home =16 GB (ext4-Dateisystem)
- /var =10 GB (ext4-Dateisystem)
- / =12 GB (ext4-Dateisystem)
- Austauschen =1,7 GB
Klicken Sie auf „Neue Partitionstabelle “ und klicken Sie dann auf Weiter
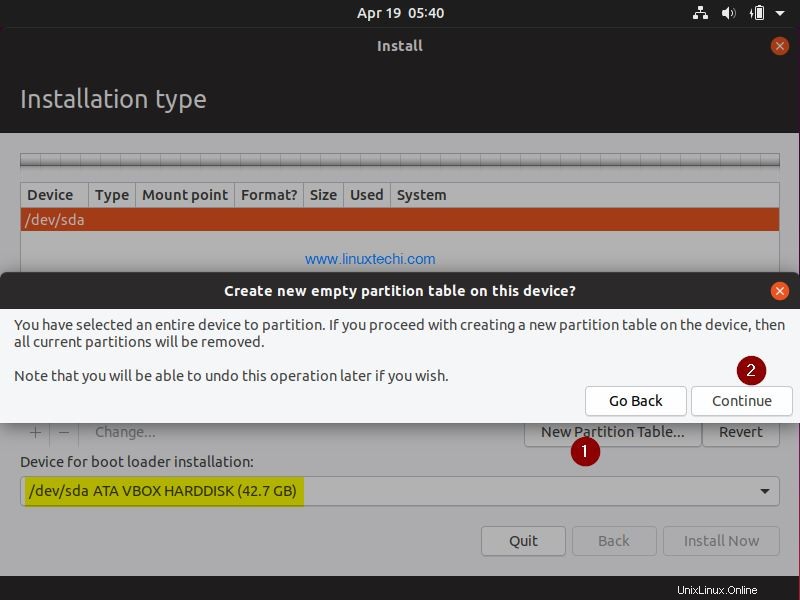
Lassen Sie uns unsere erste Partition als /boot mit einer Größe von 2 GB erstellen. Wählen Sie die freie Festplatte aus und klicken Sie dann auf das +-Symbol und geben Sie dann den Mountpunkt der Partition als /boot und das Dateisystem als ext4
an
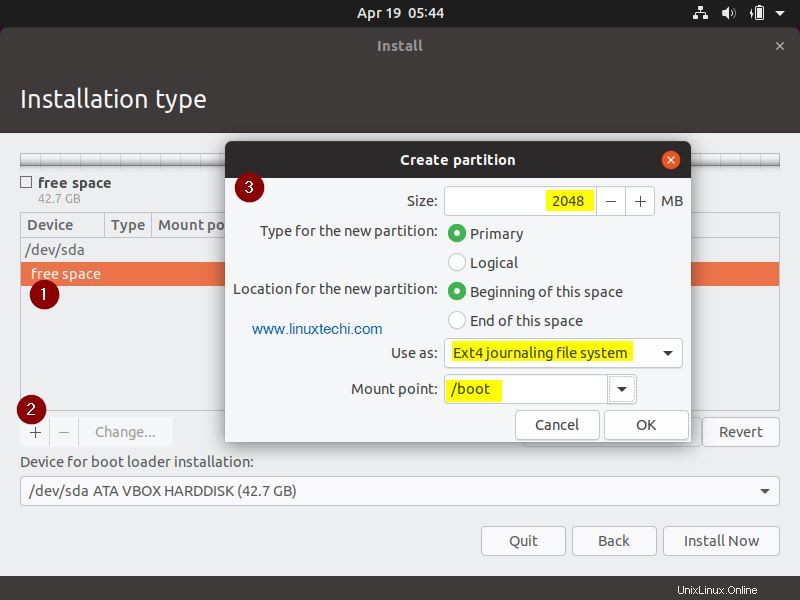
Klicken Sie auf OK, um weitere Partitionen zu erstellen,
Erstellen Sie eine /home-Partition mit einer Größe von 16 GB,
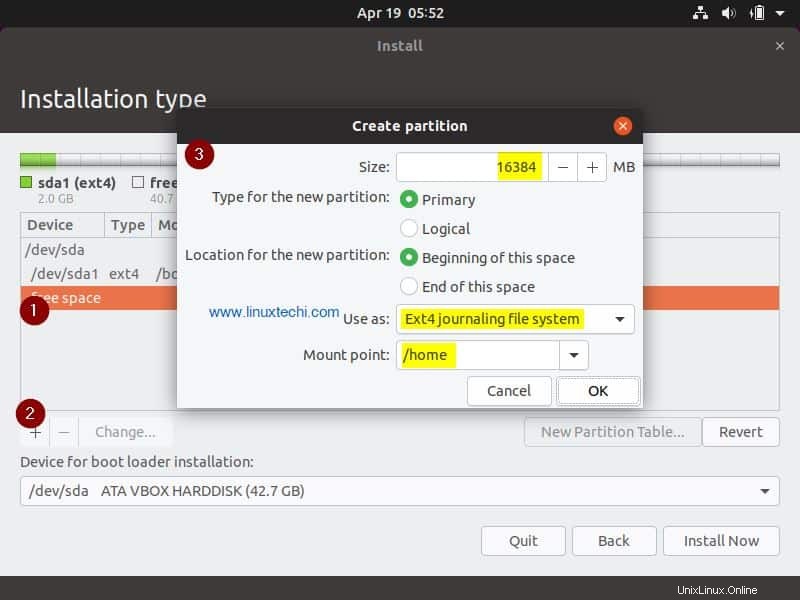
Erstellen Sie auf ähnliche Weise /var und / Partition der Größe 10 GB bzw. 12 GB,
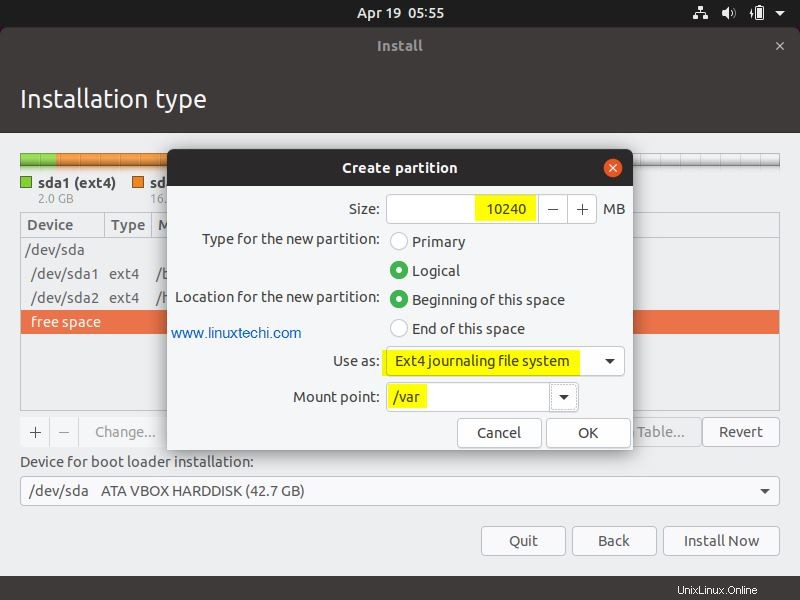
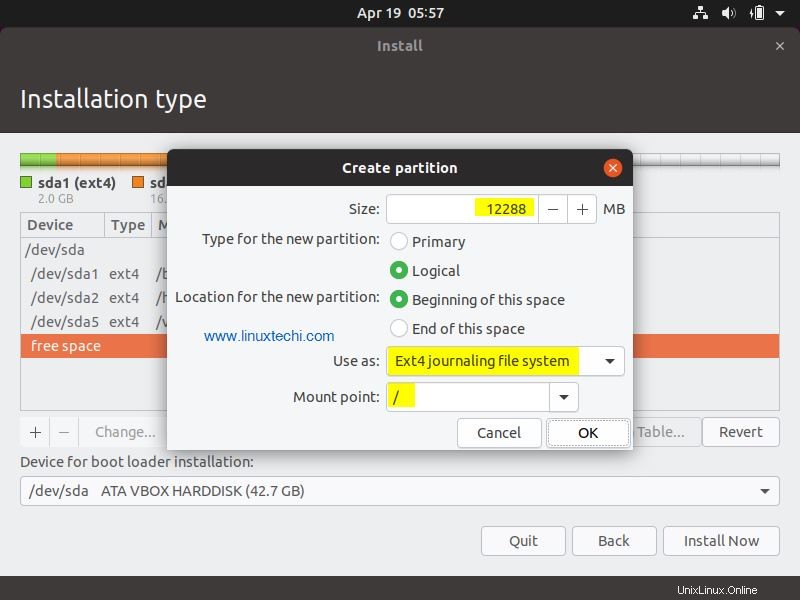
Klicken Sie auf OK, um fortzufahren
Erstellen Sie nun unsere letzte Partition als Swap der Größe 1,7 GB,
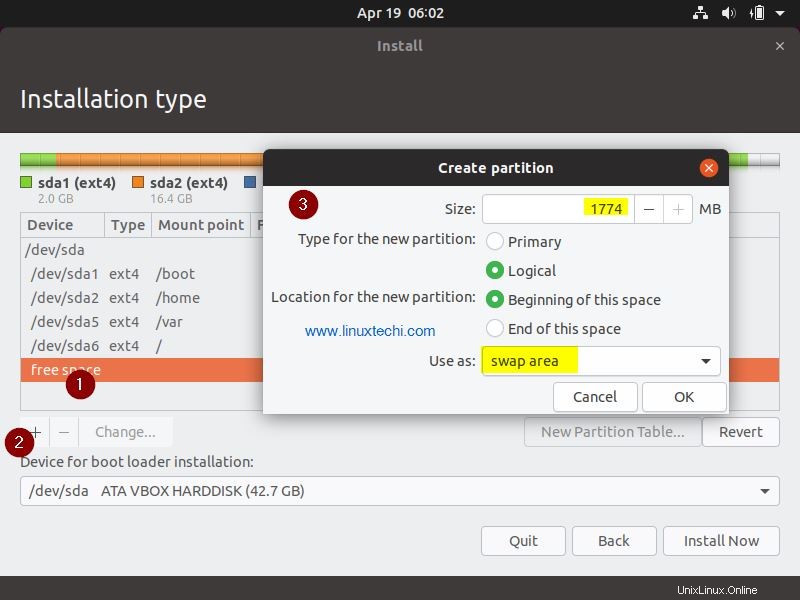
Klicken Sie auf OK
Klicken Sie im nächsten Fenster auf „Jetzt installieren“. ” Option und klicken Sie dann auf Weiter, um Änderungen auf die Festplatte zu schreiben
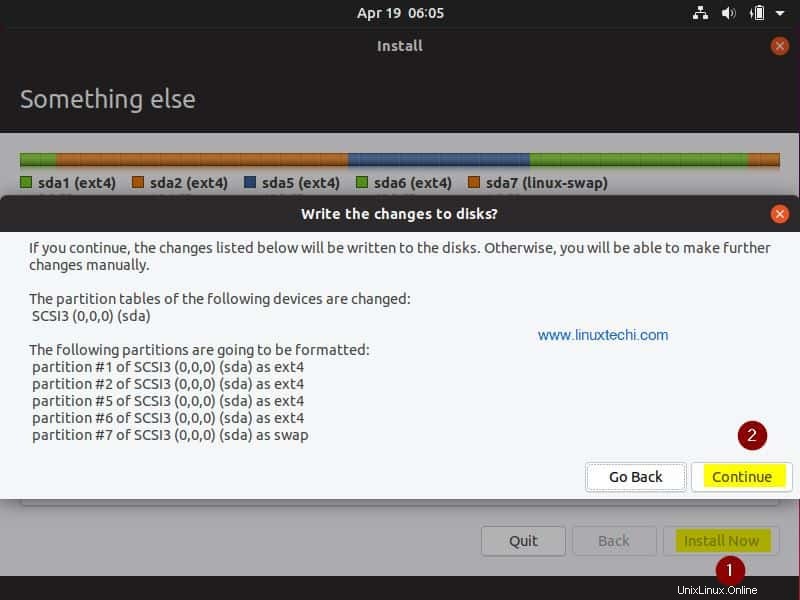
Schritt:5) Wählen Sie Ihre Zeitzone
Wählen Sie die zu Ihrer Installation passende Zeitzone aus und klicken Sie dann auf Weiter
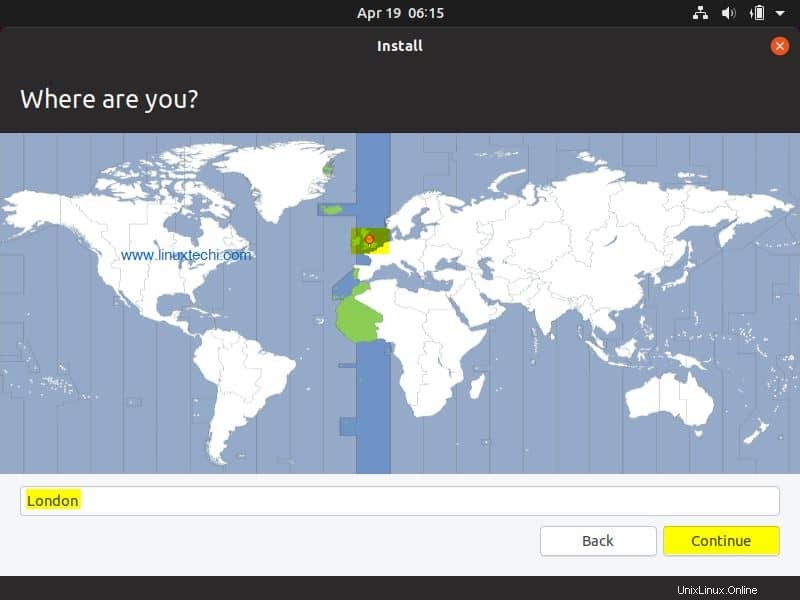
Schritt:6) Geben Sie den Benutzernamen und sein Passwort an und legen Sie den Hostnamen fest
Geben Sie in diesem Schritt den Benutzernamen, das Kennwort und den Hostnamen für Ihr Ubuntu 19.04 an. Wir werden denselben Benutzernamen und dasselbe Kennwort verwenden, um sich beim System anzumelden, sobald die Installation abgeschlossen ist.
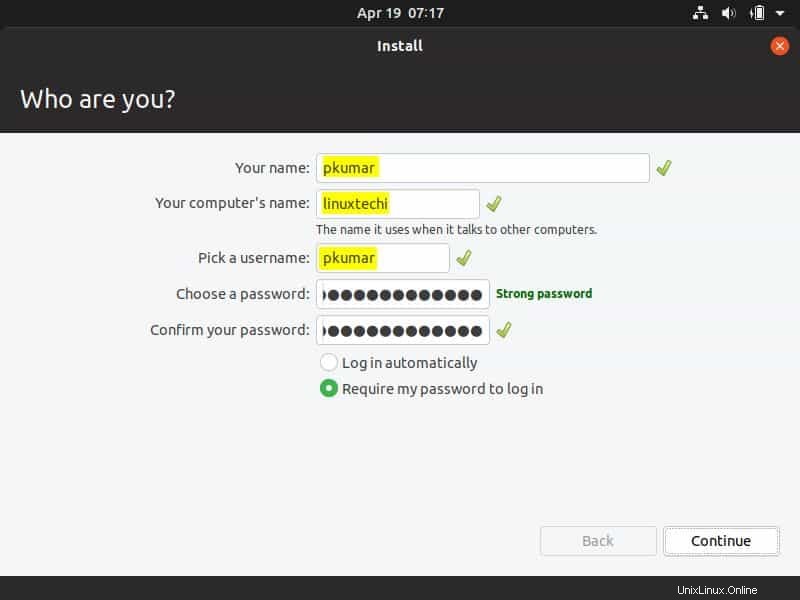
Klicken Sie auf Weiter, um mit der Installation fortzufahren
Schritt:7) Installation von Ubuntu 19.04 gestartet
Wie wir sehen können, wurde die Installation gestartet und ist im Gange
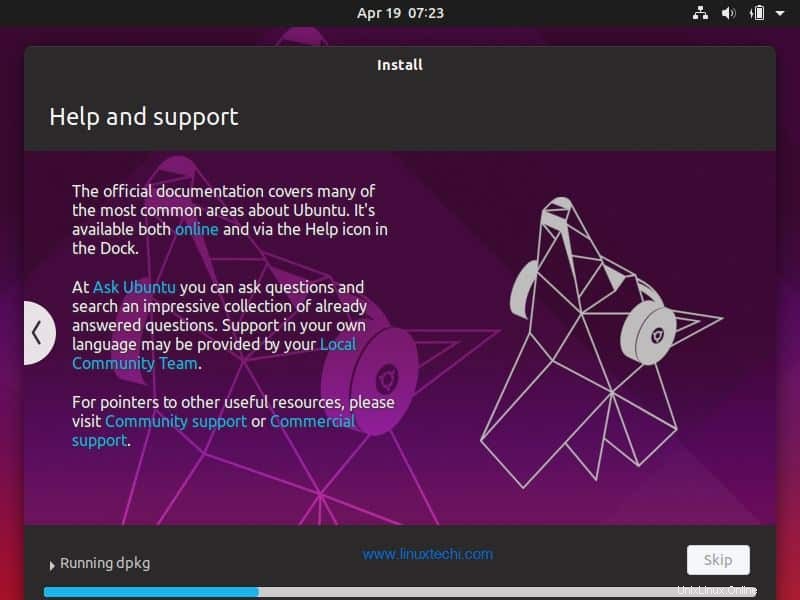
Sobald die Installation abgeschlossen ist, fordert Sie das Installationsprogramm auf, Ihr System neu zu starten
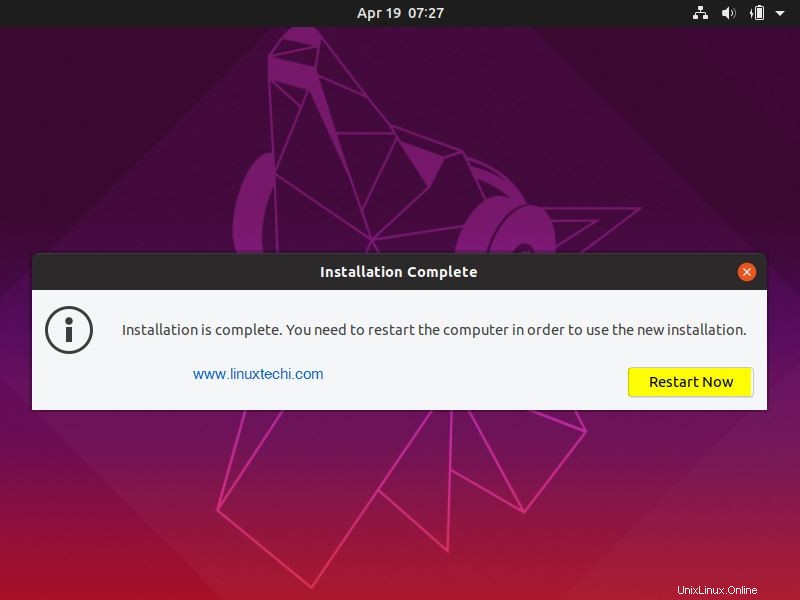
Klicken Sie auf „Jetzt neu starten ” um Ihr System neu zu starten.
Stellen Sie nach dem Neustart sicher, dass Sie das Startmedium in den Bios-Einstellungen ändern, damit Ihr System die Festplatte hochfährt.
Schritt:8) Anmeldebildschirm und Desktop Ihres Ubuntu 19.04
Nach dem Neustart werden Sie unter dem Anmeldebildschirm angezeigt, verwenden Sie denselben Benutzernamen und dasselbe Passwort, das wir während der Installation erstellt haben
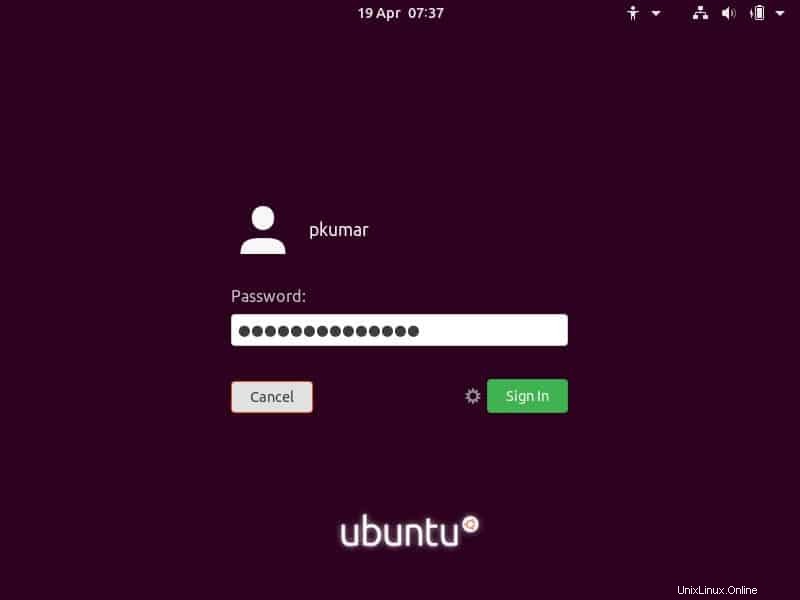
Nach der Anmeldung erhalten Sie das Fenster zum Konfigurieren Ihrer Online-Konten wie Google, Nextcloud und Microsoft usw. Wenn Sie es jetzt nicht konfigurieren möchten, können Sie dies überspringen.
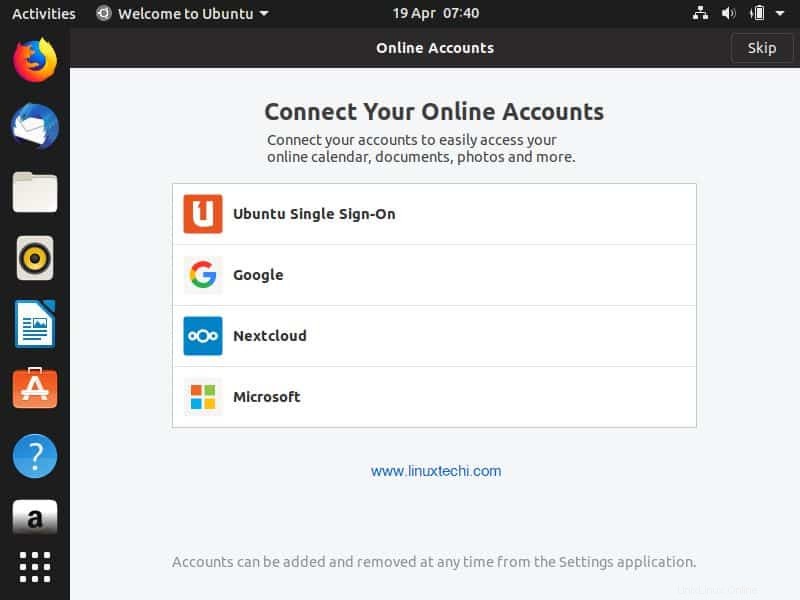
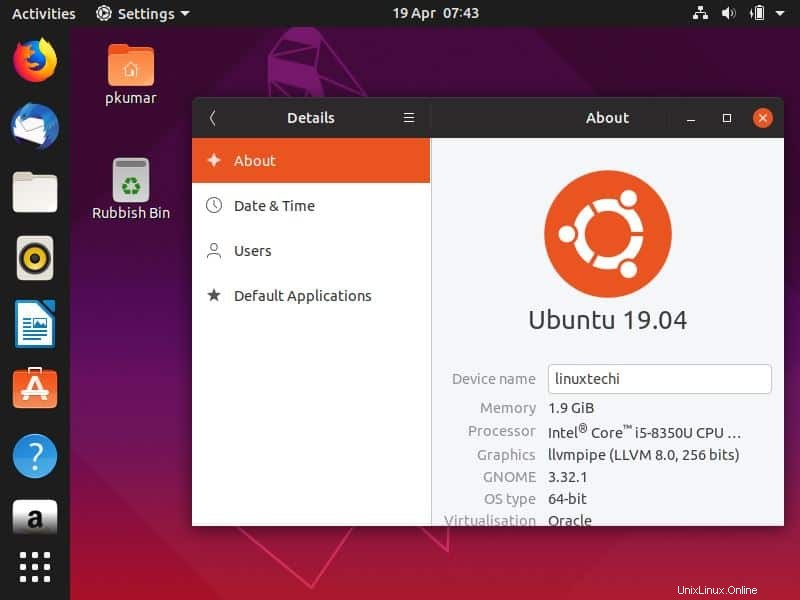
Dies bestätigt, dass wir Ubuntu 19.04 erfolgreich auf unserem Laptop / Desktop installiert haben. Bitte teilen Sie uns Ihr Feedback und Ihre Kommentare mit, wenn diese Schritte Ihnen bei der Installation von Ubuntu 19.04 auf Ihrem System helfen.