Hallo und Willkommen an alle Linux-Liebhaber bei LinuxTechi, einer der führenden Websites für Linux-Tutorials und -Anleitungen. Heute werden wir uns über den neu veröffentlichten Fedora 27 Server, seine neuen Funktionen sowie eine Schritt-für-Schritt-Anleitung zur Installation von Fedora 27 Server in Ihrem System informieren. Gehen wir also ohne weiteres Warten direkt in den Artikel.
Fedora 27 Server – Neue Funktionen
Mit der Veröffentlichung der Fedora 27 Server Edition hat Fedora erneut seine Position auf dem Markt mit einem Server gefestigt, der viel Community-Unterstützung bietet. Serveradministratoren, die mit jeder Art von Betriebssystem vertraut sind, können alle serverbasierten Technologien der Fedora 27-Serverversion verstehen und verwenden. Fedora 27 Server enthält viele erweiterte Funktionen, wie unten angegeben:
-
Serververwaltung leicht gemacht
Die Serverversion von Fedora 27 macht die Serververwaltung selbst für Neulinge einfach. Mit einer leistungsstarken Cockpit-Oberfläche können Sie alle serverbezogenen Aktivitäten mit einem einzigen Klick überwachen und verwalten. Stellen Sie alle erforderlichen Container-basierten Dienste einfach bereit
-
Serverrollen
Mit der Fedora 27 Server Edition müssen Sie Ihre Zeit und Mühe nicht verschwenden, um den Server von Grund auf neu einzurichten. Stecken Sie stattdessen einfach die Serverrollen in das Fedora 27-Serversystem und nutzen Sie alle integrierten Dienste ganz einfach. Das Rollenkit-Tool ermöglicht dem Serveradministrator, alle zu verwalten und bereitzustellen
-
Ultimative Datenbankdienste
Fedora 27 wird mit einem skalierbaren Datenbankserver geliefert, der durch das zuverlässigste Postgres-SQL-Objekt stark unterstützt wird.
Schritt-für-Schritt-Anleitung zur Installation von Fedora 27 Server
Schritt:1) Laden Sie Fedora 27 Server herunter
Wenn Sie es noch nicht heruntergeladen haben, stellen Sie sicher, dass Sie die neueste Version von Fedora 27 Server auf Ihr System herunterladen. Sie können es hier herunterladen.
Schritt:2) Erstellen Sie eine bootfähige Festplatte
Um den Fedora 27-Server in Ihrem System zu installieren, benötigen Sie eine bootfähige Diskette mit dem heruntergeladenen Live-Image des Fedora 27-Servers. Starten Sie Ihr System mit dem bootfähigen Datenträger und stellen Sie sicher, dass die Startreihenfolge auf USB-Datenträger /DVD geändert wird.
Lesen Sie mehr unter „So erstellen Sie eine bootfähige USB-Festplatte/DVD unter Ubuntu/Linux Mint“
Schritt:3) Beginnen Sie mit der Vorbereitung des Installationsvorgangs
Sobald Ihr System hochgefahren ist, wird Ihnen der folgende Bildschirm angezeigt. Wählen Sie „Fedora 27 installieren“. ” um den Installationsvorgang zu starten

Schritt:4) Wählen Sie Ihre Sprache
Jetzt ist es an der Zeit, Ihre Sprache auszuwählen und im folgenden Bildschirm die gewünschte Sprache auszuwählen und auf „Weiter“ zu klicken ”
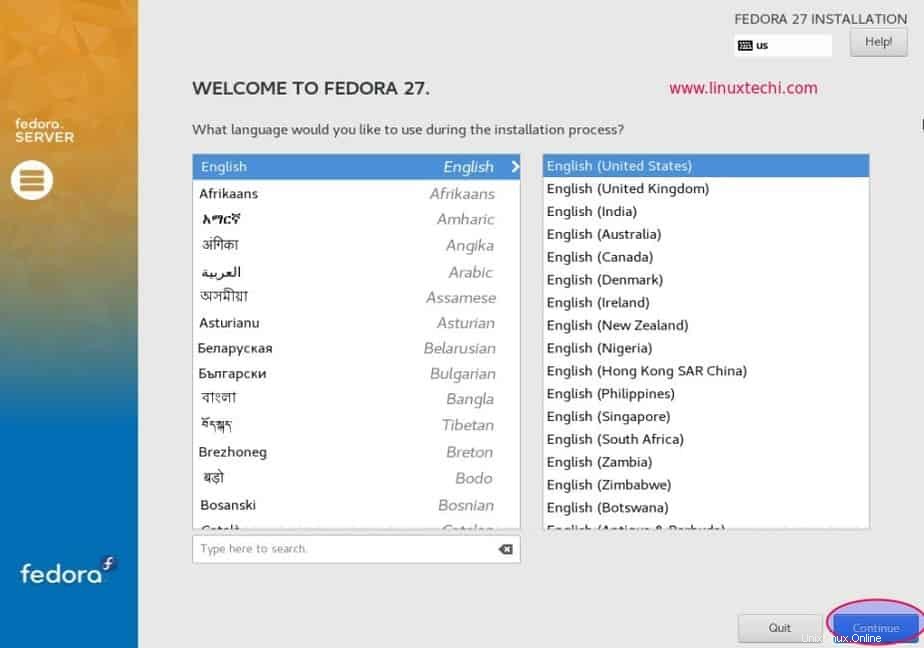
Schritt:5) Installationszusammenfassung
Auf dem nächsten Bildschirm wird die Installationszusammenfassung angezeigt und Sie erhalten Optionen zum Aktualisieren Ihres Tastaturlayouts, zum Einstellen des richtigen Datums und der richtigen Uhrzeit, zum Auswählen der Installationsquelle und auch des Installationsziels
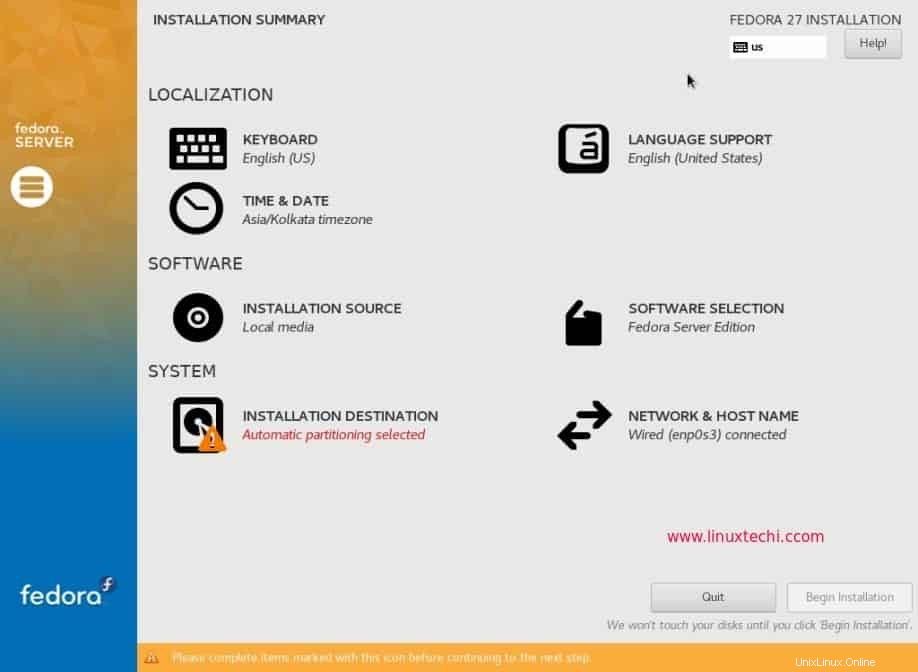
Schritt:6) Richten Sie Datum und Zeitzone ein
Sie werden zum Bildschirm „Installationszusammenfassung“ zurückgeleitet. Klicken Sie auf „Uhrzeit und Datum“. “, um Ihre Region und Stadt auszuwählen und Datum und Uhrzeit entsprechend einzustellen. Klicken Sie auf "Fertig". ” wenn Sie wählen, um zum vorherigen Bildschirm zurückzukehren.
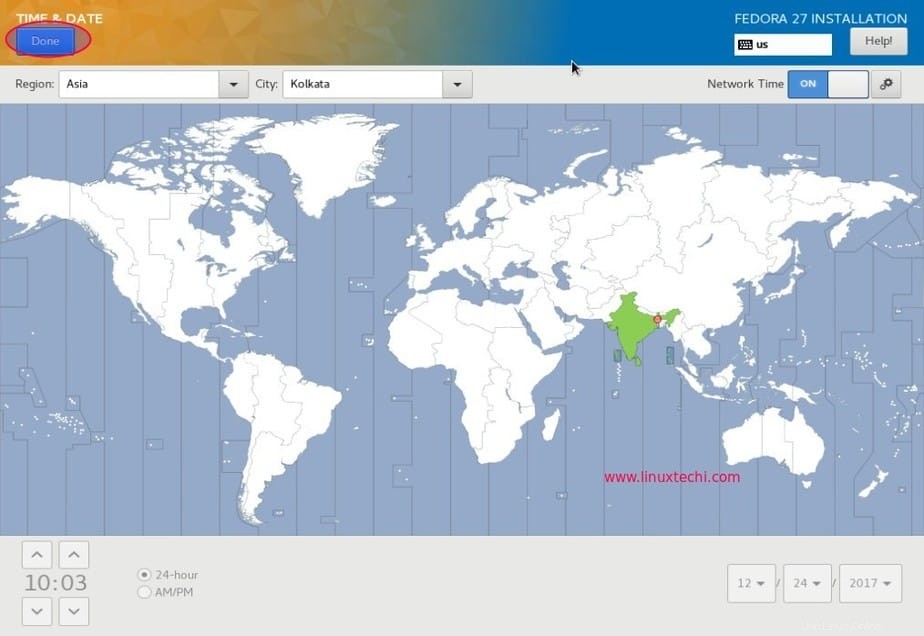
Schritt:7) Tastaturlayout einrichten
Wählen Sie das Tastaturlayout Ihrer Wahl
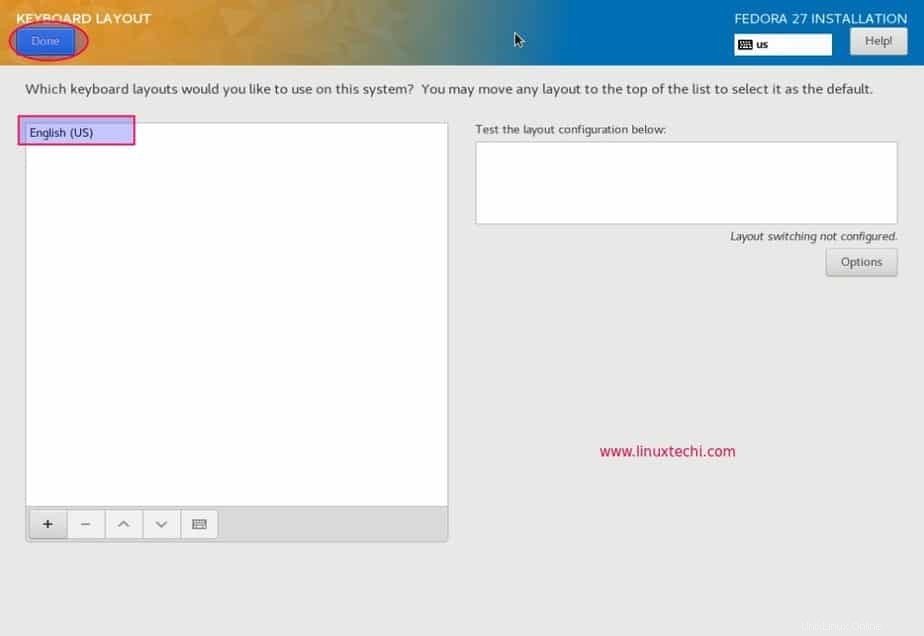
Schritt:8) Installationsziel wählen
Im nächsten Schritt wählen Sie Ihr Installationsziel aus. Wählen Sie das Gerät aus, auf dem Sie den Fedora 27-Server installieren müssen. Wählen Sie „automatisch“. ” in der Speicherkonfiguration, wenn Sie möchten, dass make installer ein automatisches Partitionsschema für Ihre Festplatte erstellt. Wählen Sie „Benutzerdefiniert“. ”-Option Wenn Sie planen, Ihre eigene angepasste Partitionstabelle zu haben, wird diese Option nur fortgeschrittenen Linux-Benutzern empfohlen.
In diesem Tutorial zeige ich Ihnen, wie Sie Ihre benutzerdefinierten Partitionen erstellen. In meinem Fall wähle ich also die zweite Option.
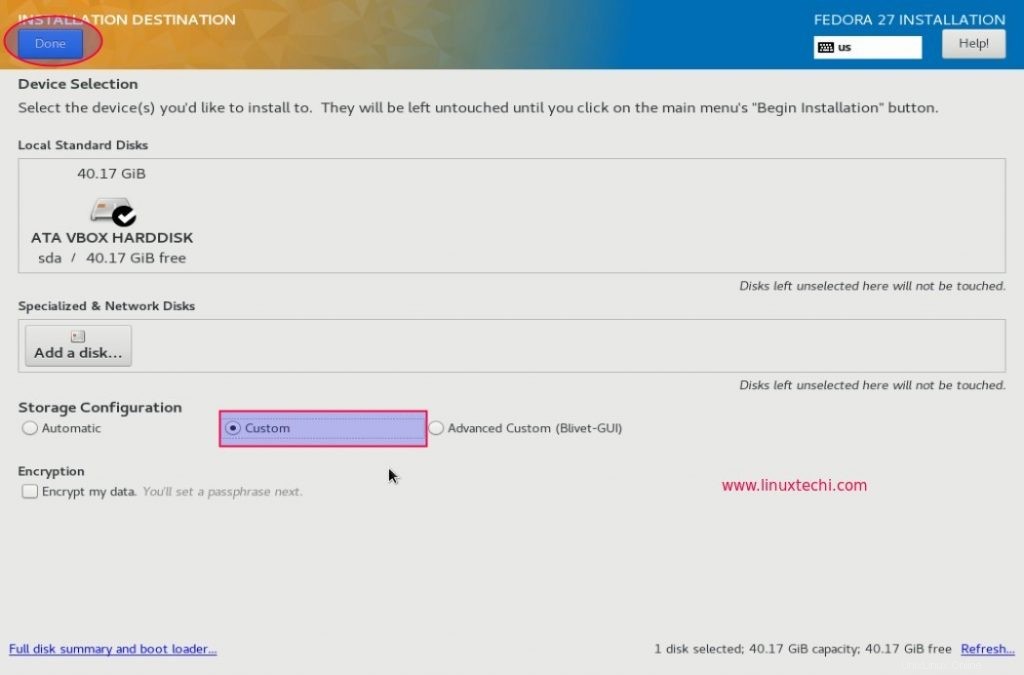
Klicken Sie auf "Fertig". ” oben, um zum nächsten Bildschirm zu gelangen.
Wie wir sehen können, habe ich eine 40-GB-Festplatte für Fedora 27 Server, ich werde die folgende Partition darauf erstellen. Sie können die Partitionsgröße abhängig von Ihrer Festplattengröße ändern.
- /boot =1 GB (ext4-Dateisystem)
- /home =10 GB (xfs-Dateisystem)
- /var =10 GB (xfs-Dateisystem)
- / =15 GB (xfs-Dateisystem)
- Austauschen =4 GB
Um mit dem Erstellen von Partitionen zu beginnen, klicken Sie auf das Pluszeichen (+), erstellen wir zuerst eine /boot-Partition mit einer Größe von 1 GB und formatieren Sie sie als ext4
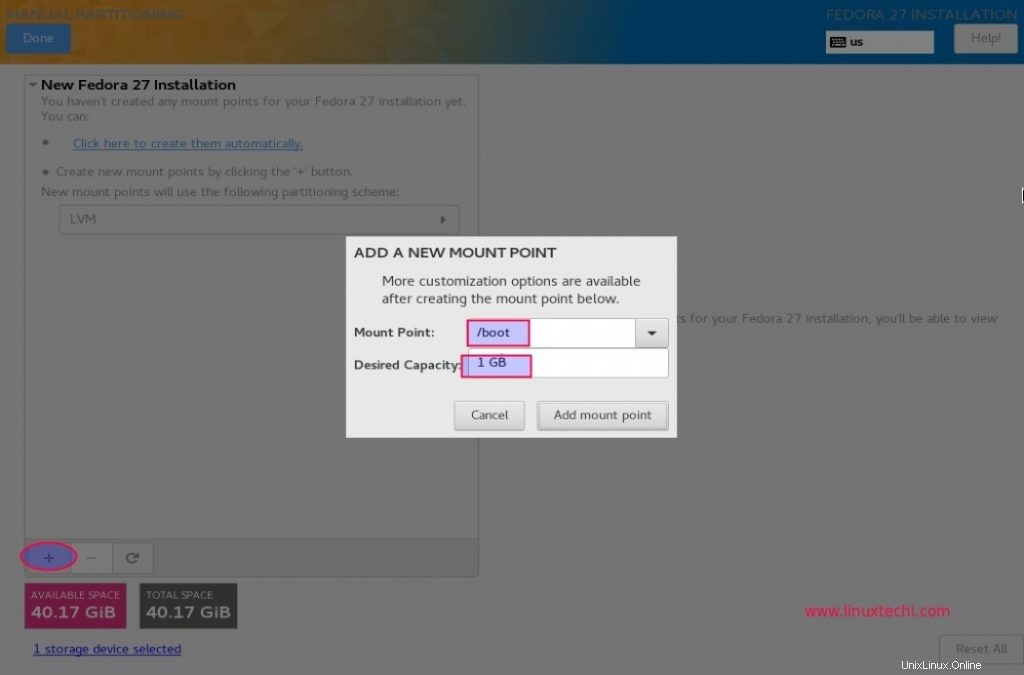
Klicken Sie auf „Bereitstellungspunkt hinzufügen“
Hinweis: Immer wenn wir neue Partitionen außer /boot erstellen, werden standardmäßig alle Partitionen während der Installation als xfs formatiert.
Erstellen Sie eine /home-Partition mit einer Größe von 10 GB und formatieren Sie sie als xfs-Dateisystem
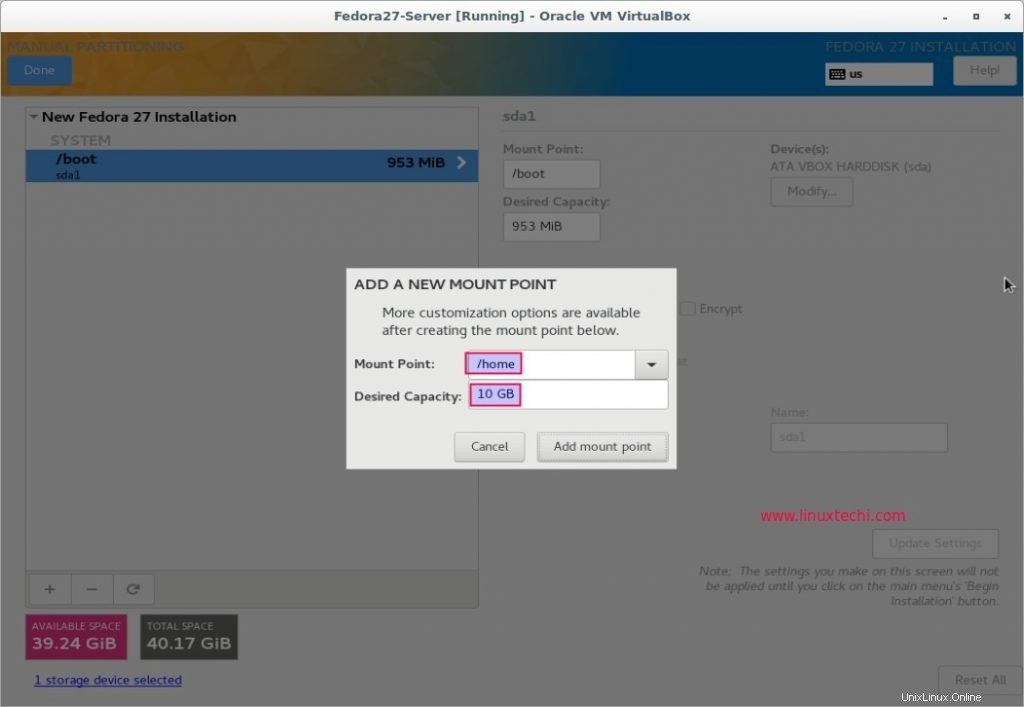
Erstellen Sie auf ähnliche Weise /var &/ mit einer Größe von 10 GB bzw. 15 GB.
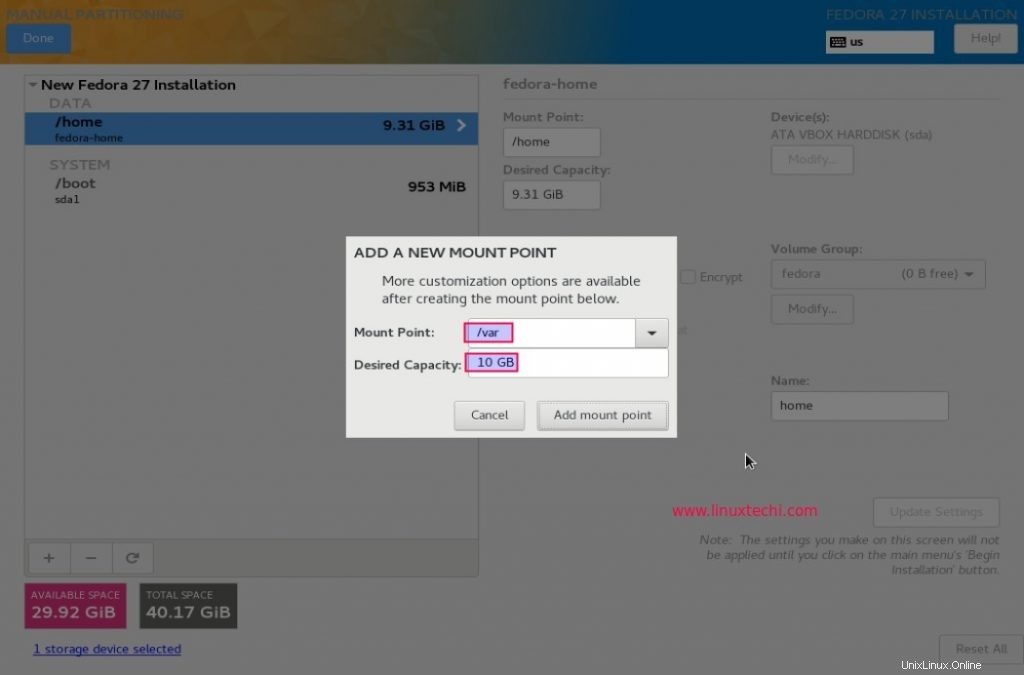
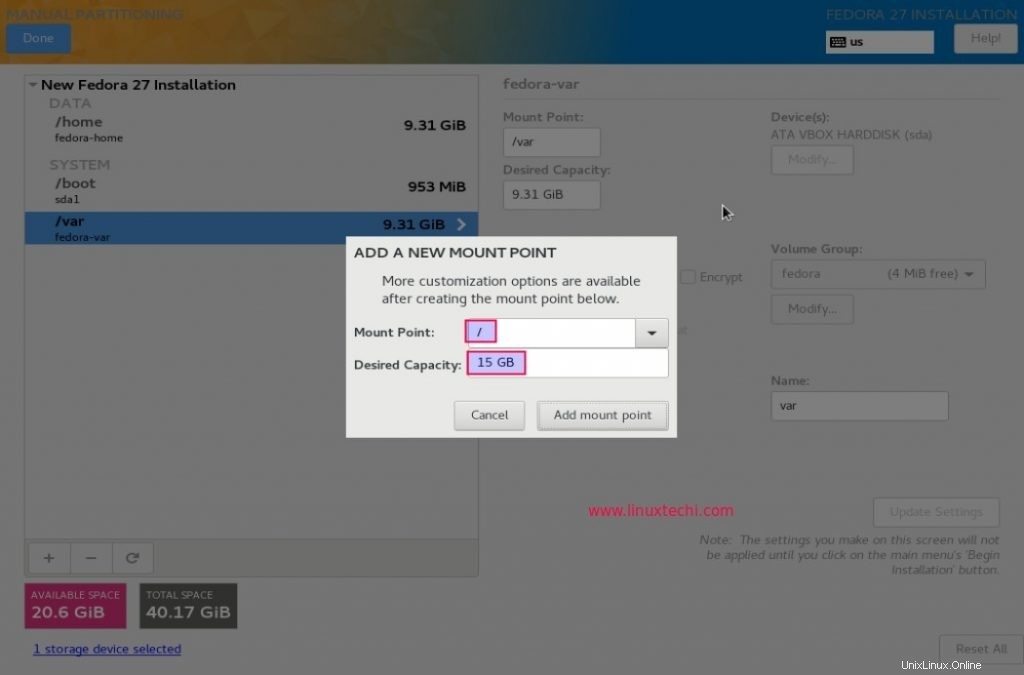
Erstellen Sie im letzten eine Swap-Partition der Größe 4 GB.
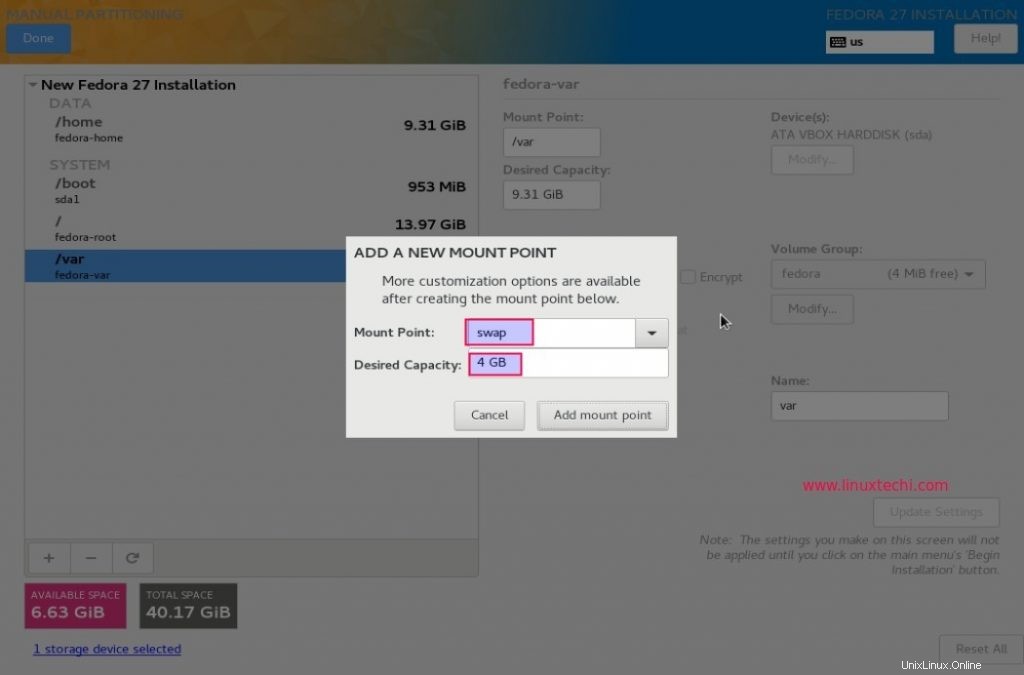
Wenn Sie mit den Partitionen fertig sind, klicken Sie auf „Fertig“ und wählen Sie dann „Änderungen akzeptieren aus ”
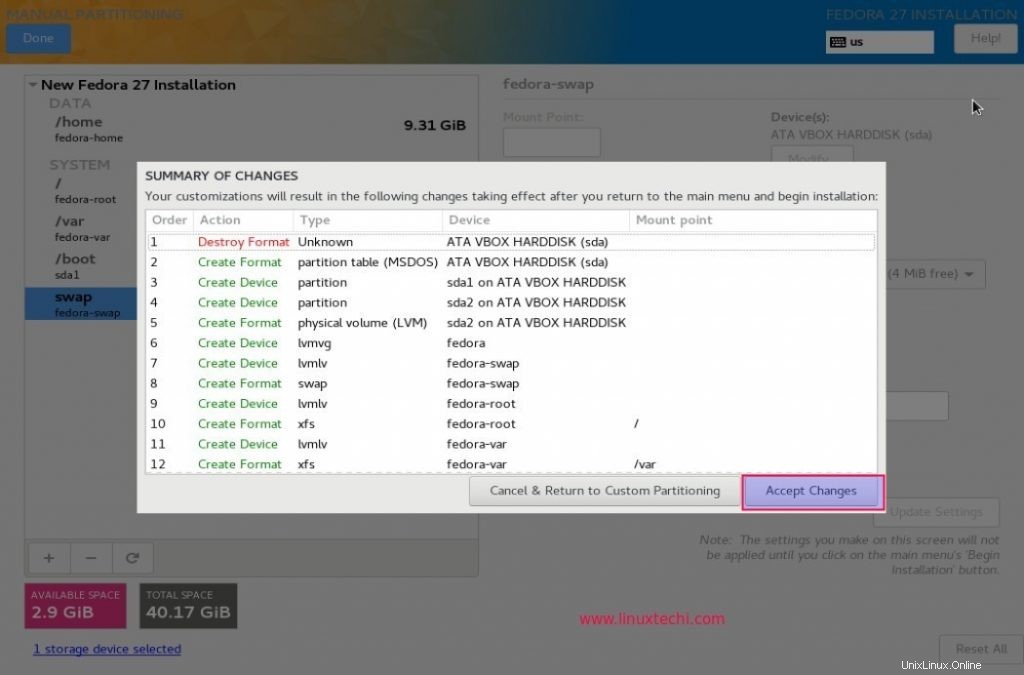
Wenn wir auf „Änderungen akzeptieren“ klicken, kehren wir zum vorherigen Bildschirm zurück.
Schritt:9) Softwareauswahl
Wählen Sie nun die zu installierende Basisumgebung aus. Wählen Sie in diesem Fall „Fedora Server Edition“. “ und wählen Sie auch alle erforderlichen Add-Ons für Ihre Serverumgebung aus. In meinem Fall wähle ich „Basic Web Server“. ” Als Add-ons können Sie Add-ons auswählen, die zu Ihrer Umgebung passen.
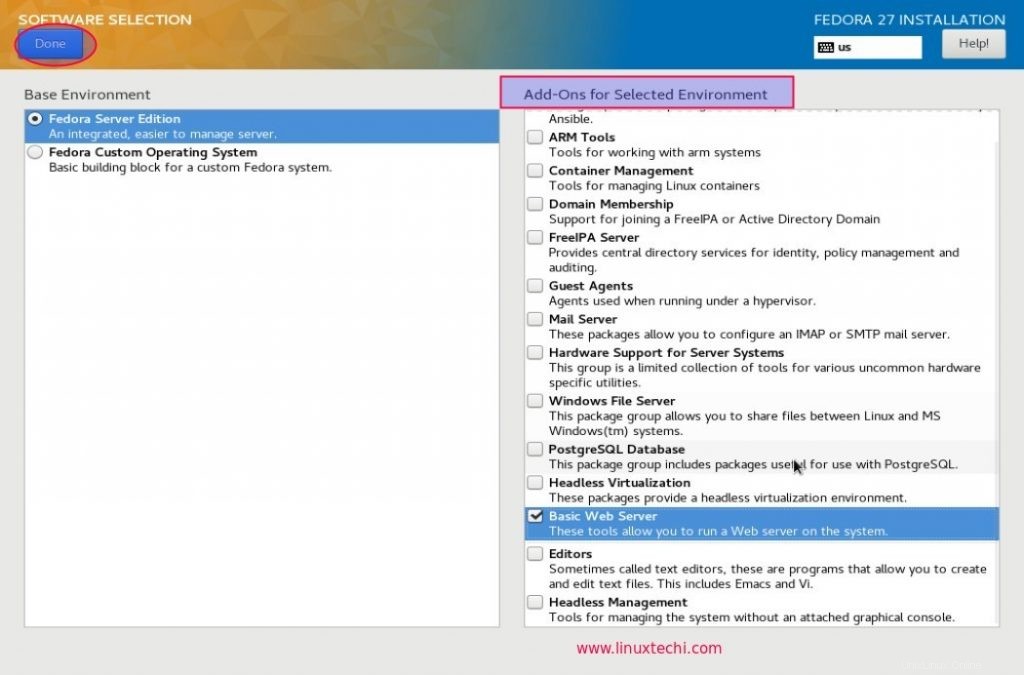
Schritt:10) Beginnen Sie mit der Installation von Fedora 27 Server
Nun sind alle Einstellungen in der Installationszusammenfassung vorgenommen, klicken Sie auf „Installation starten“. “, um den Installationsvorgang zu starten. Der nächste Schritt sind die Benutzereinstellungen, klicken Sie auf Root-Passwort, um Ihr Root-Passwort für Fedora 27 Server zu konfigurieren.
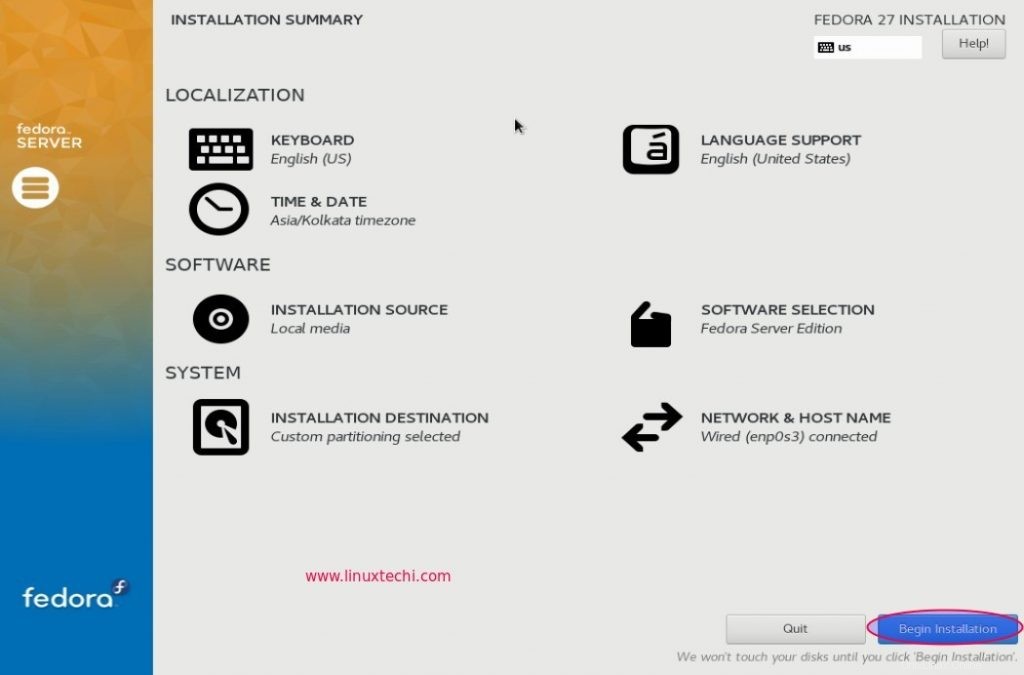
Schritt:11) Richten Sie das Root-Passwort ein
Geben Sie Ihr Root-Passwort an. Klicken Sie abschließend auf „Fertig“, um zum vorherigen Bildschirm zurückzukehren. Klicken Sie auf „Benutzererstellung“, um mit dem nächsten Bildschirm fortzufahren
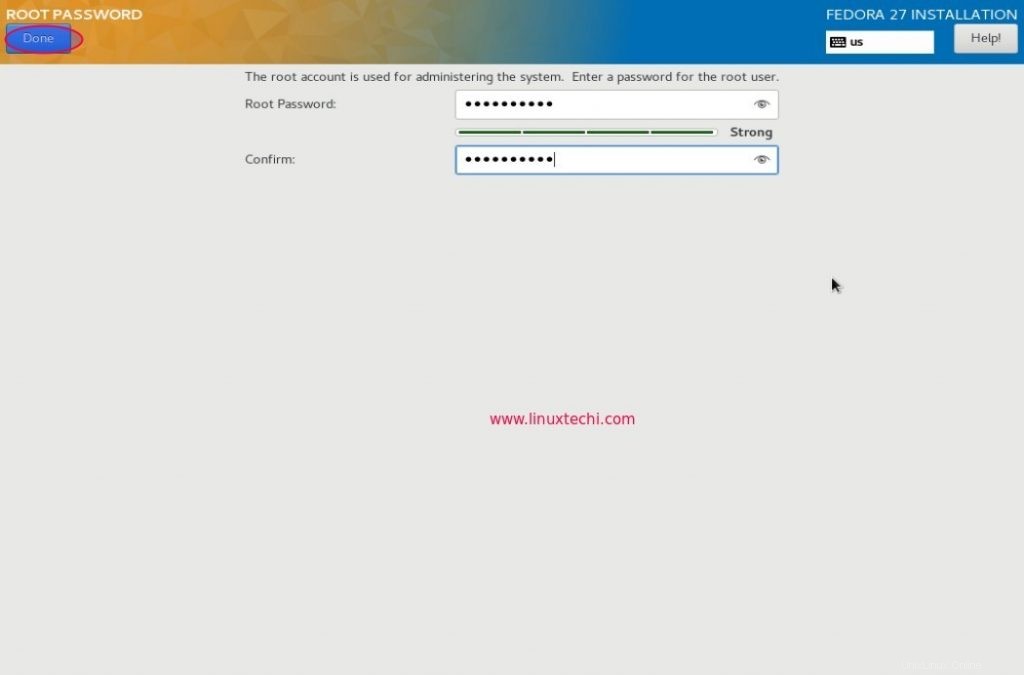
Schritt:12) Erstellung eines neuen Benutzers
Geben Sie im Bildschirm Benutzererstellung Ihren vollständigen Namen, Benutzernamen, Passwort und Passwort bestätigen ein, um einen neuen Benutzer für Ihren Fedora 27 Server zu erstellen. Klicken Sie abschließend auf „Fertig“, um mit dem Installationsvorgang fortzufahren. Sobald die Installation abgeschlossen ist, werden Sie über den Abschlussstatus benachrichtigt und die bootfähige USB/DVD entfernt und Ihr Computer neu gestartet
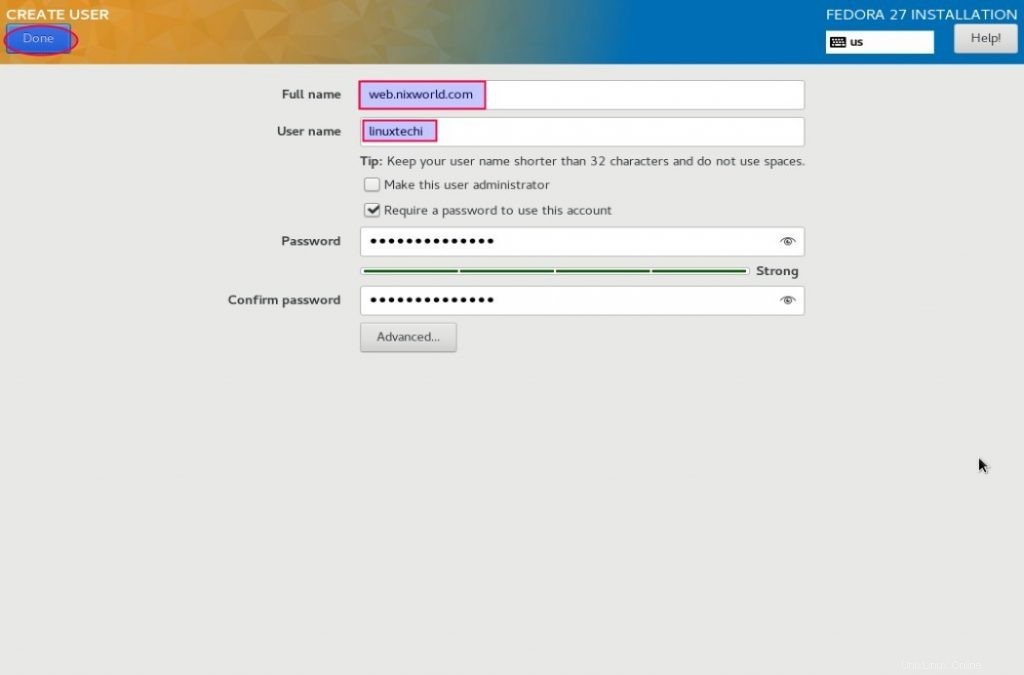
Schritt:13) Installation erfolgreich
Sobald die Installation abgeschlossen ist, klicken Sie unten rechts auf Ihrem Bildschirm auf die Schaltfläche Neustart, um mit der Verwendung Ihres Fedora 27-Servers zu beginnen.
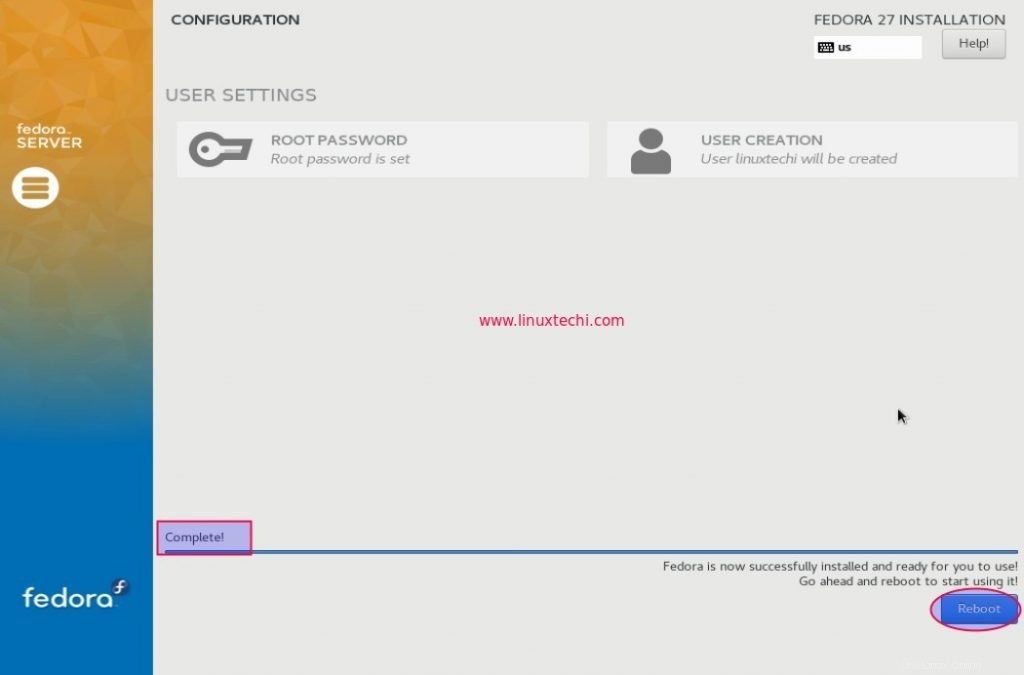
Schritt:14) Melden Sie sich bei Ihrem Fedora 27-Server an
Sobald Ihr System neu startet, werden Sie aufgefordert, sich bei Ihrem Fedora 27-Server anzumelden, und sobald Sie sich angemeldet haben, können Sie wie gewohnt mit all Ihren Serveraufgaben fortfahren.
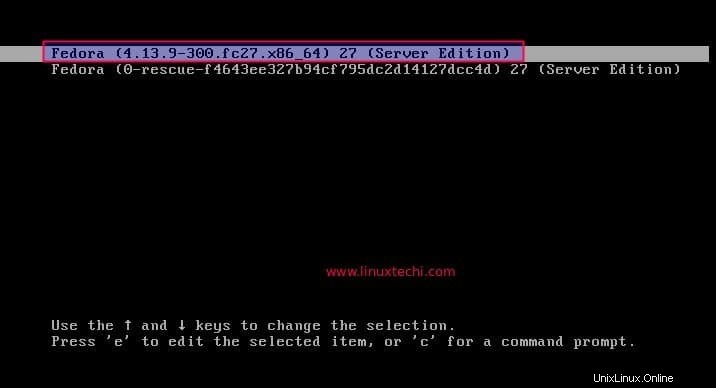
Wählen Sie die erste Option als Fedora 27 (Server Edition)
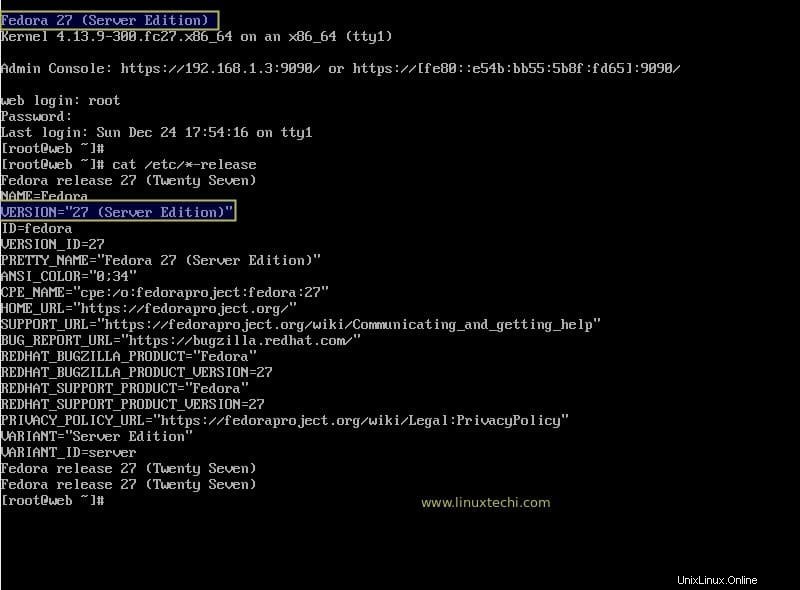
Das ist der Abschluss des Artikels. Falls dieser Artikel Ihnen hilft, Fedora 27 Server zu installieren,. Bitte teilen Sie uns Ihr Feedback und Ihre Kommentare mit.