Gute Nachrichten für alle Zorin-Benutzer da draußen! Zorin hat die neueste Version (Zorin OS 15) seiner Ubuntu-basierten Linux-Distribution auf den Markt gebracht. Diese Version basiert auf Ubuntu 18.04.2. Seit ihrer Einführung im Juli 2009 hat diese beliebte Distribution schätzungsweise mehr als 17 Millionen Downloads erreicht. Zorin ist dafür bekannt, eine Distribution für Anfänger zu erstellen, und das brandneue Zorin OS 15 ist vollgepackt mit vielen Leckereien, die Zorin OS-Liebhaber sicherlich glücklich machen werden. Sehen wir uns einige der wichtigsten Verbesserungen an, die in der neuesten Version vorgenommen wurden.
Neue Funktionen von Zorin OS 15
Zorin OS hat Benutzer immer mit unterschiedlichen Funktionen überrascht, wenn jede Version veröffentlicht wird. Zorin OS 15 ist da keine Ausnahme, da es mit vielen neuen Funktionen ausgestattet ist, wie unten beschrieben:
Verbesserte Benutzererfahrung
Sobald Sie sich das Zorin OS 15 ansehen, werden Sie fragen, ob es sich um eine Linux-Distribution handelt, da es eher wie ein Windows-Betriebssystem aussieht. Laut Zorin wollte man, dass Windows-Benutzer benutzerfreundlicher auf Linux portiert werden. Und es verfügt über ein Windows-ähnliches Startmenü, schnelle App-Launcher, einen traditionellen Taskleistenbereich, eine Taskleiste usw.
Zorin Connect
Ein weiteres großes Highlight von Zorin OS 15 ist die Möglichkeit, Ihre Android-Smartphones mithilfe der Anwendung Zorin Connect nahtlos in Ihren Desktop zu integrieren. Wenn Ihr Telefon verbunden ist, können Sie Musik, Videos und andere Dateien zwischen Ihrem Telefon und Ihrem Desktop austauschen. Sie können Ihr Telefon sogar als Maus verwenden, um den Desktop zu steuern. Sie können die Medienwiedergabe auf Ihrem Desktop auch ganz einfach von Ihrem Telefon aus steuern. Antworten Sie schnell auf alle Ihre Nachrichten und Benachrichtigungen, die von Ihrem Desktop aus an Ihr Telefon gesendet wurden.
Neues GTK-Design
Zorin OS 15 wird mit einem brandneuen GTK-Design ausgeliefert, das exklusiv für diese Distribution entwickelt wurde, und das Design ist in 6 verschiedenen Farben zusammen mit dem äußerst beliebten dunklen Design erhältlich. Ein weiteres Highlight ist, dass das Betriebssystem automatisch die Tageszeit erkennt und das Desktop-Design entsprechend ändert. Angenommen, während des Sonnenuntergangs wechselt es zu einem dunklen Design, während es morgens automatisch zu einem hellen Design wechselt.
Weitere neue Funktionen:
Zorin OS 15 ist vollgepackt mit vielen neuen Funktionen, darunter:
- Kompatibel mit Thunderbolt 3.0-Geräten
- Unterstützt farbige Emojis
- Kommt mit einem aktualisierten Linux Kernel 4.18
- Benutzerdefinierte Einstellungen für Anwendungsmenü und Taskleiste verfügbar
- Systemschriftart in Inter geändert
- Unterstützt das Umbenennen von Massendateien
Mindestsystemanforderungen für Zorin OS 15 (Core):
- Dual Core 64-Bit (1 GHz)
- 2 GB Arbeitsspeicher
- 10 GB freier Speicherplatz
- Internetverbindung optional
- Anzeige (800 × 600)
Schritt-für-Schritt-Anleitung zur Installation von Zorin OS 15 (Core)
Bevor Sie mit der Installation von Zorin OS 15 beginnen, stellen Sie sicher, dass Sie eine Kopie von Zorin OS 15 auf Ihr System heruntergeladen haben. Wenn nicht heruntergeladen, dann besuchen Sie die offizielle Website von Zorin OS 15. Denken Sie daran, dass diese Linux-Distribution in 4 Versionen verfügbar ist, darunter:
- Ultimate (kostenpflichtige Version)
- Core (kostenlose Version)
- Lite (kostenlose Version)
- Bildung (kostenlose Version)
Hinweis:In diesem Artikel werde ich die Installationsschritte für Zorin OS 15 Core demonstrieren
Schritt 1) Zorin OS 15 bootfähiges USB-Laufwerk erstellen
Nachdem Sie Zorin OS 15 heruntergeladen haben, kopieren Sie die ISO auf einen USB-Datenträger und erstellen Sie einen bootfähigen Datenträger. Ändern Sie unsere Systemeinstellungen, um mit einem USB-Datenträger zu booten, und starten Sie Ihr System neu. Sobald Sie Ihr System neu starten, sehen Sie den unten gezeigten Bildschirm. Klicken Sie auf "Zorin OS installieren oder ausprobieren". ”
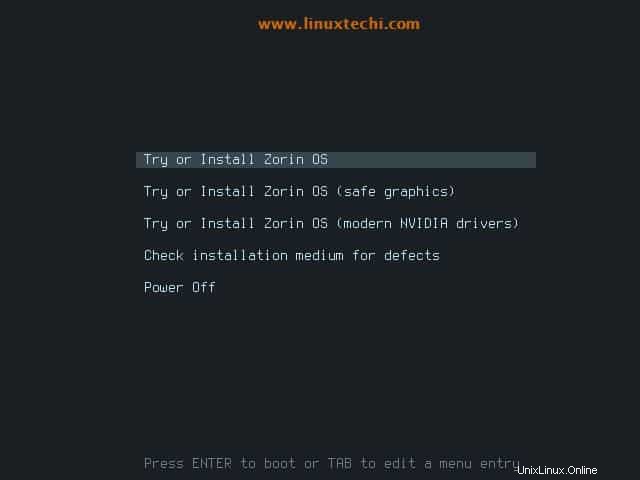
Schritt 2) Wählen Sie Zorin OS installieren
Auf dem nächsten Bildschirm wird Ihnen die Option angezeigt, ob Sie Zorin OS 15 installieren oder Zorin OS ausprobieren möchten. Klicken Sie auf „Zorin OS installieren ” um den Installationsvorgang fortzusetzen.
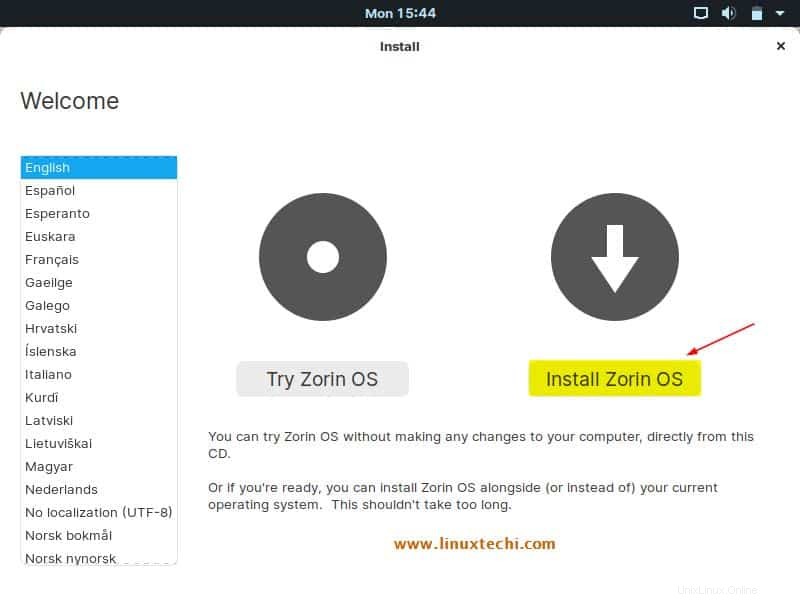
Schritt 3) Tastaturlayout wählen
Im nächsten Schritt wählen Sie Ihr Tastaturlayout aus. Standardmäßig ist Englisch (US) ausgewählt. Wenn Sie eine andere Sprache auswählen möchten, wählen Sie diese aus und klicken Sie auf „Weiter“. ”
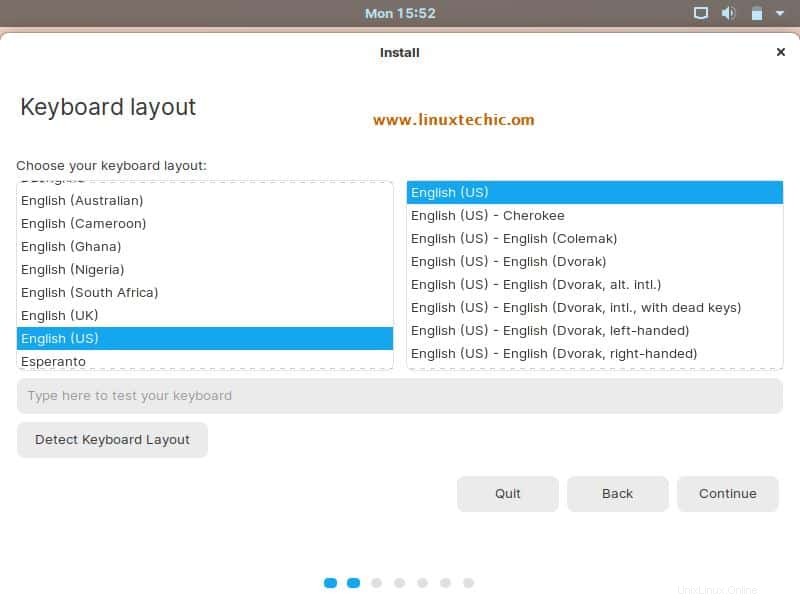
Schritt 4) Updates und andere Software herunterladen
Auf dem nächsten Bildschirm werden Sie gefragt, ob Sie Updates herunterladen müssen, während Sie Zorin OS installieren und andere Anwendungen von Drittanbietern installieren. Falls Ihr System mit dem Internet verbunden ist, können Sie beide Optionen auswählen, aber dadurch verlängert sich Ihre Installationszeit erheblich, oder wenn Sie während der Installation keine Updates und Software von Drittanbietern installieren möchten, deaktivieren Sie beide Optionen und Klicken Sie auf „Weiter“
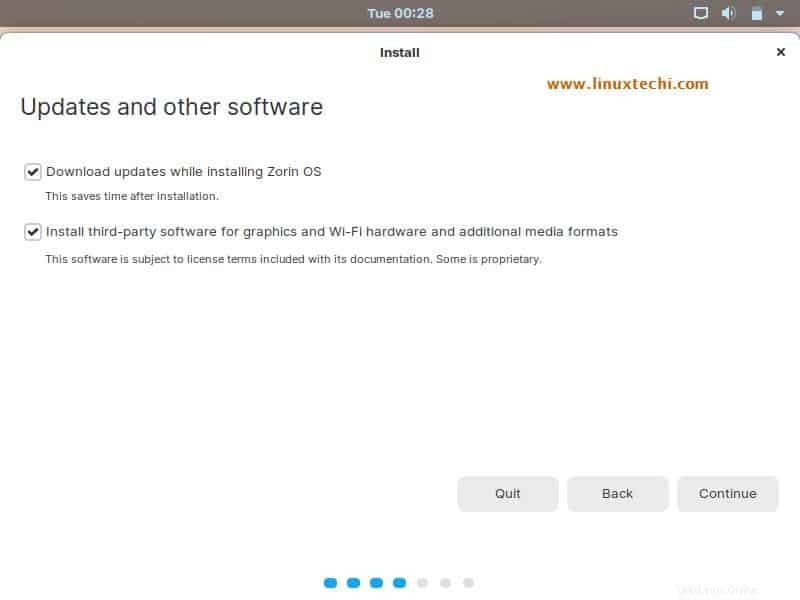
Schritt 5) Wählen Sie die Zorin OS 15-Installationsmethode
Wenn Sie neu bei Linux sind und eine Neuinstallation wünschen und keine Partitionen anpassen möchten, wählen Sie besser die Option „Datenträger löschen und Zorin OS installieren ”
Wenn Sie benutzerdefinierte Partitionen für Zorin OS erstellen möchten, wählen Sie „Etwas anderes “, In diesem Tutorial werde ich zeigen, wie man ein benutzerdefiniertes Partitionsschema für die Installation von Zorin OS 15 erstellt,
Wählen Sie also „Etwas anderes aus ” Option und klicken Sie dann auf Weiter
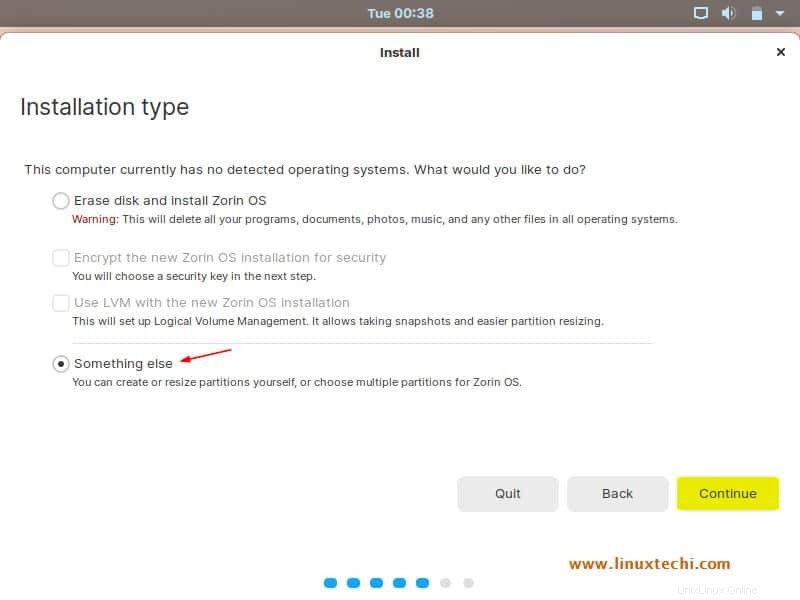
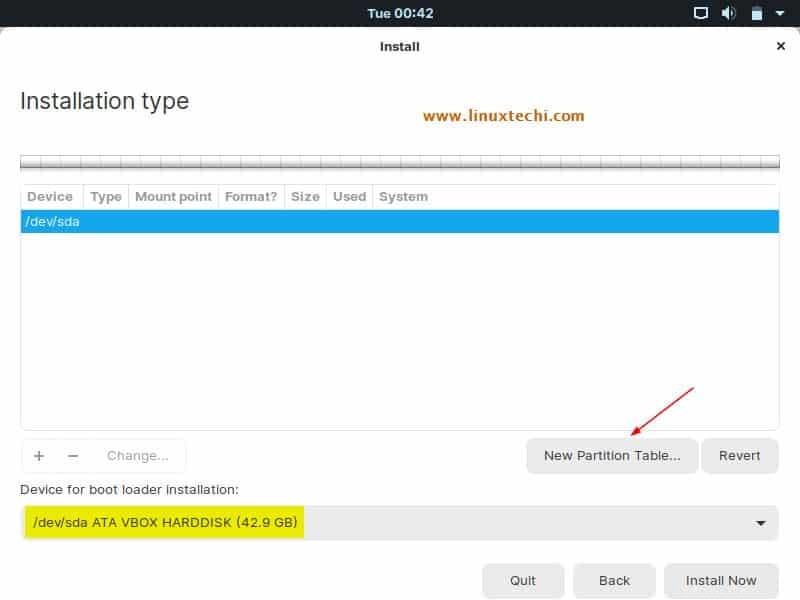
Wie wir sehen können, haben wir etwa 42 GB Festplatte für Zorin OS zur Verfügung. Wir werden die folgenden Partitionen erstellen,
- /boot =2 GB (ext4-Dateisystem)
- /home =20 GB (ext4-Dateisystem)
- / =10 GB (ext4-Dateisystem)
- /var =7 GB (ext4-Dateisystem)
- Swap =2 GB (ext4-Dateisystem)
Um mit dem Erstellen von Partitionen zu beginnen, klicken Sie zunächst auf „Neue Partitionstabelle“. ” und es wird angezeigt, dass eine leere Partitionstabelle erstellt wird, klicken Sie auf „Weiter“
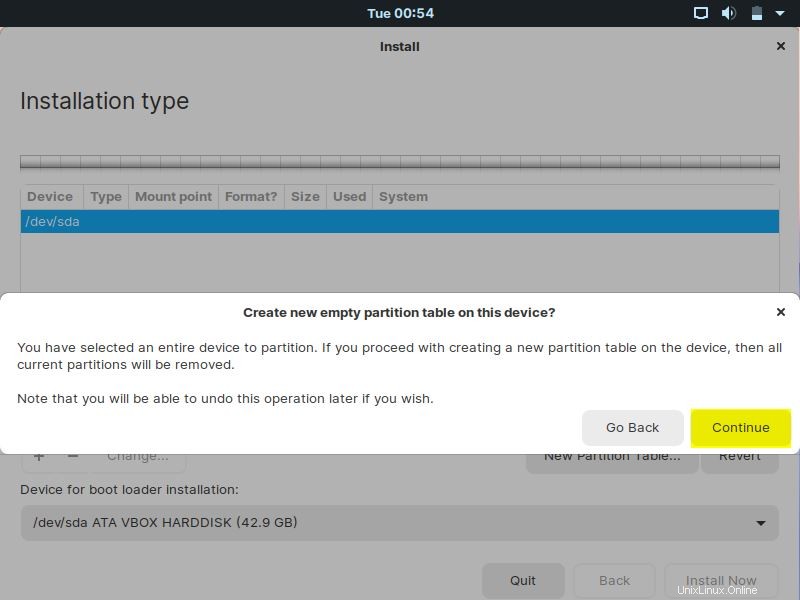
Auf dem nächsten Bildschirm sehen wir, dass wir jetzt 42 GB freien Speicherplatz auf der Festplatte (/dev/sda) haben, also erstellen wir unsere erste Partition als /boot,
Wählen Sie den freien Speicherplatz aus, klicken Sie dann auf das +-Symbol und geben Sie dann die Partitionsgröße als 2048 MB, den Dateisystemtyp als ext4 und den Einhängepunkt als /boot an,
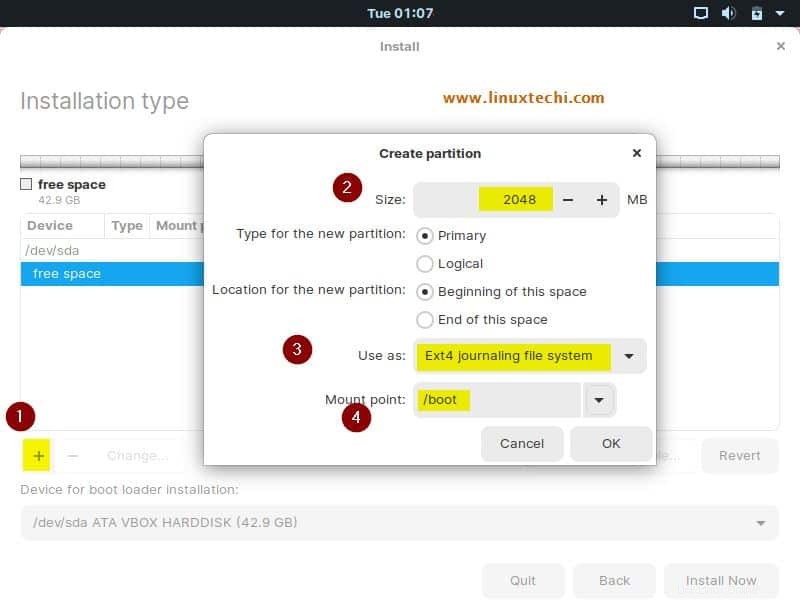
Klicken Sie auf OK
Erstellen Sie nun unsere nächste Partition /home mit einer Größe von 20 GB (20480 MB),
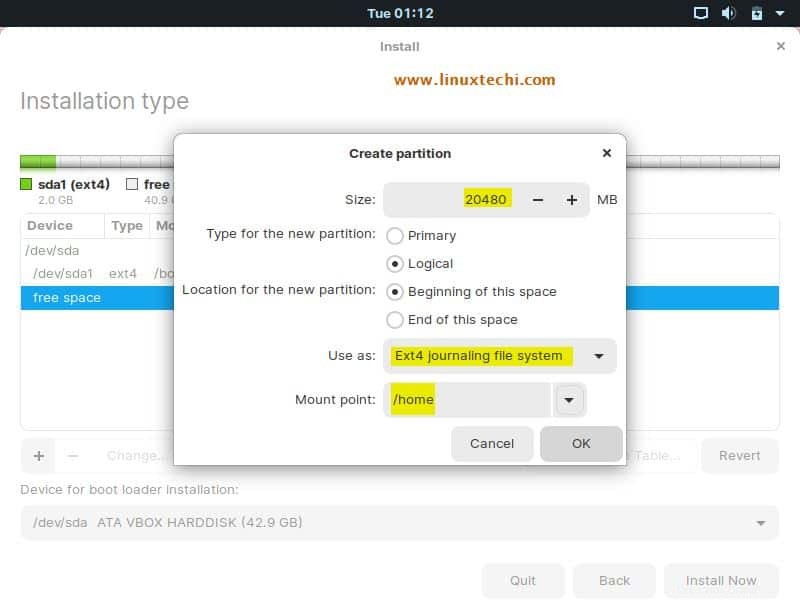
Erstellen Sie auf ähnliche Weise unsere nächsten beiden Partitionen / und /var mit einer Größe von 10 bzw. 7 GB,
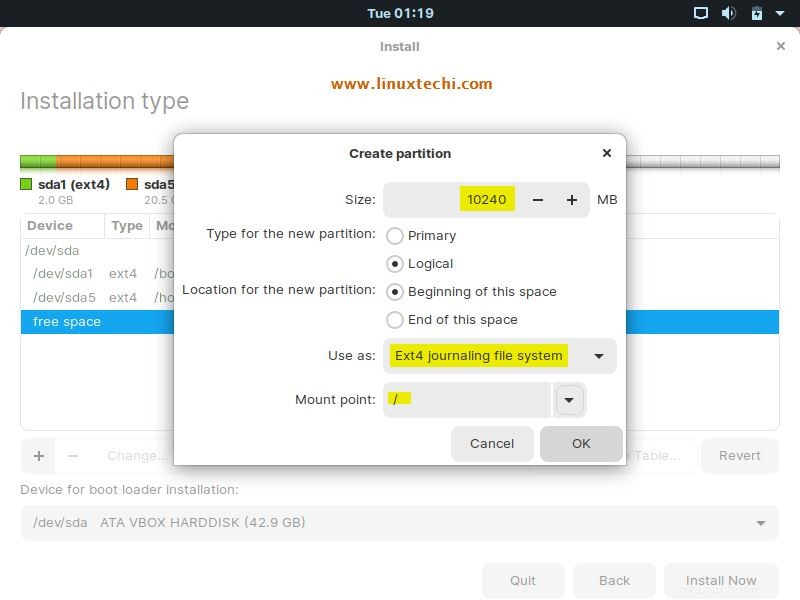
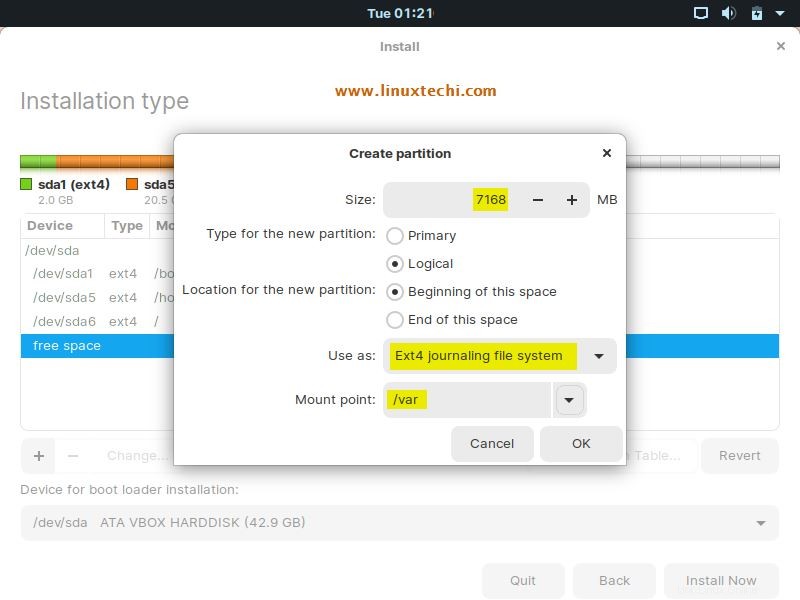
Lassen Sie uns unsere letzte Partition als Swap der Größe 2 GB erstellen
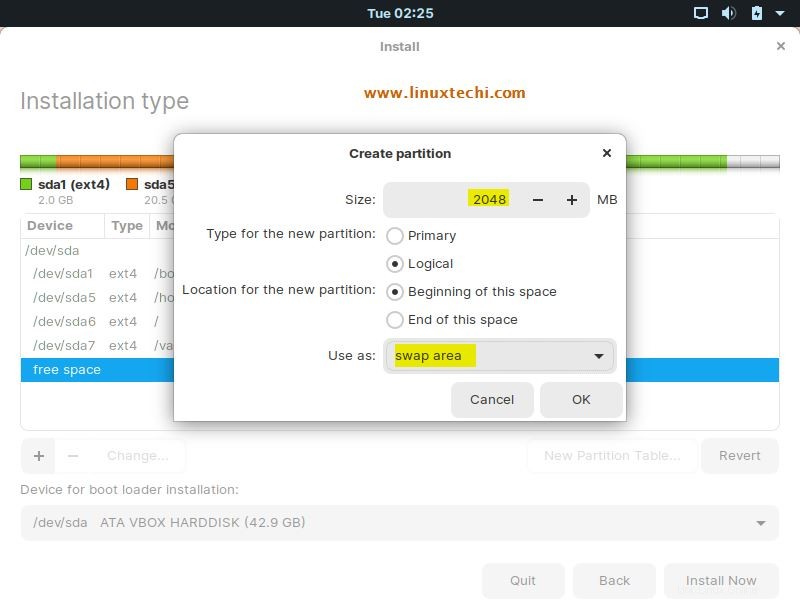
Klicken Sie auf OK
Wählen Sie „Jetzt installieren“. ” Option im nächsten Fenster,
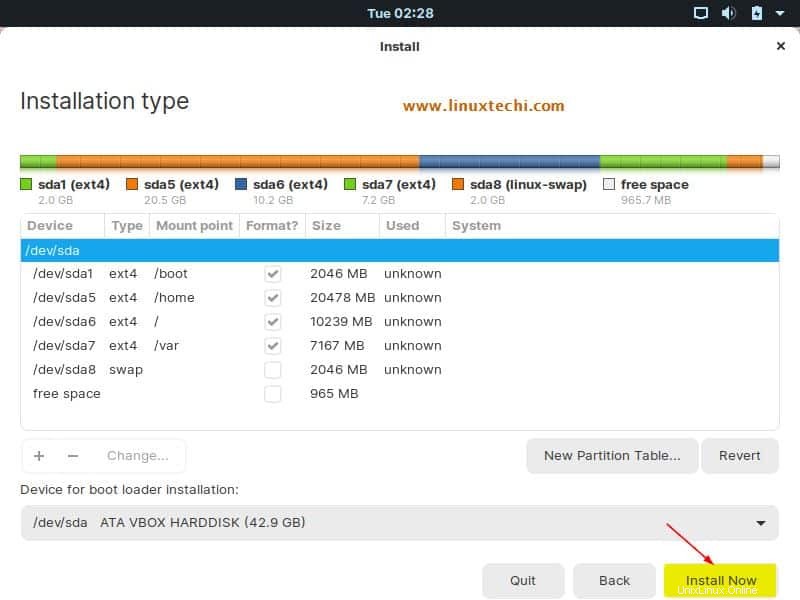
Wählen Sie im nächsten Fenster „Fortfahren“, um die Änderungen auf die Festplatte zu schreiben und mit der Installation fortzufahren
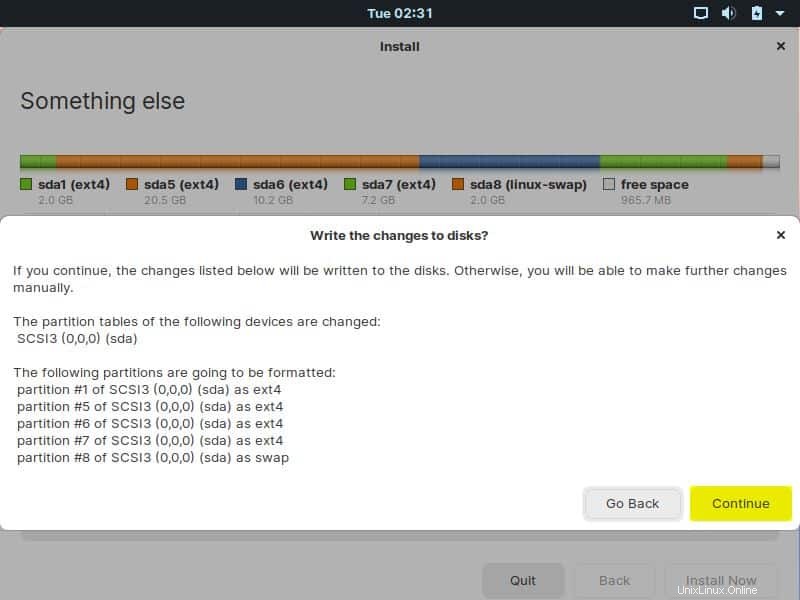
Schritt 6) Wählen Sie Ihren bevorzugten Standort aus
Auf dem nächsten Bildschirm werden Sie aufgefordert, Ihren Standort auszuwählen und auf „Weiter“ zu klicken
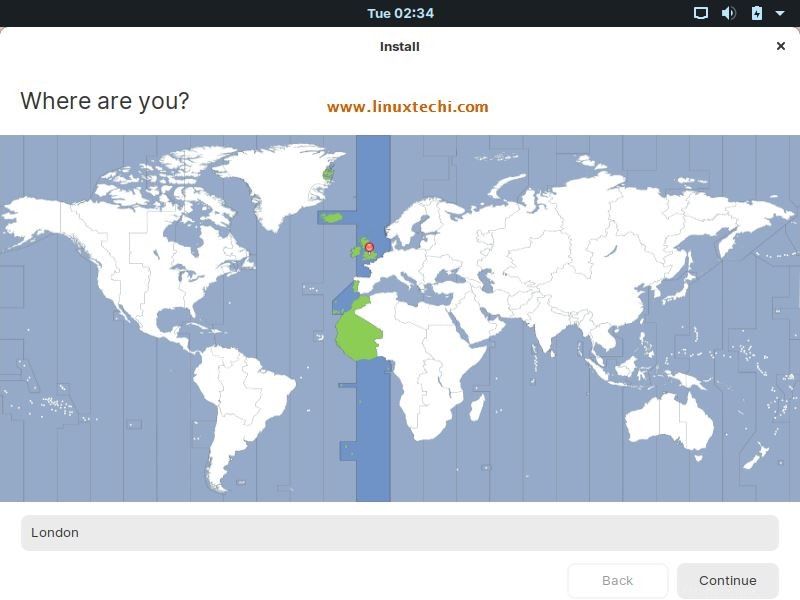
Schritt 7) Geben Sie Benutzeranmeldeinformationen ein
Auf dem nächsten Bildschirm werden Sie aufgefordert, die Benutzeranmeldeinformationen einzugeben, einschließlich Ihres Namens, Computernamens,
Benutzername und Passwort. Wenn Sie fertig sind, klicken Sie auf „Fortfahren“, um mit dem Installationsvorgang fortzufahren.
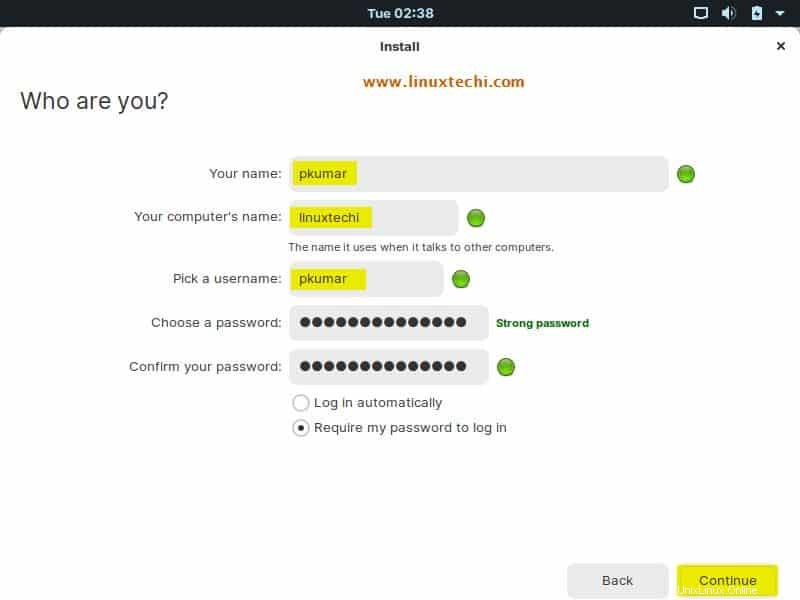
Schritt 8) Zorin OS 15 installieren
Sobald Sie auf Weiter klicken, können Sie sehen, dass Zorin OS 15 mit der Installation beginnt und es einige Zeit dauern kann, bis der Installationsvorgang abgeschlossen ist.
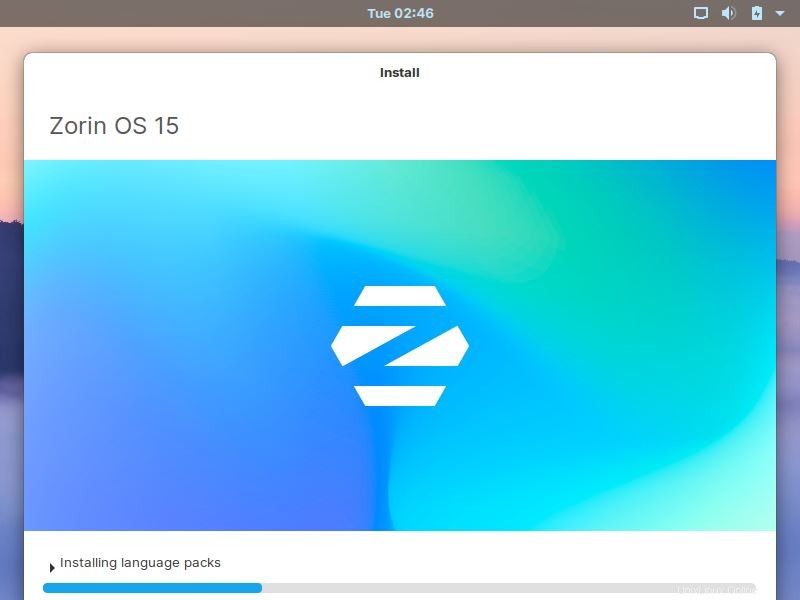
Schritt 9) Starten Sie Ihr System nach erfolgreicher Installation neu
Sobald der Installationsvorgang abgeschlossen ist, werden Sie aufgefordert, Ihren Computer neu zu starten. Klicken Sie auf „Jetzt neu starten ”
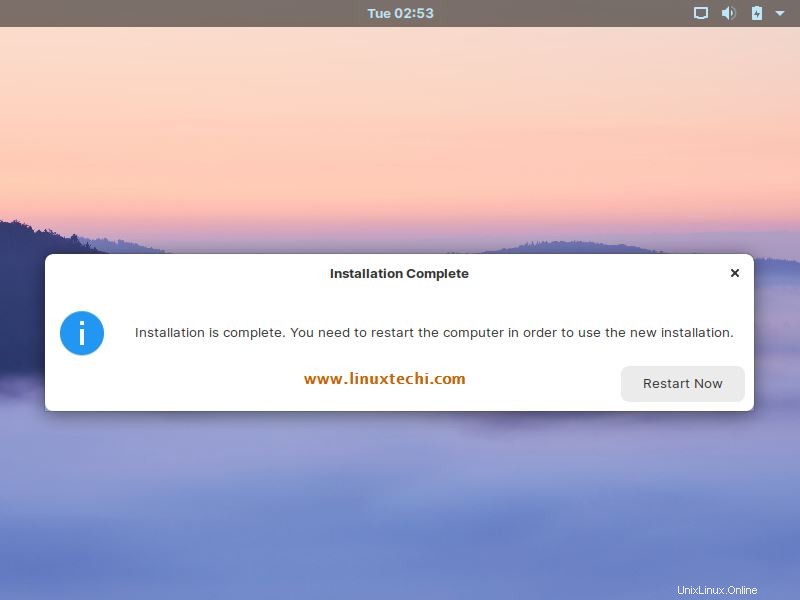
Schritt 10) Melden Sie sich bei Zorin OS 15 an
Sobald das System neu gestartet wird, werden Sie aufgefordert, sich mit den zuvor bereitgestellten Anmeldedaten beim System anzumelden.
Hinweis:Vergessen Sie nicht, das Boot-Medium vom BIOS zu ändern, damit das System mit der Festplatte hochfährt.
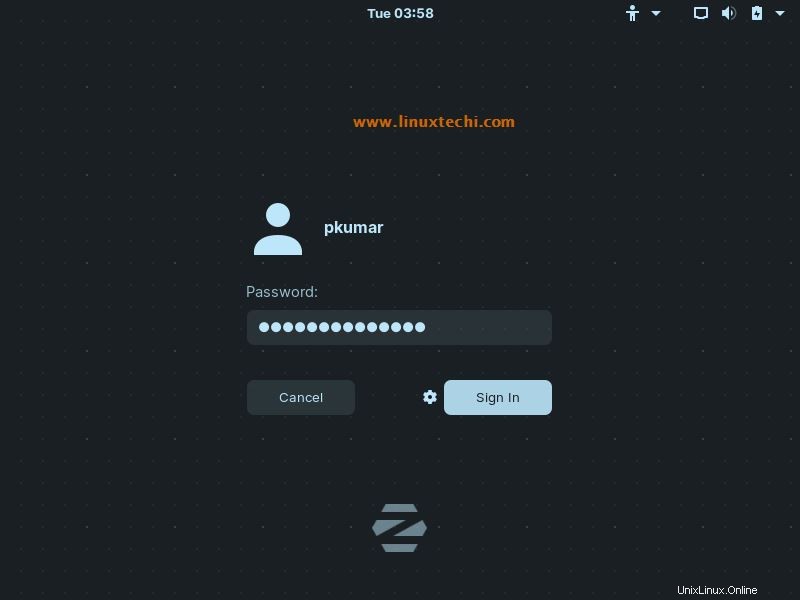
Schritt 11) Willkommensbildschirm von Zorin OS 15
Sobald Ihre Anmeldung erfolgreich war, können Sie den Begrüßungsbildschirm von Zorin OS 15 sehen. Jetzt können Sie alle unglaublichen Funktionen von Zorin OS 15 erkunden.
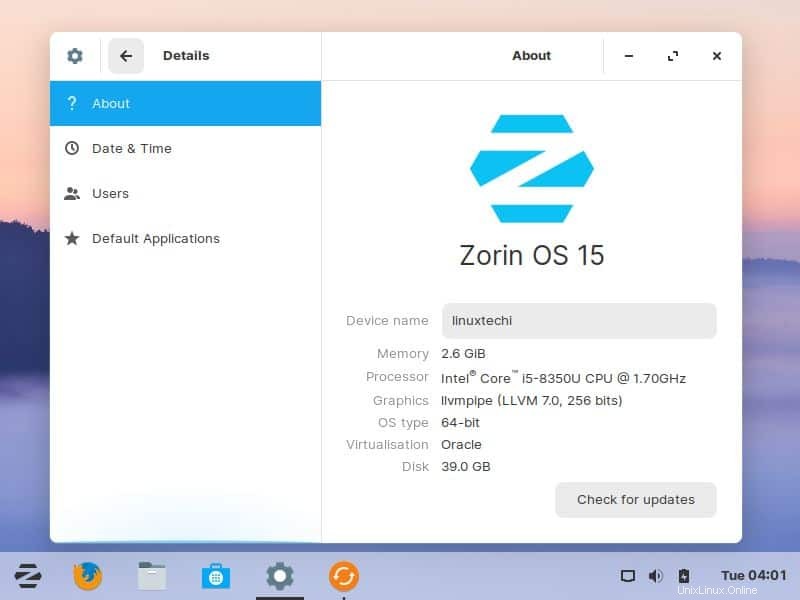
Das ist alles aus diesem Tutorial, bitte teilen Sie Feedback und Kommentare.