Der LAMP Stack ist eine Sammlung von Open-Source-Software, die zusammen auf dem Linux-Betriebssystem installiert wird, um Ihre Website und Webanwendung darauf zum Laufen zu bringen. LAMP oder - Linux, Apache, MySQL und PHP - bietet die Grundlage, um Webanwendungen zu hosten, die auf PHP und MySQL basieren (wie Wordpress, Joomla, Drupal usw.), die darauf ausgeführt werden.
In diesem Tutorial führe ich Sie durch die Schritte zur Installation des LAMP-Stacks mit OpenSUSE Leap 42.1 als Linux-Betriebssystem. Wir werden Apache2 mit MariaDB und PHP auf dem Server installieren. Ich werde die Installation von phpMyAdmin für die MySQL-Administration einschließen und phpMyAdmin mit einer .htaccess-Datei sichern.
Voraussetzungen
Ich werde OpenSUSE jump mit der IP-Adresse 192.168.1.101 auf diesem Server verwenden. Dies weicht höchstwahrscheinlich von Ihren Einstellungen ab, daher müssen Sie die IP durch Ihre eigene IP ersetzen, wo immer sie vorkommt.
- OpenSUSE Leap 42.1 - Server.
- Root-Rechte
Melden Sie sich beim openSUSE-Server an und erhalten Sie Root-Rechte mit sudo:
ssh [email protected]
sudo su
Schritt 1 - SuSEfirewall2 konfigurieren
SuSEfirewall2 basiert auf iptables, es generiert die iptables-Regeln aus der Konfigurationsdatei "/etc/sysconfig/SuSEfirewall2". Es schützt Ihren Server vor Netzwerkangriffen und unerwünschten Paketen.
In diesem Schritt werden wir SuSEfirewall2 installieren und dann konfigurieren, um den Zugriff auf den ssh-Dienst und den Zugriff auf Apache für den Webzugriff auf Port 80 zu ermöglichen.
Installieren Sie SuSEfirewall2 mit dem Zypper-Befehl:
zypper in SuSEfirewall2
Bearbeiten Sie die Konfigurationsdatei mit vim:
vim /etc/sysconfig/SuSEfirewall2
Gehen Sie zu Zeile 321, definieren Sie Ihre Dienste, damit jeder darauf zugreifen kann, wir werden vorerst sshd und apache2 definieren:
FW_CONFIGURATIONS_EXT="sshd apache2"
Starten Sie als nächstes die SuSEfirewall und die sshd-Dienste neu:
/sbin/rcSuSEfirewall2 restart
systemctl restart sshd
Wenn Sie die Konfiguration testen möchten, können Sie mit Telnet von außerhalb des Netzwerks auf den SSH-Dienstport zugreifen:
telnet 192.168.1.101 22
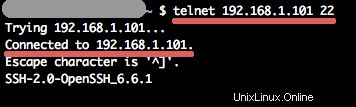
Schritt 2 – Apache installieren und konfigurieren
Apache2 ist im openSUSE-Repository verfügbar, sodass wir kein zusätzliches Repository hinzufügen müssen. Wir können diese Anleitung fortsetzen und Apache2 mit dem zypper-Befehl installieren:
zypper in apache2
Gehen Sie nun in das Dokumenten-Root-Verzeichnis des Webservers „/srv/www/htdocs/“ und erstellen Sie eine neue index.html-Datei, damit Sie testen können, ob Apache2 funktioniert:
cd /srv/www/htdocs/
echo "<h1>This is Apache OpenSUSE Leap 42.1</h1>" > index.html
Fügen Sie als Nächstes Apache-Dienste hinzu, die beim Booten gestartet werden sollen, und starten Sie Apache2 mit systemctl:
systemctl enable apache2
systemctl start apache2
Öffnen Sie nun Ihren Webbrowser und greifen Sie von dort auf die IP-Adresse des opnsuse-Servers zu:
http://192.168.1.101/
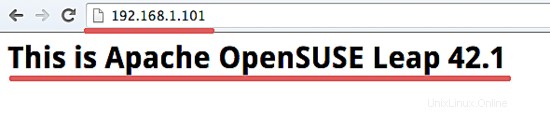
Schritt 3 – MariaDB installieren und konfigurieren
MariaDB ist ein relationales Datenbankverwaltungssystem, das von MySQL abgezweigt wurde. MariaDB wird vom ursprünglichen Entwickler von MySQL (Monty Widenius) entwickelt und hat jetzt die stabile Version 10.1 veröffentlicht. Es hat den gleichen Funktionsumfang wie MySQL 5.6 und 5.7.
In diesem Schritt installieren wir MariaDB und mariadb-client mit zypper und konfigurieren dann das MariaDB-Passwort.
Mariadb und mariadb-client installieren:
zypper in mariadb mariadb-client
Starten Sie nun den Mariadb-Dienst und fügen Sie den Dienst hinzu, der beim Booten mit systemctl:
ausgeführt werden sollsystemctl start mysql
systemctl enable mysql
Konfigurieren Sie nun das Root-Passwort von thMariaDBdb mit dem folgenden Befehl:
mysql_secure_installation
Geben Sie Ihr gewünschtes Passwort ein, wenn Sie dazu aufgefordert werden:
Enter current password for root (enter for none): PRESS ENTER
Set root password? [Y/n] Y
New password: TYPE YOUR PASSWORD
Re-enter new password: REPEAT PASSWORD
Remove anonymous users? [Y/n] Y
Disallow root login remotely? [Y/n] Y
Reload privilege tables now? [Y/n] Y
Testen Sie als Nächstes den Zugriff auf den MariaDB-Server mit dem oben konfigurierten Passwort.
mysql -u root -p
TYPE YOUR PASSWORD
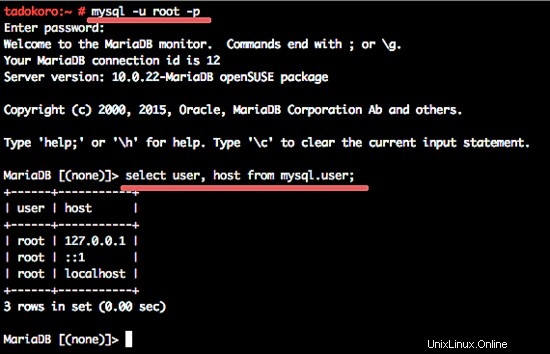
Schritt 4 – PHP installieren und konfigurieren
PHP ist eine der beliebtesten serverseitigen Skriptsprachen für die Webentwicklung und kann in HTML-Seiten eingebettet werden. In diesem Tutorial werde ich Sie durch die Installation von PHP 5.5 führen und es so konfigurieren, dass es mit dem Apache-Webserver und der MySQL-Datenbank funktioniert.
Installieren Sie php und die für dieses Tutorial benötigten php-Erweiterungen. Wir müssen die Erweiterung php-mysql installieren, damit PHP-Skripts eine Verbindung zu tMySQLql herstellen können, und wir benötigen php-mcrypt und php-gd für phpMyAdmin. Installieren Sie sie mit dem folgenden Zypper-Befehl:
zypper in php5 php5-mysql php5-mcrypt apache2-mod_php5 php5-mbstring php-mcrypt php-gd php-json php-zlib
Aktivieren Sie das php5-Modul in Apache und starten Sie den Apache-Webserver neu:
a2enmod php5
systemctl restart apache2
Hinweis:
a2enmod extension =Befehl zum Aktivieren des Apache-Moduls.
Um sicherzustellen, dass php5 und Apache ordnungsgemäß funktionieren, können Sie sie als Nächstes testen, indem Sie eine phpinfo-Datei im Dokumentstammverzeichnis "/srv/www/htdocs/" erstellen.
Gehen Sie in das Verzeichnis und erstellen Sie die Datei info.php.
cd /srv/www/htdocs/
echo "<?php phpinfo(); ?>" > info.php
Öffnen Sie nun Ihren Browser und geben Sie Ihre Server-IP und den Pfad zur PHP-Infodatei ein.
http://192.168.1.101/info.php
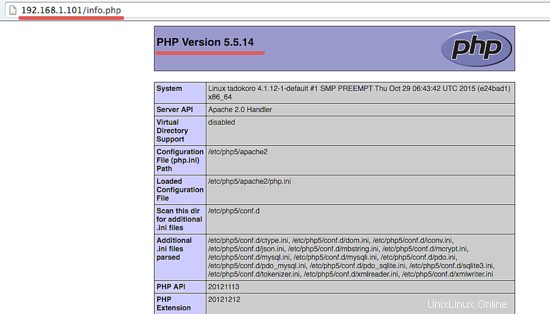
Sie können sehen, dass PHP und Apache funktionieren und dass die MySQL-Erweiterung geladen wurde.
Schritt 5 – Installieren und konfigurieren Sie phpMyAdmin
phpMyAdmin ist eine berühmte Open-Source-Software, die auf PHP basiert und die Verwaltung von MySQL/MariaDB-Datenbanken über einen Webbrowser vereinfacht. Es bietet eine großartige Benutzeroberfläche und ist auf vielen Webservern einfach zu konfigurieren.
Dieser Schritt behandelt die Installation von phpMyAdmin und wir konfigurieren es dann, um es sicher zu machen, indem wir den Zugriff mit einer .htaccess-Datei einschränken.
phpMyAdmin ist im openSUSE-Repository verfügbar, Sie können es weiterhin mit dem zypper-Befehl installieren:
zypper in phpMyAdmin
Damit phpMyAdmin mit PHP und Apache funktioniert, müssen wir die Erweiterung php_mbstring in der php.ini-Datei aktivieren. Bearbeiten Sie die Datei mit vim:
vim /etc/php5/apache2/php.ini
Gehen Sie zu Zeile 873 und kommentieren Sie die Erweiterung php_mbsting aus, um sie zu aktivieren:
extension=php_mbstring.dll
Speichern Sie die Datei und beenden Sie den Editor.
Jetzt sichern wir phpMyAdmin, indem wir den Zugriff auf die phpMyAdmin-Seite mit einer .htaccess-Datei einschränken.
Bevor wir die .htaccess-Datei im phpMyAdmin-Verzeichnis erstellen, müssen wir die phpMyAdmin-Virtualhost-Datei im Apache-Verzeichnis bearbeiten, um Konfigurationsüberschreibungen aus einer .htaccess-Datei zuzulassen. Gehen Sie in das Verzeichnis „/etc/apache2/conf.d/“ und bearbeiten Sie die Datei phpMyAdmin.conf mit vim:
cd /etc/apache2/conf.d/
vim phpMyAdmin.conf
Ändern Sie in Zeile 3 "AllowOverride None" in "AllowOverride all":
AllowOverride all
Speichern und beenden.
Gehen Sie als Nächstes in das phpMyAdmin-Webverzeichnis und erstellen Sie eine neue htaccess-Datei:
cd /srv/www/htdocs/phpMyAdmin/
vim .htaccess
Fügen Sie die Konfiguration unten ein:
AuthType Basic
AuthName "Restricted Files"
AuthUserFile /etc/phpMyAdmin/.htpasswd
Require valid-user
Speichern und beenden.
Hinweis:
AuthType =Art der Authentifizierungsmethode, die von einem Benutzer verwendet wird, die übliche Methode ist Basic, die von mod_auh_basic implementiert wird.
AuthName =Authentifizierungsname der Direktive.
AuthUserFile =Verzeichnis der .htpasswd-Datei auf "/etc/phpMyAdmin/.htpasswd"
Require valid-user =Sagen Sie der .htaccess-Datei, dass sie dem Benutzer der .htpasswd-Datei nur Zugriff auf das eingeschränkte Verzeichnis gewähren soll.
Starten Sie als Nächstes den Apache2-Dienst neu und konfigurieren Sie das Passwort und den Benutzer:
systemctl restart apache2
Um einem Benutzer den Zugriff auf die phpMyAdmin-Seite zu ermöglichen, müssen wir den Benutzer in der .htpasswd-Datei definieren. Generieren Sie den Benutzer mit einem verschlüsselten Passwort mit dem htpasswd-Befehl:
htpasswd -c /etc/phpMyAdmin/.htpasswd megumi
Der Befehl erstellt einen neuen Benutzer „megumi“, der auf die phpMyAdmin-Seite zugreifen darf. Die Option "-c" wird verwendet, um eine neue .htpasswd-Datei zu erstellen. Wenn wir also einen weiteren Benutzer hinzufügen möchten, können wir htpasswd ohne die Option -c verwenden:
htpasswd /etc/phpMyAdmin/.htpasswd yuki
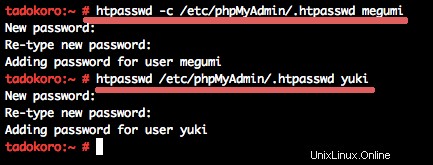
Geben Sie nun im Webbrowser die phpMyAdmin-URL ein und Sie werden nach dem Benutzer und dem Passwort aus der .htpasswd-Datei gefragt.
http://192.168.1.101/phpMyAdmin/
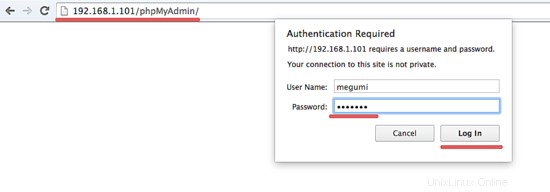
Geben Sie den Benutzernamen und das Passwort ein und drücken Sie Login, damit Sie sich bei phpMyAdmin anmelden können.
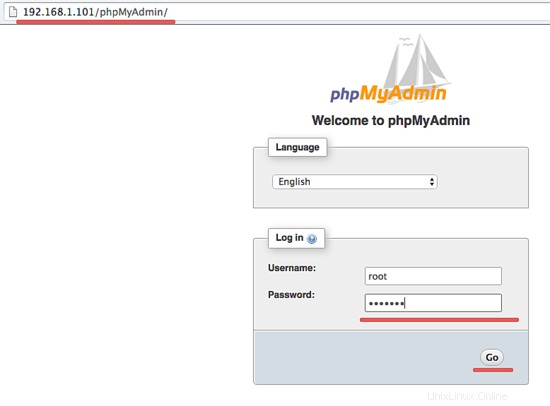
Geben Sie nun den MySQL-Benutzernamen und das Passwort ein und melden Sie sich an. Sie können das phpMyAdmin-Dashboard sehen.
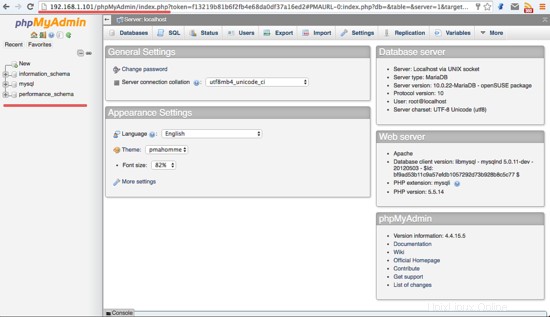
Jetzt ist der LAMP Stack mit phpMyAdmin auf openSUSE Leap 42.1 installiert.