OpenSUSE ist die am weitesten verbreitete Linux-Distribution. Es ist kostenlos / Open Source und eignet sich für Laptops, Desktops, Netbooks, Server und Multimedia-Center-PCs zu Hause oder in kleinen Büros.
In diesem Artikel besprechen wir die Installationsschritte von OpenSUSE 13.1 nebst Screenshots. Mindestsystemanforderungen für SUSE Linux sind unten aufgeführt:
Pentium* III 500 MHz oder schnellerer Prozessor (Pentium 4 2,4 GHz oder höher oder jeder AMD64- oder Intel* EM64T-Prozessor empfohlen)
512 MB physikalischer RAM (1 GB empfohlen)
3 GB verfügbarer Speicherplatz (empfohlener)
800 x 600 Bildschirmauflösung (1024 x 768 oder höher empfohlen)
Schritt:1 Laden Sie das Installationsmedium herunter .
Laden Sie abhängig von Ihrer Systemarchitektur die ISO-Datei herunter und brennen Sie sie auf DVD oder USB-Gerät.
OpenSUSE 13.1 (32 Bit oder 64 Bit) herunterladen
Schritt:2 Booten Sie das System mit einem bootfähigen Medium (DVD oder USB).
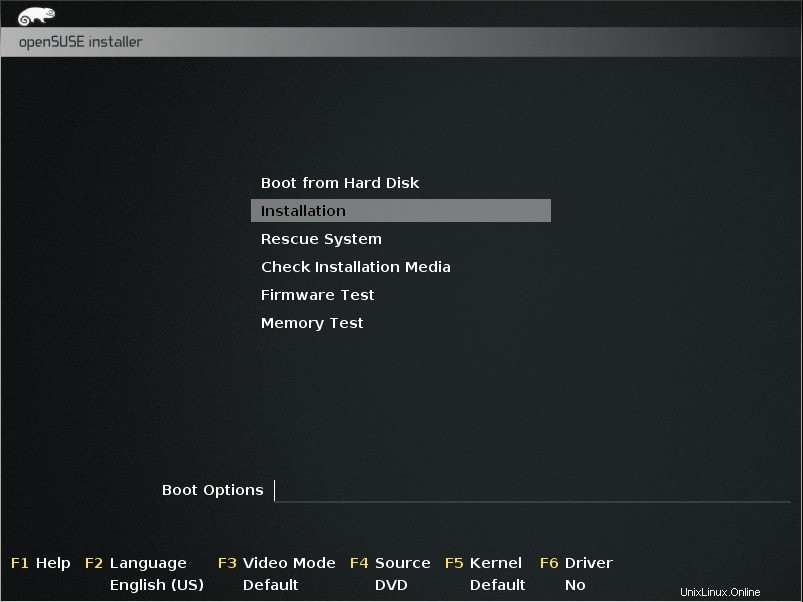
Wählen Sie die Installationsoption und drücken Sie die Eingabetaste.
Schritt:3 Wählen Sie Ihre jeweilige Sprache und das Tastaturlayout, das während der Installation verwendet werden soll.
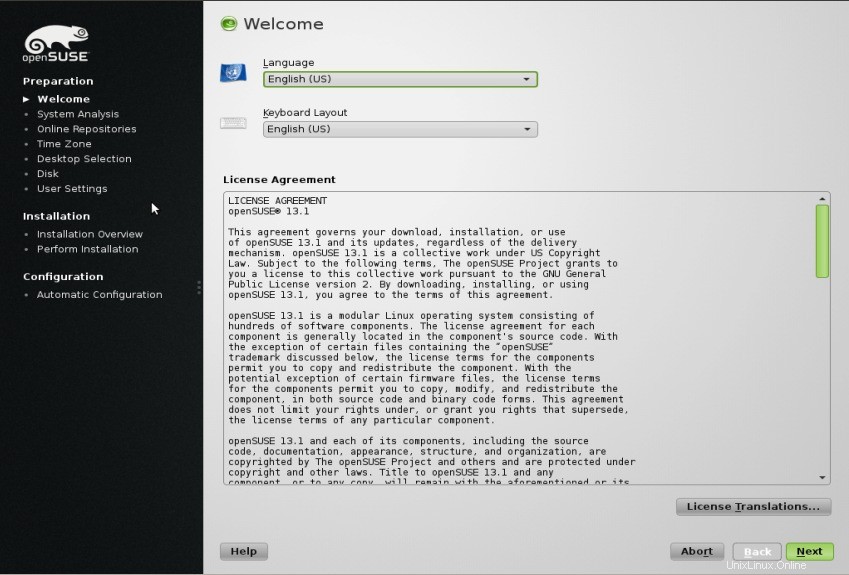
Klicken Sie auf Weiter.
Schritt:4 Wählen Sie den Installationsmodus aus.
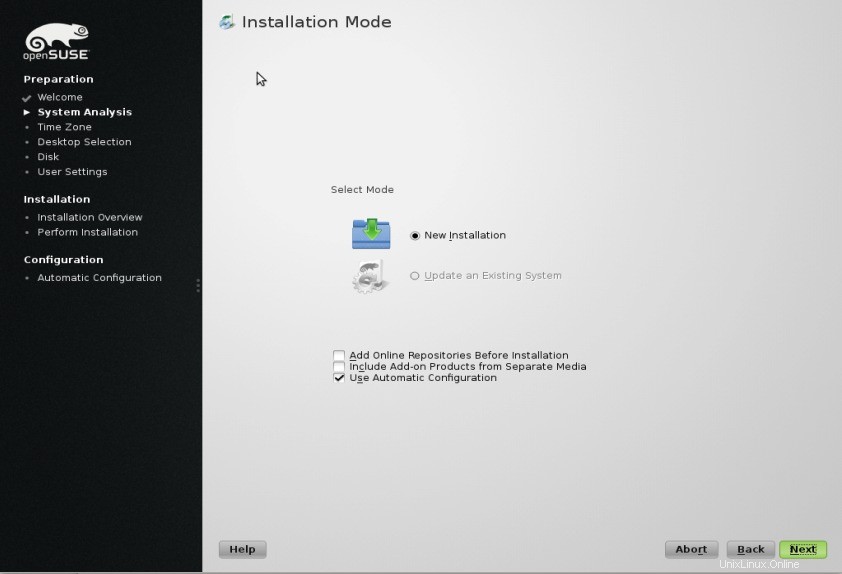
Klicken Sie auf Weiter
Schritt:5 Stellen Sie die Zeitzone in Bezug auf Ihre Region ein .
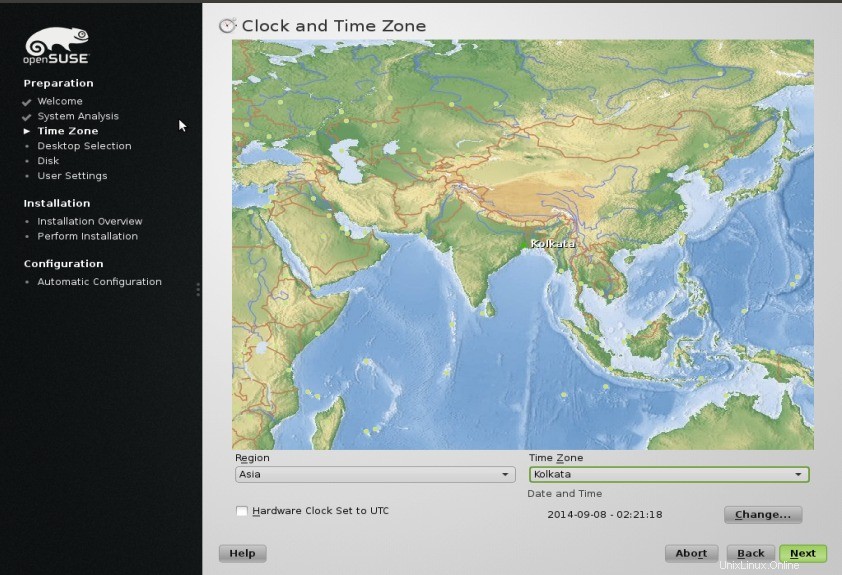
Klicken Sie auf Weiter.
Schritt:6 Desktop-Auswahl (GNOME oder KDE) . In meinem Fall habe ich GNOME Desktop gewählt.
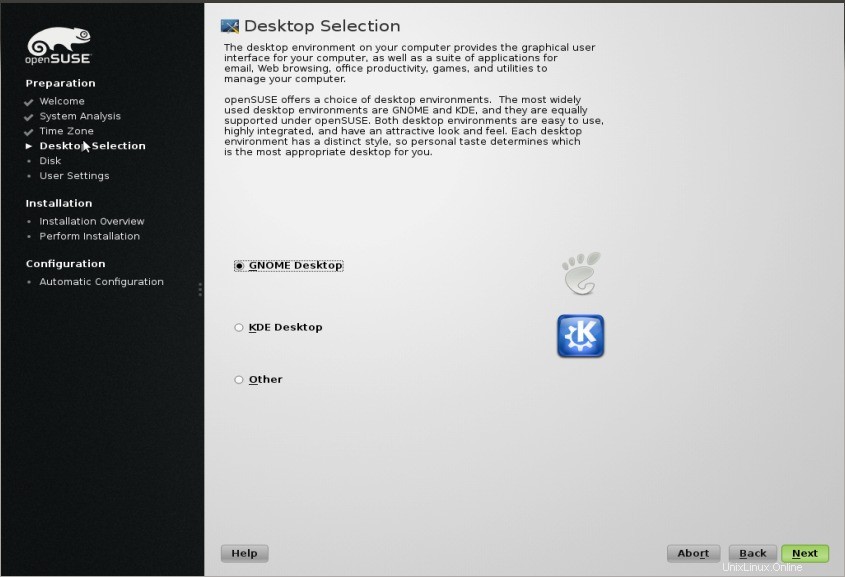
Klicken Sie auf Weiter.
Schritt:7 Definieren Sie die Partitionstabelle. Wir können die vom System vorgeschlagene Partitionstabelle verwenden oder eine benutzerdefinierte Partitionstabelle konfigurieren.
In meinem Fall verwende ich das systemdefinierte Partitionsschema zusammen mit LVM.
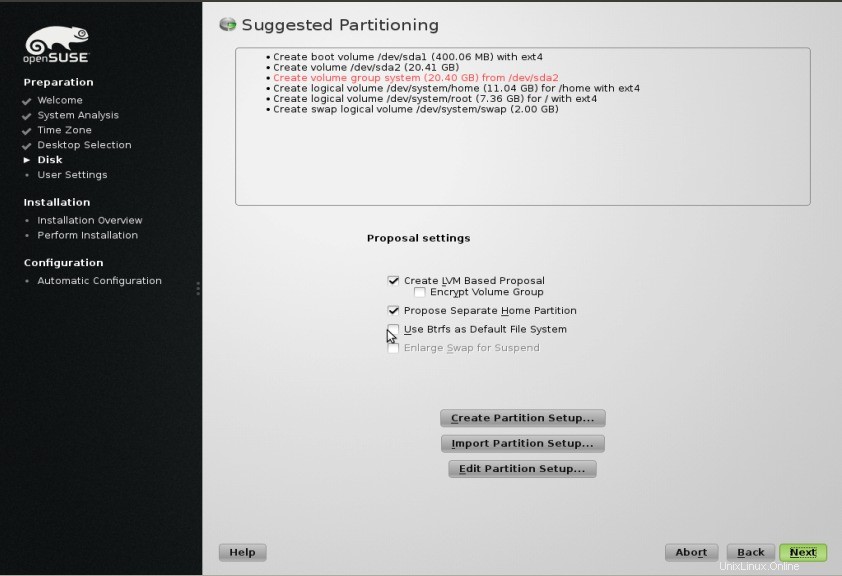
Klicken Sie auf Weiter.
Schritt:8 Erstellen Sie einen Benutzer, geben Sie den vollständigen Namen und das Passwort des Benutzers an und deaktivieren Sie die automatische Anmeldung . Wenn die automatische Anmeldung aktiviert ist, bootet das System ohne Authentifizierung direkt auf Ihren Desktop überhaupt und andere Benutzer können problemlos auf Ihre Daten zugreifen.
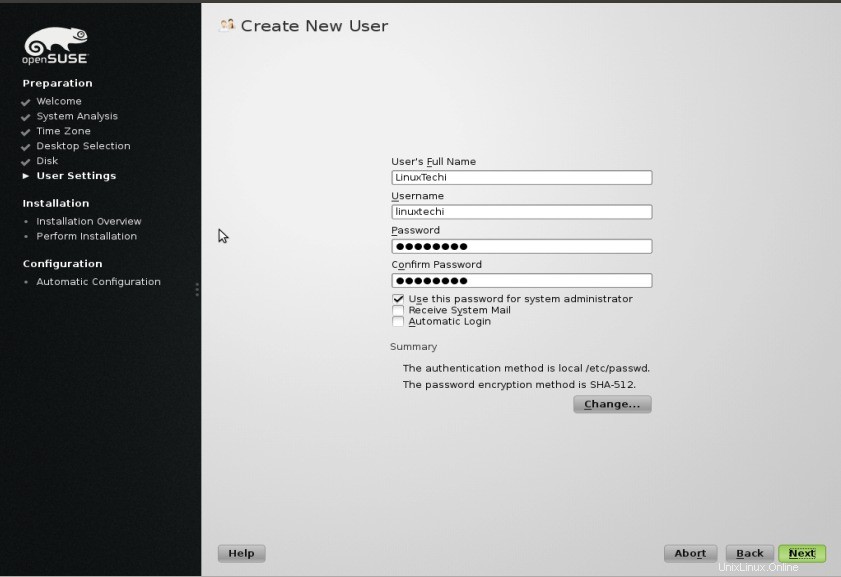
Klicken Sie auf Weiter
Schritt:9 Überprüfen Sie die Installationseinstellungen und klicken Sie auf Installieren.
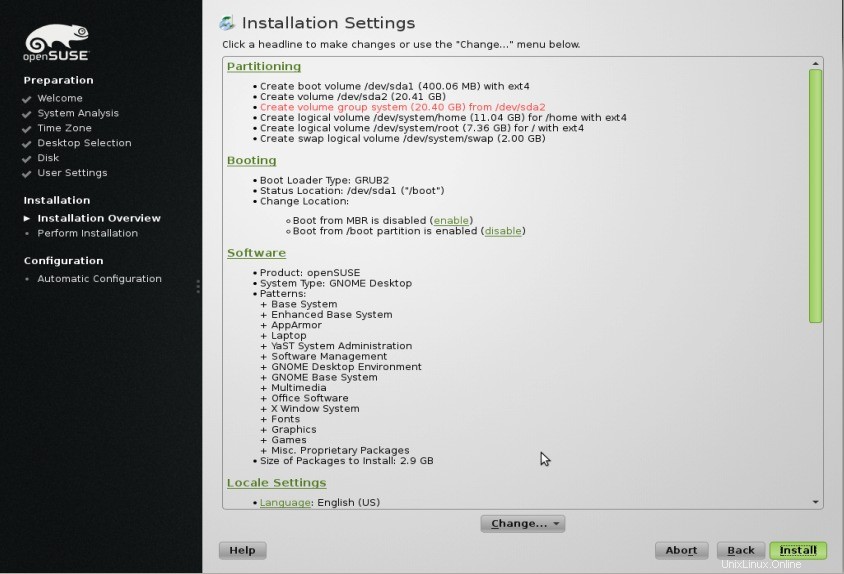
Bestätigen Sie die Installation, indem Sie wie unten gezeigt auf Installieren klicken:
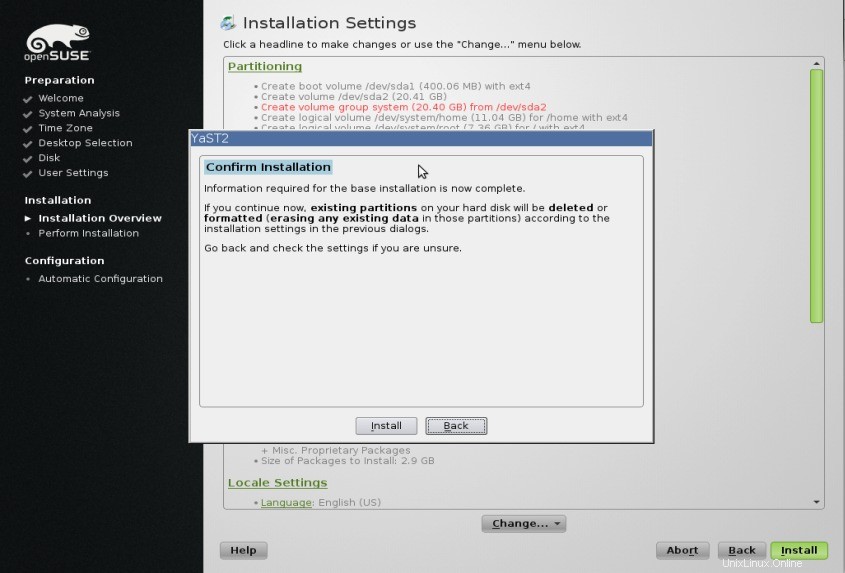
Schritt:10 Installation läuft
Die Installation dauert je nach Systemleistung zwischen 15 und 30 Minuten und die ausgewählten Softwarepakete .
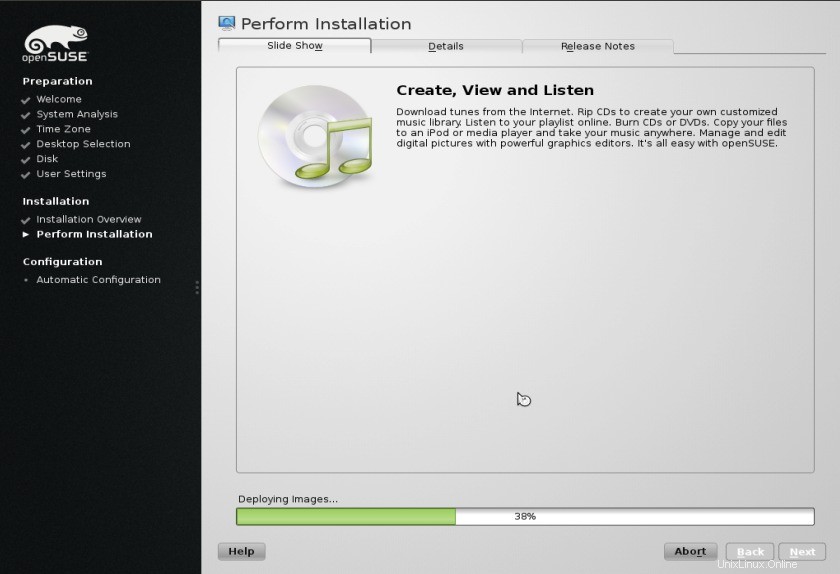
Schritt:11 Wenn die Installation abgeschlossen ist, starten Sie den Computer neu und booten Sie von der Festplatte.
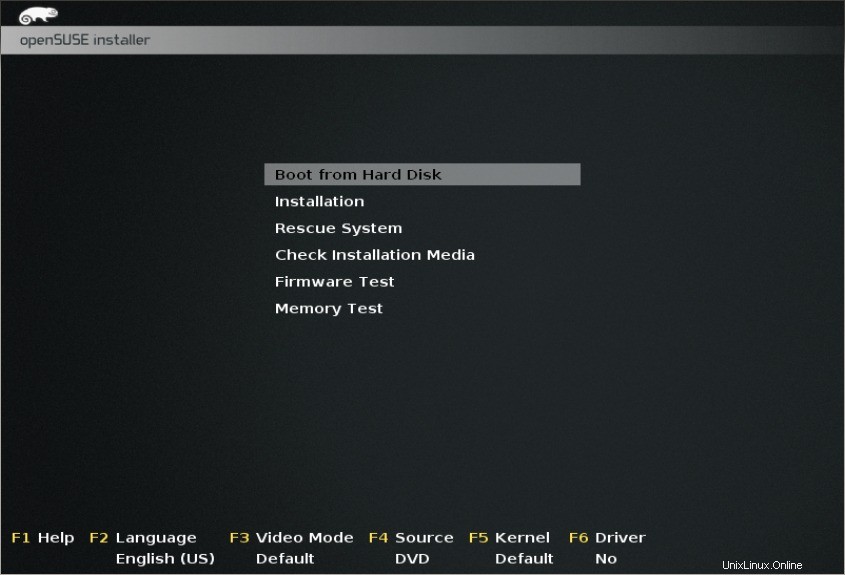
OpenSUSE startet die automatische Systemkonfiguration wodurch das Netzwerk konfiguriert wird auf Ihrer SUSE-Box und richten Sie Ihre Hardware ein.
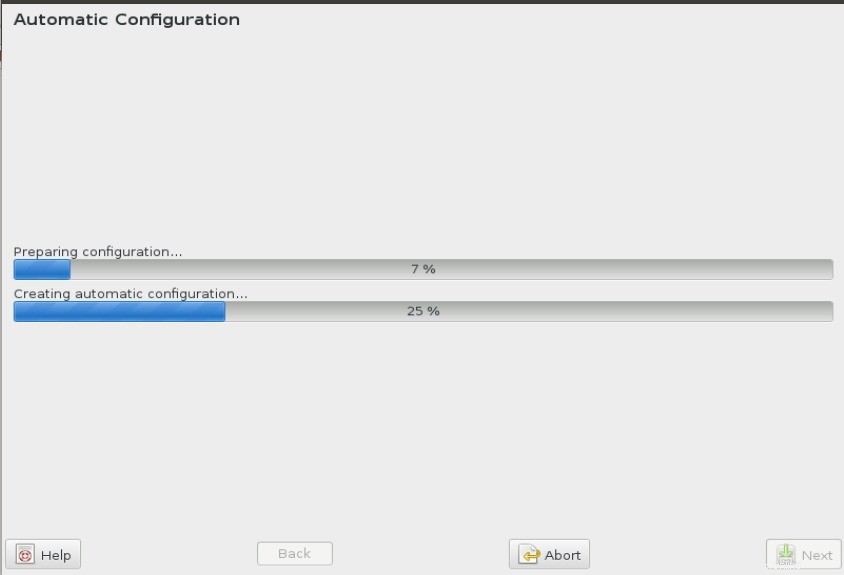
Schritt:12 Nach Abschluss der automatischen Konfiguration erhalten wir den unten gezeigten Anmeldebildschirm:
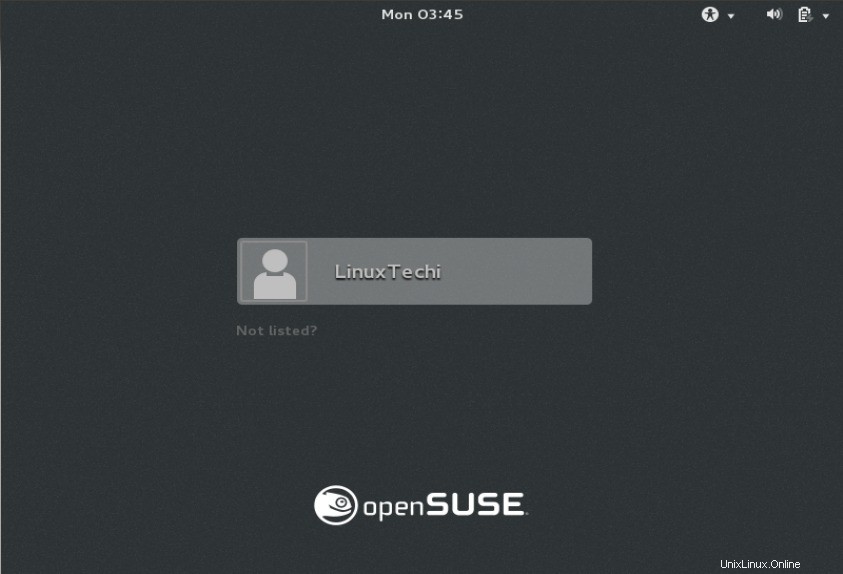
Bildschirm nach der Anmeldung :
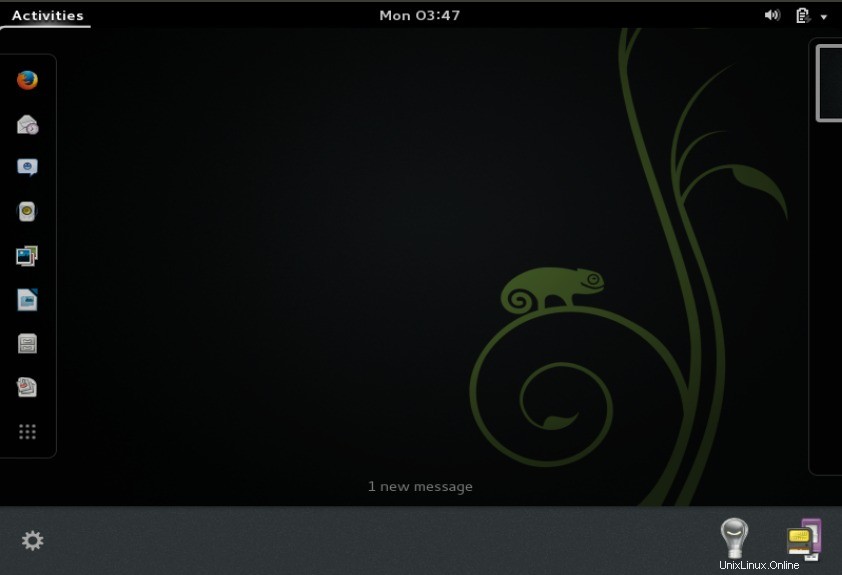
Das ist alles, die Installation ist abgeschlossen, genießen Sie OpenSUSE und haben Sie Spaß !!!