Innerhalb eines Jahres nach dem Start von Linux Lite 4.0 (Codename Diamond) hat das Linux Lite-Team seine neueste Version mit dem Codenamen Emerald veröffentlicht . Es ist als eine der besten Linux-Distributionen und leichtgewichtigen Distributionen bekannt, die jemals veröffentlicht wurden. Die neueste Version Emerald ist mit vielen neuen Funktionen ausgestattet. In diesem Artikel sehen wir uns die neuen Funktionen in Emerald zusammen mit einer detaillierten Schritt-für-Schritt-Anleitung zur Installation von Linux Lite 5.0 mit Screenshots an.
Neue Funktionen von Linux Lite 5.0
Sehen wir uns die neuen Funktionen an, die mit der Emerald-Version veröffentlicht wurden:
- UEFI-Unterstützung
- XFCE-Bildschirmschoner hinzugefügt
- Integrität während des Live-Starts hinzugefügt
- FireWallD ersetzt GUFW
- Erweiterte Update-Benachrichtigungsfunktion
- Erweitertes Whisker-Menü hinzugefügt
- HiDPI-Einstellungen
- Leafpad durch Mousepad ersetzt
- Chrom entfernt und Chrome hinzugefügt
- Geändertes Design des Abmeldebildschirms
- Erweitertes Hilfehandbuch
- Begrüßungsbildschirm-Modifikationen
Schritt-für-Schritt-Installationsanleitung für Linux Lite 5.0
Um Linux Lite 5 zu installieren, befolgen Sie bitte die unten aufgeführten Schritte. Bevor Sie jedoch mit dem eigentlichen Installationsvorgang beginnen, müssen Sie überprüfen, ob Sie die Mindestsystemanforderungen erfüllen, um Linux Lite 5.0 auf Ihrem System zu installieren.
Schritt 1) Überprüfen Sie die Mindestanforderungen
Um Linux Lite 5.0 auf Ihrem System zu installieren, benötigen Sie mindestens:
- 1-GHz-Prozessor
- 1024 MB Arbeitsspeicher
- 10-GB-Festplatte/SD
- Bootfähiges Medium (USB-Laufwerk)
- Stabile Internetverbindung (optional)
Schritt 2) Linux Lite 5.0 ISO herunterladen
Um den Installationsvorgang zu starten, müssen Sie eine Kopie von Linux Lite 5.0 ISO in Ihr System herunterladen. Sie können die neueste Kopie der hier herunterladen .
Schritt 3) Erstellen Sie ein USB-Bootlaufwerk
Sobald der Download abgeschlossen ist, brennen Sie das ISO-Image auf einen USB-/DVD-Datenträger, um einen bootfähigen Datenträger zu erstellen. Nachdem Sie die Boot-Diskette erfolgreich erstellt haben, starten Sie Ihr System neu und vergessen Sie nicht, die Boot-Einstellungen im BIOS zu ändern, damit Ihr System von der USB-Diskette bootet.
Schritt 4) Starten Sie Linux Lite
Sobald Ihr System neu gestartet und von der USB-Festplatte gebootet wurde, können Sie den Begrüßungsbildschirm von Linux Lite 5.0 sehen. Auf dem Begrüßungsbildschirm sehen Sie fünf verschiedene Optionen, darunter:
- Linux Lite starten
- Starten Sie den abgesicherten Modus von Linux Lite
- Linux Lite jetzt installieren
- OEM installiert Linux Lite für Hersteller
- Memtest ausführen
- Neu starten
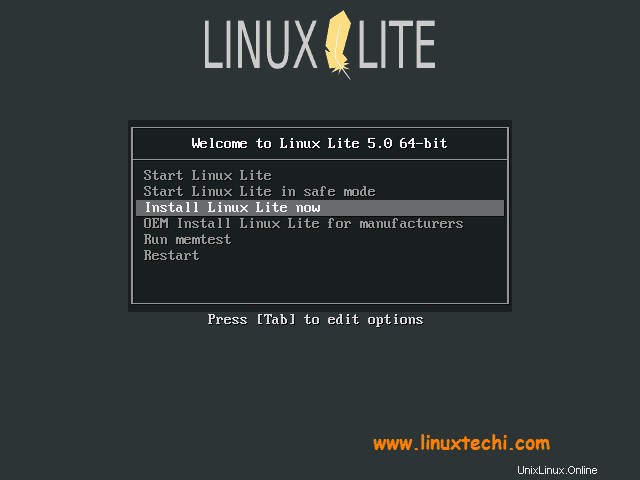
Wenn Sie direkt mit der Installation beginnen möchten, können Sie auf „Linux Lite jetzt installieren“ klicken. Wenn Sie beim Booten auf Probleme stoßen, können Sie die Option „Linux Lite abgesicherten Modus starten“ wählen oder wenn Sie überprüfen möchten, ob Sie unterstützte Hardware für die Installation von Linux Lite 5.0 haben, dann klicken Sie auf „Linux Lite starten“, das ausgeführt wird Hardwareprüfung und fahren Sie mit dem Installationsprozess fort. Bewegen Sie für diese Installationsanleitung den Mauszeiger über die Option „Linux Lite jetzt installieren“ und drücken Sie die Eingabetaste.
Schritt 5) Installieren Sie Linux Lite
Als nächstes wird das Linux Lite-Installationsprogramm gestartet und Sie werden aufgefordert, die Sprache Ihrer Wahl auszuwählen. Wählen Sie Ihre bevorzugte Sprache und klicken Sie auf „Weiter“. ”
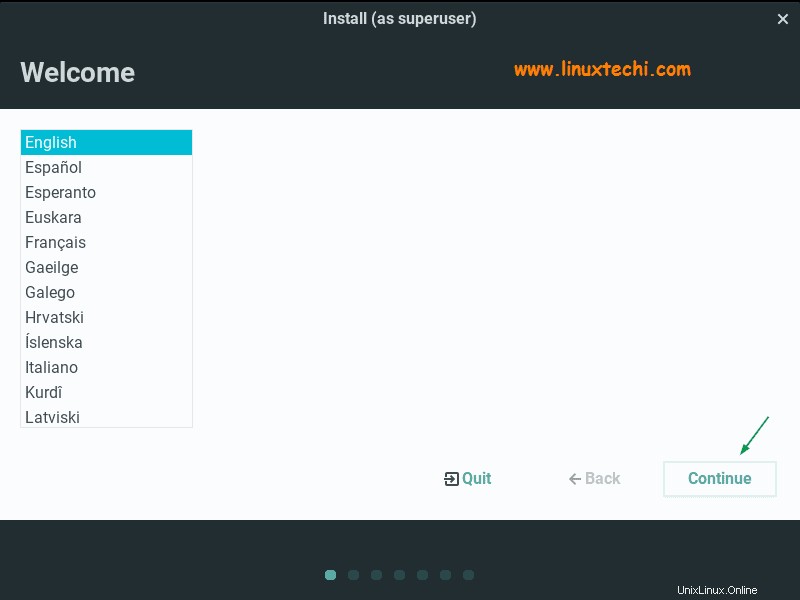
Schritt 6) Tastaturlayout auswählen
Wählen Sie im nächsten Bildschirm Ihr bevorzugtes Tastaturlayout aus und klicken Sie auf „Fortfahren“, um mit der Installation fortzufahren.
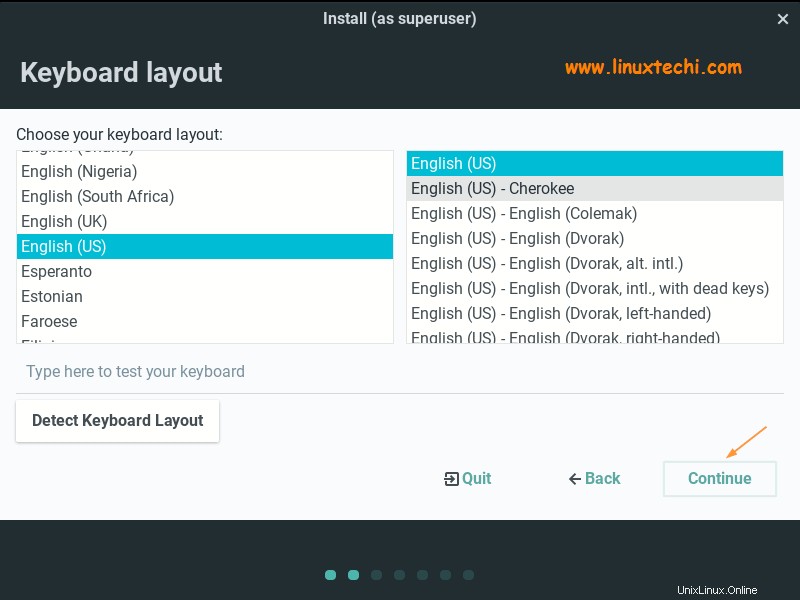
Schritt 7) Updates und andere Software
Auf dem nächsten Bildschirm werden Sie gefragt, ob Sie die Updates während des Installationsvorgangs herunterladen und Software von Drittanbietern installieren müssen. Es ist besser, diese nicht auszuwählen, da dies den Installationsprozess erheblich verlangsamen könnte, aber Sie können jederzeit Software von Drittanbietern nach der Installation installieren.
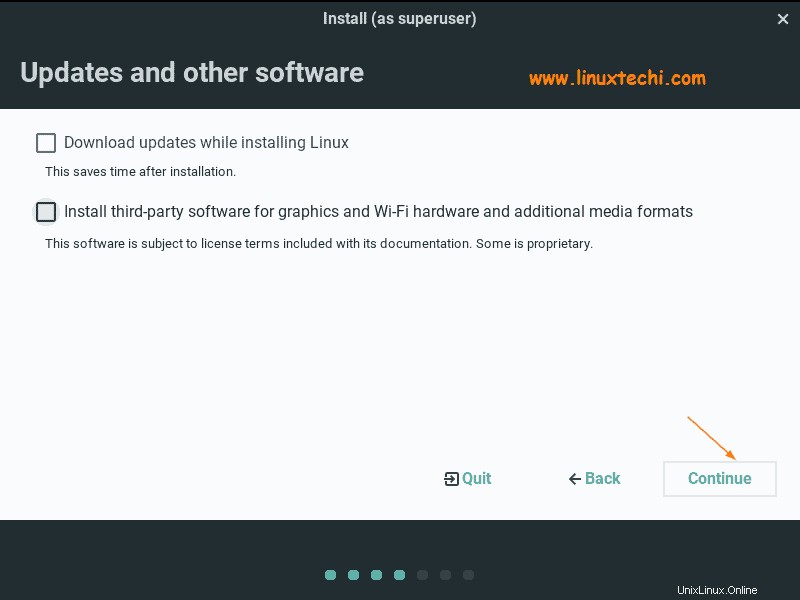
Schritt 8) Installationstyp auswählen
Auf dem nächsten Bildschirm werden Sie aufgefordert, einen Installationstyp auszuwählen, und Ihnen werden 3 verschiedene Optionen angezeigt. Wenn Sie alles entfernen und Linux Lite 5.0 neu installieren möchten, können Sie „Datenträger löschen und Linux installieren auswählen “. Wenn Sie es neben Linux oder Windows installieren möchten, können Sie „Linux Lite 5.0 neben Linux oder Windows installieren auswählen “. Wenn Sie eine benutzerdefinierte Partition erstellen möchten, wählen Sie „Etwas anderes “ und Sie können Ihre eigene Partition erstellen. Nehmen wir zum Zwecke dieser Installationsanleitung an, dass wir unser benutzerdefiniertes Partitionsschema auf einer 40-GB-Festplatte erstellen möchten, wählen Sie also „Etwas anderes“ und fahren Sie mit der Installation fort.
- /boot – 2 GB (ext4-Dateisystem)
- / – 10 GB (ext4-Dateisystem)
- /home – 25 GB (ext4-Dateisystem)
- Swap – 2 GB (ext4-Dateisystem)
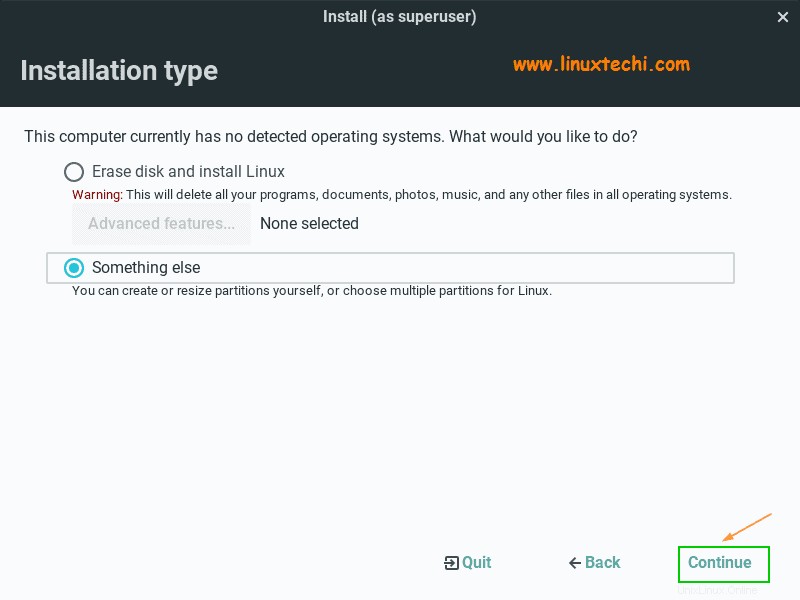
Erstellen Sie im nächsten Bildschirm zuerst eine neue leere Partitionstabelle, die Schritte sind unten aufgeführt:
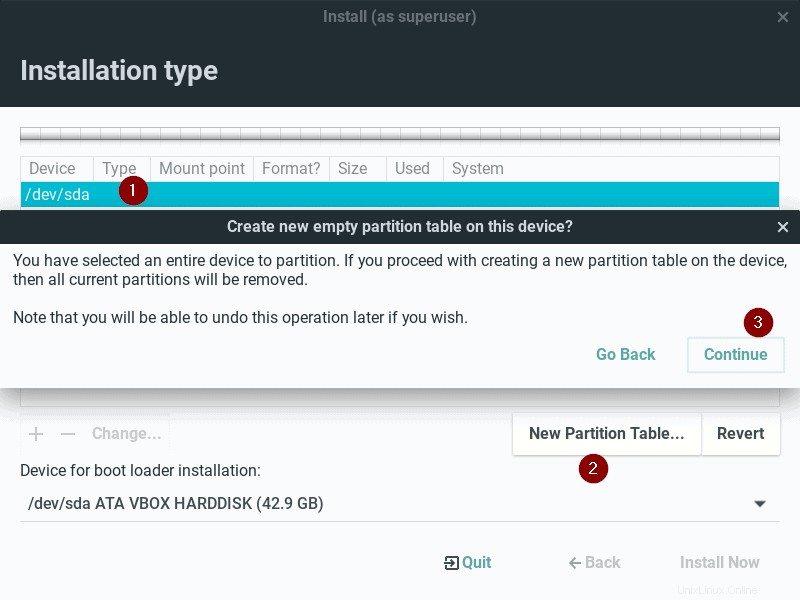
Klicken Sie auf Weiter, um fortzufahren,
Beginnen Sie im nächsten Fenster mit der Erstellung Ihrer ersten Partition als /
Wählen Sie freien Speicherplatz auf der Festplatte –> Klicken Sie auf + (Plus-Symbol) –> Geben Sie die Partitionsgröße, den Typ und den Einhängepunkt an.
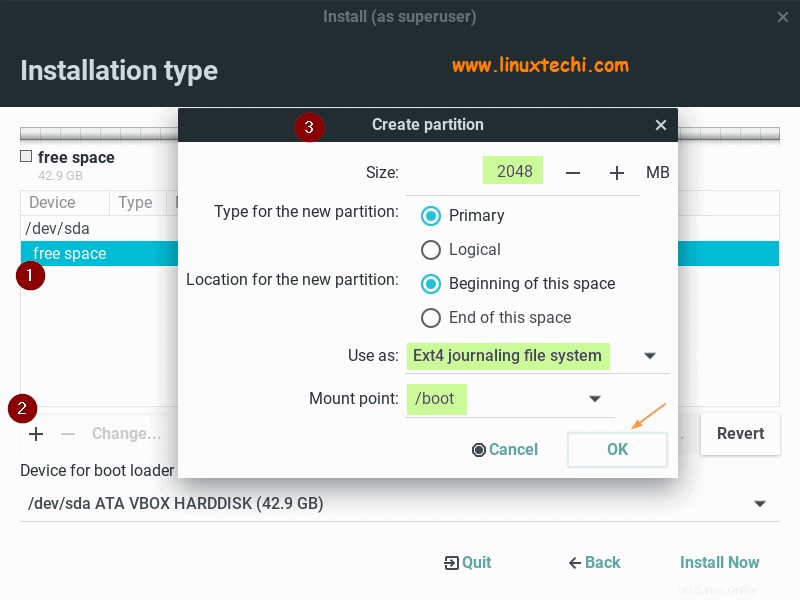
Erstellen Sie auf ähnliche Weise die nächsten beiden Partitionen als / und /home mit einer Größe von 10 GB bzw. 25 GB.
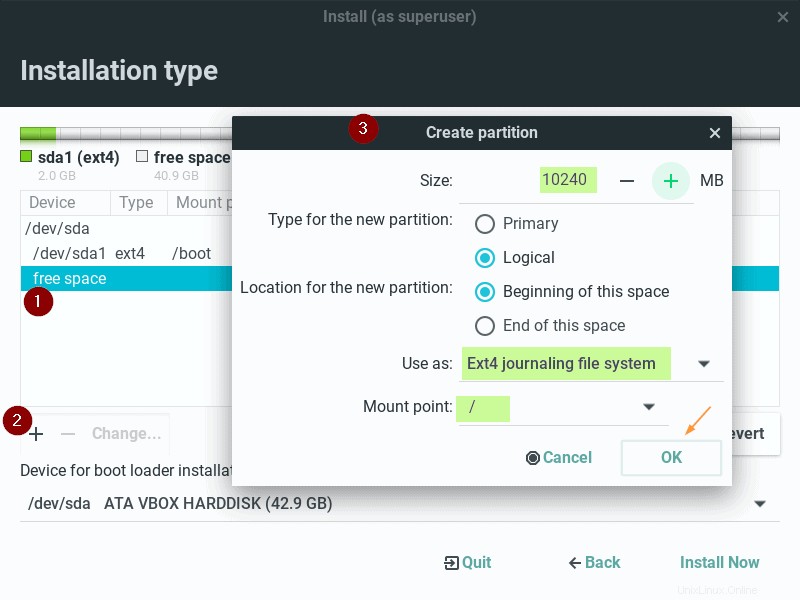
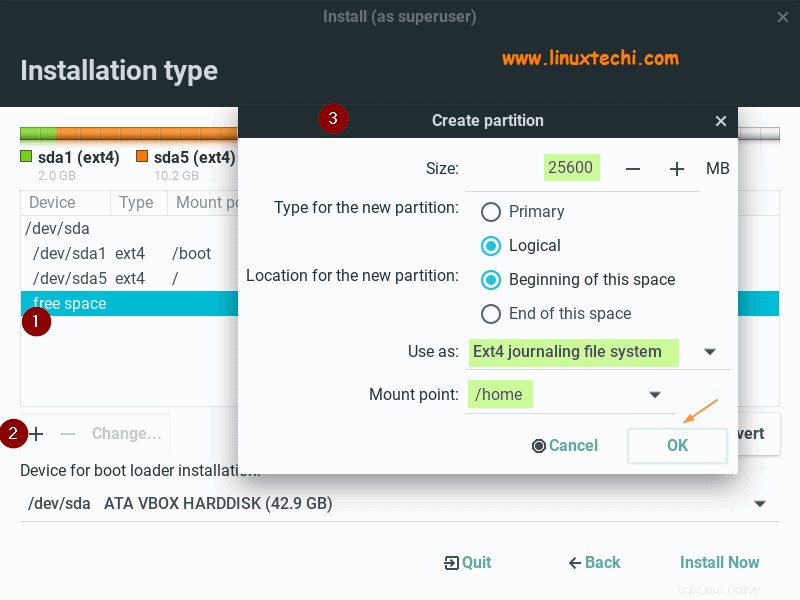
Erstellen Sie nun unsere letzte Partition als Swap der Größe 2 GB,
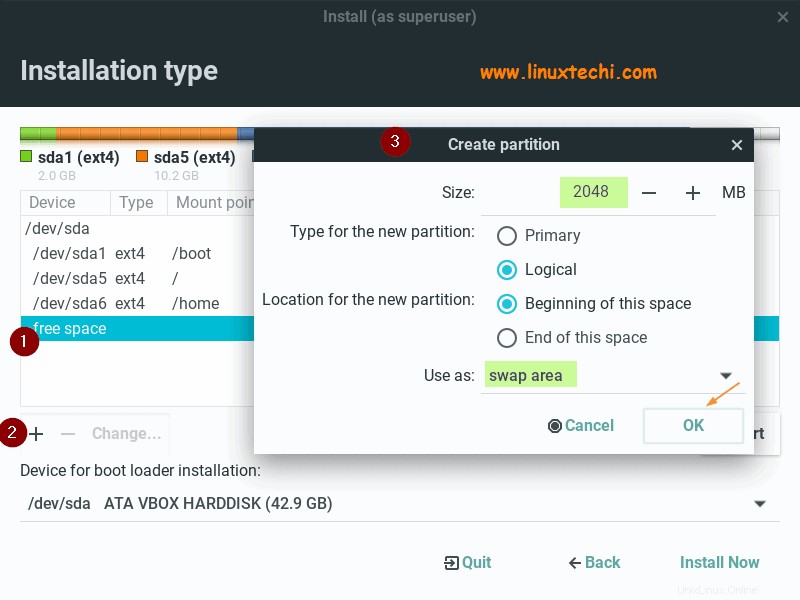
Klicken Sie auf OK und dann auf „Jetzt installieren“
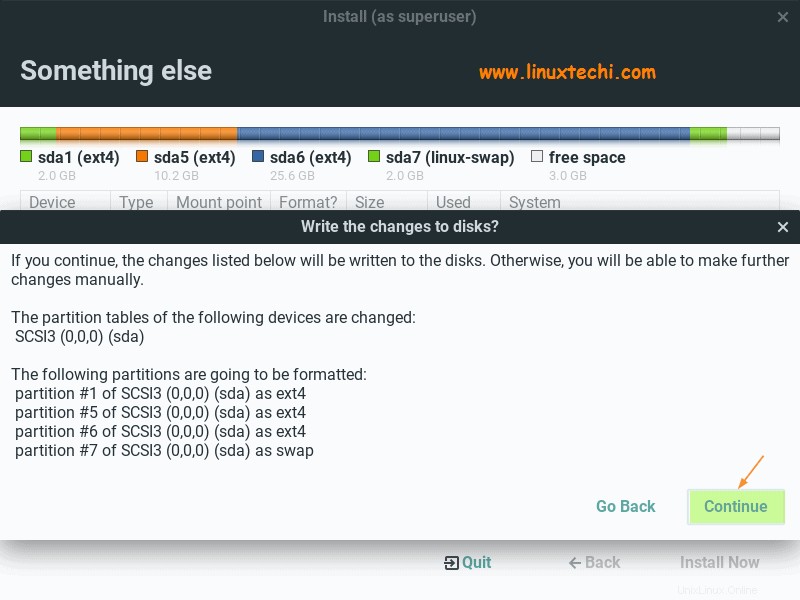
Klicken Sie auf Weiter, um Änderungen auf die Festplatte zu schreiben und mit der Installation fortzufahren.
Schritt 9) Wählen Sie Ihren Standort aus
Auf dem nächsten Bildschirm werden Sie aufgefordert, Ihren Standort auszuwählen. Wählen Sie entsprechend und klicken Sie auf „Weiter“, um fortzufahren.
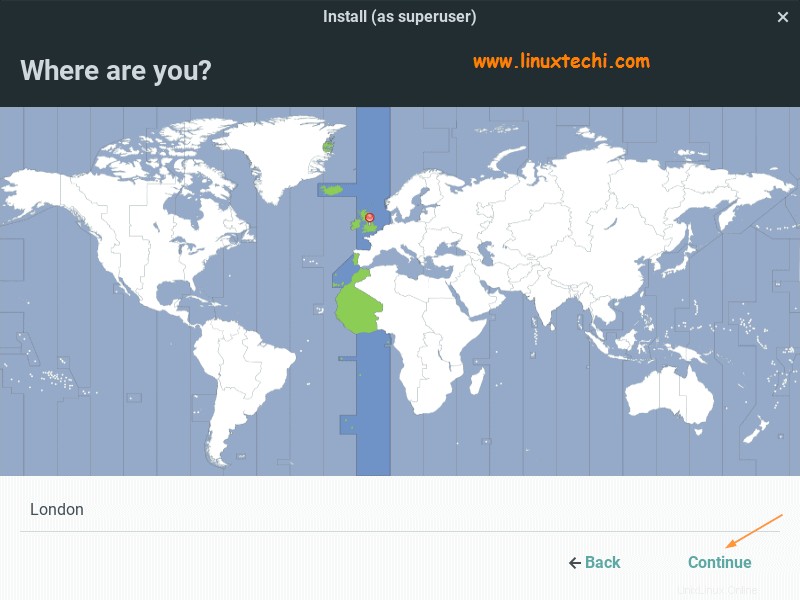
Schritt 10) Benutzerdetails und Hostname Ihres Systems
Auf dem nächsten Bildschirm müssen Sie Ihre Informationen angeben, einschließlich:
- Ihr Name
- Computername
- Benutzername
- Passwort
- Passwort bestätigen
Klicken Sie auf „Fortfahren“, um mit der Installation fortzufahren, nachdem Sie alle Informationen angegeben haben.
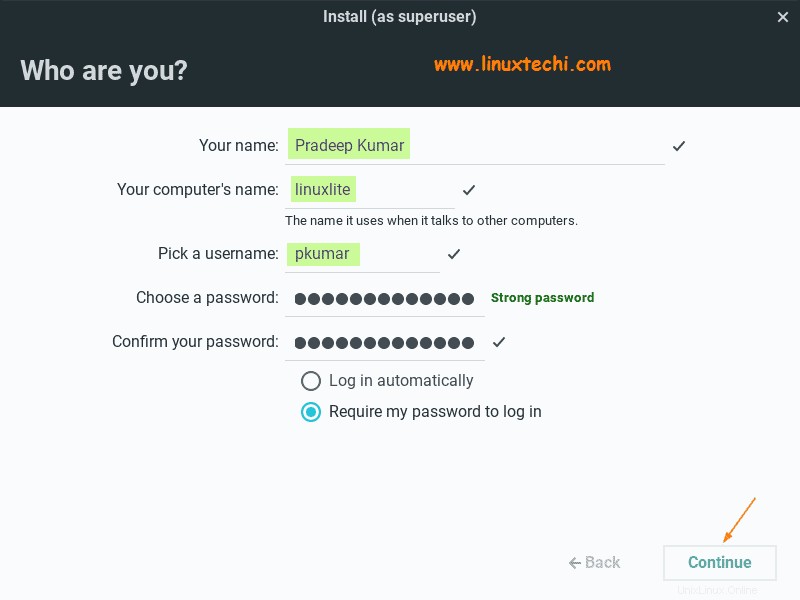
Schritt 11) Installation von Linux Lite 5 gestartet
In diesem Schritt sehen wir, dass die eigentliche Installation beginnt und die Installation kann zwischen 5 und 10 Minuten dauern, bis sie abgeschlossen ist.
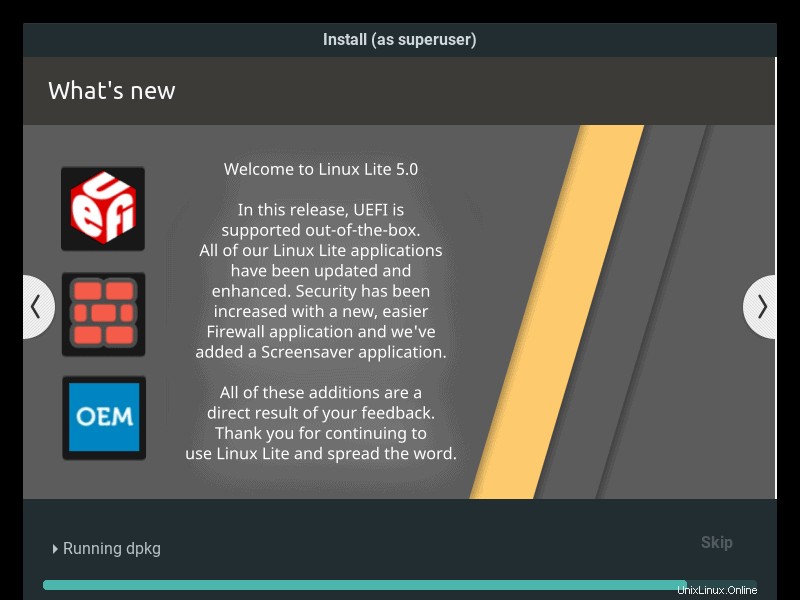
Sobald die Installation erfolgreich abgeschlossen ist, fordert uns das Installationsprogramm auf, das System neu zu starten
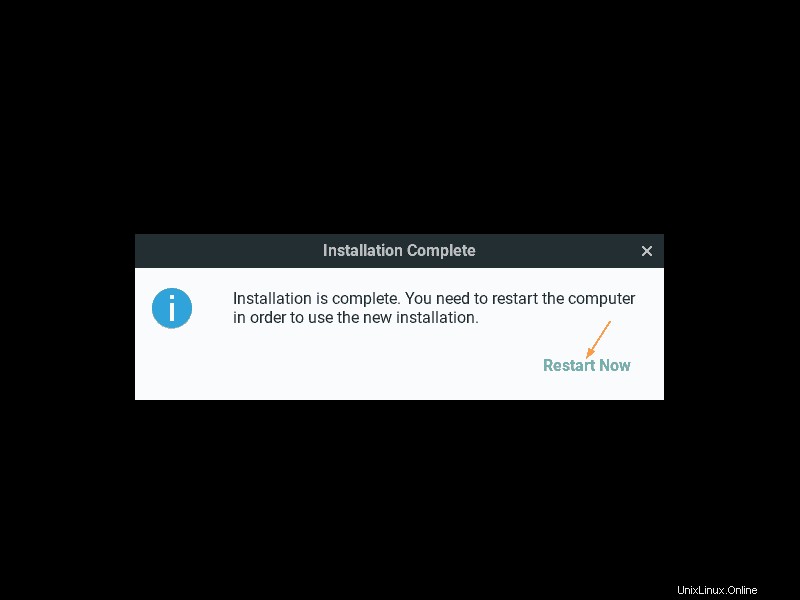
Klicken Sie auf die Option „Jetzt neu starten“, um das System neu zu starten.
Schritt 12) Linux Lite 5-Anmeldebildschirm nach der Installation
Sobald das System nach dem Neustart verfügbar ist, erhalten wir den folgenden Anmeldebildschirm. Verwenden Sie dieselben Benutzerdaten, die wir während der Installation erstellt haben.
Melden Sie sich jetzt bei Ihrer Linux Lite 5.0 Emerald-Distribution an und erkunden Sie alle neuen Funktionen.
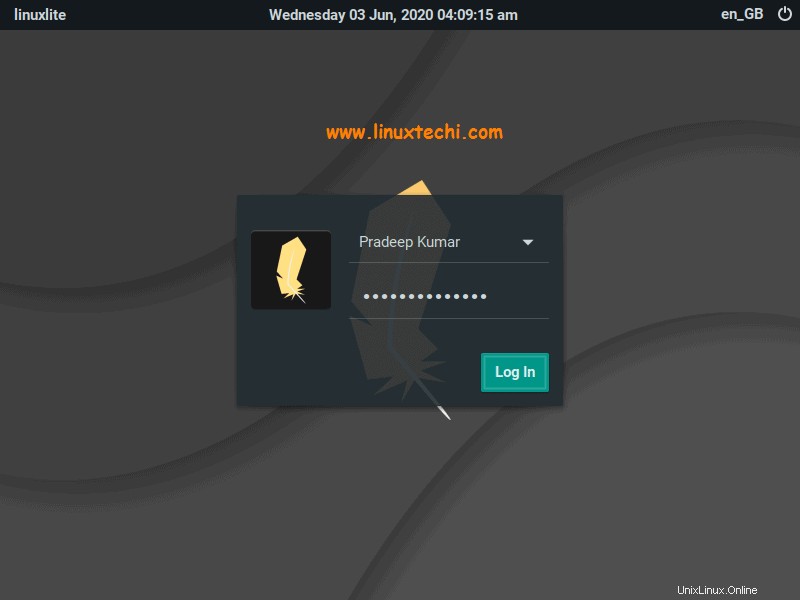
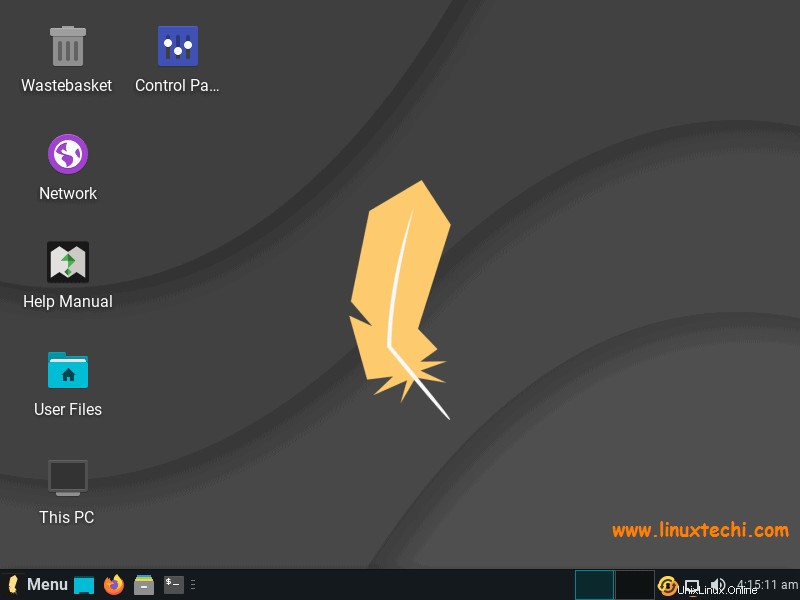
Das ist es! Sie haben Linux Lite 5.0 (Emerald) erfolgreich auf Ihrem System installiert. Bitte posten Sie Ihr Feedback und Ihre Vorschläge im Kommentarbereich unten.