CentOS 6.5 veröffentlicht
Nach der Veröffentlichung von RHEL 6.5 ist CentOS 6.5 am 1. Dezember eingetroffen und es ist an der Zeit, damit zu spielen. Für diejenigen, die ihre vorhandenen 6.4-Systeme auf 6.5 aktualisieren möchten, verwenden Sie einfach den Befehl "yum update" und die ganze Magie wäre getan.
CentOS 6.5 hat einige Paketaktualisierungen sowie neue Funktionen erhalten. Weitere Informationen finden Sie in den Versionshinweisen.
Wichtige Aktualisierungen
The Precision Time Protocol - previously a technology preview - is now fully supported. The following drivers support network time stamping: bnx2x, tg3, e1000e, igb, ixgbe, and sfc. OpenSSL has been updated to version 1.0.1. OpenSSL and NSS now support TLS 1.1 and 1.2. KVM received various enhancements. These include improved read-only support of VMDK- and VHDX-Files, CPU hot plugging and updated virt-v2v-/virt-p2v-conversion tools. Hyper-V and VMware drivers have been updated. Updates to Evolution (2.32) and Libre Office (4.0.4).
Herunterladen
In diesem Beitrag werden wir es auf dem Desktop installieren. Gehen Sie zu einer der folgenden URLs
http://isoredirect.centos.org/centos-6/6.5/isos/
http://mirror.centos.org/centos/6.5/isos/
Wählen Sie Ihre Maschinenarchitektur aus und es wird dann eine Liste von Spiegeln angezeigt. Gehen Sie in einen beliebigen Mirror und holen Sie sich die Torrent-Datei zum Herunterladen oder den direkten ISO-Download-Link. Es stehen mehrere Download-Optionen wie LiveCD, LiveDVD, Dvd1+2, Minimal und Netinstall zur Verfügung.
Das minimale Installationsprogramm enthält ein textbasiertes Installationsprogramm, das CentOS mit einer Shell und minimalen Softwareanwendungen installiert. Der Rest muss von yum installiert werden.
Die LiveCD/LiveDVD stellt das Desktop- und GUI-Installationsprogramm bereit und installiert das CentOS-System, bietet jedoch keine Paketauswahloptionen.
Das DvD1+2-Set bietet einen vollständigen Satz aller Anwendungen für diejenigen, die es benötigen.
Und die Netzinstallation würde tatsächlich das Installations-Image herunterladen und dann installieren.
In diesem Beitrag verwenden wir die LiveCD. Es ist ungefähr 650 MB groß.
Obwohl CentOS hauptsächlich auf Servern verwendet wird, kann ein Desktop-System helfen, eine GUI-basierte Umgebung mit einem ähnlichen Setup wie Ihr Server zu erstellen. Wir werden die Minimal- und Netinstall-Installationsmethoden in einem anderen Beitrag ausprobieren.
Installieren
Jetzt ist es an der Zeit, CentOS auf Ihrem Desktop-System zu installieren. Verwenden Sie entweder die LiveDVD oder die LiveCD, um es schnell zum Laufen zu bringen.
1. Legen Sie das Medium ein und starten Sie neu. Das Startmenü hat viele Optionen mit selbsterklärenden Namen. Wählen Sie Boot, um auf den Live-Desktop zu gelangen.


2. Doppelklicken Sie auf das Installationssymbol auf dem Desktop, um das Anaconda-Installationsprogramm zu starten.
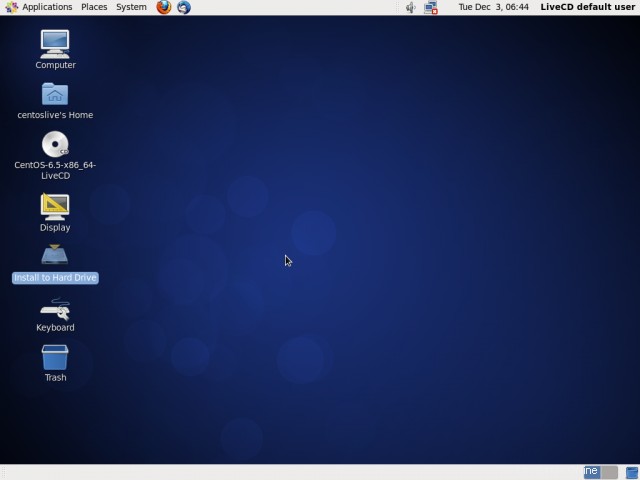
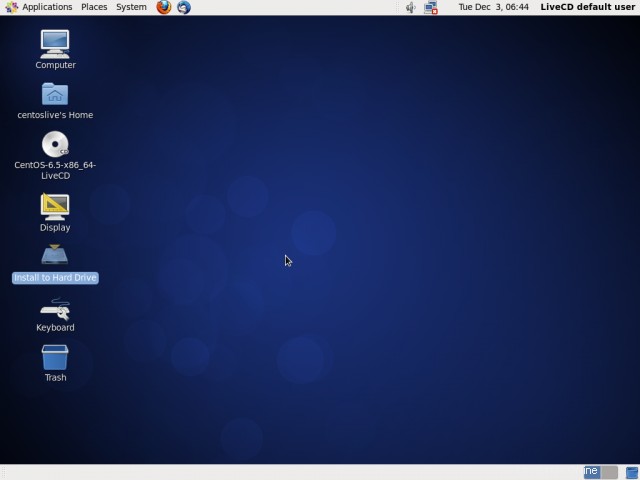
3. Klicken Sie im Installationsassistenten auf Weiter.
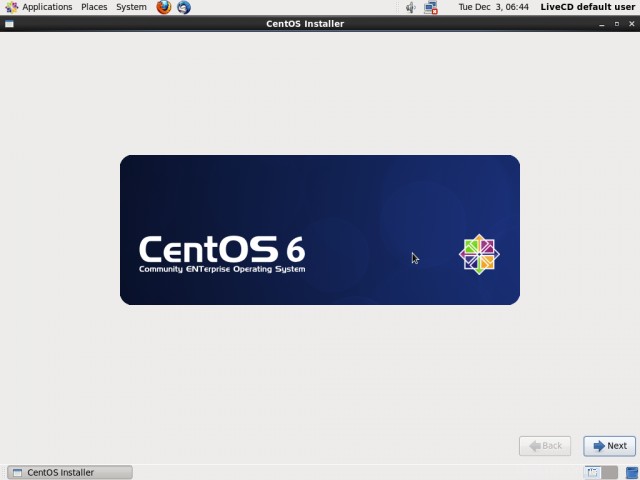
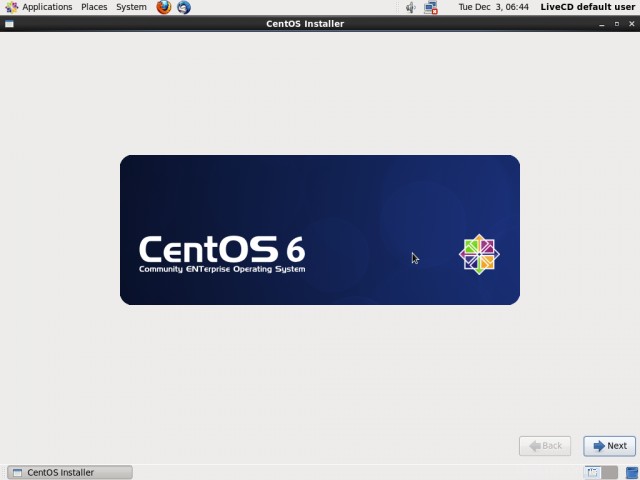
4. Tastaturlayout - Im nächsten Schritt werden Sie aufgefordert, das Tastaturlayout auszuwählen, das für die meisten englischen Benutzer USA sein sollte.
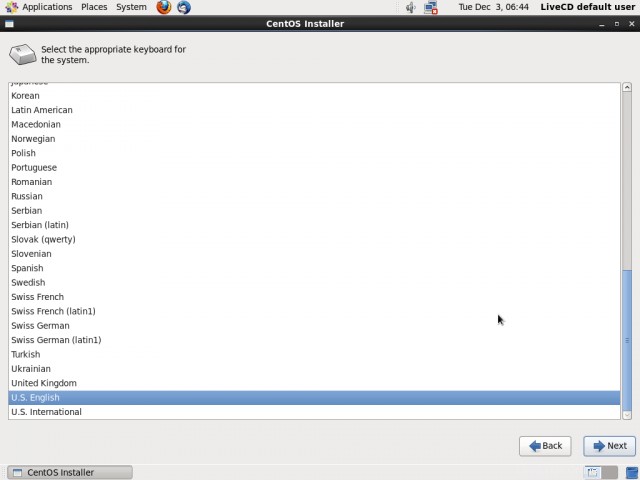
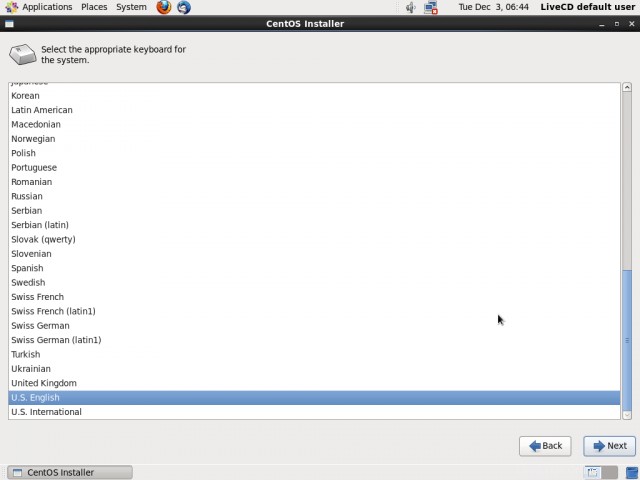
5. Speichertyp - Nach dem Tastaturlayout kommt die Option Wählen Sie den Speichertyp aus, auf dem CentOS installiert werden soll. Für lokale Festplatten der Basisspeicher.
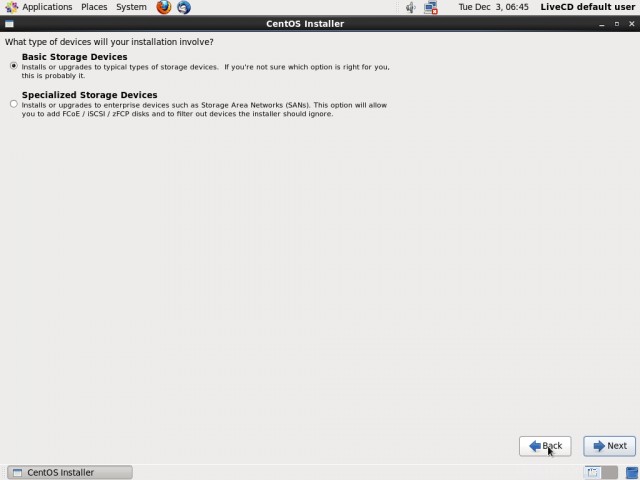
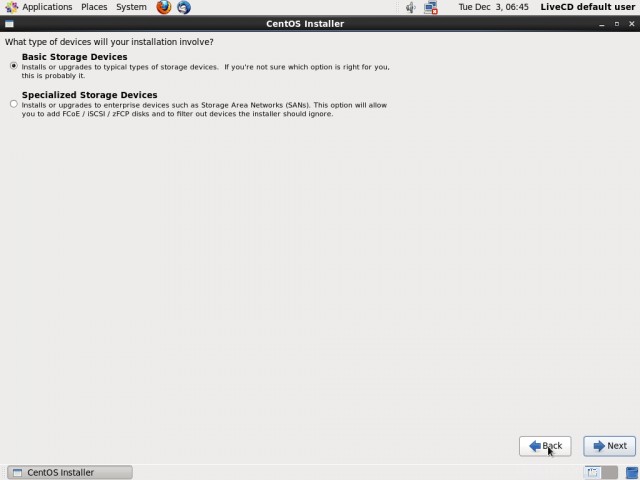
6. Hostname - Im nächsten Schritt fragt der Anaconda-Installer nach einem Hostnamen. Also entsprechend füllen. Wenn Sie sich nicht sicher sind, geben Sie einfach etwas wie mypc oder hplaptop ein.
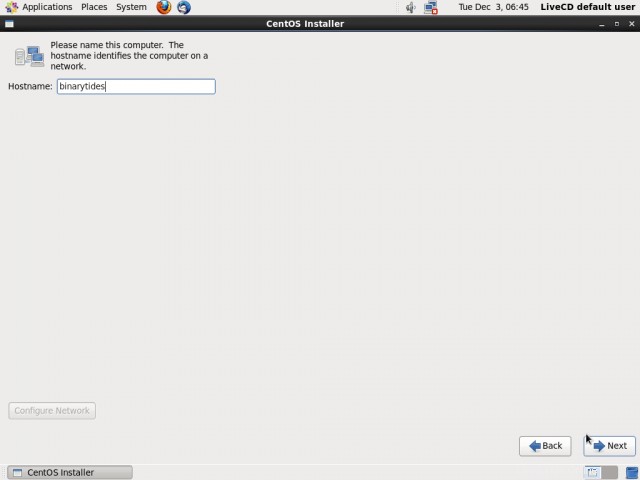
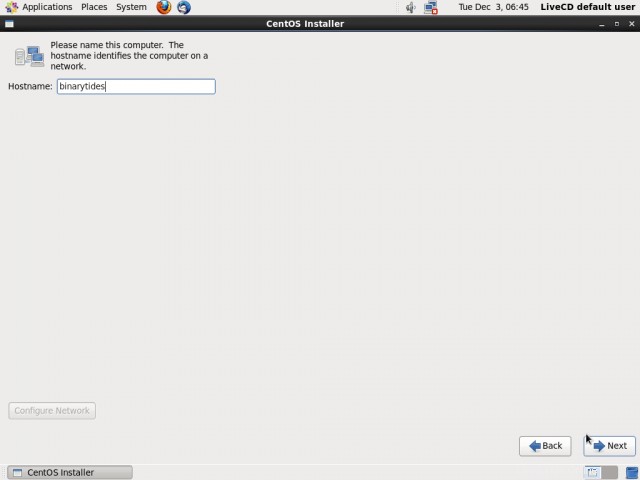
7. Zeitzone - Dann kommt die Zeitzonenauswahl
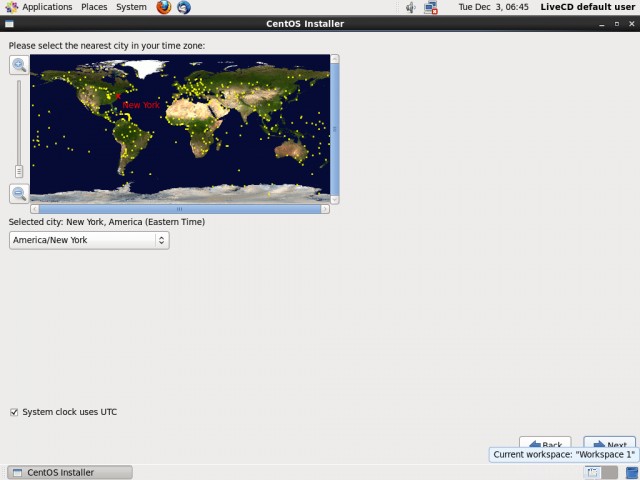
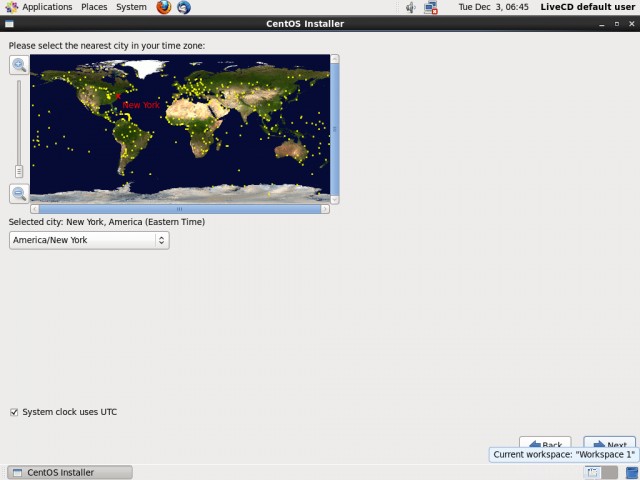
8. Root-Passwort - Als nächstes folgt wiederum das Root-Passwort, das bekanntlich stark sein sollte.
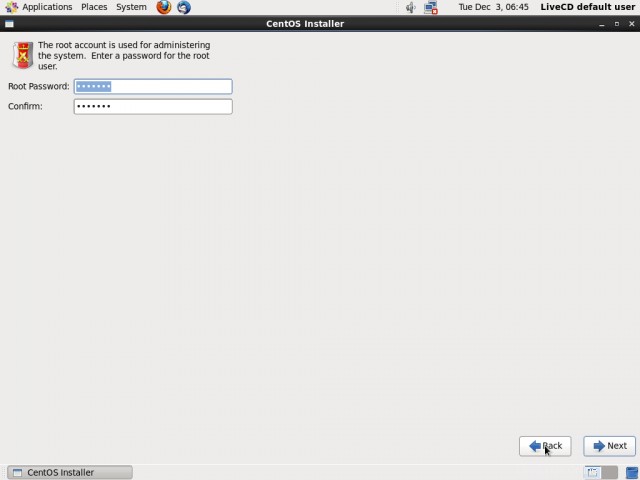
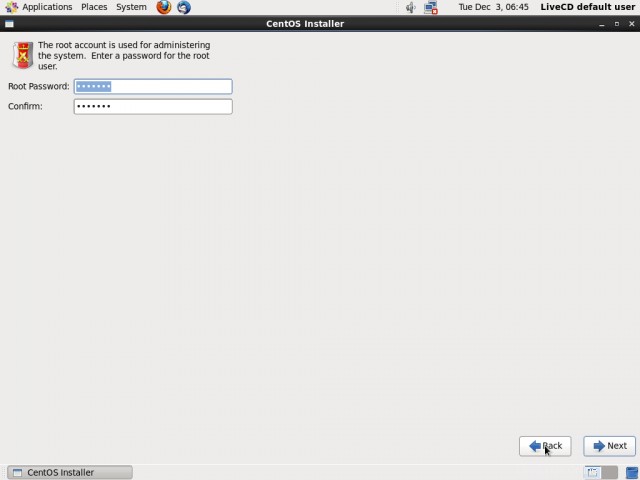
9. Formatierung - Nun möchte der Assistent wissen, wie Sie das Speichermedium formatieren möchten. Wenn Sie das Laufwerk selbst formatieren möchten, wählen Sie „Benutzerdefiniertes Layout“ und erstellen Sie nach Bedarf Partitionen. Für dieses Tutorial wählen wir die erste Option, das heißt, das gesamte Gerät zu verwenden und CentOS es nach Belieben formatieren zu lassen.
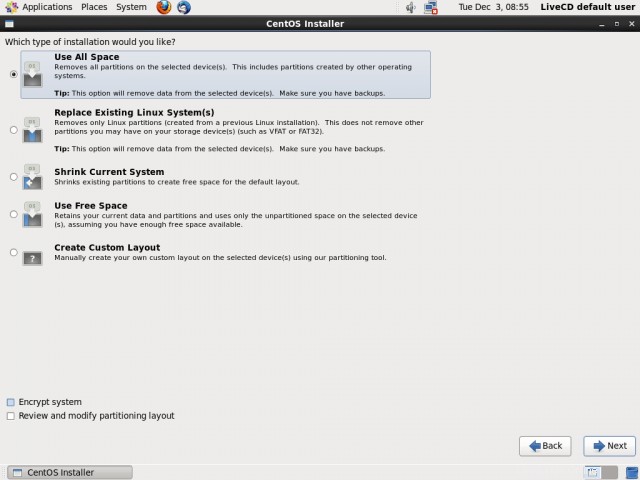
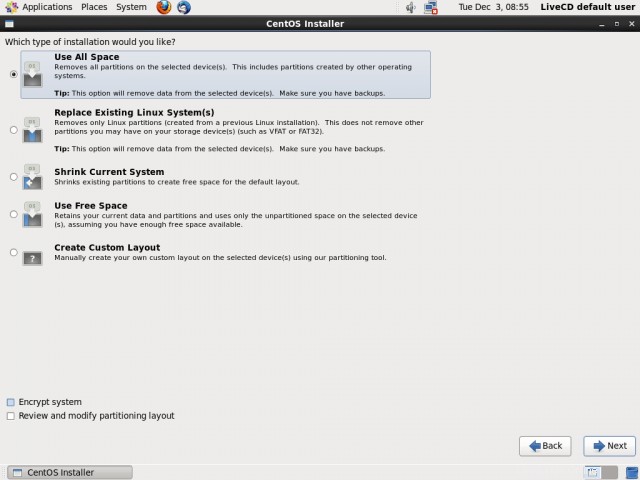
10. Kopieren von Dateien - Jetzt beginnt das Installationsprogramm mit dem Kopieren von Dateien. Hier gibt es nichts zu tun, außer abzuwarten und zu beobachten. Das LiveCD-Installationsprogramm kopiert im Grunde das CD-Image auf die Festplatte. Sie erhalten keine Option zum Auswählen von Paketen zum Installieren oder Auslassen. Auch die LiveCD enthält eine minimale Sammlung von Software und Anwendungen.
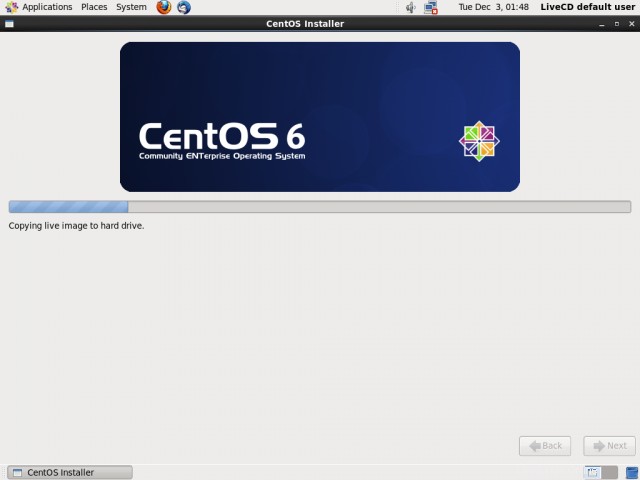
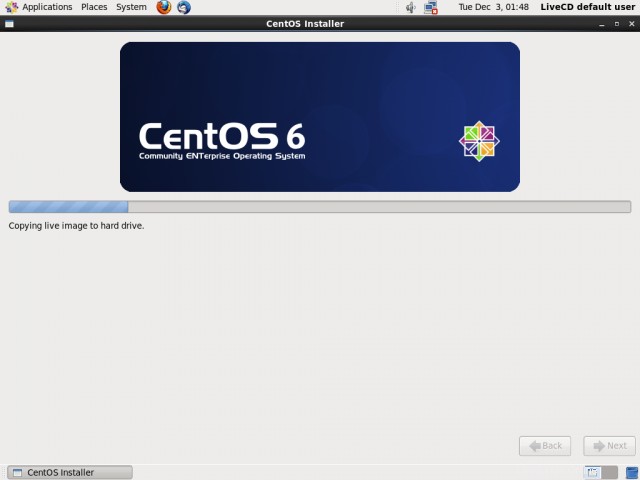
Konfiguration nach der Installation
11. Nach Abschluss der Installation und Neustart erscheint der Begrüßungsassistent, der das System weiter konfiguriert.
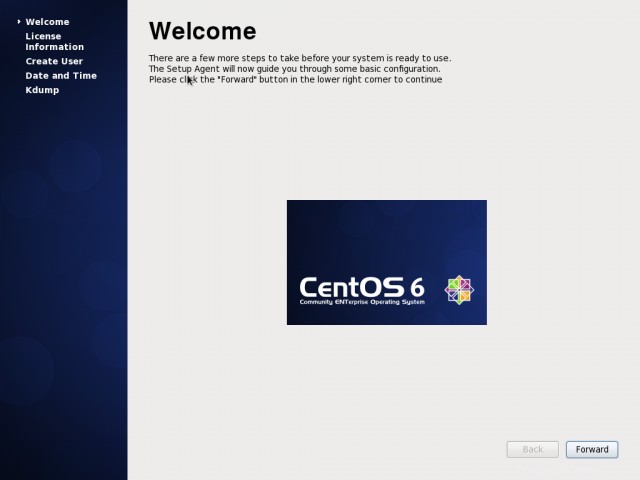
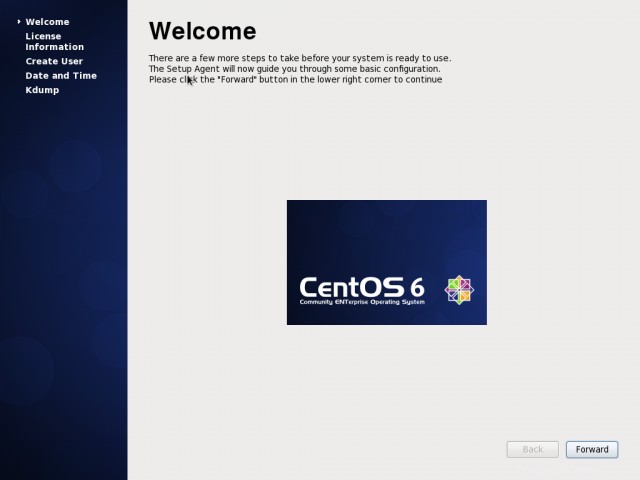
12. Lizenzvereinbarung - Wie jede Software wird auch centos mit einer sehr minimalen Lizenz geliefert, die nur wenige Zeilen umfasst. Also akzeptiere es.
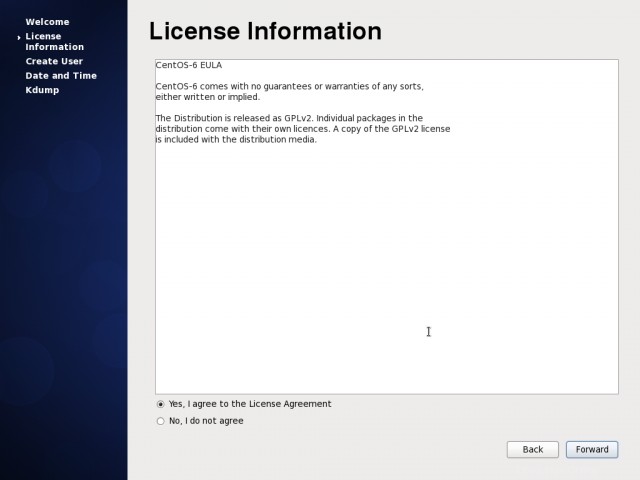
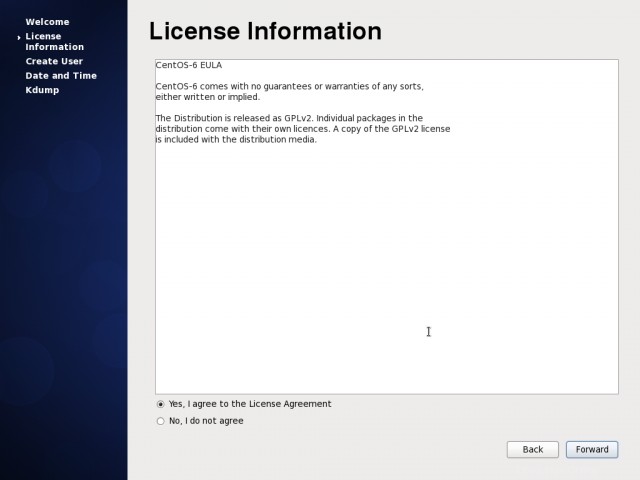
13. Benutzer erstellen - Erstellen Sie jetzt ein Benutzerkonto, um das System nutzen zu können.
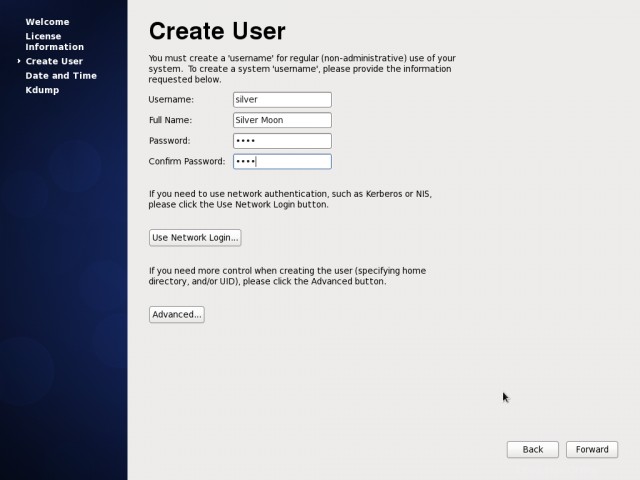
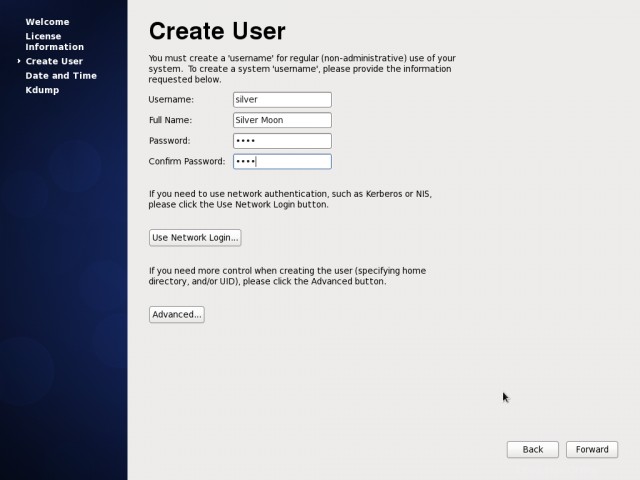
14. Aktuelles Datum und Uhrzeit - Geben Sie nun das aktuelle Datum und die Uhrzeit ein und wählen Sie die Option zur Synchronisierung über das Netzwerk.
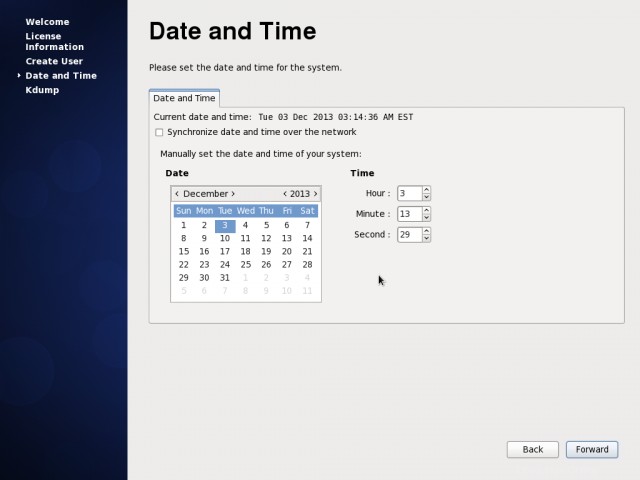
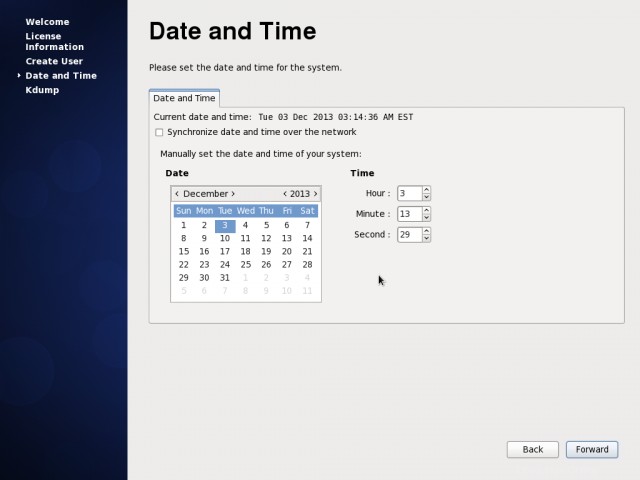
15. Kdump - Dies ist der letzte Schritt des Begrüßungsassistenten, der fragt, ob kdump aktiviert werden soll oder nicht. Es ist eine gute Idee, es zu aktivieren.
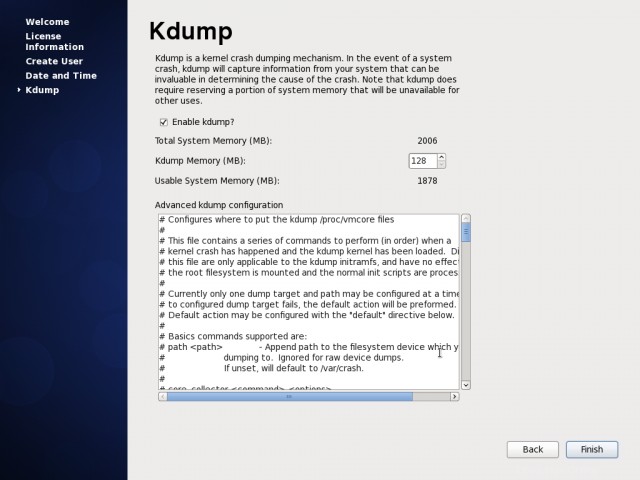
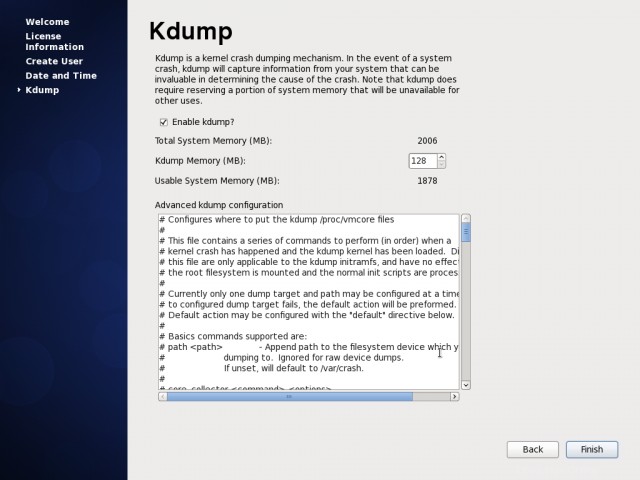
Starten Sie CentOS 6.5
Nach dem vorherigen Schritt wird das System neu gestartet und schließlich kommt die Anmeldeseite.
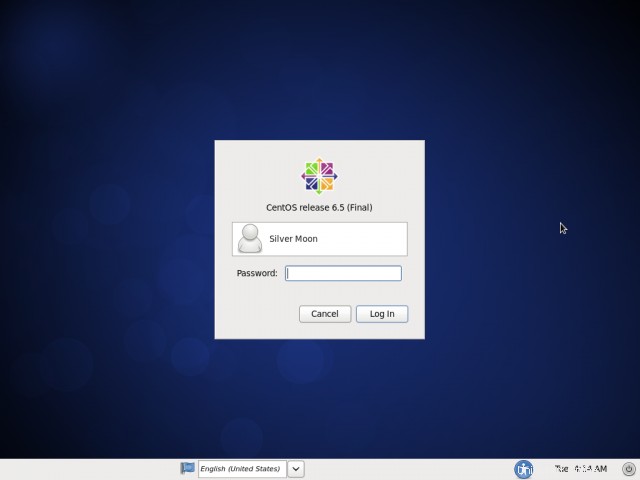
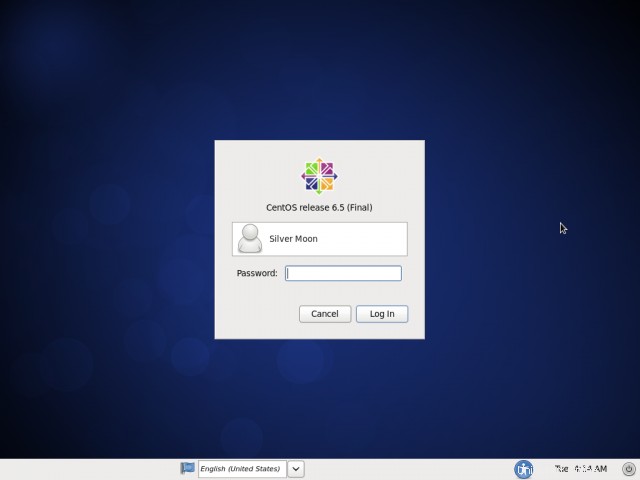
Und nach der Anmeldung kommt der glänzende neue CentOS 6.5-Desktop
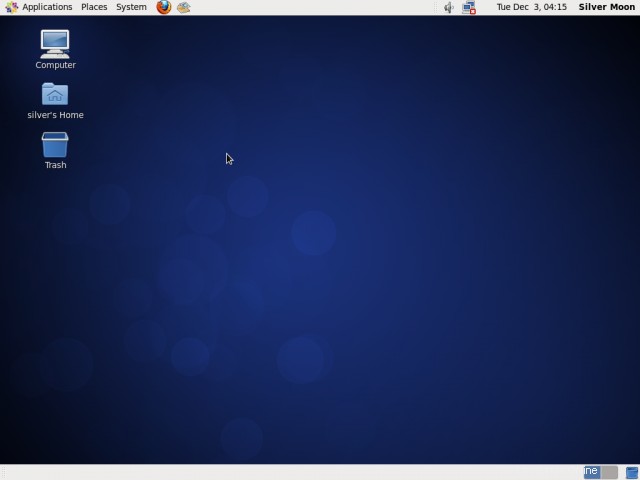
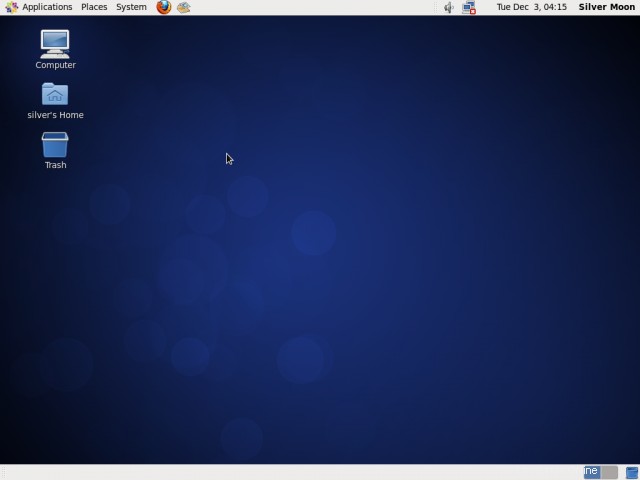
Ich hoffe, Sie haben das Lesen der Installationsanleitung genossen. Hinterlassen Sie unten Ihre Kommentare und Fragen.
Ressource
Versionshinweise zu CentOS 6.5
http://wiki.centos.org/Manuals/ReleaseNotes/CentOS6.5