Als Teil der laufenden VMware-Artikelserie haben wir zuvor über die Grundlagen der VMware-Virtualisierung und die Installation von VMware Server 2 gesprochen.
Lassen Sie uns in diesem Artikel darüber diskutieren, wie VMware ESXi installiert wird.
VMware ESXi ist kostenlos. Die Software verfügt jedoch über einen 60-tägigen Testmodus. Sie sollten sich auf der VMware-Website registrieren, um Ihren kostenlosen Lizenzschlüssel zu erhalten und den Evaluierungsmodus zu verlassen. Sobald ESXi installiert ist, können Sie entweder vSphere Client auf der Benutzeroberfläche der direkten Konsole verwenden, um den Host zu verwalten.
VMware ESXi basiert auf einer Hypervisor-Architektur, die direkt auf einer Hardware ausgeführt wird, wie unten gezeigt.
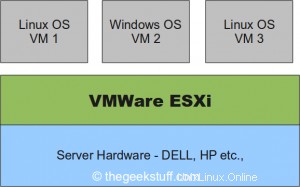
1. ESXi-Server herunterladen
Laden Sie die Software von der VMware ESXi-Downloadseite herunter.
Im Folgenden sind die verschiedenen verfügbaren Download-Optionen aufgeführt. Wählen Sie „ESXi 4.0 Update 1 Installable (CD ISO) Binary (.iso)“ und brennen Sie eine CD.
- ESXi 4.0 Update 1 installierbar (CD-ISO)
- Upgrade-Paket von ESXi Server 3.5 auf ESXi Server 4.0 Update 1
- Upgrade-Paket von ESXi Server 4.0 auf ESXi Server 4.0 Update 1
- VMware vSphere-Client und Host-Update-Dienstprogramm
2. VMware VMvisor Boot-Menü
Sobald Sie die ESXi-CD eingelegt und den Server neu gestartet haben, wird ein Startmenü mit einer Option zum Starten des „ESXi-Installationsprogramms“ wie unten gezeigt angezeigt.
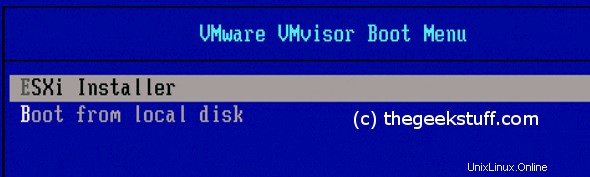
3. Laden des VMware ESXi-Installationsprogramms
Während das Installationsprogramm alle erforderlichen Module lädt, zeigt es oben die Serverkonfigurationsinformationen an, wie unten gezeigt. In diesem Beispiel habe ich VMware ESXi 4.0 auf einem Dell PowerEdge 2950-Server installiert.
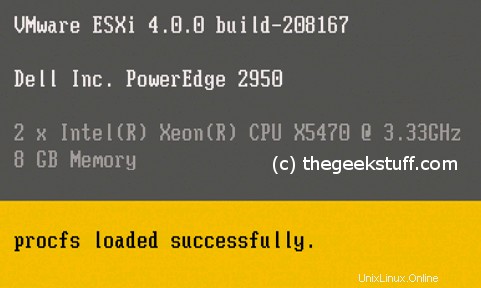
4. Neue ESXi-Installation
Da es sich um eine Neuinstallation von ESXi handelt, wählen Sie im folgenden Bildschirm „Installieren“.
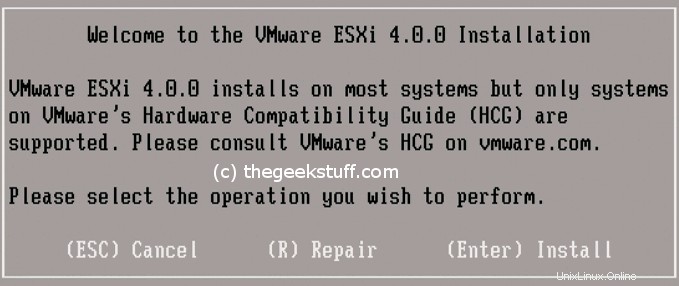
5. Akzeptieren Sie die VMware-EULA
Lesen und akzeptieren Sie die EULA, indem Sie F11 drücken.
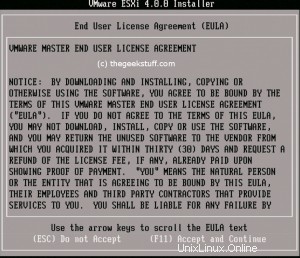
6. Wählen Sie eine Festplatte zum Installieren von VMware ESXi aus
Das VMware ESXi 4.0.0-Installationsprogramm zeigt alle verfügbaren Festplattengruppen an. Wählen Sie die Festplatte aus, auf der Sie ESXi installieren möchten. Es wird empfohlen, Disk0.
zu wählen 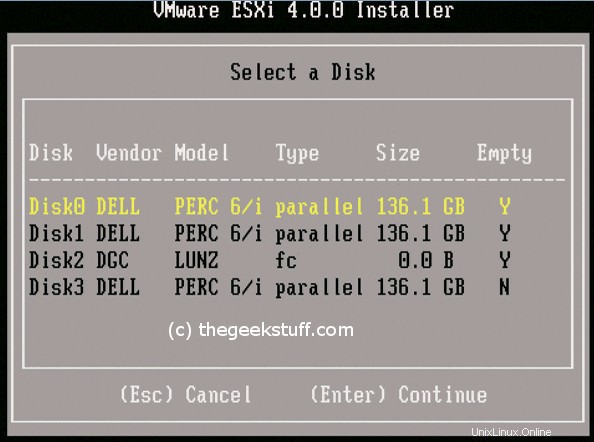
7. Bestätigen Sie die ESXi-Installation
Bestätigen Sie, dass Sie bereit sind, den Installationsvorgang zu starten.
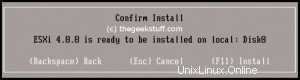
8. Installation läuft
Der Installationsvorgang dauert einige Minuten. Während ESXi installiert wird, zeigt es einen Fortschrittsbalken wie unten gezeigt an.

9. ESXi-Installation abgeschlossen
Sie erhalten die folgende Meldung zum Abschluss der Installation, die Sie auffordert, den Server neu zu starten.
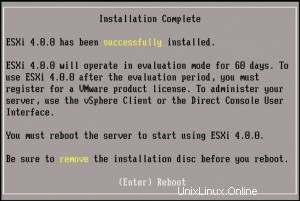
10. ESXi-Startbildschirm
Nach der Installation von ESXi erhalten Sie den folgenden Bildschirm, in dem Sie das System konfigurieren können, indem Sie F2 drücken.
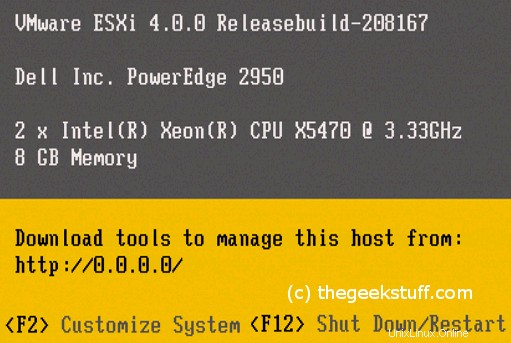
Lassen Sie uns im nächsten Artikel überprüfen, wie die anfängliche ESXi-Konfiguration durchgeführt wird.