CentOS 8 wurde am 24. September 2019 veröffentlicht. Vielleicht möchten Sie jetzt das weltbeste Open-Source-Betriebssystem für Unternehmen ausprobieren.
CentOS 8 ist von der Quelle von Red Hat Enterprise Linux 8 abgeleitet und verwendet den Linux-Kernel 4.18.
Es gibt eine neue Distribution namens CentOS Stream, eine Linux-Distribution mit Rolling-Release, die zwischen der Upstream-Entwicklung in Fedora Linux und der Downstream-Entwicklung für Red Hat Enterprise Linux angesiedelt ist. Sie können darüber in den ContOS Stream-Versionshinweisen nachlesen.
Neue Funktionen
LESEN: Neue CentOS 8-Funktionen
Unterstützte Architekturen
CentOS 8 bietet Installationsmedien für die folgenden Architekturen.
- AMD- und Intel-64-Bit-Architekturen
- Die 64-Bit-ARM-Architektur
- IBM Power Systems, Little Endian
Systemanforderungen
Für die Installation von CentOS 8 sind mindestens 2 GB RAM erforderlich. 4 GM RAM werden empfohlen.
CentOS 8 herunterladen
Klicken Sie auf den folgenden Link, um CentOS 8 herunterzuladen.
CentOS 8 herunterladen
Wählen Sie das ISO-Image der CentOS-Linux-DVD für die Installation aus.
Installieren Sie CentOS 8
Die Installation von CentOS 8 ist CentOS 7 sehr ähnlich, und Sie werden keine Schwierigkeiten haben, CentOS 8 zum Testen vorzubereiten.
Booten Sie die DVD und wählen Sie CentOS Linux 8.0.1905 installieren aus dem Boot-Menü.
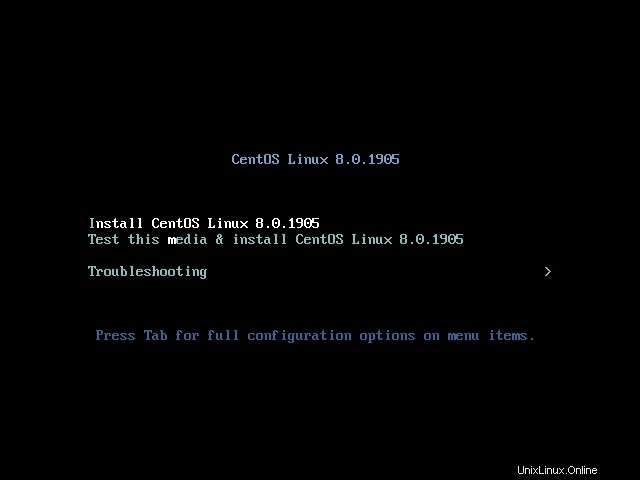
Wählen Sie die Sprache für die Installation von CentOS 8 und fahren Sie fort.
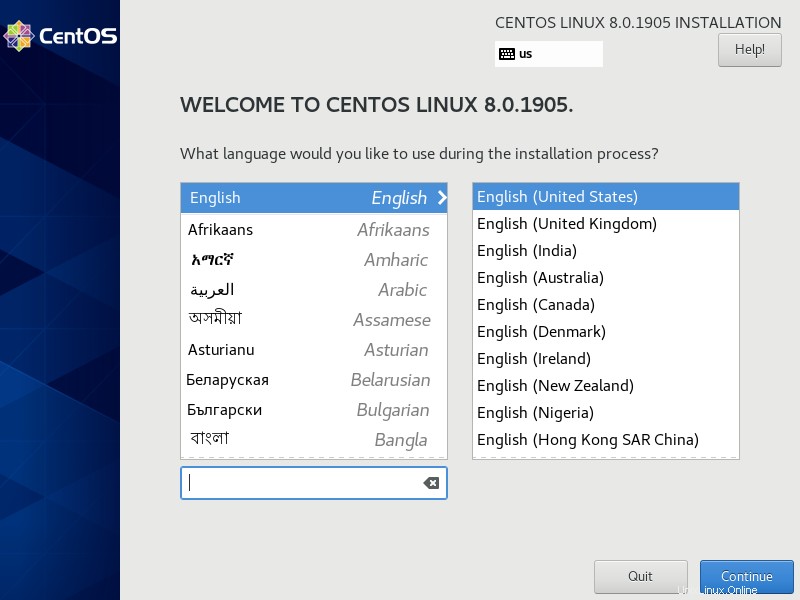
Der nächste Schritt ist die Installationszusammenfassung. Sie müssen die Warnmeldungen für die CentOS-Installation löschen.
Sie können die Einstellungen ändern, indem Sie darauf klicken.
- Lokalisierung
- Software
- System
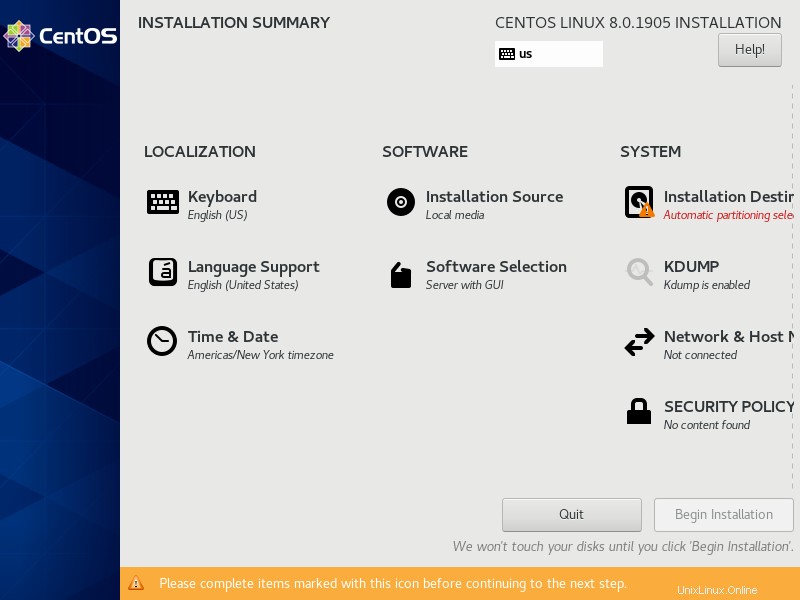
Lokalisierung
- Tastatur
- Sprachunterstützung
- Uhrzeit &Datum
Tastatur
Wählen Sie das Tastaturlayout. Tastatur oben in der Liste ist die Standardeinstellung.
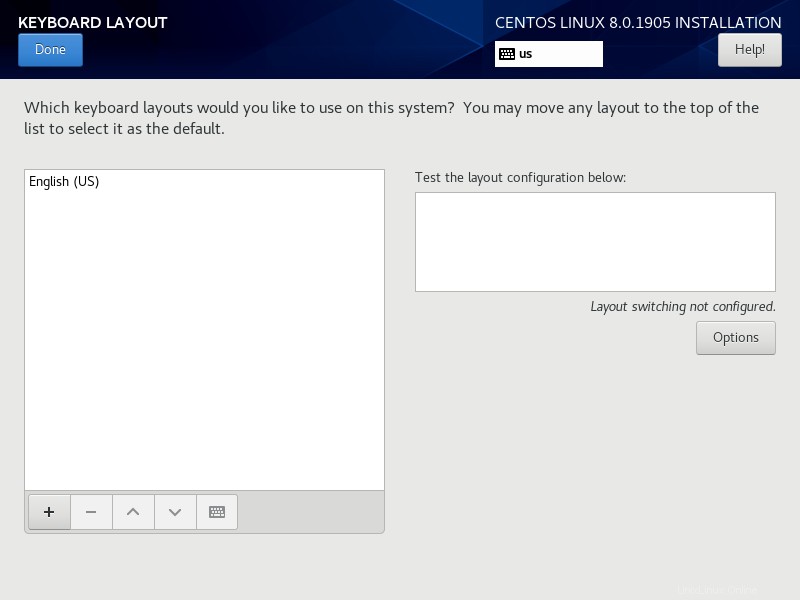
Sprachunterstützung
Wir haben die Sprachunterstützung bereits eingerichtet.
Zeit &Datum
Klicken Sie auf Uhrzeit und Datum, um Uhrzeit, Datum und Zeitzone zu ändern.
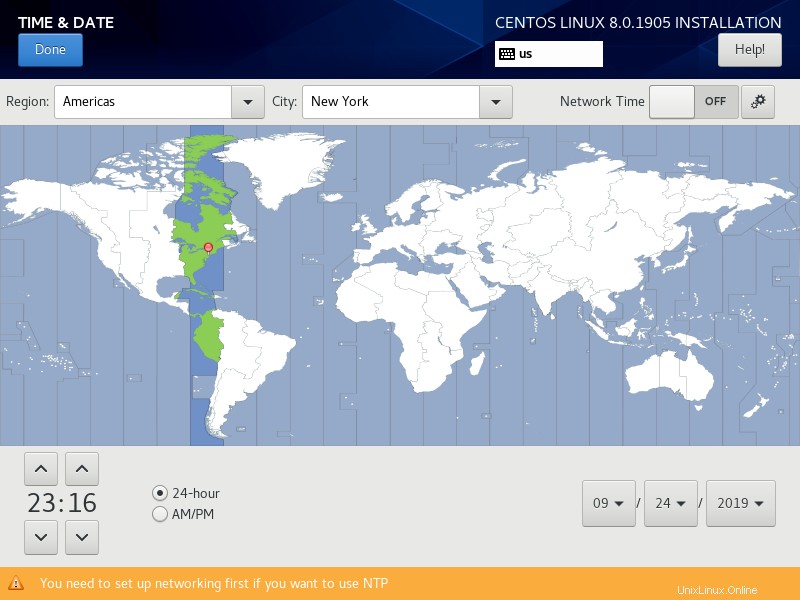
Software
- Installationsquelle
- Softwareauswahl
Installationsquelle
Lassen Sie die Installationsquelle Lokale Medien.
Softwareauswahl
Bei der Softwareinstallation können Sie entscheiden, welche Pakete Sie zusammen mit der Betriebssysteminstallation installieren möchten.
Es stehen fünf vordefinierte Installationstypen zur Verfügung, um Ihr System auf bestimmte Anforderungen vorzubereiten.
- Server mit GUI
- Server
- Minimale Installation
- Arbeitsstation
- Benutzerdefiniertes Betriebssystem (muss manuell ausgewählt werden)
- Virtualisierungshost
Wählen Sie oben diejenige aus, die für Ihre Installation geeignet ist (ich habe Server mit GUI gewählt) und klicken Sie auf Fertig.
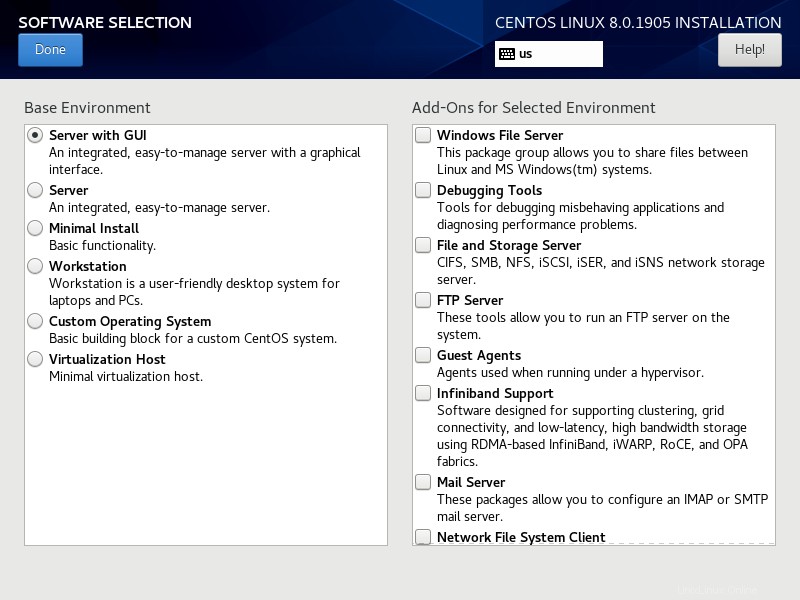
System
- Installationsziel
- Kdump
- Netzwerk- und Hostname
- Sicherheitsrichtlinie
- Systemzweck
Installationsziel
Klicken Sie auf Installationsziel, um Partitionen für die Installation einzurichten.
Hier werde ich die benutzerdefinierte Partition entsprechend der folgenden Anforderung erstellen (100-GB-Festplatte).
Sie können Ihr System nach Bedarf partitionieren.
Standardpartition:
/boot :1 GB (ext4)
LVM:
/home :50 GB (xfs)
/ (root) :30 GB (xfs)
tauschen :4 GB
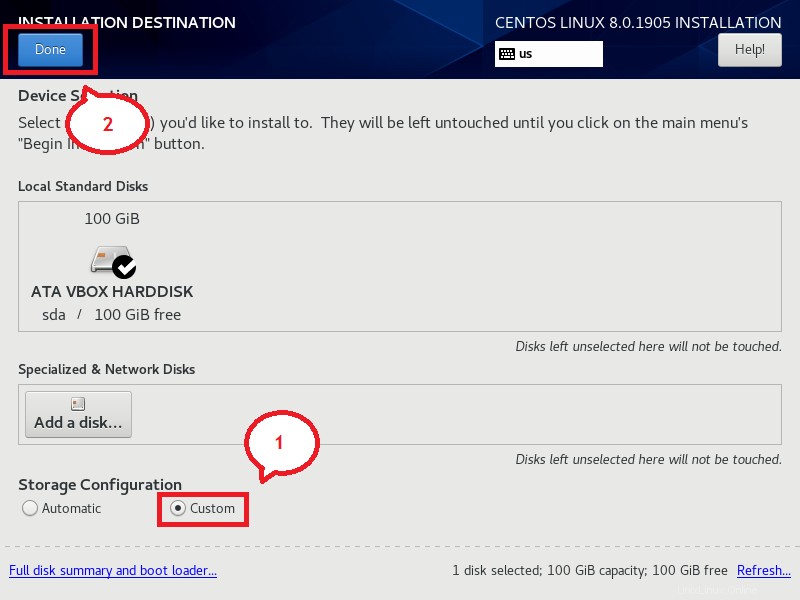
Stellen Sie sicher, dass LVM ausgewählt ist, und klicken Sie auf + (Plus) Zeichen, um eine neue Partition zu erstellen.
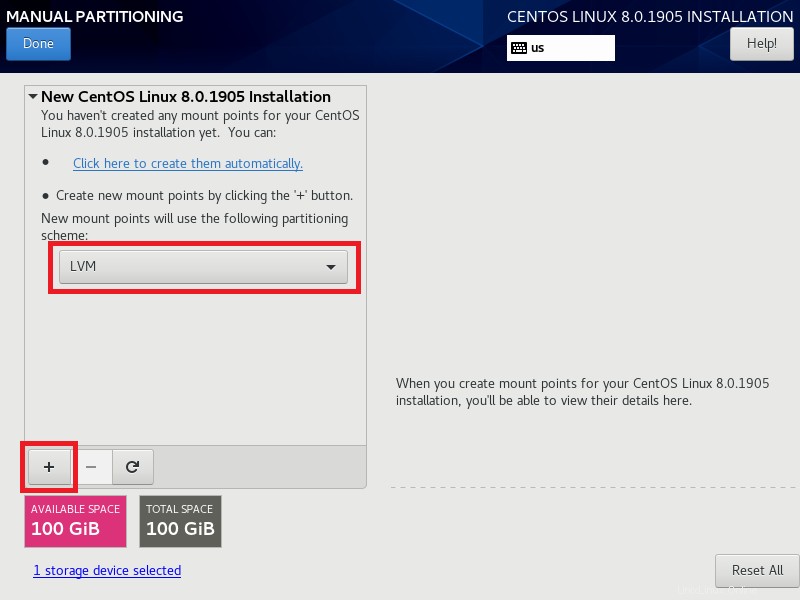
/boot :1 GB
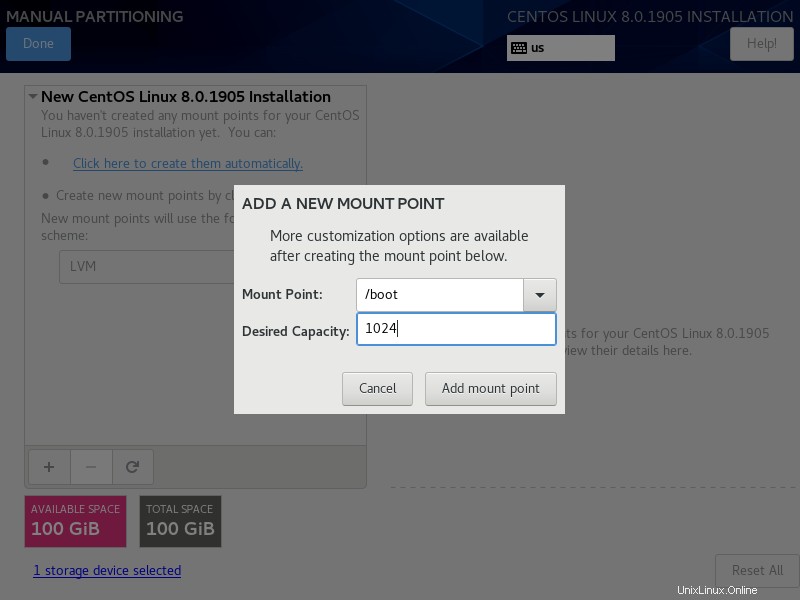
/home :50 GB
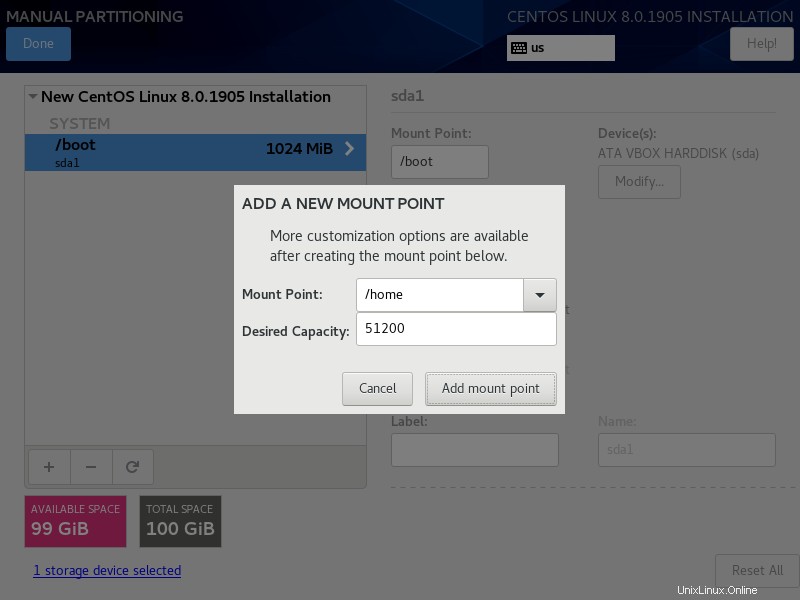
/ (root) :30 GB
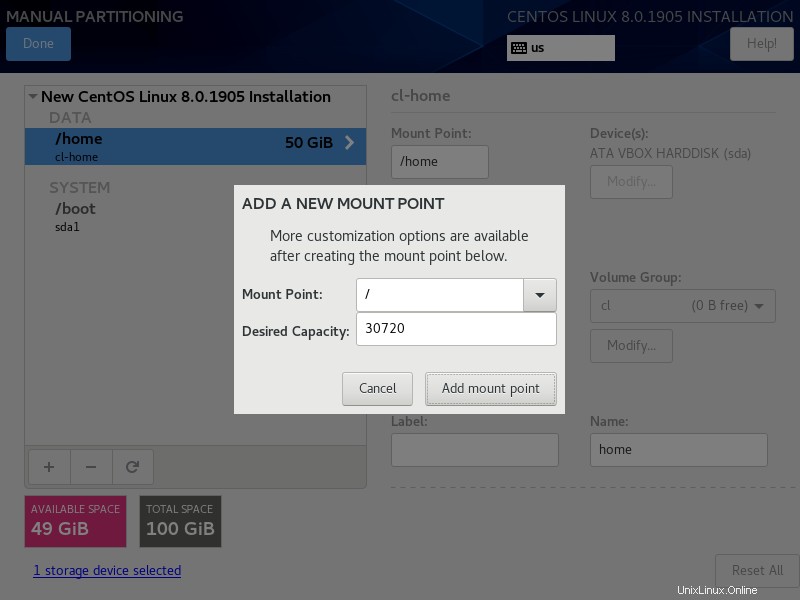
tauschen :4 GB
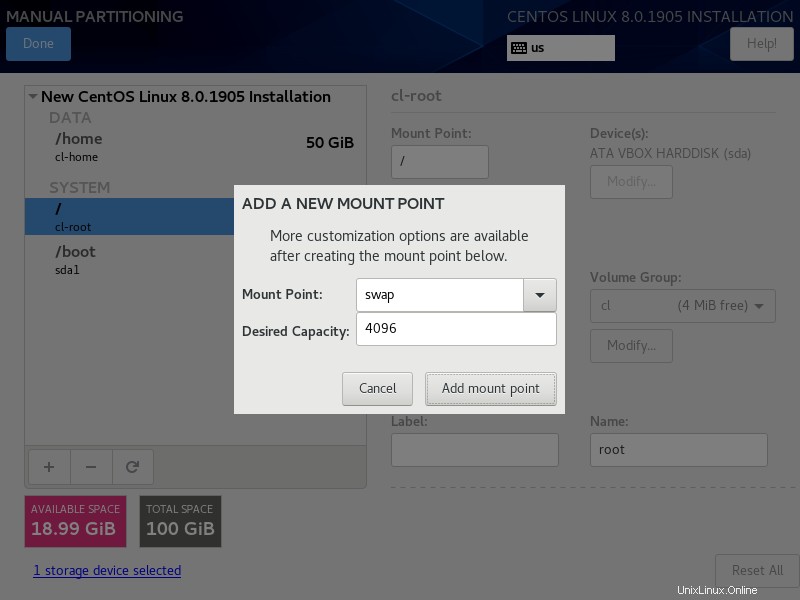
Wenn Sie mit der Partitionierung einverstanden sind, klicken Sie auf Fertig.
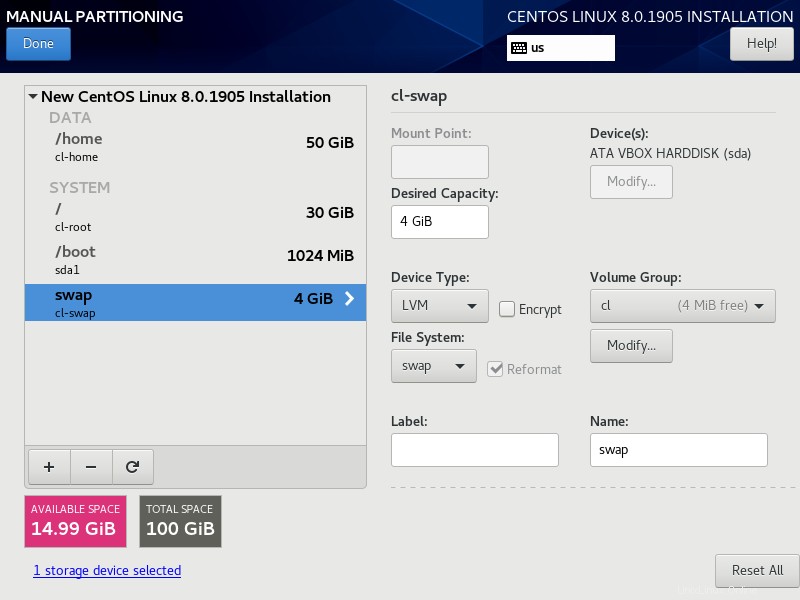
Klicken Sie auf Änderungen akzeptieren, um Partitionen zu erstellen.
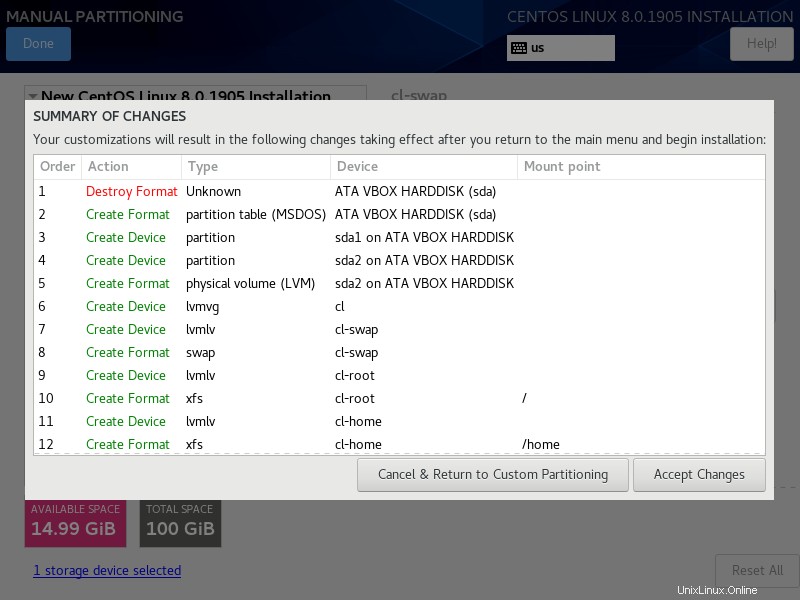
KDUMP
Lassen Sie KDUMP aktiviert.
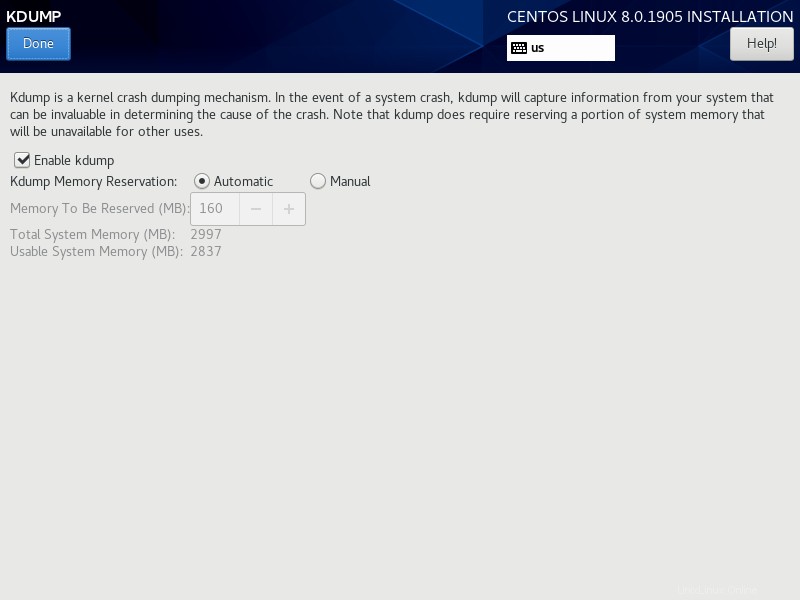
Netzwerk- und Hostname
Klicken Sie auf das Netzwerk und den Hostnamen, um die IP-Adresse zu konfigurieren und den Hostnamen für Ihr System festzulegen.
Geben Sie den Hostnamen in das Feld Hostname ein und klicken Sie auf Anwenden.
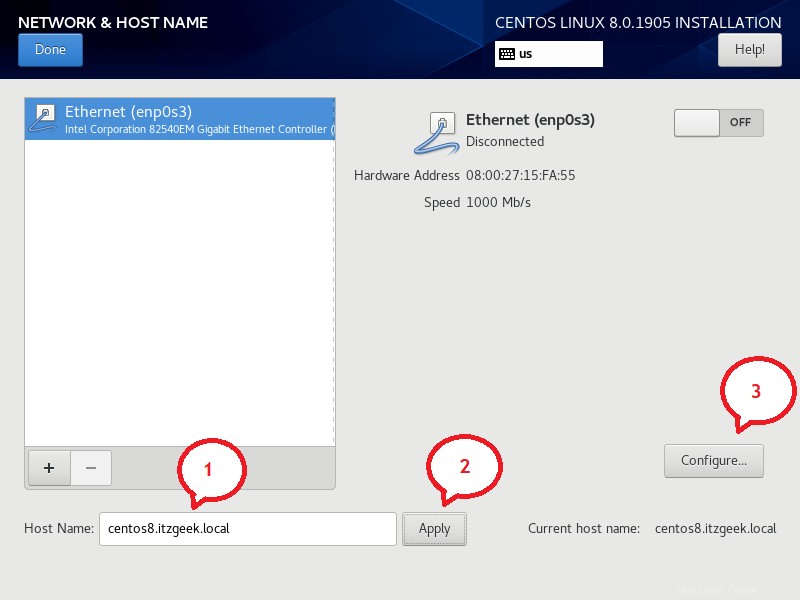
Klicken Sie dann auf Ckonfigurieren auf der obigen Seite, um die IP-Adresse einzurichten.
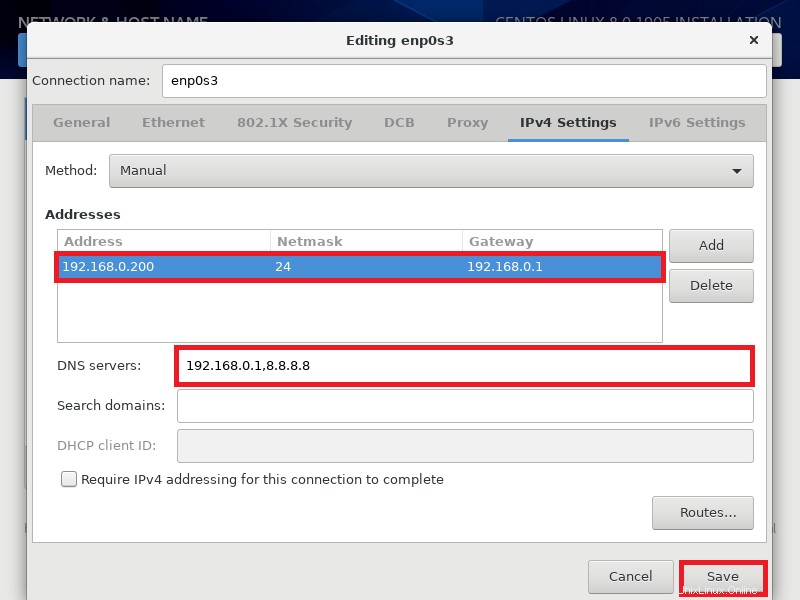
Aktivieren Sie die Netzwerkverbindung, indem Sie sie einschalten.
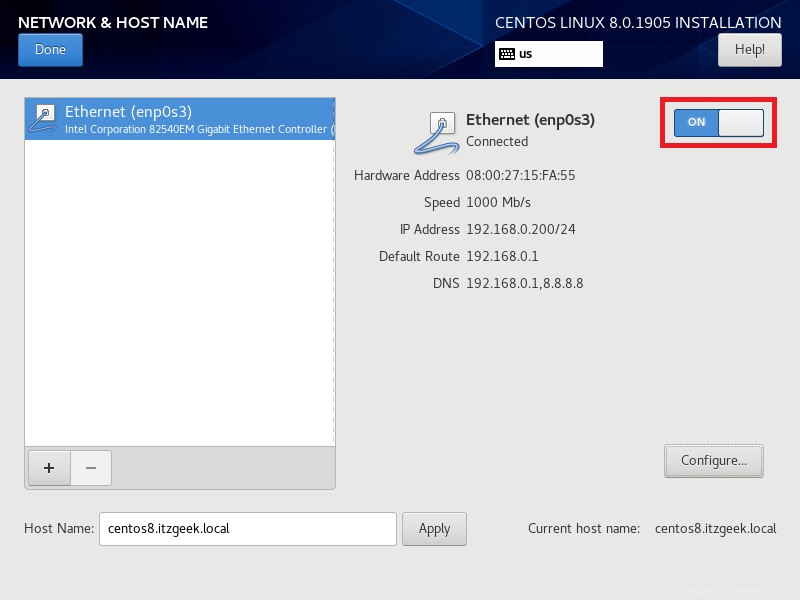
Inzwischen sollten Sie keine Warnungen mehr in der Installationszusammenfassung sehen.
Klicken Sie auf Installation starten um die Installation von CentOS 8 zu starten.
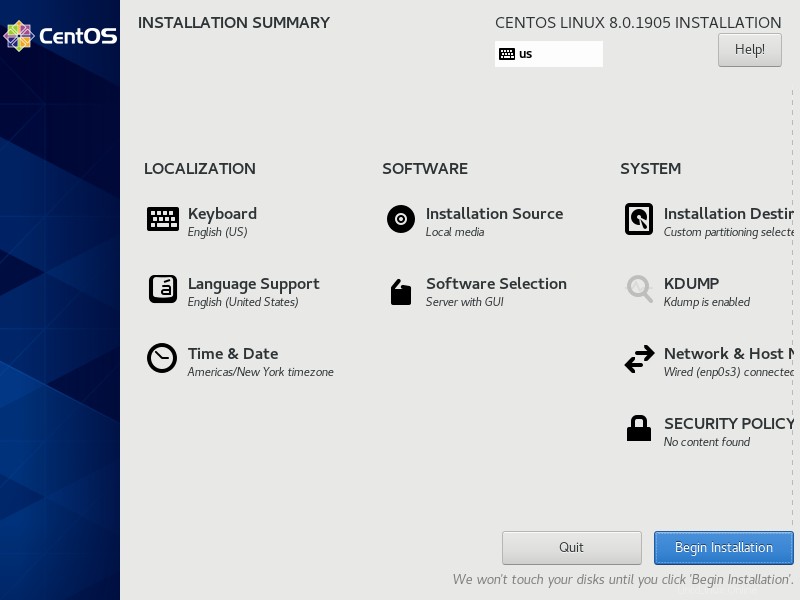
Konfiguration
Das Installationsprogramm des Betriebssystems beginnt nun mit der Installation der Pakete basierend auf dem Installationstyp.
In der Zwischenzeit werden wir Folgendes einrichten.
- Root-Passwort
- Benutzererstellung
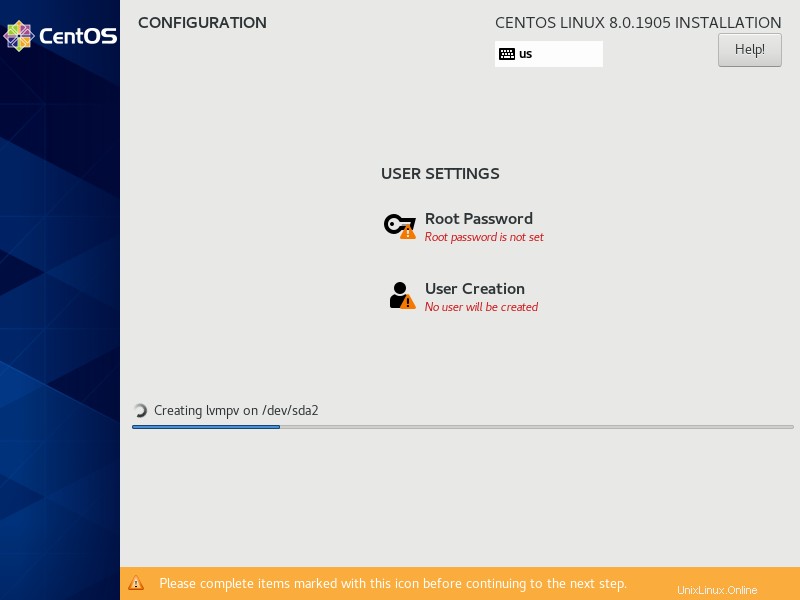
Root-Passwort
Legen Sie das Root-Passwort fest.
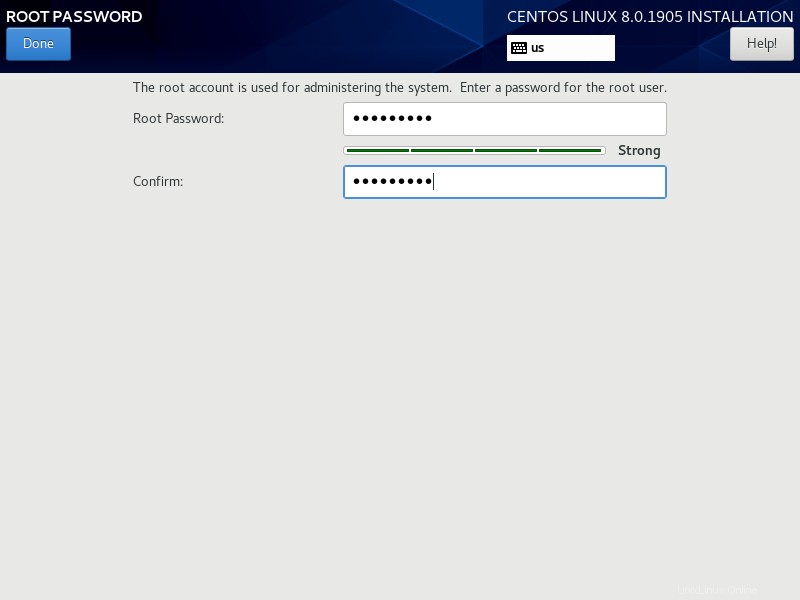
Benutzererstellung
Erstellen Sie einen Benutzer (Dies ist optional und kann später erstellt werden).
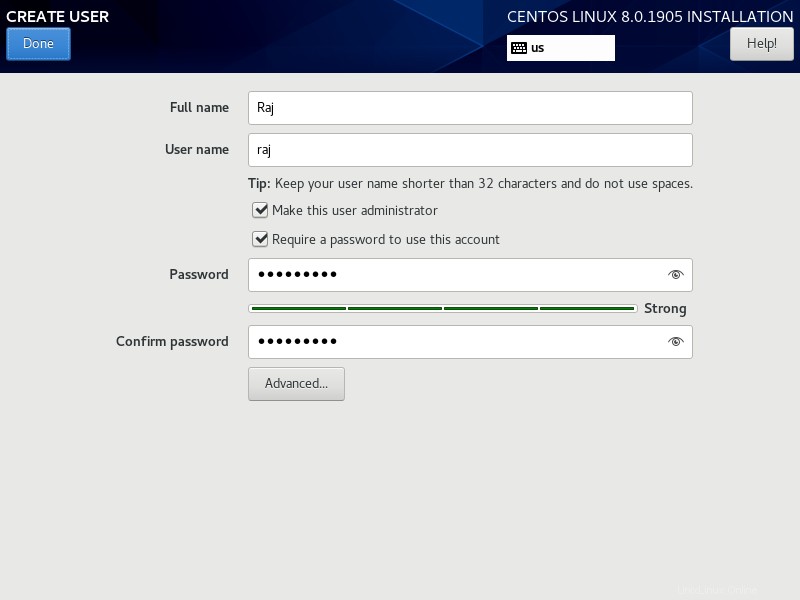
Warten Sie, bis die Installation abgeschlossen ist.
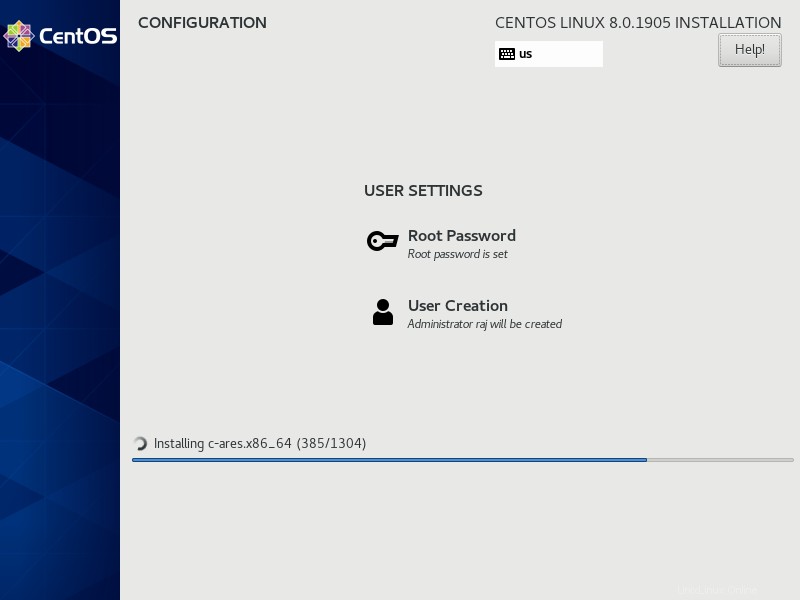
Sobald die Installation von CentOS 8 abgeschlossen ist, starten Sie das System neu.
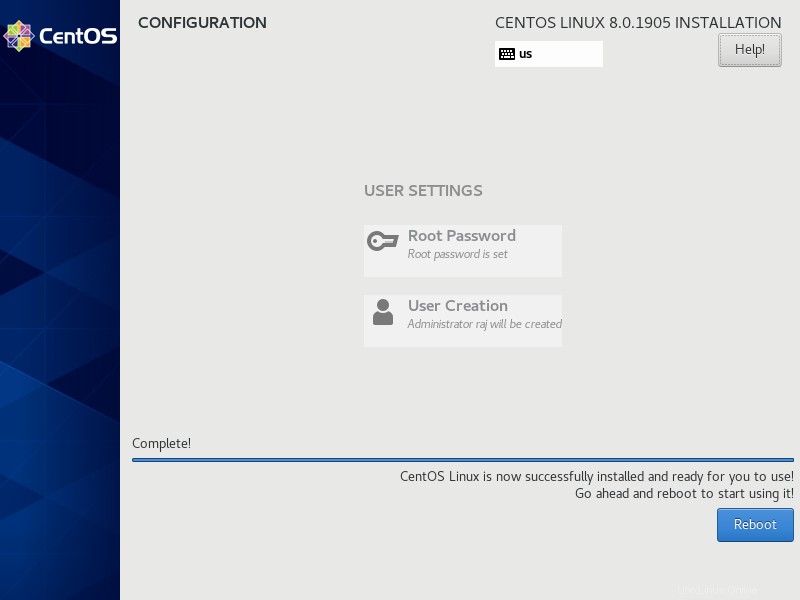
Das System bootet und zeigt den CentOS 8-Menübildschirm in etwa wie unten an.
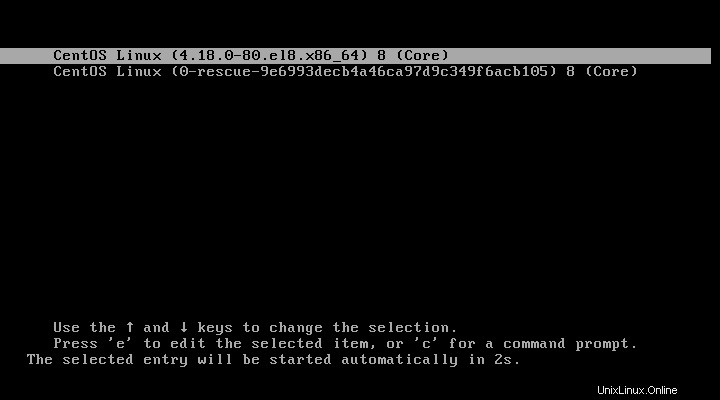
Bei einem erfolgreichen Neustart erhalten Sie die Einrichtung nach der Installation.
Sie würden einen Befehls-Anmeldebildschirm erhalten, wenn Sie sich für die minimale Installation entschieden haben. Wenn Sie möchten, können Sie GNOME-Desktoppakete installieren, um eine grafische Desktopumgebung zu erhalten.Nachinstallation
Klicken Sie auf Lizenzinformationen.
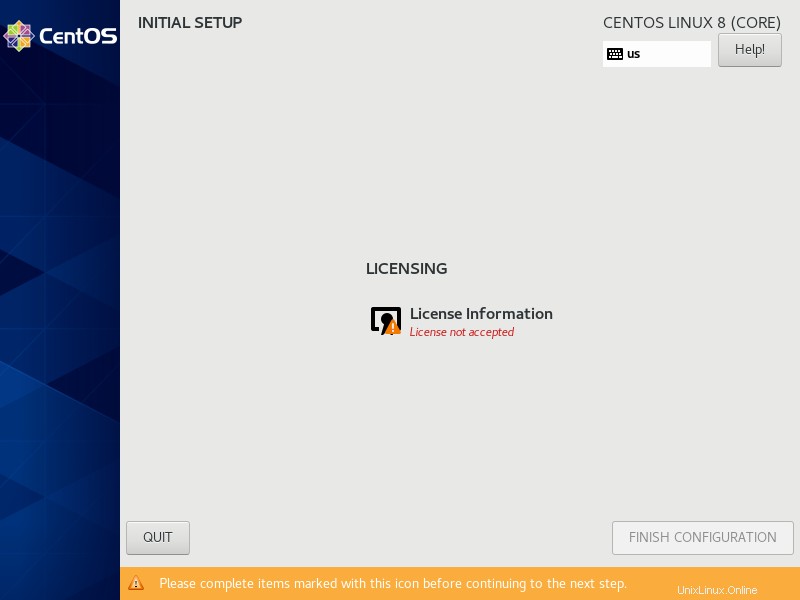
Wählen Sie auf dem Bildschirm mit der Lizenzvereinbarung Ich akzeptiere die Lizenzvereinbarung und klicken Sie auf Fertig.
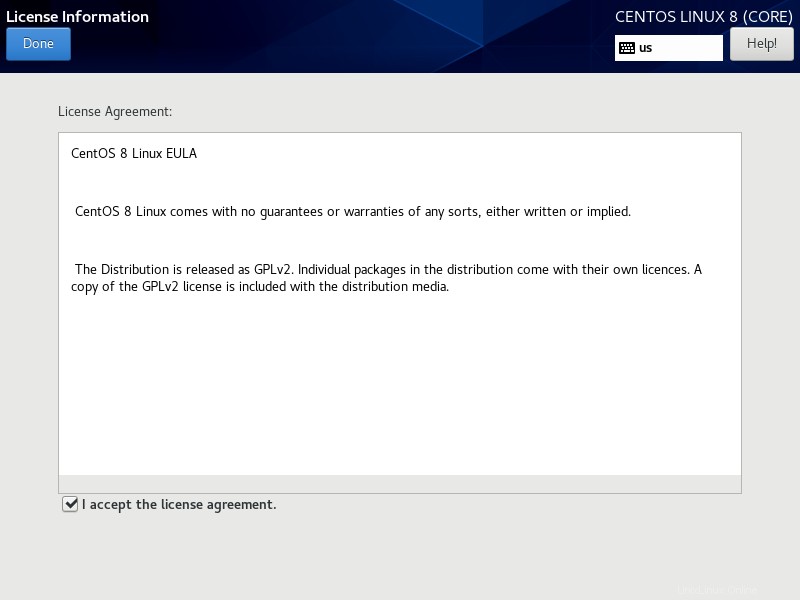
Wählen Sie den Benutzer und melden Sie sich mit dem Passwort an.
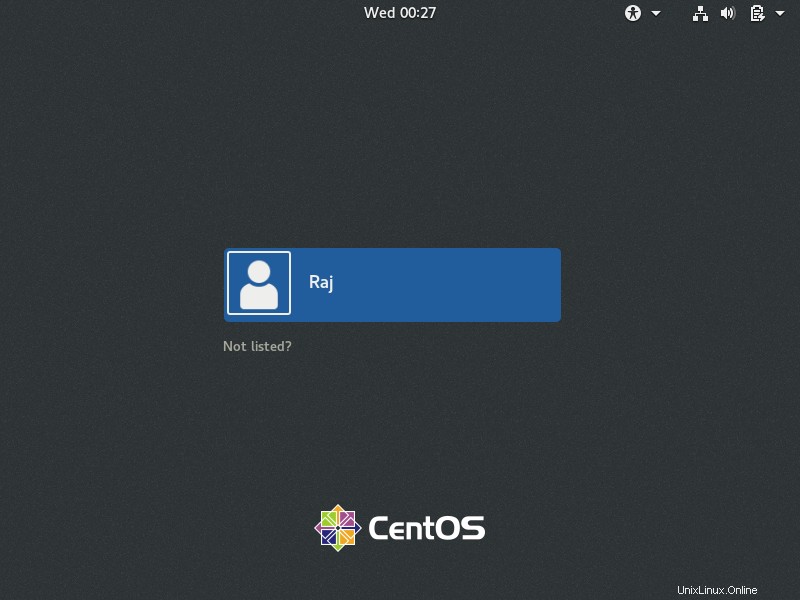
Führen Sie die verbleibenden Schritte gemäß Ihren Anforderungen durch.
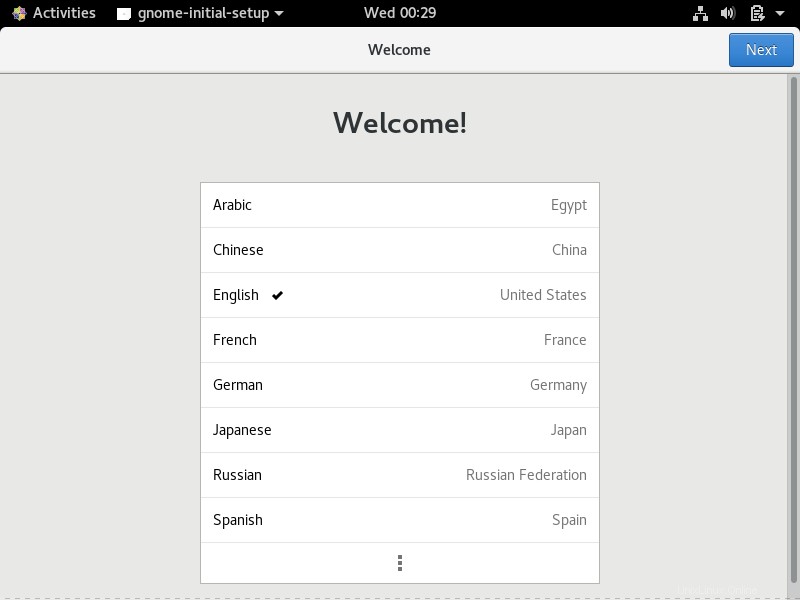
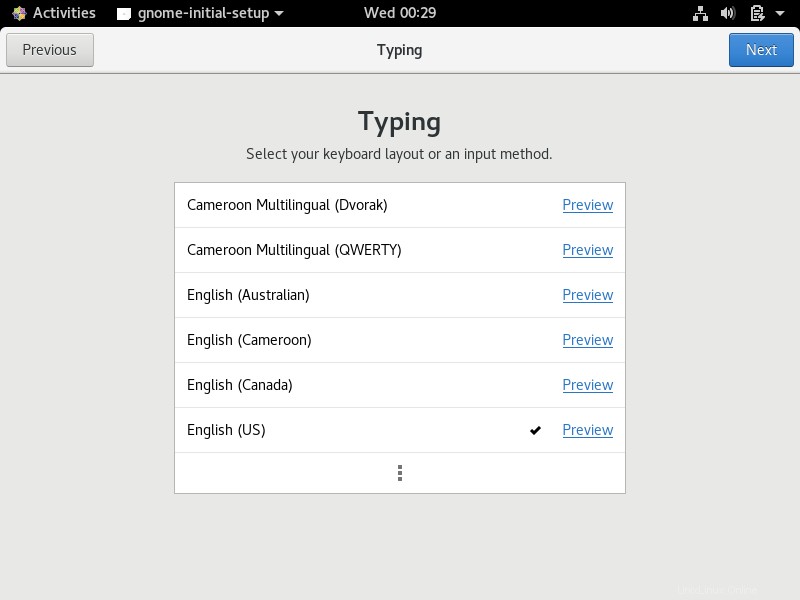
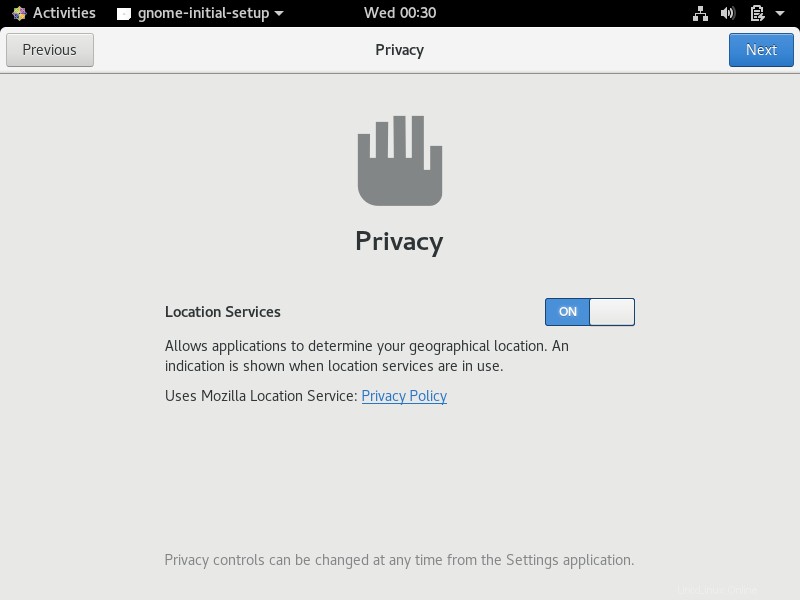
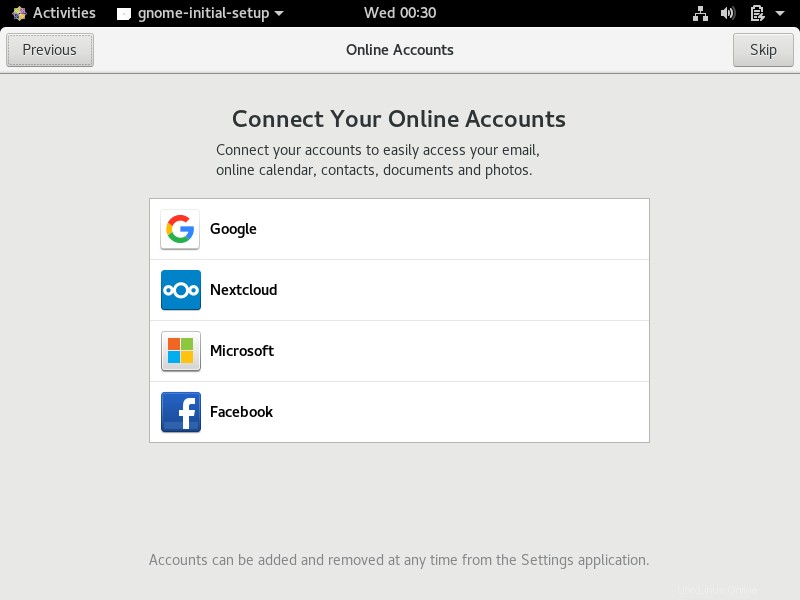
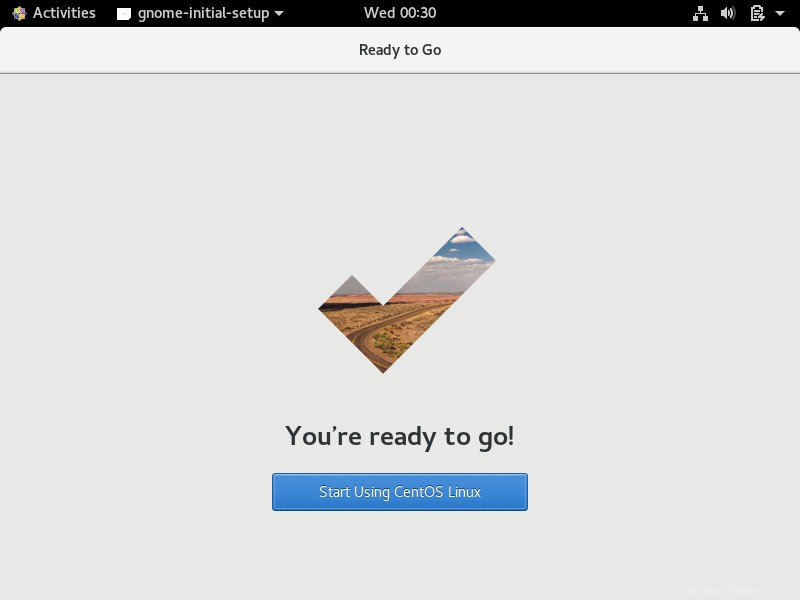
Schließlich erhalten Sie Erste Schritte mit CentOS 8.
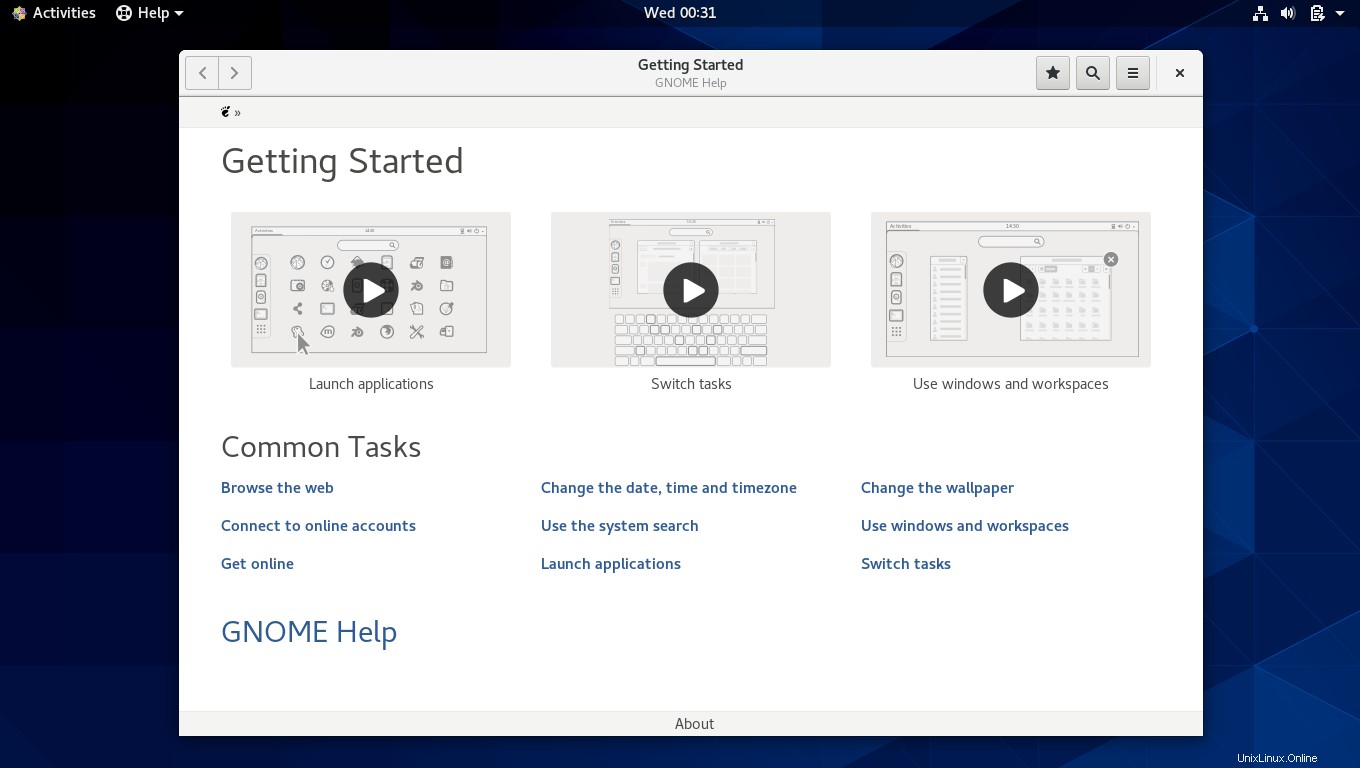
Schlussfolgerung
Das ist alles. Ich hoffe, Sie haben gelernt, wie man CentOS 8 installiert.