KVM ist ein Virtualisierungsmodul, das in den Linux-Kernel geladen wird und dann beginnt der Linux-Kernel als KVM-Hypervisor zu arbeiten. KVM steht für Kernel Based Virtual Machine . Bevor wir mit der Installation von KVM auf einem Linux-System beginnen, müssen wir sicherstellen, dass der Prozessor unseres Systems Hardware-Virtualisierungserweiterungen wie Intel VT oder AMD-V unterstützt.
OpenSUSE ist eines der am weitesten verbreiteten OS (Operating System) auf Desktop- und Serverebene. In diesem Artikel zeigen wir, wie man KVM auf OpenSUSE Leap 15 installiert und konfiguriert.
Labdetails :
- Betriebssystem:OpenSUSE Leap 15
- Hostname:SUSE-KVM
- IP-Adresse (eth0):192.168.0.107
- Arbeitsspeicher:4 GB
- CPU =2
- Festplatte =40 GB freier Speicherplatz ( /var/lib/libvirtd)
Lassen Sie uns zu den Installations- und Konfigurationsschritten von KVM springen.
Schritt:1) Überprüfen Sie, ob der Prozessor Ihres Systems Hardwarevirtualisierung unterstützt
Öffnen Sie das Terminal und führen Sie den folgenden egrep-Befehl aus, um zu überprüfen, ob der Prozessor Ihres Systems Hardware-Virtualisierung unterstützt oder nicht.
Wenn die Ausgabe des folgenden Befehls gleich 1 oder größer als 1 ist, können wir sagen, dass die Hardwarevirtualisierung aktiviert ist. Andernfalls starten Sie Ihr System neu, gehen Sie zu den BIOS-Einstellungen und aktivieren Sie die Hardwarevirtualisierung, indem Sie die Intel VT- oder AMD-Virtualisierung aktivieren
[email protected]:~> sudo egrep -c '(vmx|svm)' /proc/cpuinfo 2 [email protected]:~>
Schritt:2) Installieren Sie KVM und seine Abhängigkeiten mit dem Zypper-Befehl
Führen Sie den folgenden zypper-Befehl vom Terminal aus, um KVM und die abhängigen Pakete zu installieren,
[email protected]:~> sudo zypper -n install patterns-openSUSE-kvm_server patterns-server-kvm_tools
Schritt:3) Starten und aktivieren Sie den libvirtd-Dienst
[email protected]:~> sudo systemctl enable libvirtd Created symlink /etc/systemd/system/multi-user.target.wants/libvirtd.service → /usr/lib/systemd/system/libvirtd.service. Created symlink /etc/systemd/system/sockets.target.wants/virtlockd.socket → /usr/lib/systemd/system/virtlockd.socket. Created symlink /etc/systemd/system/sockets.target.wants/virtlogd.socket → /usr/lib/systemd/system/virtlogd.socket. [email protected]:~> sudo systemctl restart libvirtd [email protected]:~>
Hinweis:Wenn das KVM-Modul nach der Paketinstallation nicht geladen wird, führen Sie den folgenden Befehl aus, um es zu laden,
Für Intel-basierte Systeme
[email protected]:~> sudo modprobe kvm-intel
Für AMD-basierte Systeme
[email protected]:~> sudo modprobe kvm-amd
Schritt:4) Bridge erstellen und Interface hinzufügen
Lassen Sie uns eine Braut mit dem Namen Br0 erstellen, aber stellen Sie vorher sicher, dass das Paket bridge-utils installiert ist, falls es nicht installiert ist, verwenden Sie den folgenden Zypper-Befehl, um es zu installieren,
[email protected]:~> sudo zypper install bridge-utils
Starten Sie nun das Yast2-Tool,
Yast2 –> Netzwerkeinstellungen –> klicken Sie auf Option hinzufügen
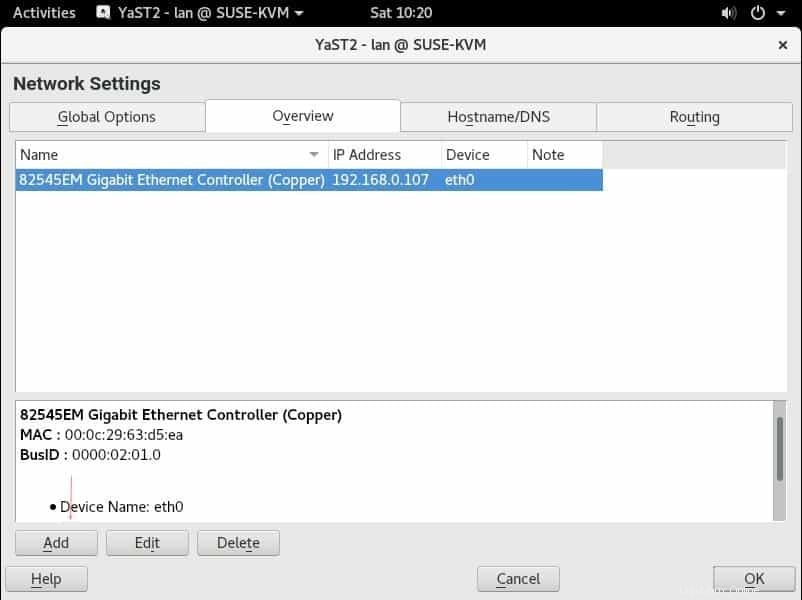
Wählen Sie im nächsten Fenster als Gerätetyp „Bridge“. “ und Konfigurationsname als „br0 ”
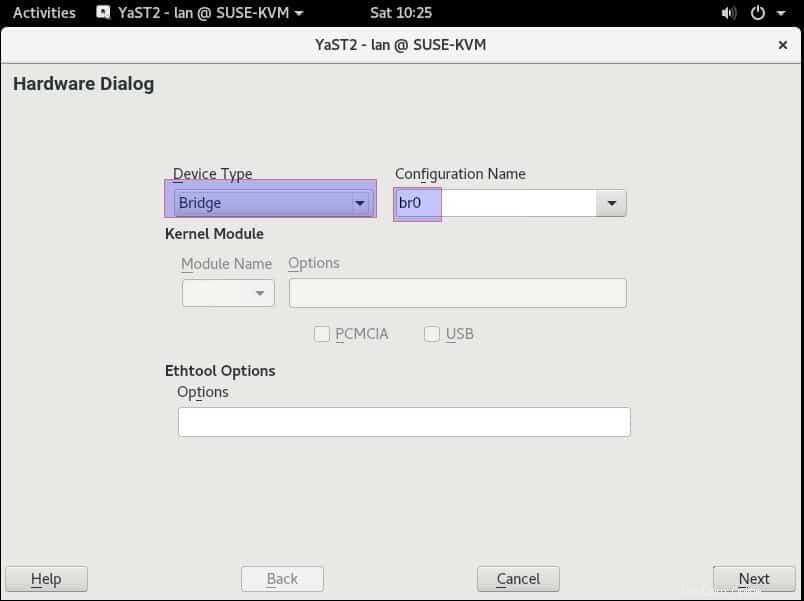
klicken Sie auf Weiter,
Wählen Sie im nächsten Fenster die Option „Statisch zugewiesene IP“, geben Sie die IP-Adresse für Bridge, Netzmaske und Hostname an. Ich weise dieselbe IP-Adresse zu, die meiner LAN-Karte eth0 zugewiesen wurde
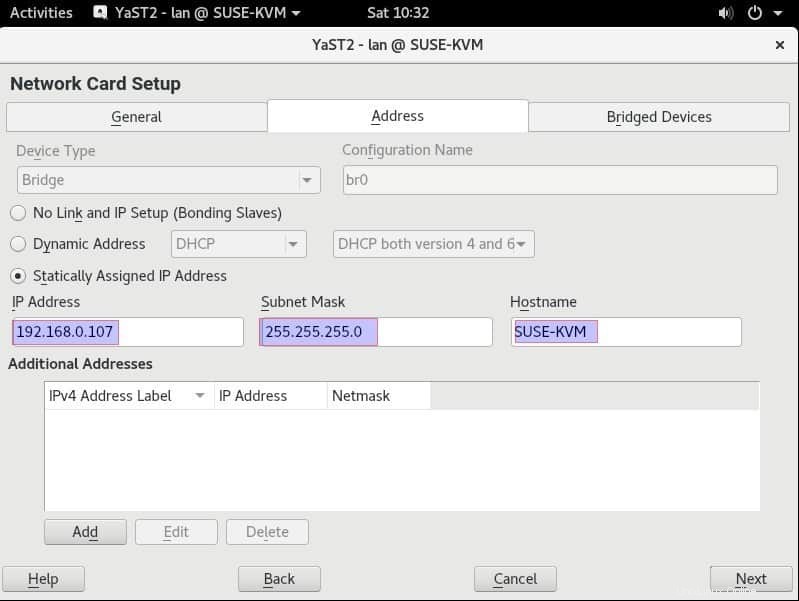
Wählen Sie nun „Bridged Devices“. ” Option und wählen Sie dann die LAN-Karte aus, die Sie mit br0 verknüpfen möchten, in meinem Fall war es eth0
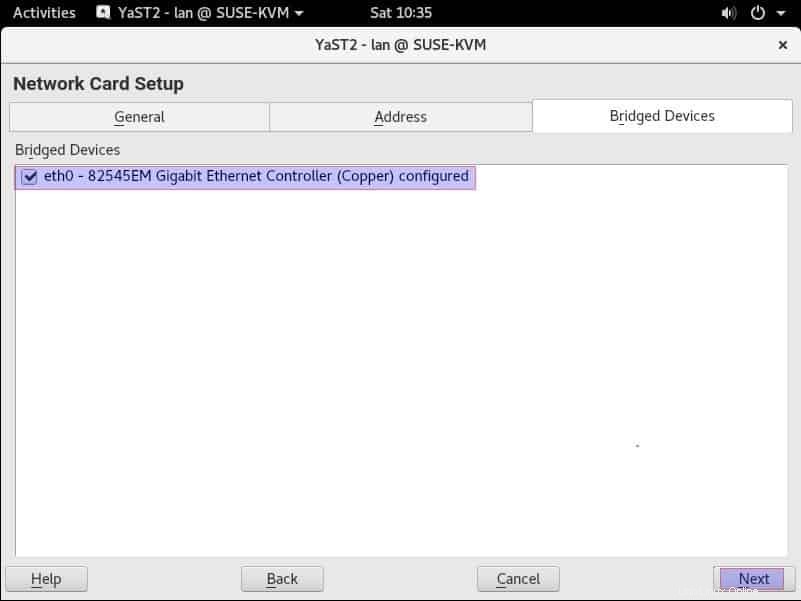
Klicken Sie auf Weiter, um die Konfiguration abzuschließen
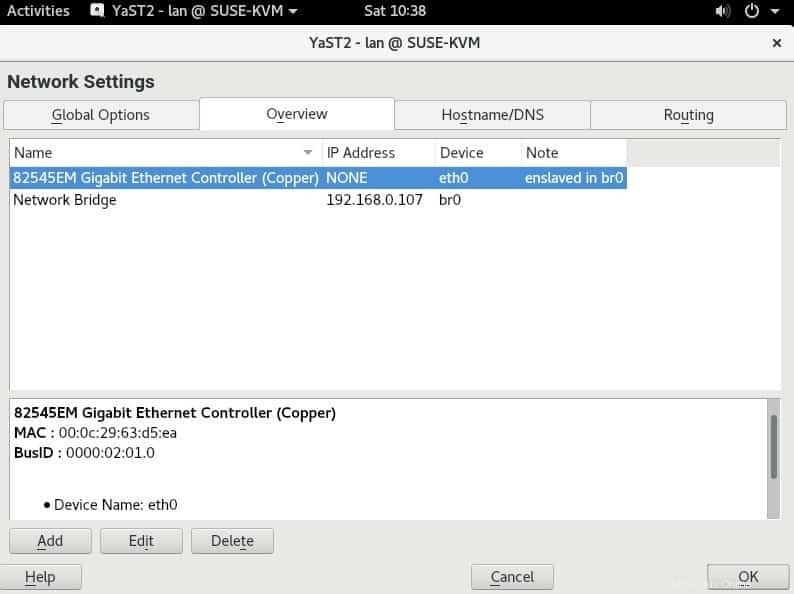
Klicken Sie auf OK, um die Gerätekonfiguration zu schreiben
Um zu überprüfen, ob die Bridge erfolgreich erstellt wurde oder nicht, geben Sie den folgenden Befehl im Terminal ein,
[email protected]:~> ip a s br0 3: br0: <BROADCAST,MULTICAST,UP,LOWER_UP> mtu 1500 qdisc noqueue state UP group default qlen 1000 link/ether 00:0c:29:63:d5:ea brd ff:ff:ff:ff:ff:ff inet 192.168.0.107/24 brd 192.168.0.255 scope global br0 valid_lft forever preferred_lft forever inet6 fe80::20c:29ff:fe63:d5ea/64 scope link valid_lft forever preferred_lft forever [email protected]:~>
Schritt:5) Erstellen einer virtuellen Maschine aus der GUI (Virt-Manager)
Virtuelle Maschinen können auf zwei verschiedene Arten erstellt werden, entweder über die virt-manager-GUI oder über die Befehlszeile,
Um eine VM über virt-manager zu erstellen, greifen Sie vom Desktop aus darauf zu, das Beispiel ist unten gezeigt,
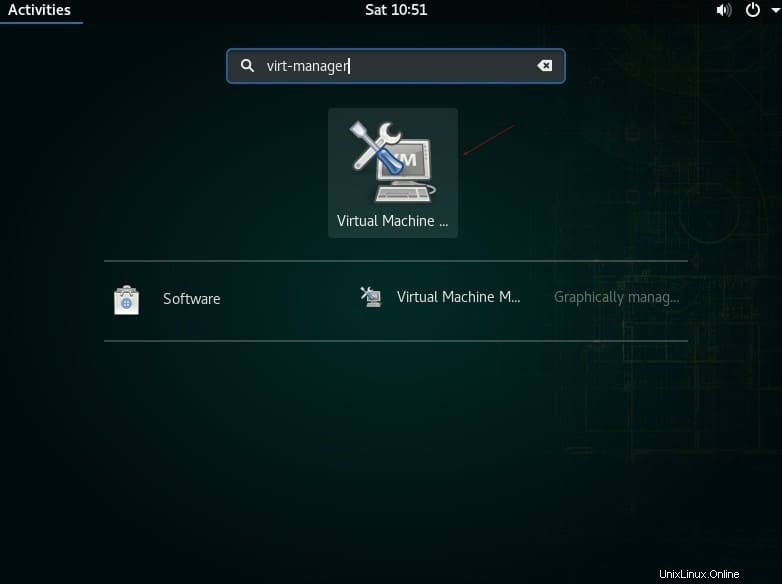
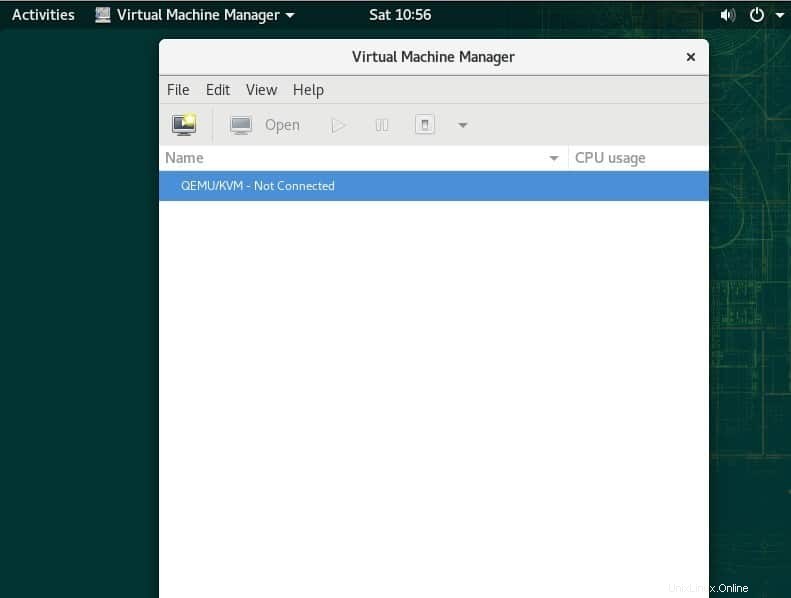
Klicken Sie auf das Monitorsymbol, um eine neue virtuelle Maschine zu erstellen
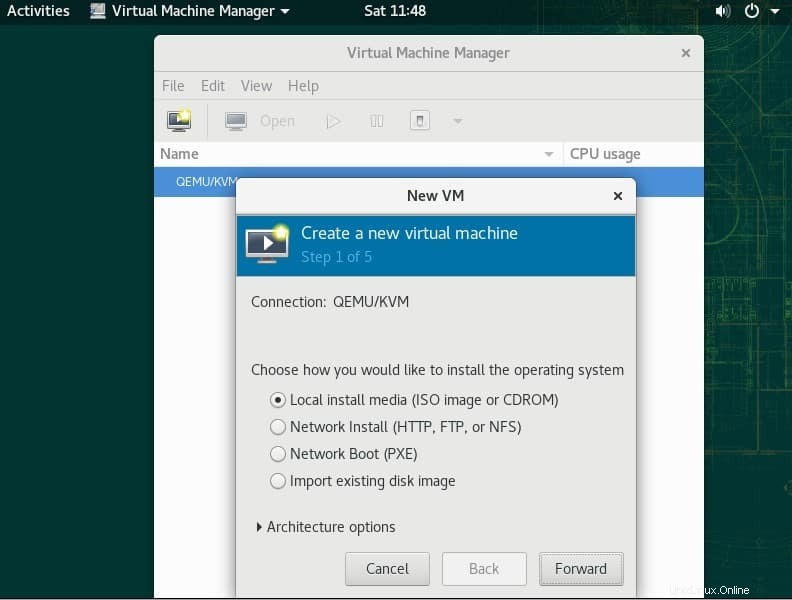
Da ich die ISO-Datei zum Installieren des Betriebssystems verwende, wähle ich die erste Option aus und klicke dann auf Weiter,
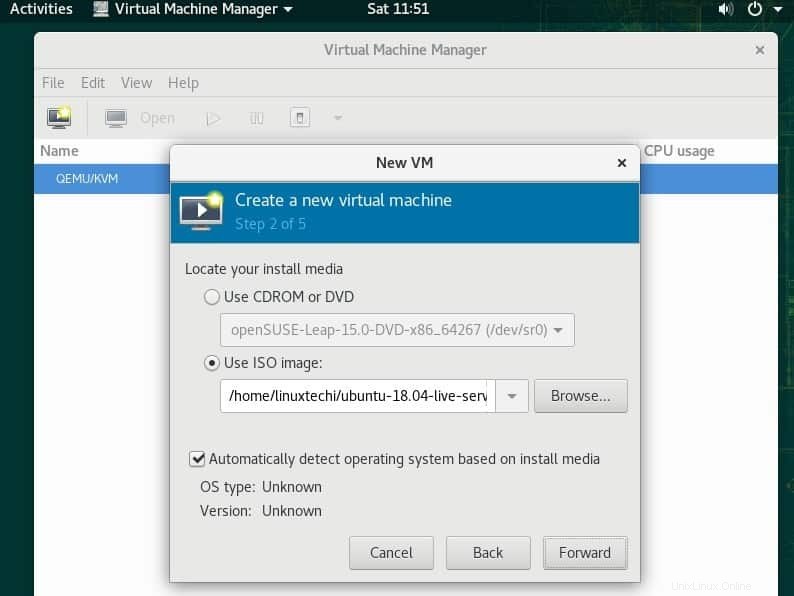
Durchsuchen Sie Ihre Betriebssystem-ISO-Datei und klicken Sie dann auf Weiter. In meinem Fall verwende ich die Ubuntu 18.04 Server-ISO-Datei,
Wählen Sie im nächsten Fenster RAM und CPU für Ihre VM aus,
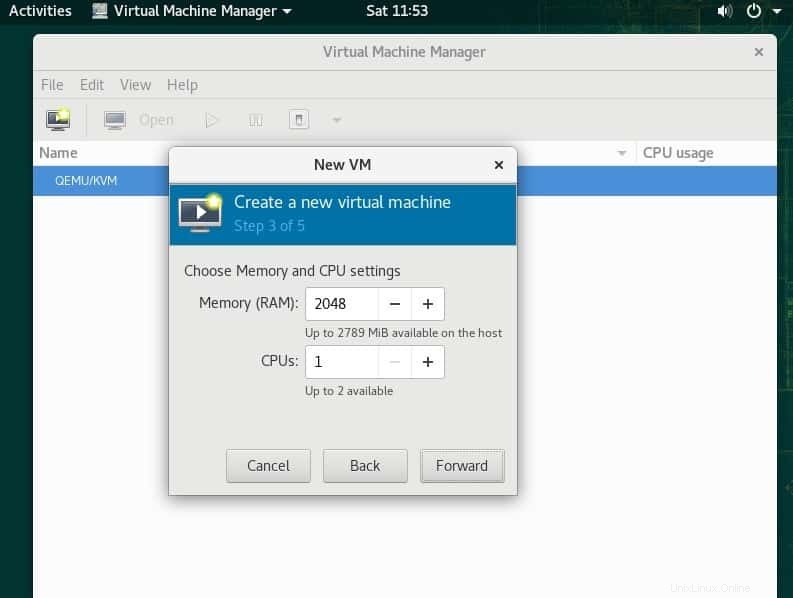
klicken Sie auf Weiter
Geben Sie die Festplattengröße Ihrer VM an und klicken Sie dann auf Weiter
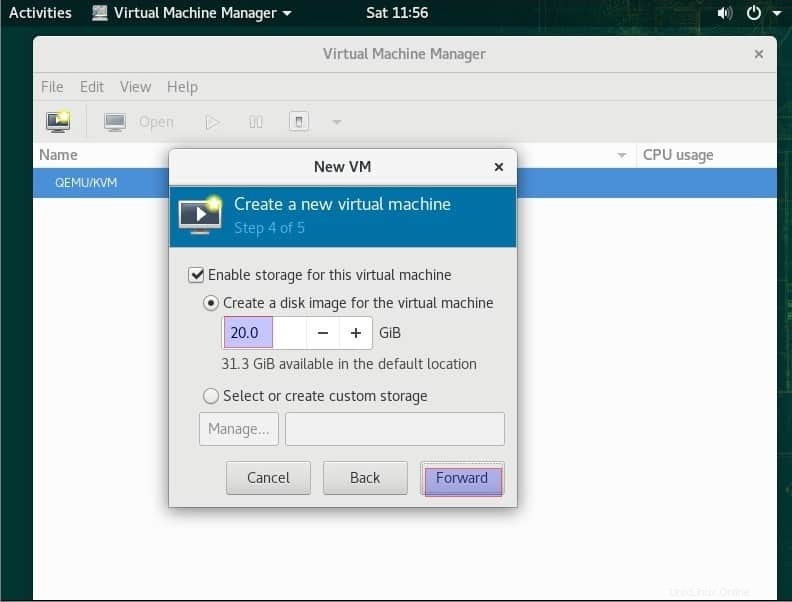
Geben Sie im nächsten Fenster den Namen Ihrer VM und Ihres Netzwerks an und klicken Sie dann auf Fertig
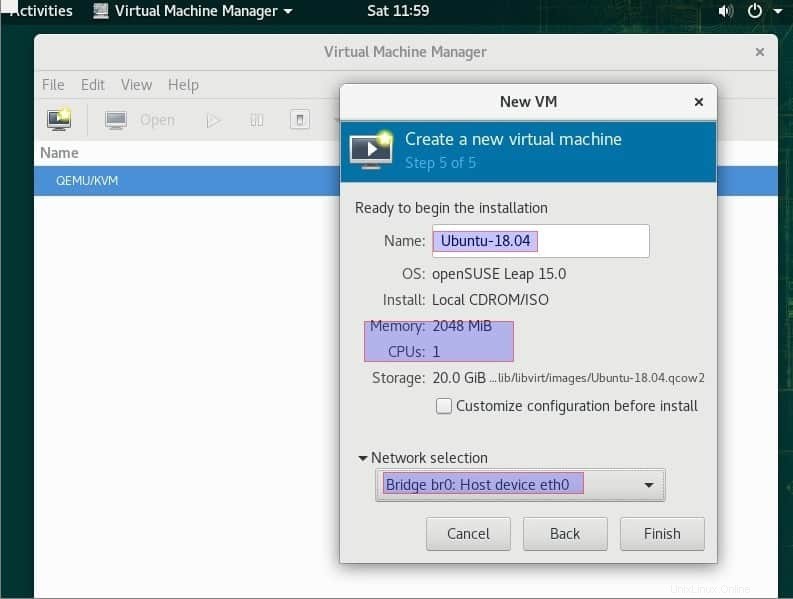
Wie wir unten sehen können, wurde der Installationsprozess des Betriebssystems gestartet. Bitte befolgen Sie die Anweisungen auf dem Bildschirm, um die Installation abzuschließen,
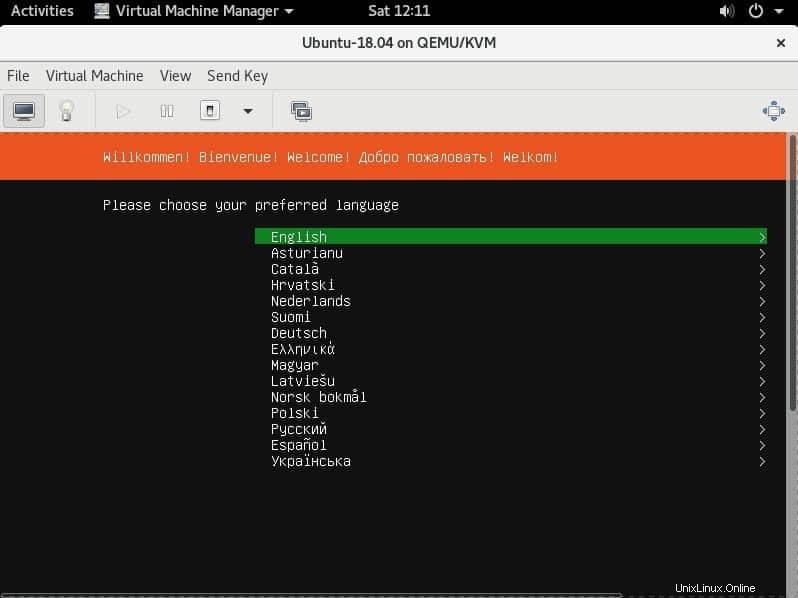
Sobald die Installation des Betriebssystems abgeschlossen ist, sieht Ihr Virt-Manager wie folgt aus:
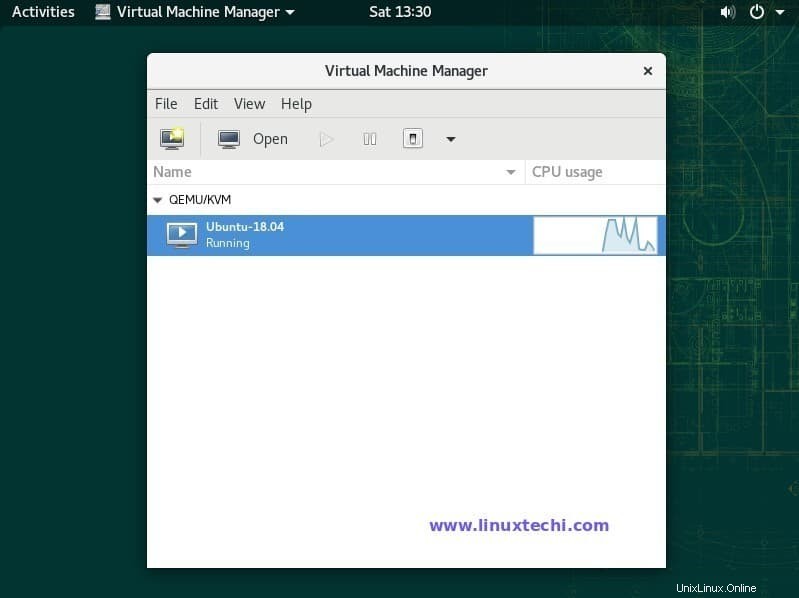
Dies bestätigt, dass wir KVM erfolgreich auf unserem OpenSUSE Leap 15-System installiert und konfiguriert haben. Das ist alles aus diesem Artikel, bitte teilen Sie uns Ihr Feedback und Ihre Kommentare mit.