Wenn Sie eine Fedora-Distribution sind Liebhaber und probieren Sie immer die Dinge bei Fedora Workstation und Servern aus, dann sind es gute Nachrichten für Sie, da Fedora seine neueste OS-Edition als Fedora 30 veröffentlicht hat für Workstation und Server. Eine der wichtigen Aktualisierungen in Fedora 30 gegenüber der vorherigen Version ist die Einführung von Fedora CoreOS als Ersatz für den Fedora Atomic Host.
Einige andere bemerkenswerte Aktualisierungen in Fedora 30 sind unten aufgeführt:
- Aktualisierter Desktop Gnome 3.32
- Neuer Linux-Kernel 5.0.9
- Aktualisierte Bash-Version 5.0, PHP 7.3 und GCC 9
- Python 3.7.3, JDK12, Ruby 2.6 Mesa 19.0.2 und Golang 1.12 aktualisiert
- Verbesserter DNF (Standardpaket-Manager)
In diesem Artikel führen wir die Schritte zur Installation der Fedora 30 Workstation für Laptop oder Desktop durch.
Im Folgenden finden Sie die Mindestsystemanforderungen für die Fedora 30-Workstation
- 1-GHz-Prozessor (empfohlener 2-GHz-Dual-Core-Prozessor)
- 2 GB Arbeitsspeicher
- 15 GB nicht zugeordnete Festplatte
- Bootfähige Medien (USB / DVD)
- Internetverbindung (optional)
Lassen Sie uns zu den Installationsschritten springen,
Schritt:1) Laden Sie die ISO-Datei der Fedora 30 Workstation herunter
Laden Sie die Fedora 30 Workstation ISO-Datei von der offiziellen Website
auf Ihr System herunterhttps://getfedora.org/en/workstation/download/
Sobald die ISO-Datei heruntergeladen ist, brennen Sie sie entweder auf ein USB-Laufwerk oder eine DVD und machen Sie sie bootfähig.
Schritt:2) Booten Sie Ihr Zielsystem mit einem bootfähigen Medium (USB-Laufwerk oder DVD)
Starten Sie Ihren Zielcomputer neu (d. h. Computer, auf dem Sie Fedora 30 installieren möchten), legen Sie das Boot-Medium als USB oder DVD in den Bios-Einstellungen fest, damit das System mit bootfähigen Medien hochfährt.
Schritt:3) Wählen Sie Fedora-Workstation-30 Live starten
Wenn das System mit einem bootfähigen Medium hochfährt, wird der folgende Bildschirm angezeigt. Um mit der Installation auf der Festplatte Ihres Systems zu beginnen, wählen Sie „Fedora-Workstation-30 Live starten “,
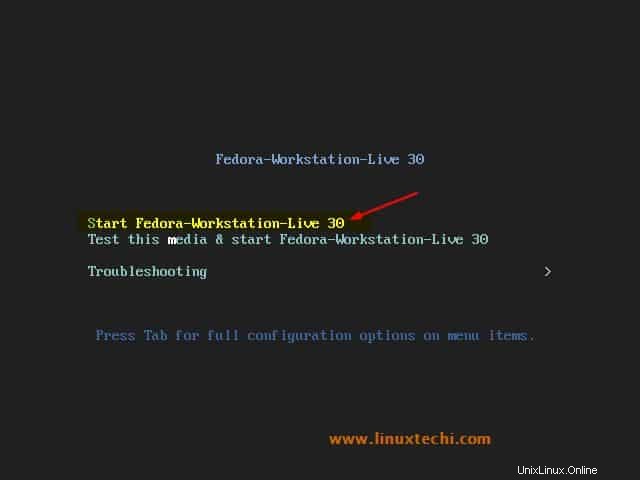
Schritt:4) Wählen Sie die Option „Auf Festplatte installieren“
Wählen Sie „Auf Festplatte installieren“. Um Fedora 30 auf der Festplatte Ihres Systems zu installieren, können Sie Fedora auch auf Ihrem System ausprobieren, ohne es zu installieren, wählen Sie dazu „Fedora ausprobieren“. ” Option
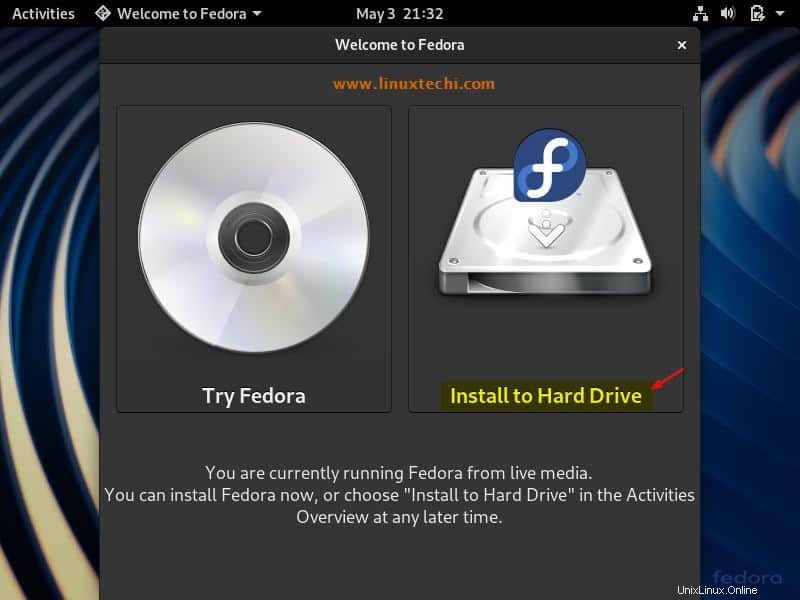
Schritt:5) Wählen Sie die passende Sprache für Ihre Fedora 30 Installation
Wählen Sie in diesem Schritt Ihre Sprache aus, die während der Installation von Fedora 30 verwendet werden soll,
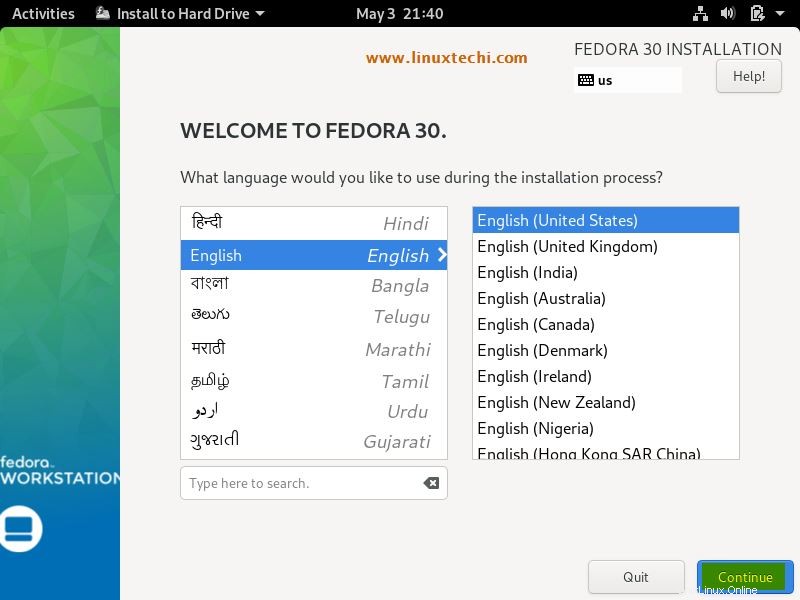
Klicken Sie auf Weiter
Schritt:6) Wählen Sie das Installationsziel und das Partitionsschema
Im nächsten Fenster wird der folgende Bildschirm angezeigt, hier wählen wir unser Installationsziel aus, dh auf welcher Festplatte wir die Installation durchführen werden
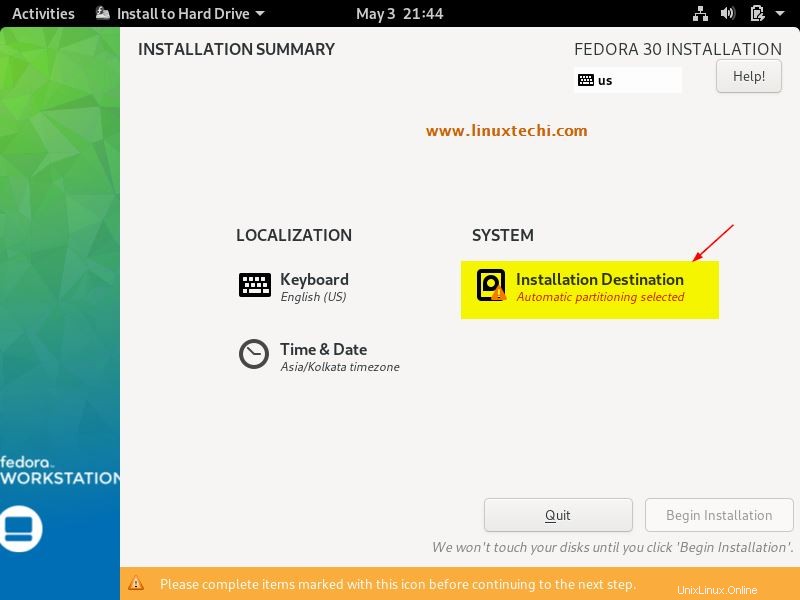
Auf dem nächsten Bildschirm sehen wir die lokal verfügbare Festplatte, wählen Sie die Festplatte aus, die zu Ihrer Installation passt, und wählen Sie dann auf der Registerkarte Speicherkonfiguration aus, wie Sie darauf Partitionen erstellen möchten.
Wenn Sie „Automatisch auswählen ” Partitionsschema, dann erstellt das Installationsprogramm automatisch die notwendige Partition für Ihr System, aber wenn Sie Ihr eigenes benutzerdefiniertes Partitionsschema erstellen möchten, wählen Sie „Benutzerdefiniert ”-Option,
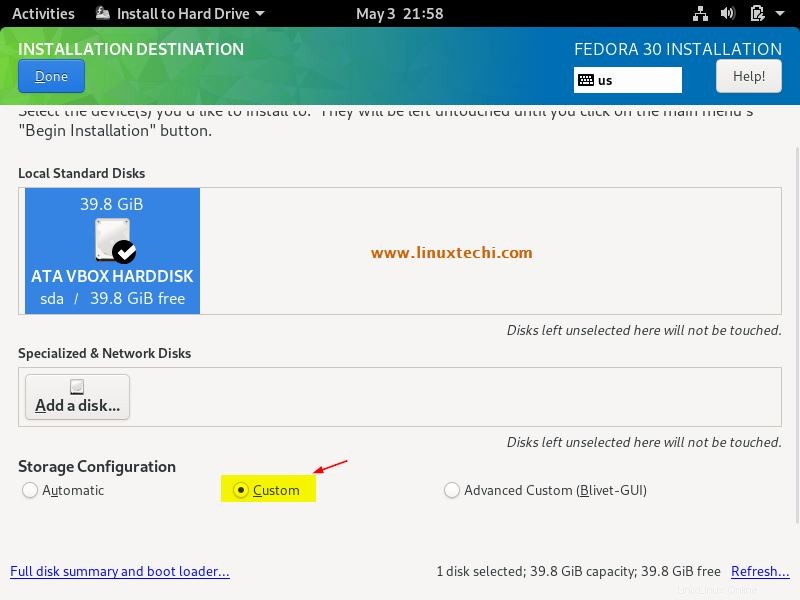
Klicken Sie auf Fertig
In diesem Artikel werde ich demonstrieren, wie man LVM erstellt basierende benutzerdefinierte Partitionen, in meinem Fall habe ich ungefähr 40 GB nicht zugeordnete Festplatte, also werde ich die folgenden Partitionen darauf erstellen,
- /boot =2 GB (ext4-Dateisystem)
- /home =15 GB (ext4-Dateisystem)
- /var =10 GB (ext4-Dateisystem)
- / =10 GB (ext4-Dateisystem)
- Austauschen =2 GB
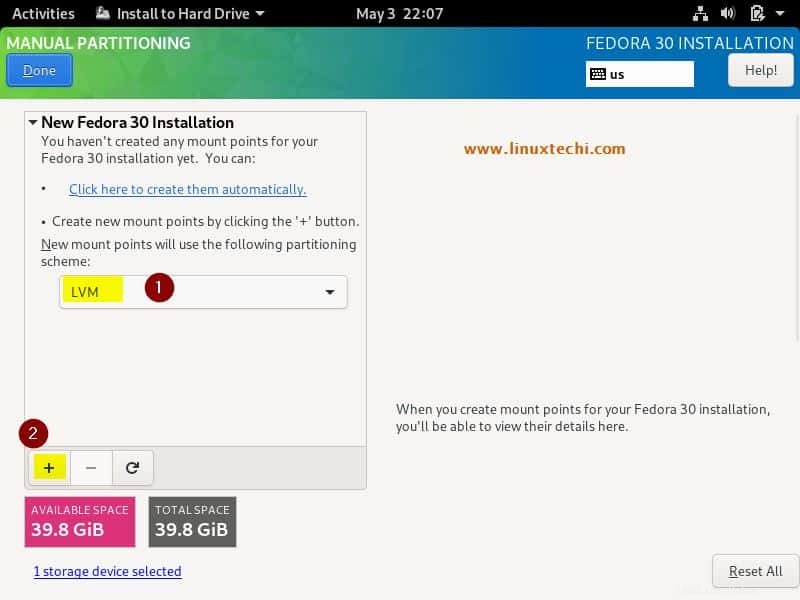
Wählen Sie „LVM ” als Partitionierungsschema und klicken Sie dann auf das Pluszeichen (+)
Geben Sie den Einhängepunkt als /boot und die Partitionsgröße als 2 GB an und klicken Sie dann auf „Einhängepunkt hinzufügen“
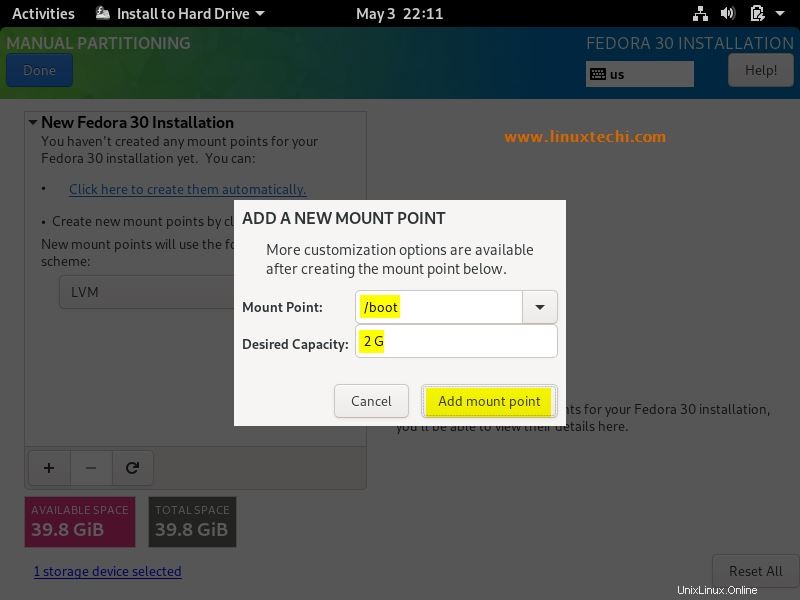
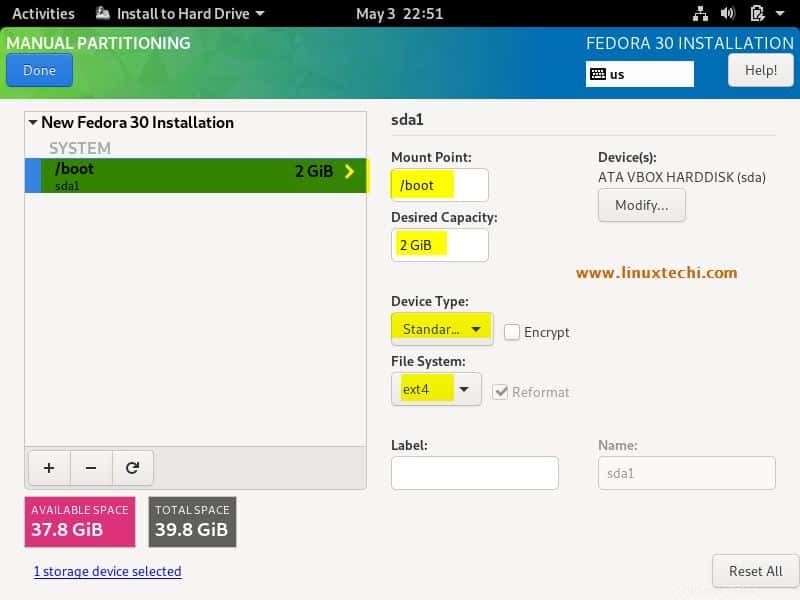
Erstellen Sie nun die nächste Partition als /home mit einer Größe von 15 GB. Klicken Sie auf das +-Symbol
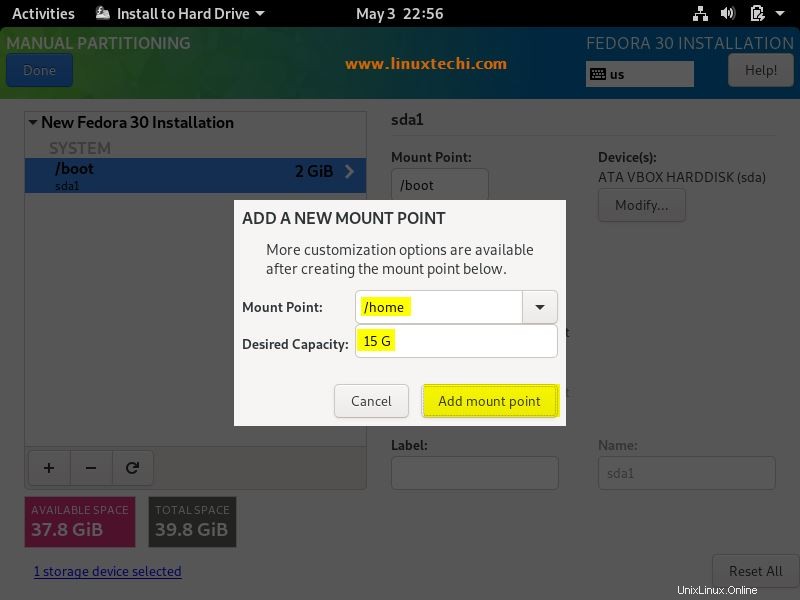
Klicken Sie auf „Bereitstellungspunkt hinzufügen“. ”
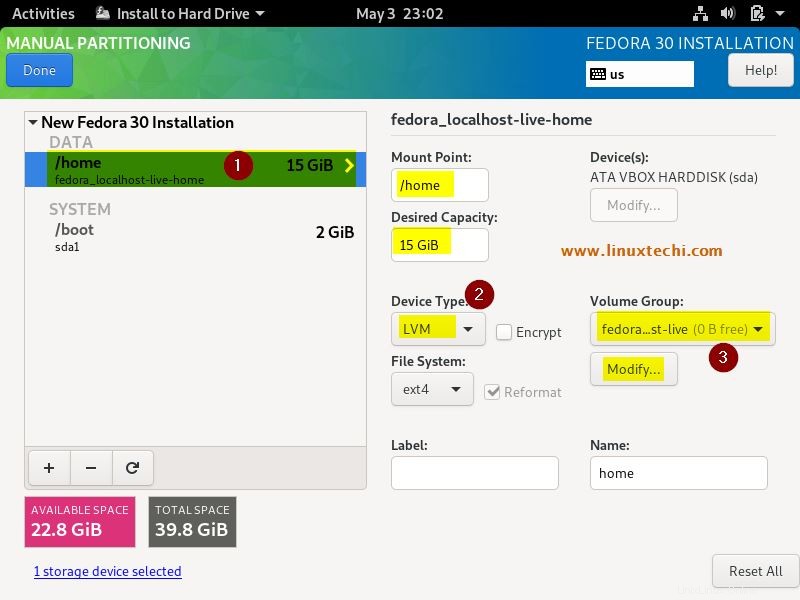
Wie Sie vielleicht bemerkt haben, wird die /home-Partition als LVM-Partition unter der Standard-Volumengruppe erstellt. Wenn Sie den Namen der Standard-Volumengruppe ändern möchten, klicken Sie auf „Ändern“. ”-Option auf der Registerkarte „Volumengruppe“,
Erwähnen Sie den Namen der Datenträgergruppe, die Sie festlegen möchten, und klicken Sie dann auf Speichern. Von nun an ist die gesamte LVM-Partition Teil der Fedora30-Volumengruppe.
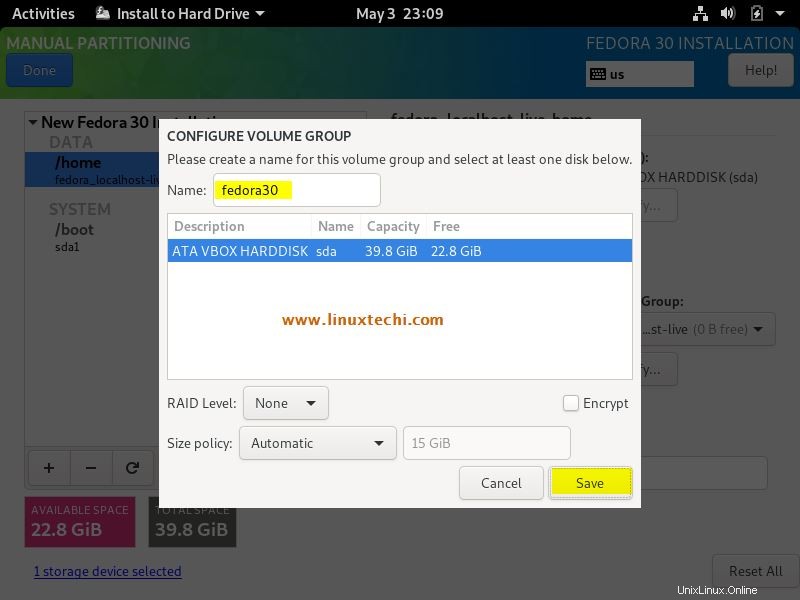
Erstellen Sie auf ähnliche Weise die nächsten beiden Partitionen /var und / mit einer Größe von jeweils 10 GB
/var-Partition:
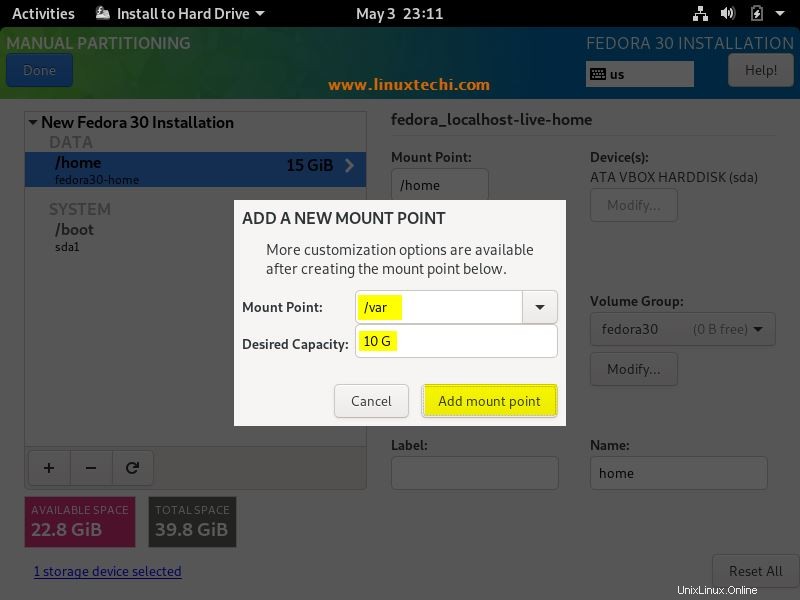
/ (Schrägstrich) Partition:
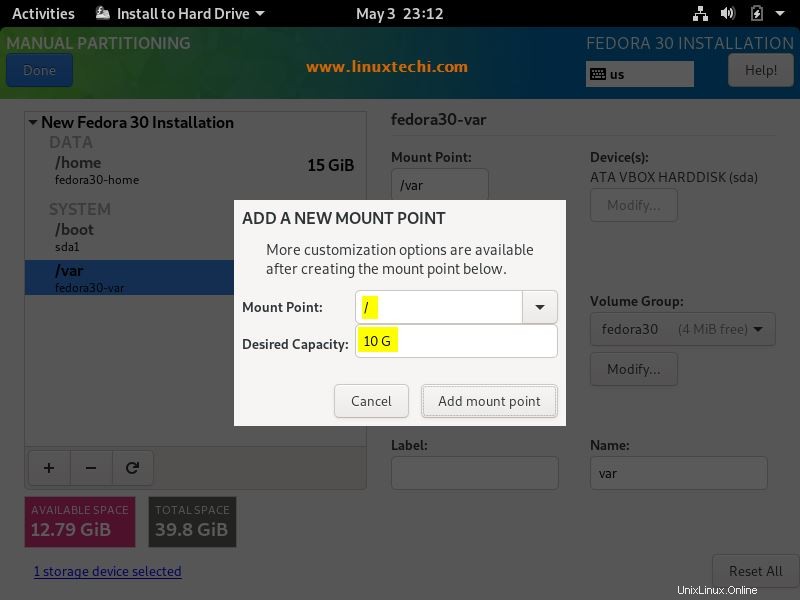
Erstellen Sie nun die letzte Partition als Swap der Größe 2 GB,
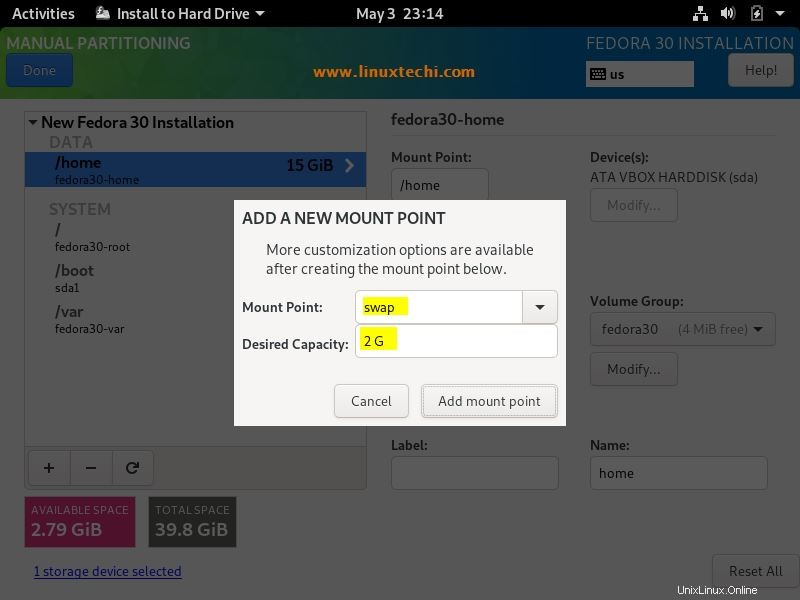
Klicken Sie im nächsten Fenster auf Fertig
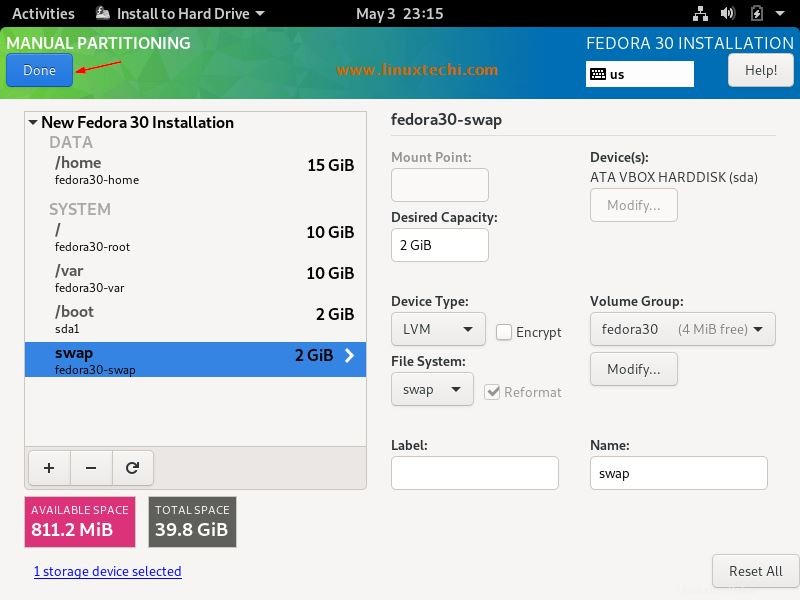
Wählen Sie im nächsten Bildschirm "Änderungen akzeptieren". ”
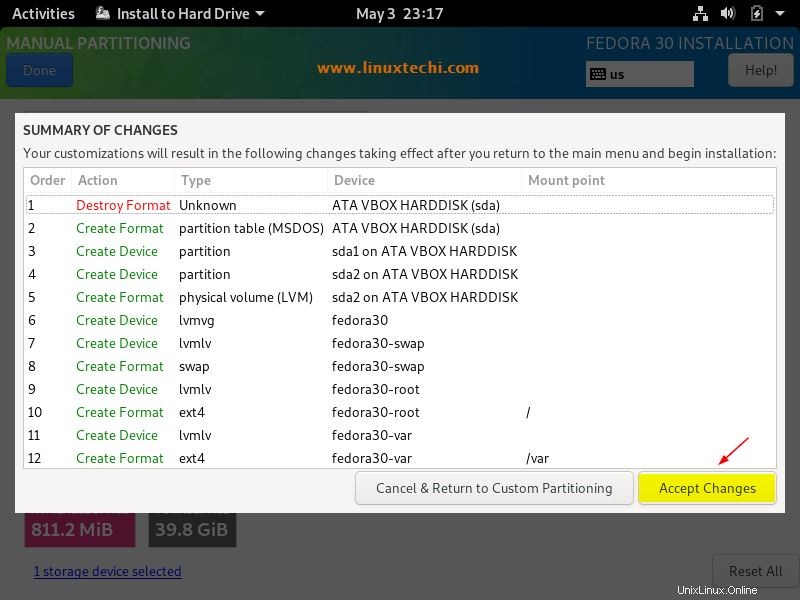
Jetzt erhalten wir das Installationszusammenfassungsfenster, hier können Sie auch die Zeitzone ändern, die zu Ihrer Installation passt, und dann auf „Installation starten klicken ”
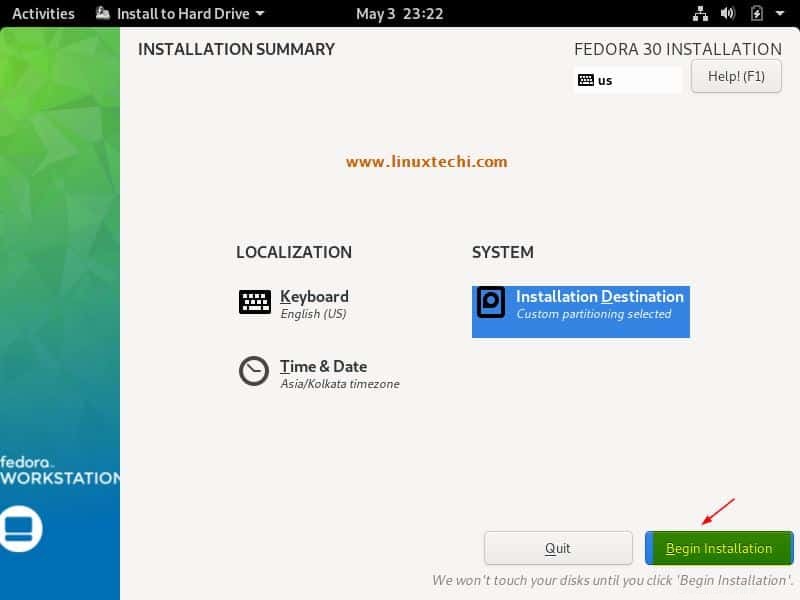
Schritt:7) Fedora 30-Installation gestartet
In diesem Schritt können wir sehen, dass die Fedora 30-Installation gestartet wurde und im Gange ist,
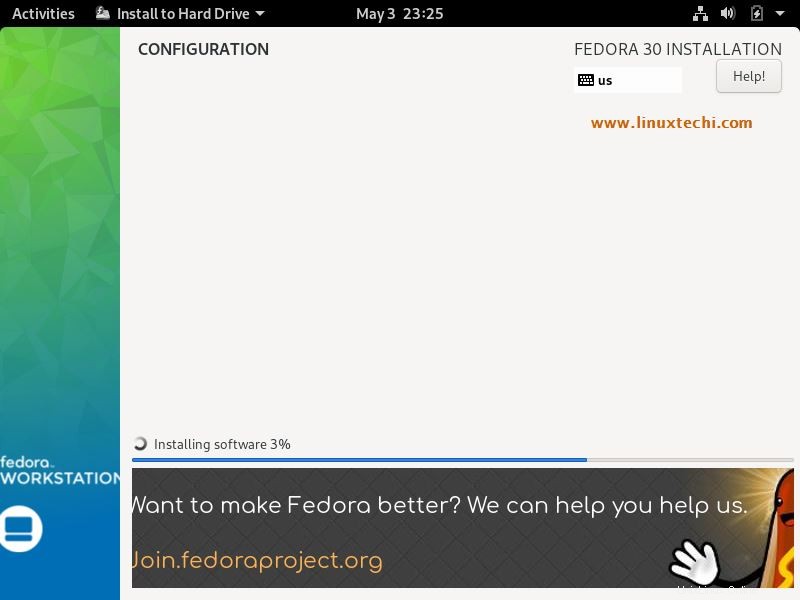
Sobald die Installation abgeschlossen ist, werden Sie aufgefordert, Ihr System neu zu starten
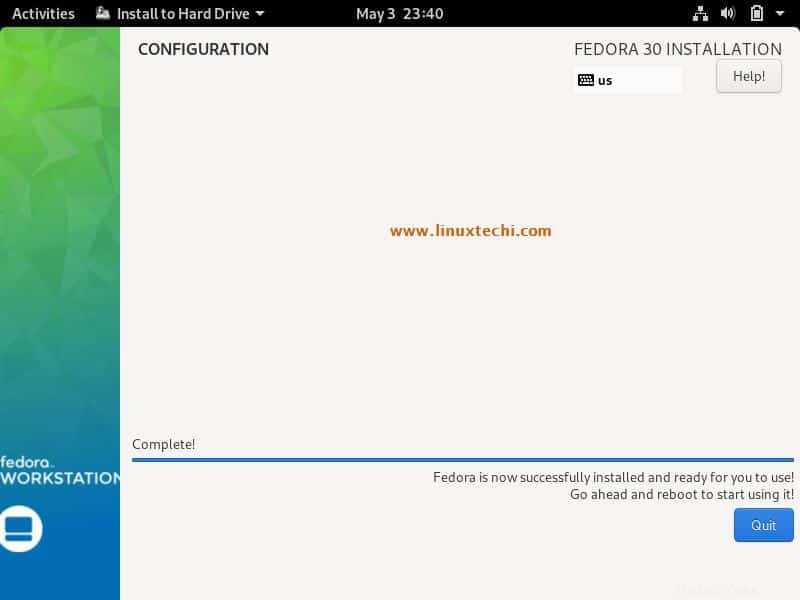
Klicken Sie auf Beenden und starten Sie Ihr System neu.
Vergessen Sie nicht, das Boot-Medium in den Bios-Einstellungen zu ändern, damit Ihr System mit der Festplatte hochfährt.
Schritt:8) Begrüßungsnachricht und Anmeldebildschirm nach dem Neustart
Wenn wir das Fedora 30-System nach der erfolgreichen Installation zum ersten Mal neu starten, wird der folgende Begrüßungsbildschirm angezeigt,
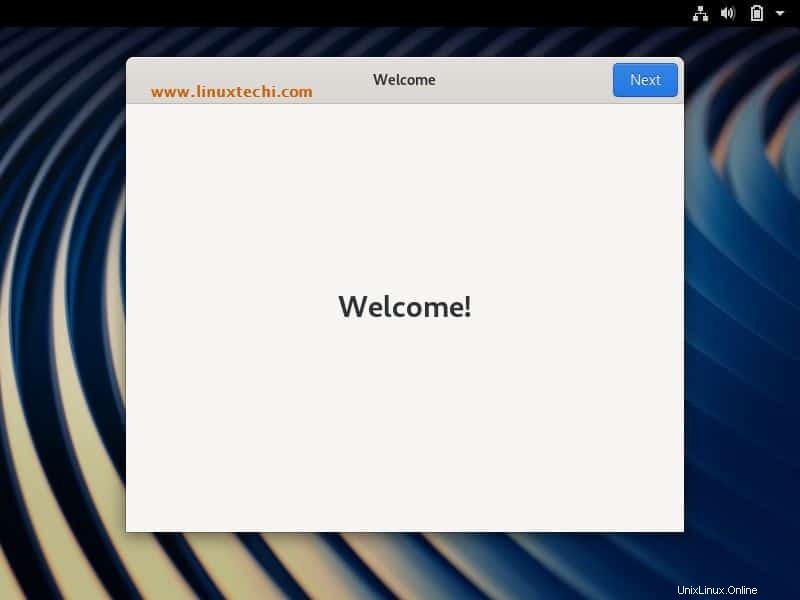
Klicken Sie auf Weiter
Auf dem nächsten Bildschirm können Sie Ihre Online-Konten synchronisieren oder überspringen,
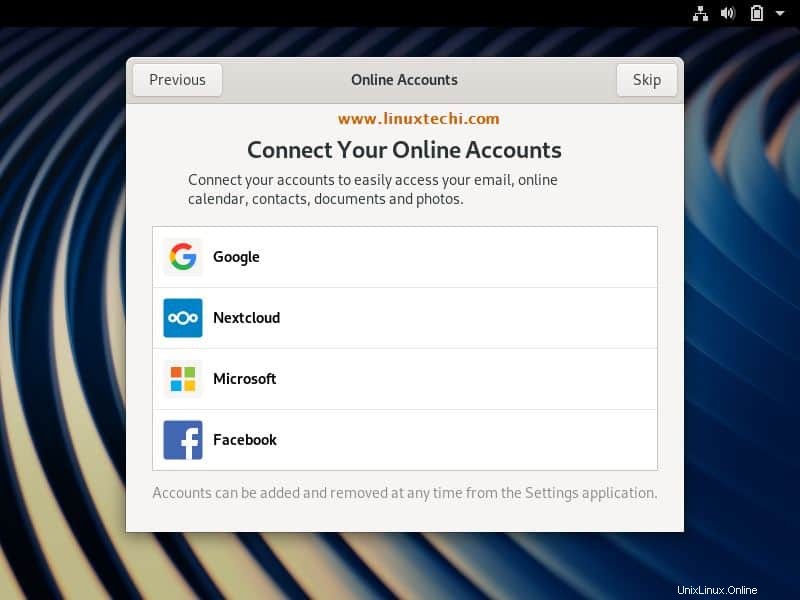
Im nächsten Fenster müssen Sie das lokale Konto (Benutzername) und sein Passwort angeben, später wird dieses Konto verwendet, um sich am System anzumelden
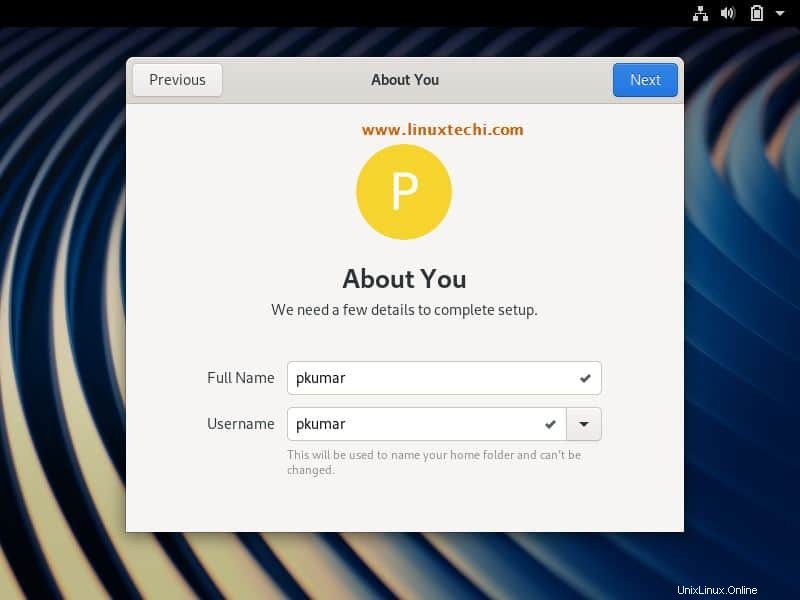
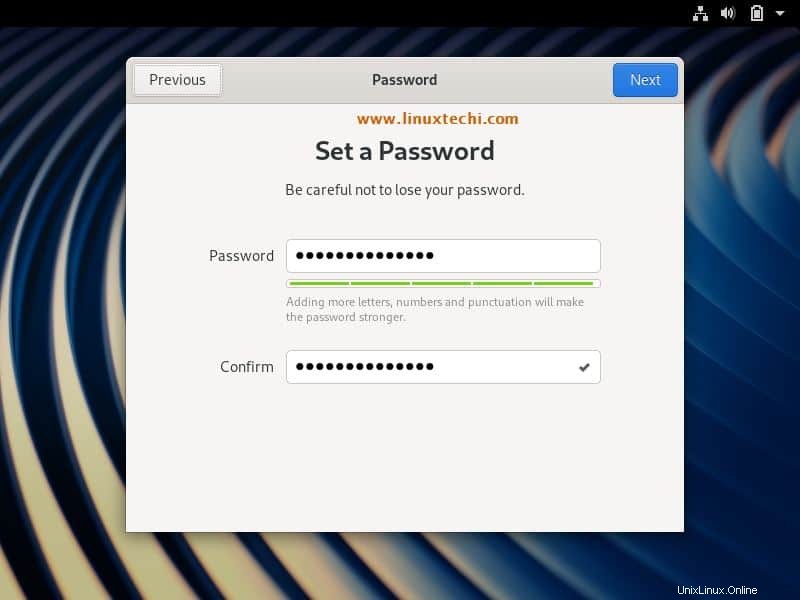
Klicken Sie auf Weiter
Und schließlich gelangen wir unter den Bildschirm, der bestätigt, dass wir bereit sind, Fedora 30 zu verwenden,
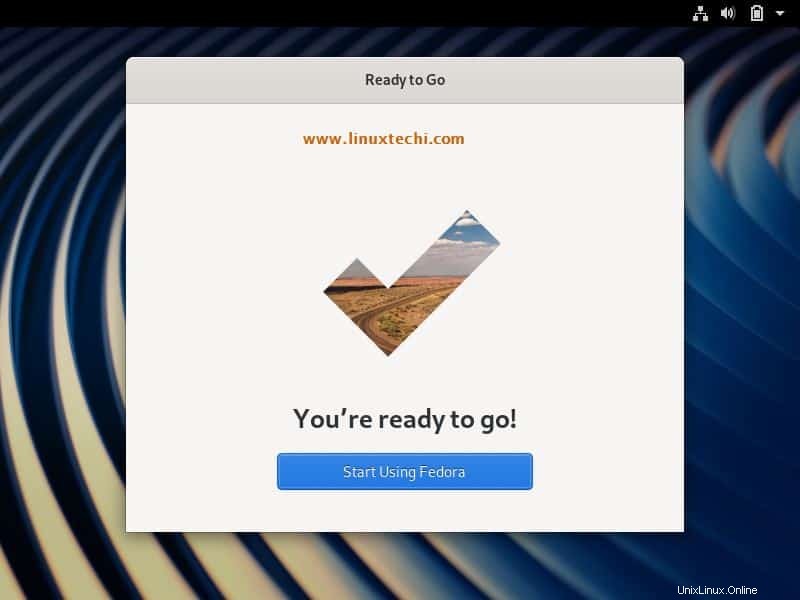
Klicken Sie auf „Fedora verwenden ”
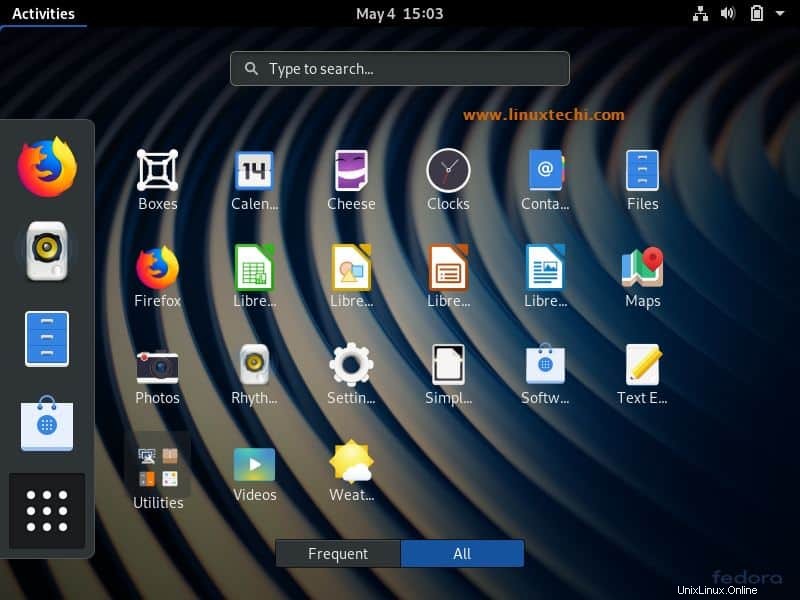
Der obige Gnome-Desktop-Bildschirm bestätigt, dass wir Fedora 30 Workstation erfolgreich installiert haben, erkunden Sie es jetzt und haben Sie Spaß ?
Wenn Sie auf einer Fedora 30-Workstation Pakete oder Software über die Befehlszeile installieren möchten, verwenden Sie den DNF-Befehl.
Lesen Sie mehr zu: 26 DNF-Befehlsbeispiele für die Paketverwaltung in Fedora Linux