EndeavourOS ist eine terminalzentrierte Arch-basierte Linux-Distribution, die eine coole und elegante Desktop-Umgebung bietet und stolz darauf ist, eine lebendige Community von Open-Source-Entwicklern zu haben. Wie alle Rolling Releases ist es eine sich entwickelnde Distribution, die darauf abzielt, die besten und neuesten Softwarepakete bereitzustellen. Wenn Sie Lust auf eine Arch-basierte Distribution mit einer anfängerfreundlichen Benutzeroberfläche haben, dann ist EndeavourOS die erste Wahl für Linux.
In dieser Anleitung werden wir Schritt für Schritt durch die Installation von EndeavourOS mit Screenshots führen.
Voraussetzungen
Zu Beginn benötigen Sie Folgendes:
- Ein ISO-Image von EndeavourOS. Sie können die neueste Version von der offiziellen Download-Seite herunterladen. Die neueste Version kombiniert sowohl den Offline- als auch den Online-Installer. Das Offline-Installationsprogramm wird mit XFCE geliefert, während das Online-Installationsprogramm Ihnen die Option von 7 Desktop-Umgebungen bietet, darunter GNOME, LXQt, MATE, Cinnamon, KDE Plasma und GNOME Budgie.
- Ein 16-GB-USB-Stick zum Erstellen eines bootfähigen Installationsmediums.
- Eine gute Internetverbindung (für die Online-Installationsoption)
- Ein System mit mindestens 4 GB RAM und 10 GB Festplattenspeicher.
Schritt 1) Erstellen Sie ein bootfähiges USB-Laufwerk
Der erste Schritt besteht darin, aus dem heruntergeladenen ISO-Image ein bootfähiges USB-Laufwerk zu erstellen. Dies ist einfach und Sie können das Hilfsprogramm Rufus verwenden, das kostenlos heruntergeladen und verwendet werden kann. Nachdem Sie Ihr USB-Laufwerk bootfähig gemacht haben, schließen Sie es an das Zielsystem an, auf dem Sie EndeavourOS installieren, und starten Sie es neu. Achten Sie darauf, die Boot-Priorität so einzustellen, dass Ihr bootfähiges USB-Laufwerk zuerst erkannt wird.
Schritt 2) Beginnen Sie mit der Installation von EndeavourOS
Auf dem Startbildschirm sehen Sie ein Grub-Menü mit einer Reihe von aufgelisteten Optionen. Standardmäßig wird die erste Option hervorgehoben, und diese Option wählen wir aus, um die Installation zu starten.
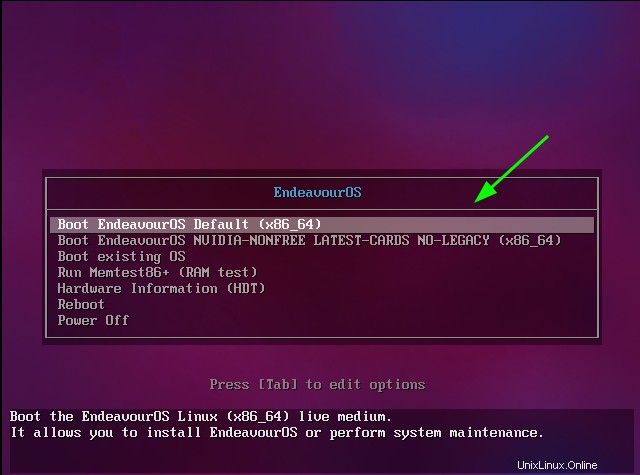
Kurz darauf sehen Sie eine Flut von Boot-Meldungen auf dem Bildschirm, während das Live-Installationsprogramm fertig wird.
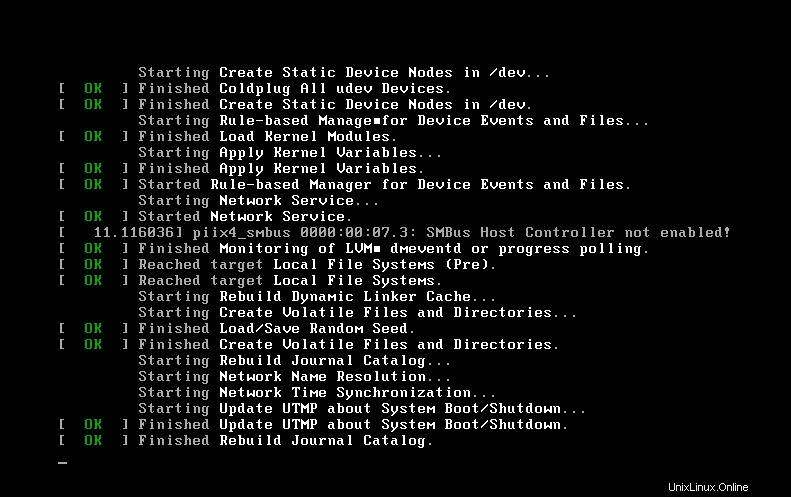
In Kürze wird die Live-Umgebung von EndeavourOS angezeigt, und ein Popup-Dialogfeld mit einer Liste von Optionen wird angezeigt. Da unser Ziel die Installation von EndeavourOS ist, wählen Sie „Installer starten“, um mit der Installation zu beginnen.
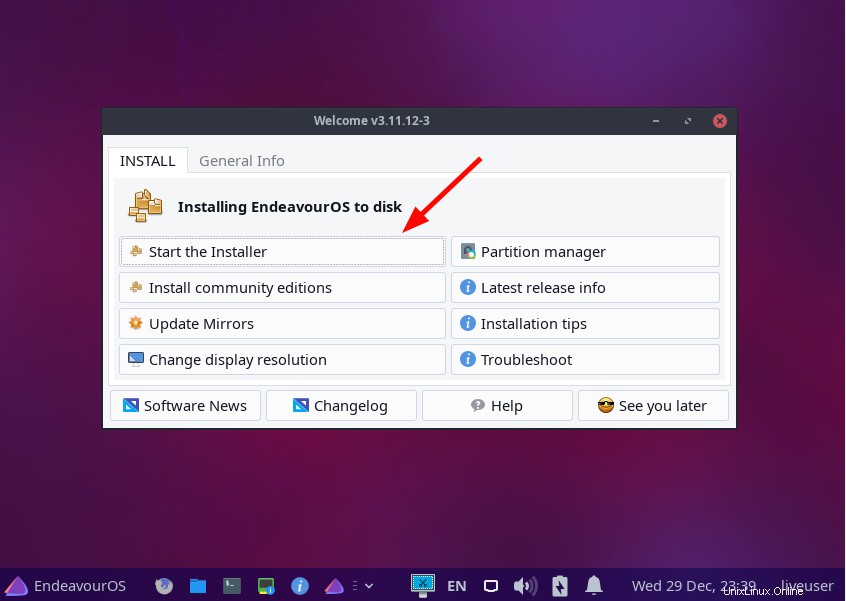
Es erscheint ein Popup-Fenster, das Ihnen zwei Installationsmethoden anbietet:Offline und Online. Abhängig von Ihrer Umgebung können Sie beides auswählen. In diesem Fall haben wir uns für die Offline-Methode entschieden.
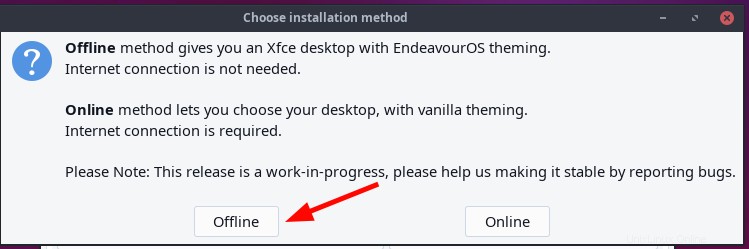
Schritt 3) Installationssprache auswählen
Nachdem Sie Ihre bevorzugte Installationsoption ausgewählt haben, wird das Calamares-Installationsprogramm angezeigt. Der erste Schritt besteht darin, Ihre bevorzugte Installationssprache auszuwählen. Klicken Sie dann auf „Weiter“.
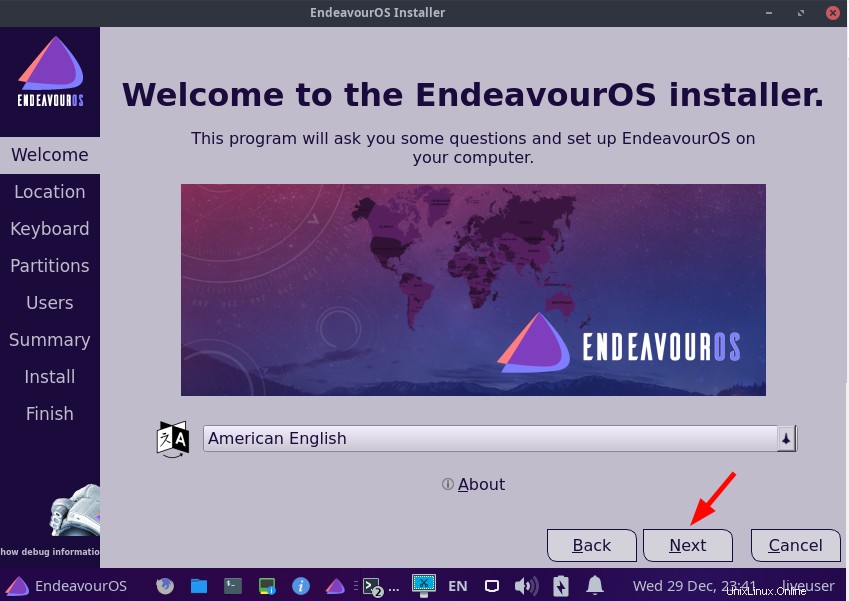
Schritt 4) Konfigurieren Sie die Gebietsschema- und Zeitzoneneinstellungen
Wählen Sie im nächsten Schritt Ihren geografischen Standort aus und stellen Sie die Zeitzone entsprechend ein. Klicken Sie dann auf „Weiter“.
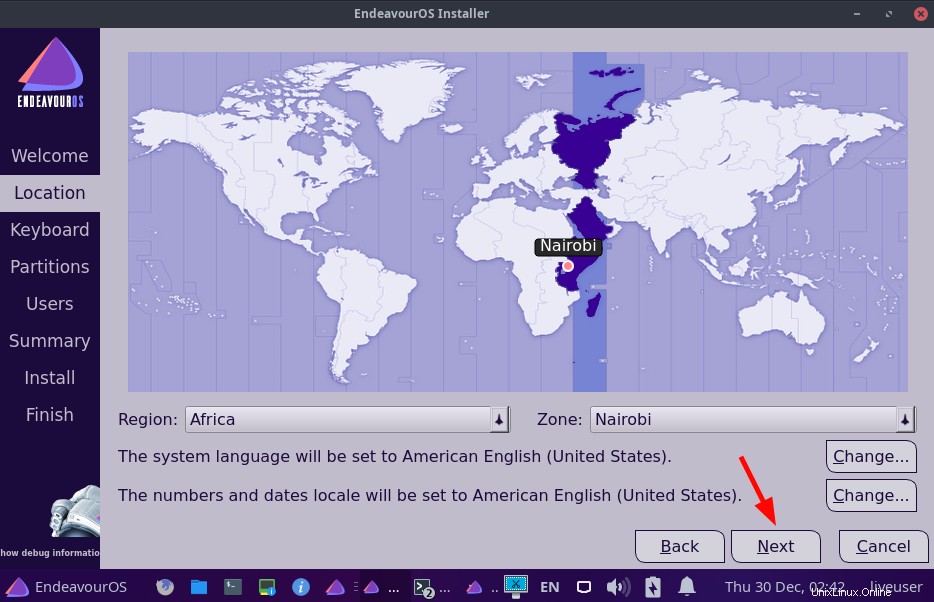
Schritt 5) Tastatur konfigurieren
Im nächsten Schritt müssen Sie Ihre Tastatur konfigurieren. Dies ist standardmäßig auf Englisch (US) eingestellt. Sie können es gerne für Ihre bevorzugte Sprache und Ihr bevorzugtes Modell konfigurieren und einen Tipptest im unten bereitgestellten Textfeld durchführen.
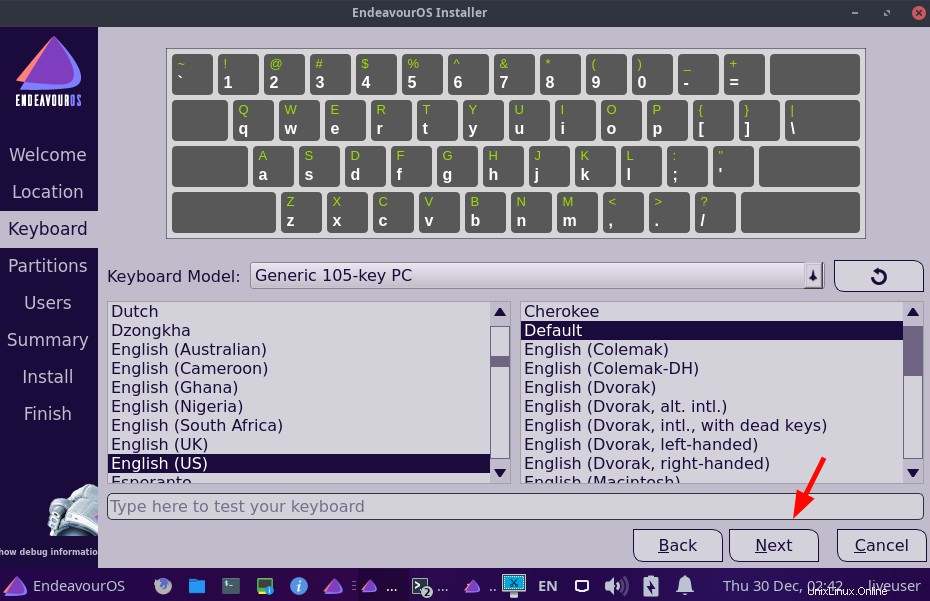
Wenn Sie mit Ihrer Auswahl zufrieden sind, klicken Sie auf „Weiter“.
Schritt 6) Erstellen Sie Festplattenpartitionen
Bei der Festplattenpartitionierung erhalten Sie zwei Optionen:Automatische und manuelle Partitionierung. Die Option „Automatische Partitionierung“ ermöglicht dem Installer die automatische Konfiguration der Festplattenpartitionen und wird besonders Linux-Anfängern empfohlen.
Die Option „Manuelle Partitionierung“ gibt Ihnen völlige Freiheit beim Erstellen Ihrer Festplattenpartitionen. Es erlaubt Ihnen, Ihre eigenen Partitionen und ihre Größe anzugeben.
In diesem Handbuch haben wir uns für die automatische Partitionierung entschieden. Um diese Option auszuwählen, klicken Sie auf die Option „Festplatte löschen“.
Klicken Sie dann auf „Weiter“.
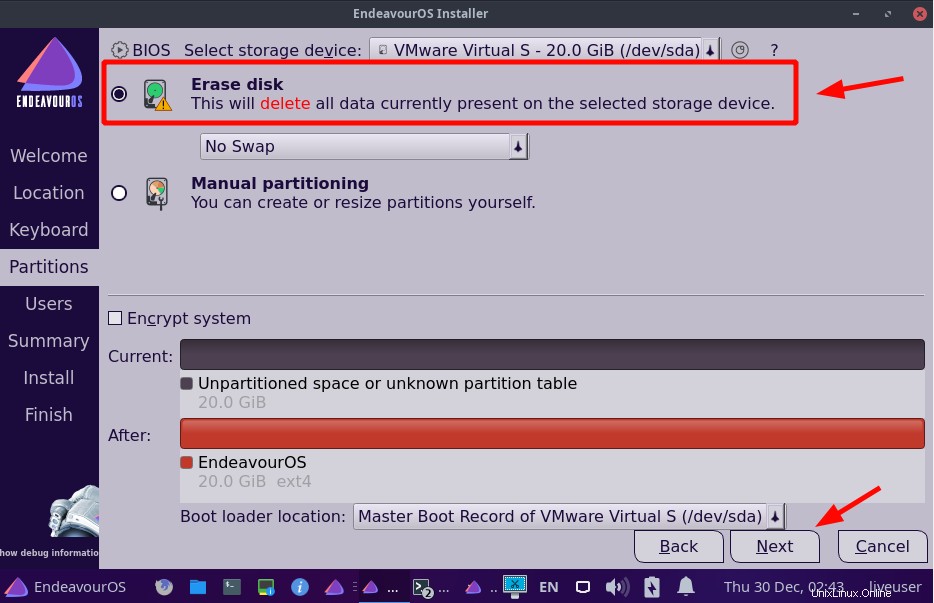
Schritt 7) Erstellen Sie einen regulären Login-Benutzer
Erstellen Sie in diesem Schritt einen Anmeldebenutzer, indem Sie den Benutzernamen und das Kennwort angeben. Achten Sie darauf, auch Ihren PC-Namen anzugeben.
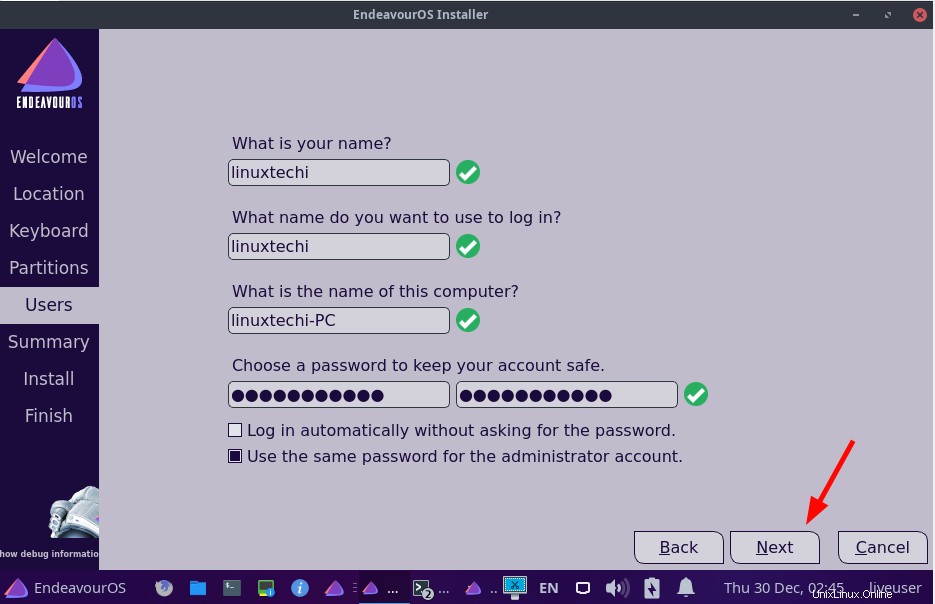
Schritt 8) Überblick über die Zusammenfassung vor der Installation
Bevor die eigentliche Installation von EndeavourOS mit dem Kopieren von Systemdateien und Paketen auf Ihren PC beginnt, erhalten Sie eine Zusammenfassung vor der Installation mit all Ihren Konfigurationseinstellungen.
Gehen Sie alle Einstellungen durch und stellen Sie sicher, dass alles gut aussieht. Wenn Sie mit dem, was Sie haben, zufrieden sind, klicken Sie auf „Installieren“. Klicken Sie andernfalls auf „Zurück“ und ändern Sie Ihre Einstellungen.
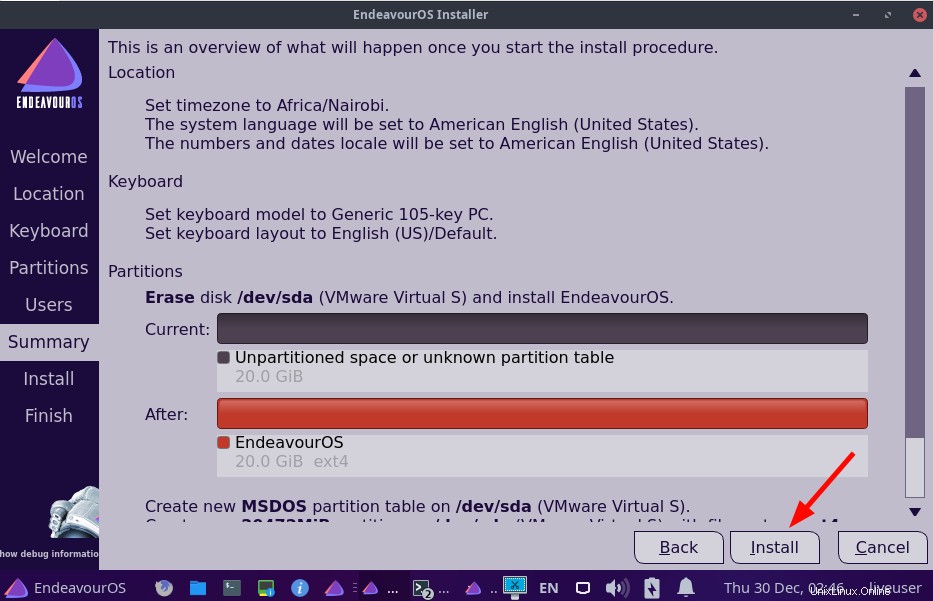
Sobald Sie auf die Schaltfläche „Installieren“ klicken, erscheint ein Popup-Fenster, in dem Sie aufgefordert werden, die Installation zu starten. Klicken Sie also auf „Jetzt installieren“.
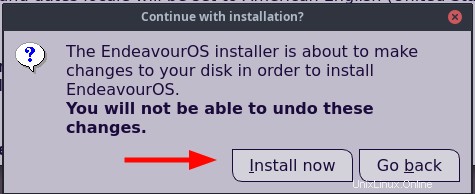
Die Installation beginnt, während das Installationsprogramm alle erforderlichen Dateien und Softwarepakete auf Ihren PC kopiert. Dies dauert eine Weile und in unserem Fall dauerte es ungefähr 25 Minuten. An dieser Stelle können Sie eine Pause machen und sich einen Kaffee holen.
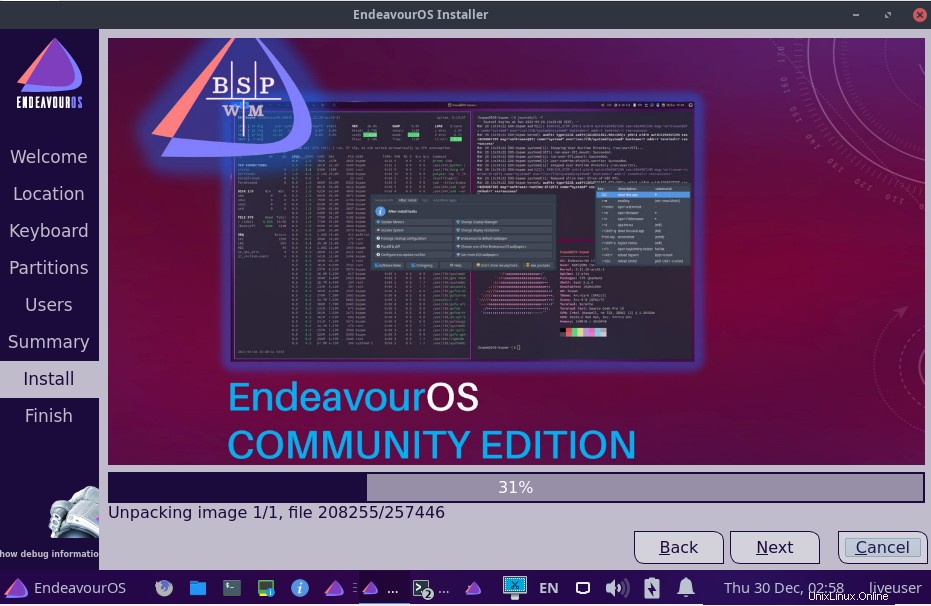
Sobald die Installation abgeschlossen ist, werden Sie aufgefordert, Ihren PC neu zu starten. Wählen Sie also die Schaltfläche „Jetzt neu starten“ und klicken Sie auf „Fertig“, um Ihren PC neu zu starten. Achten Sie an dieser Stelle darauf, das bootfähige Installationsmedium zu entfernen.
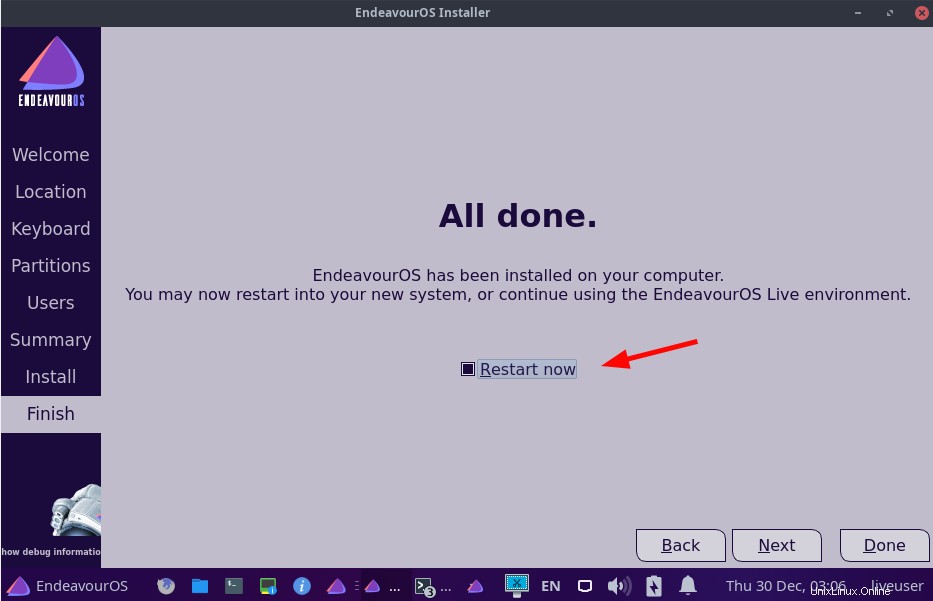
Schritt 9) System mit EndeavourOS booten
Wenn das System neu startet, wählen Sie die erste Option wie angegeben aus.
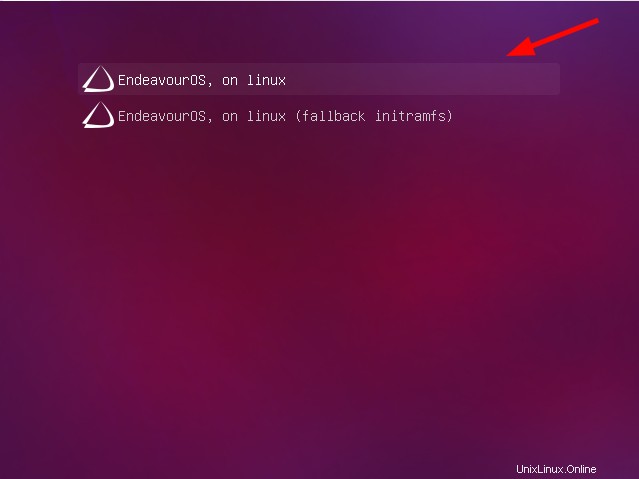
Wenn die Anmeldeseite angezeigt wird, geben Sie Ihr Passwort ein und klicken Sie auf die Schaltfläche „Anmelden“.
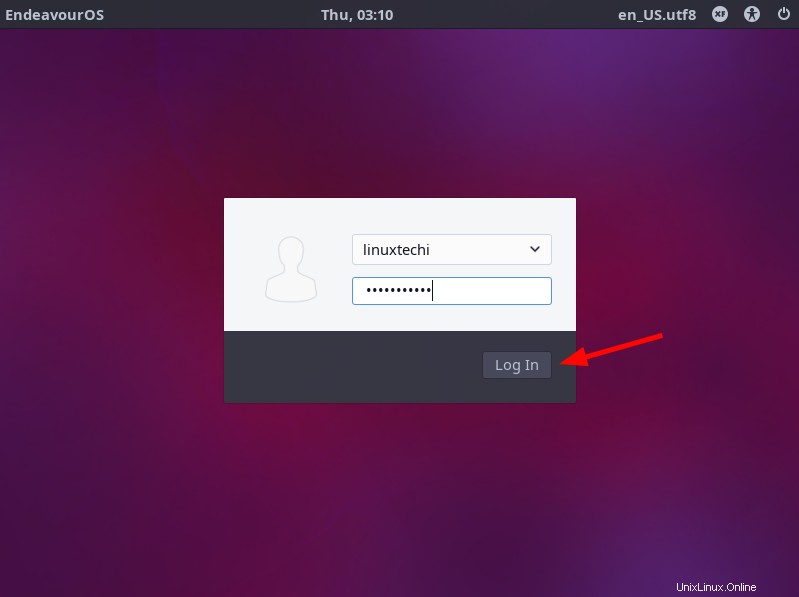
Dies führt Sie zur eleganten Desktop-Umgebung von EndeavourOS XFCE. Klicken Sie auf die Schaltfläche „EndeavourOS“, um verschiedene Anwendungen zu durchsuchen und loszulegen.
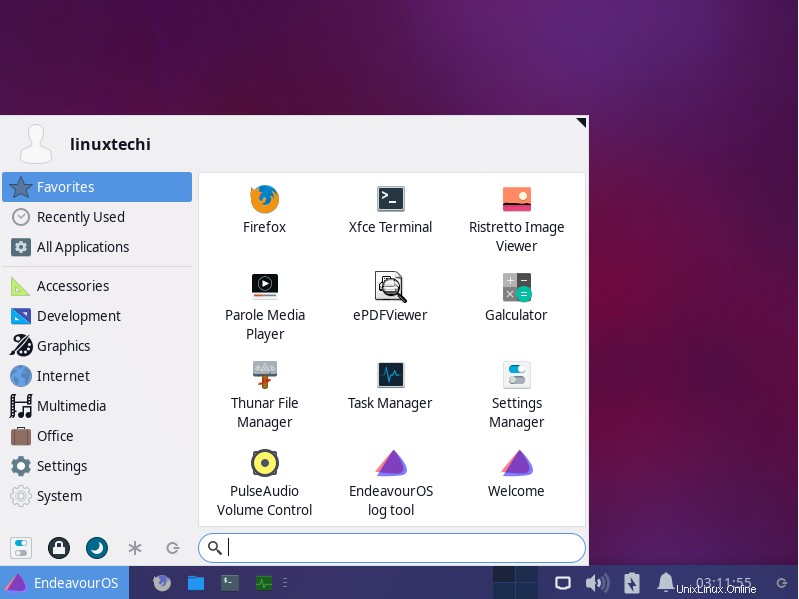
Fühlen Sie sich frei, das Dienstprogramm neofetch auszuführen, um nach weiteren Informationen wie Betriebssystem, Kernel, Betriebszeit, Anzahl der installierten Pakete, Auflösung, CPU-Typ und vielem mehr zu suchen.
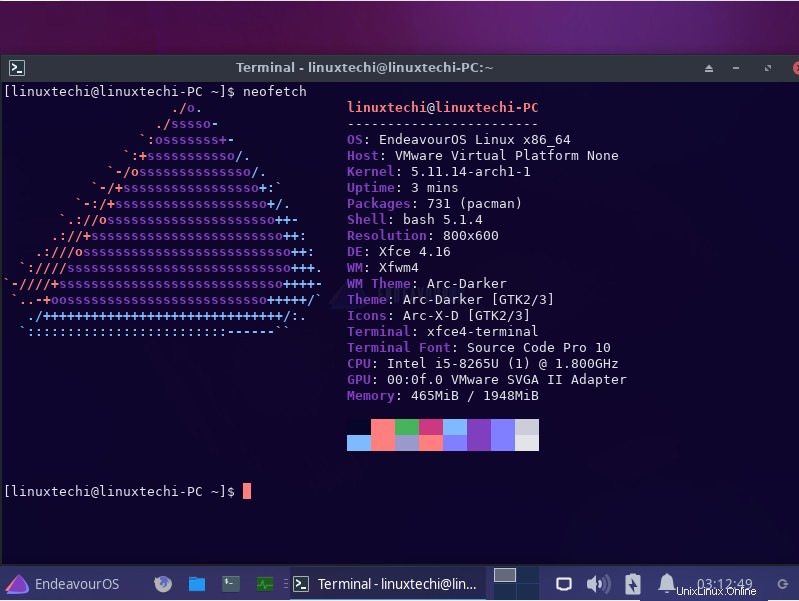
Und das ist es. Wir haben Sie erfolgreich durch die Installation von EndeavourOS geführt.
Auch lesen :So erstellen und konfigurieren Sie Sudo-Benutzer unter Arch Linux