Red Hat hat sein am meisten erwartetes Betriebssystem RHEL 8 veröffentlicht am 7. Mai 2019. RHEL 8 basiert auf Fedora 28 Distribution und Linux Kernel-Version 4.18 . Eine der wichtigsten Hauptfunktionen von RHEL 8 ist die Einführung von „Application Streams “, wodurch Entwicklertools, Frameworks und Sprachen häufig aktualisiert werden können, ohne die Kernressourcen des Basisbetriebssystems zu beeinträchtigen. Mit anderen Worten, Application Streams helfen dabei, die Space-Pakete der Benutzer vom OS Kernel Space zu trennen.
Abgesehen davon gibt es viele neue Funktionen, die in RHEL 8 bemerkt werden, wie zum Beispiel:
- Das XFS-Dateisystem unterstützt Copy-on-Write von Dateierweiterungen
- Einführung von Stratis-Dateisystem, Buildah, Podman und Skopeo
- Yum-Dienstprogramm basiert auf DNF
- Chrony ersetzt NTP.
- Cockpit ist das standardmäßige Webkonsolentool für die Serververwaltung.
- Unterstützung für OpenSSL 1.1.1 und TLS 1.3
- PHP 7.2
- iptables durch nftables ersetzt
Mindestsystemanforderungen für RHEL 8:
- 4 GB Arbeitsspeicher
- 20 GB nicht zugeordneter Speicherplatz
- 64-Bit-x86- oder ARM-System
Hinweis: RHEL 8 unterstützt die folgenden Architekturen:
- AMD oder Intel x86 64-Bit
- 64-Bit-ARM
- IBM Power Systems, Little Endian und IBM Z
In diesem Artikel zeigen wir Schritt für Schritt mit Screenshots, wie Sie RHEL 8 installieren.
RHEL 8 Installationsschritte mit Screenshots
Schritt:1) RHEL 8.0 ISO-Datei herunterladen
Laden Sie die ISO-Datei von RHEL 8 von der offiziellen Website herunter,
https://access.redhat.com/downloads/
Ich gehe davon aus, dass Sie das aktive Abonnement haben, wenn nicht, registrieren Sie sich für die Evaluierung und laden Sie dann die ISO-Datei herunter
Schritt:2) Erstellen Sie ein bootfähiges Installationsmedium (USB oder DVD)
Nachdem Sie die RHEL 8 ISO-Datei heruntergeladen haben, machen Sie sie bootfähig, indem Sie sie entweder auf ein USB-Laufwerk oder eine DVD brennen. Starten Sie das Zielsystem, auf dem Sie RHEL 8 installieren möchten, neu und gehen Sie dann zu dessen BIOS-Einstellungen und legen Sie das Boot-Medium als USB oder DVD fest,
Schritt:3) Wählen Sie die Option „Red Hat Enterprise Linux 8.0 installieren“
Wenn das System mit Installationsmedien (USB oder DVD) hochfährt, wird der folgende Bildschirm angezeigt, wählen Sie „Red Hat Enterprise Linux 8.0 installieren “ und drücken Sie die Eingabetaste,
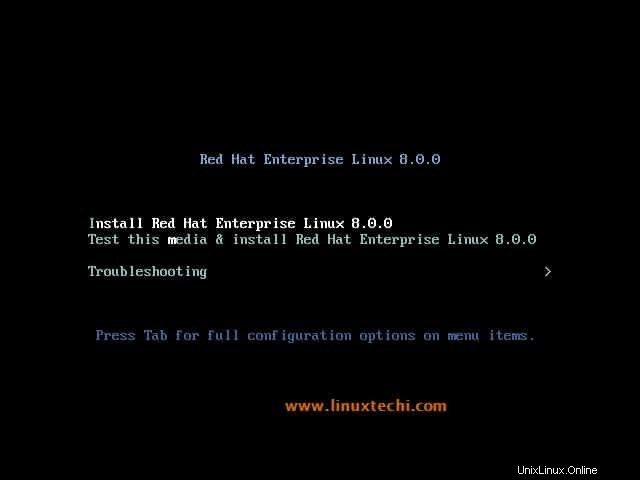
Schritt:4) Wählen Sie Ihre bevorzugte Sprache für die Installation von RHEL 8
In diesem Schritt müssen Sie eine Sprache auswählen, die Sie für die Installation von RHEL 8 verwenden möchten, also treffen Sie eine Auswahl, die zu Ihrer Einrichtung passt.
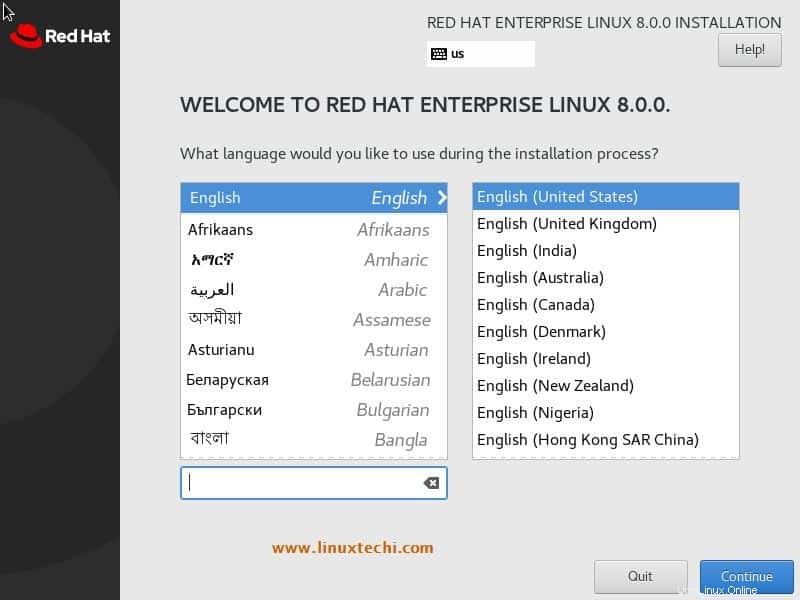
Klicken Sie auf Weiter
Schritt:5) Vorbereiten der Installation von RHEL 8
In diesem Schritt legen wir das Installationsziel für RHEL 8 fest, abgesehen davon können wir Folgendes konfigurieren:
- Zeitzone
- Kdump (aktiviert/deaktiviert)
- Softwareauswahl (Pakete)
- Netzwerk und Hostname
- Sicherheitsrichtlinien und Systemzweck
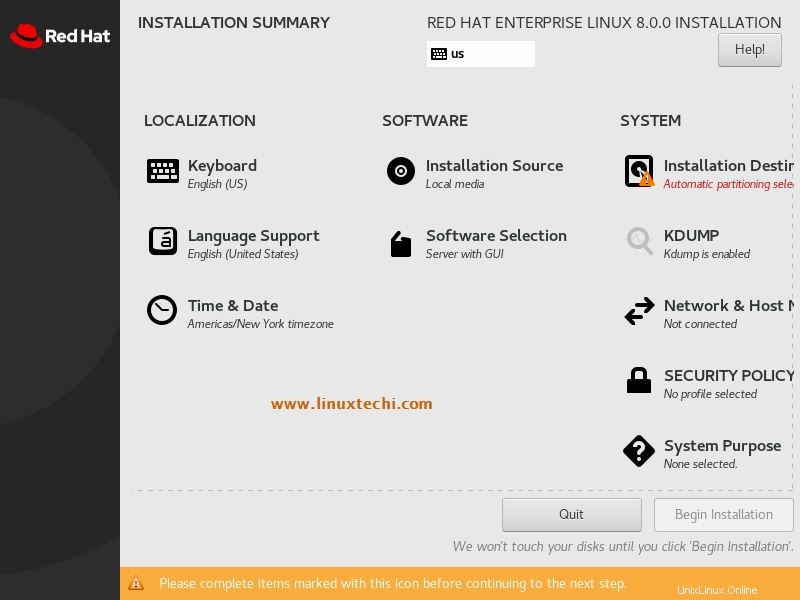
Standardmäßig wählt das Installationsprogramm automatisch die Zeitzone aus und aktiviert kdump , wenn Sie die Zeitzone ändern möchten, klicken Sie auf „Zeit &Datum ” Option und stellen Sie Ihre bevorzugte Zeitzone ein und klicken Sie dann auf Fertig.
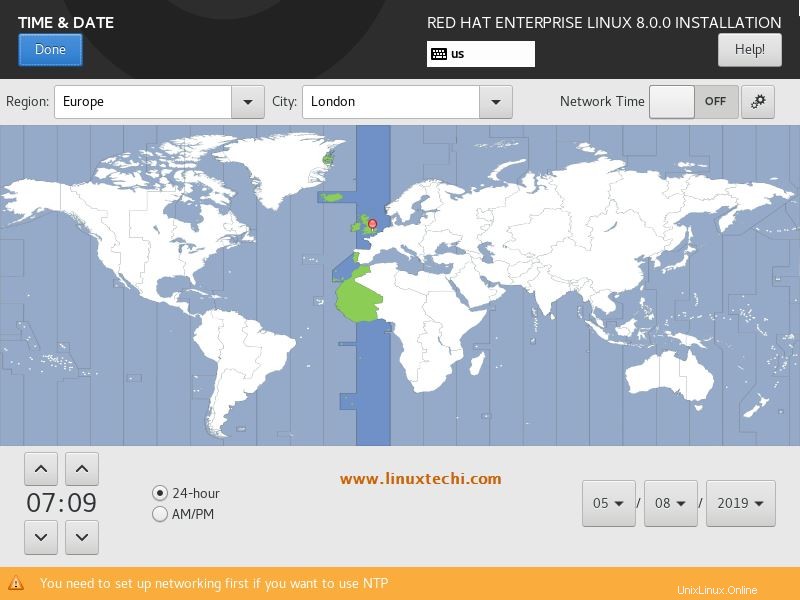
Um die IP-Adresse und den Hostnamen zu konfigurieren, klicken Sie auf „Netzwerk &Hostname“. ”-Option auf dem Installationszusammenfassungsbildschirm,
Wenn Ihr System mit einem beliebigen Switch oder Modem verbunden ist, wird es versuchen, die IP vom DHCP-Server zu erhalten, andernfalls können wir die IP manuell konfigurieren.
Erwähnen Sie den Hostnamen, den Sie festlegen möchten, und klicken Sie dann auf „Übernehmen“ . Wenn Sie mit der Konfiguration der IP-Adresse und des Hostnamens fertig sind, klicken Sie auf „Fertig“
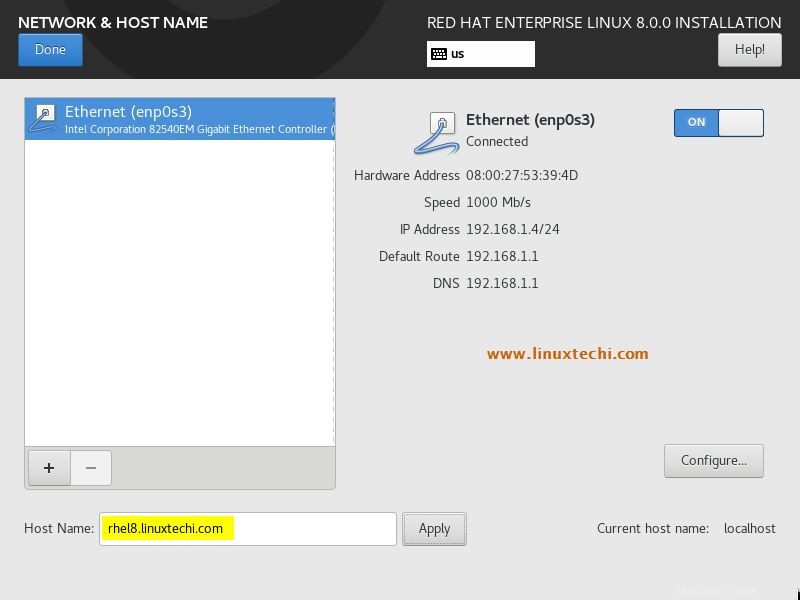
Um das Installationslaufwerk und das Partitionsschema für RHEL 8 zu definieren, klicken Sie auf „Installationsziel“. ”-Option,
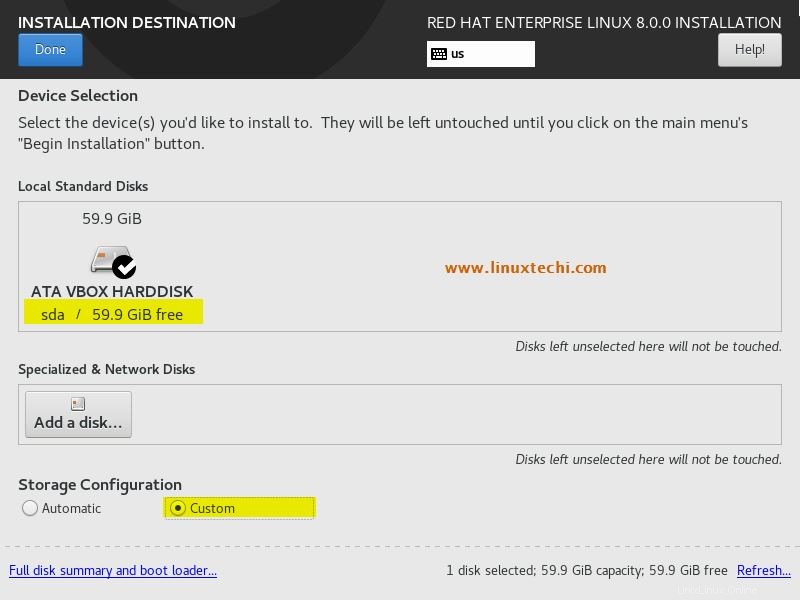
Klicken Sie auf Fertig
Wie wir sehen können, habe ich ungefähr 60 GB freien Speicherplatz auf dem sda-Laufwerk, ich werde die folgenden angepassten lvm-basierten Partitionen auf dieser Festplatte erstellen,
- /boot = 2 GB (xfs-Dateisystem)
- / = 20 GB (xfs-Dateisystem)
- /var = 10 GB (xfs-Dateisystem)
- /home = 15 GB (xfs-Dateisystem)
- /tmp = 5 GB (xfs-Dateisystem)
- Swap =2 GB (xfs-Dateisystem)
Hinweis: Wenn Sie keine manuellen Partitionen erstellen möchten, wählen Sie „Automatisch“. ”-Option auf der Registerkarte „Speicherkonfiguration“
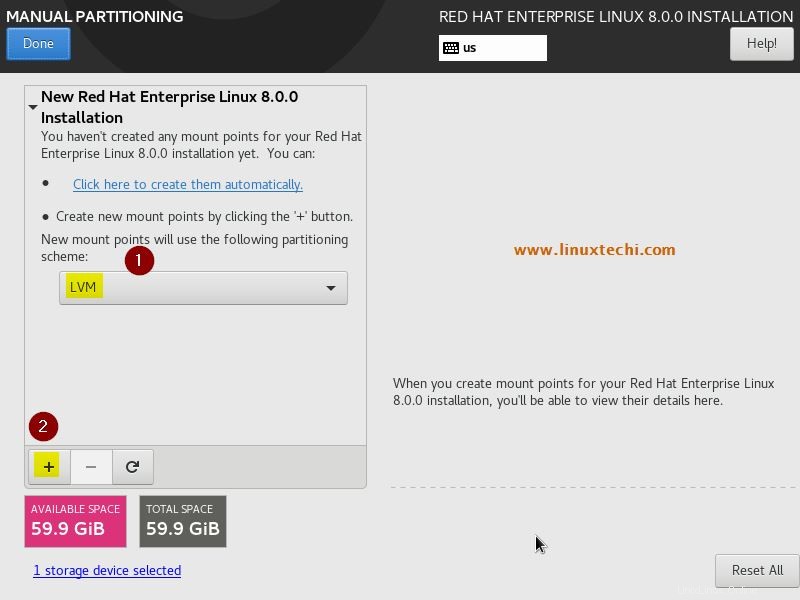
Lassen Sie uns unsere erste Partition als /boot mit einer Größe von 2 GB erstellen, wählen Sie LVM als Mount-Punkt-Partitionierungsschema und klicken Sie dann auf das + „Plus“-Symbol,
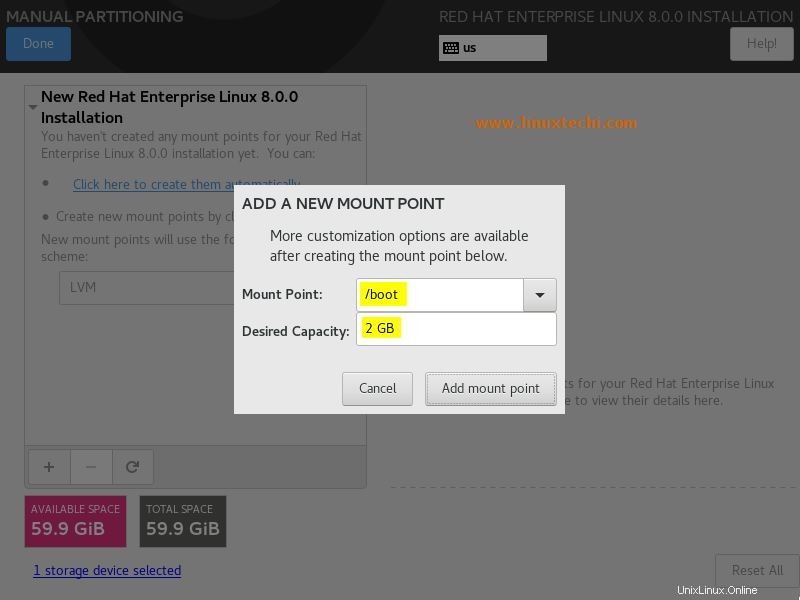
Klicken Sie auf „Bereitstellungspunkt hinzufügen“. ”
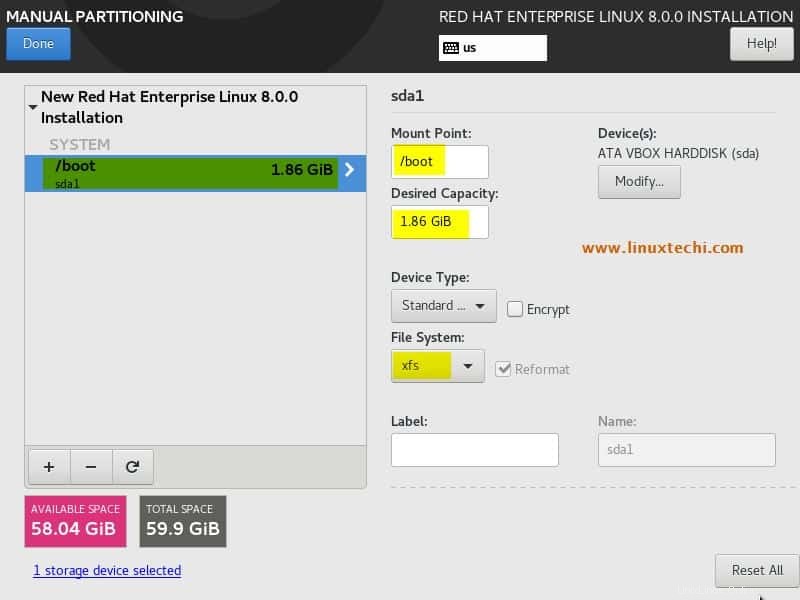
Um die nächste Partition mit / mit einer Größe von 20 GB zu erstellen, klicken Sie auf das +-Symbol und geben Sie die Details wie unten gezeigt ein
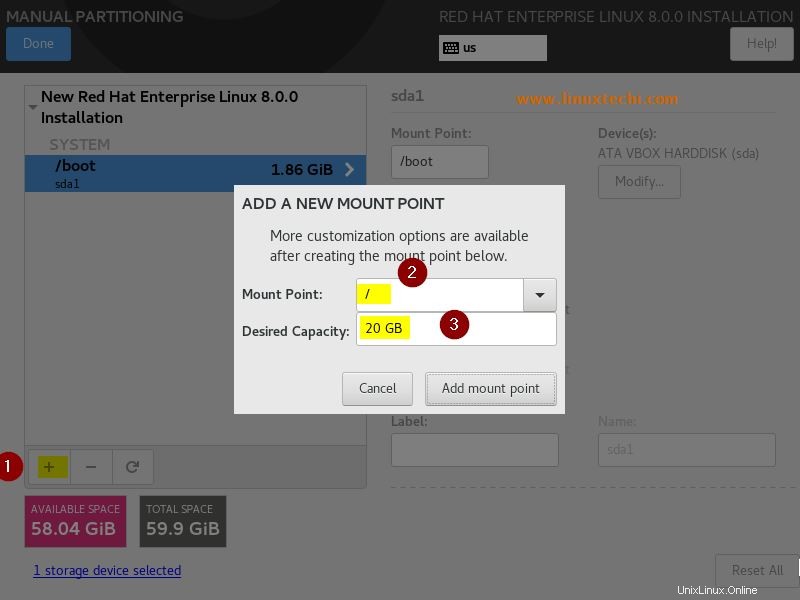
Klicken Sie auf „Bereitstellungspunkt hinzufügen“
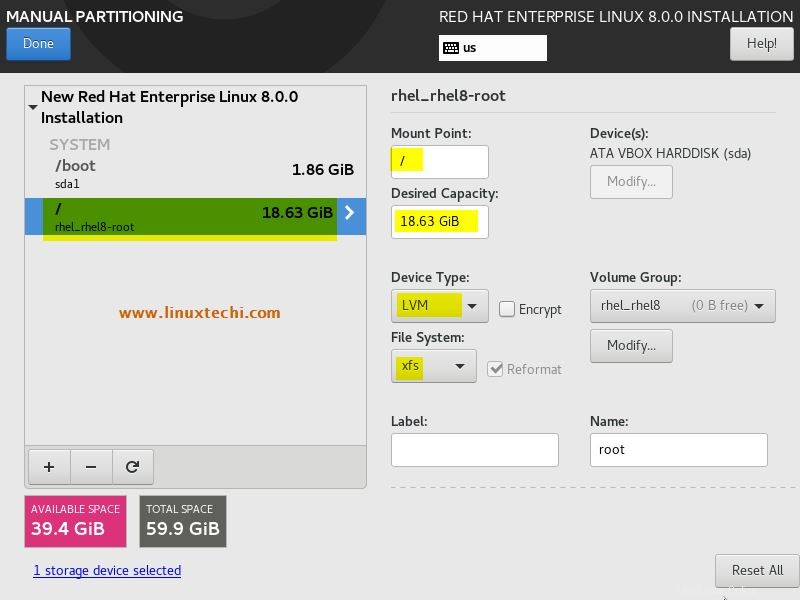
Wie wir sehen können, hat das Installationsprogramm die Volume-Gruppe als „rhel_rhel8 erstellt “, wenn Sie diesen Namen ändern möchten, klicken Sie auf Option ändern und geben Sie den gewünschten Namen an und klicken Sie dann auf Speichern
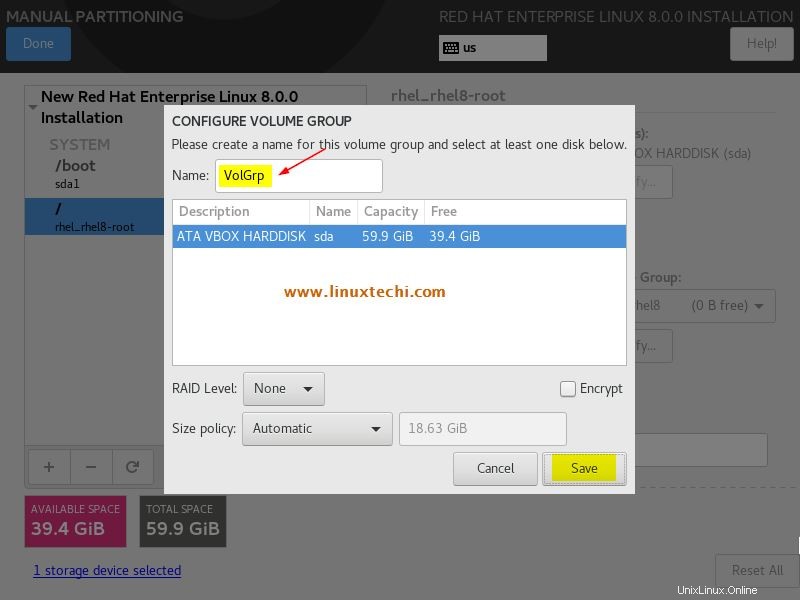
Von nun an sind alle Partitionen Teil der Volumengruppe „VolGrp ”
Erstellen Sie auf ähnliche Weise die nächsten drei Partitionen /home , /var und /tmp mit einer Größe von 15 GB, 10 GB bzw. 5 GB
/home-Partition:
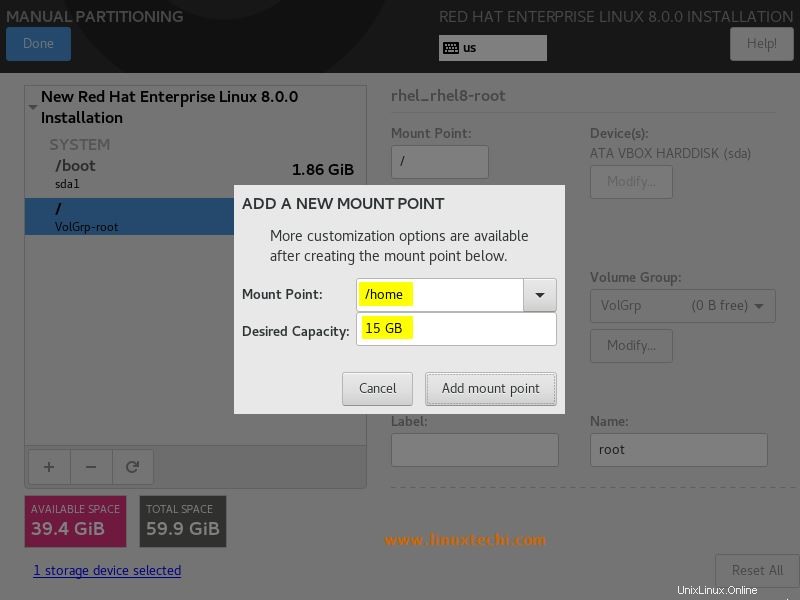
/var-Partition:
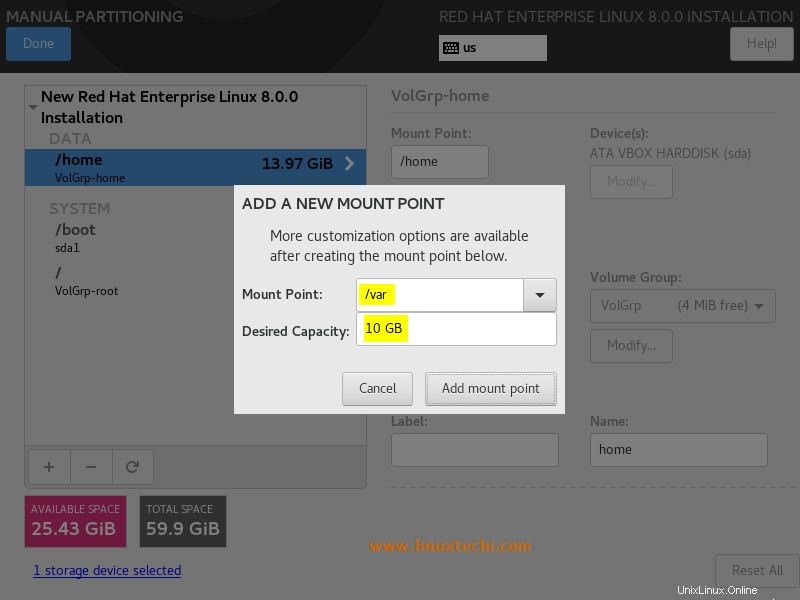
/tmp-Partition:
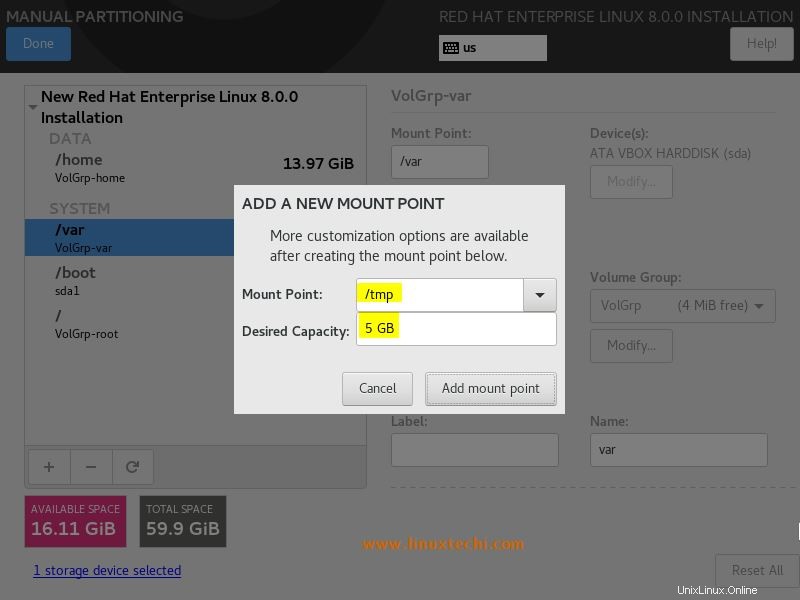
Jetzt endlich die letzte Partition als Swap mit einer Größe von 2 GB erstellen,
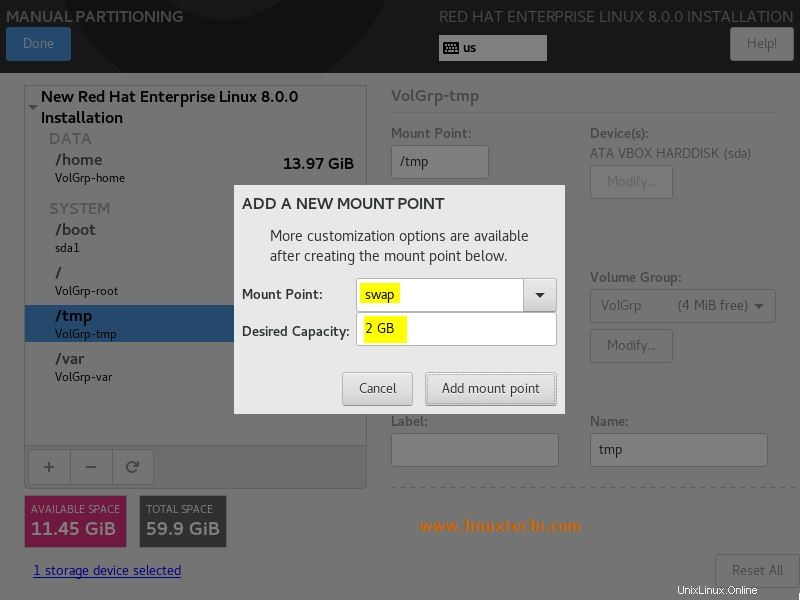
Klicken Sie auf „Bereitstellungspunkt hinzufügen“
Wenn Sie mit der Partitionserstellung fertig sind, klicken Sie auf dem nächsten Bildschirm auf Fertig, das Beispiel ist unten gezeigt
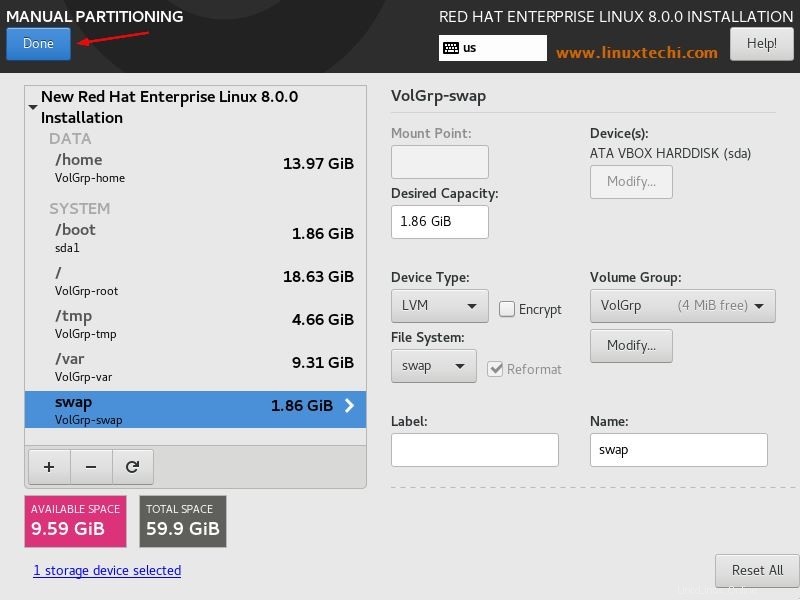
Wählen Sie im nächsten Fenster „Änderungen akzeptieren ”
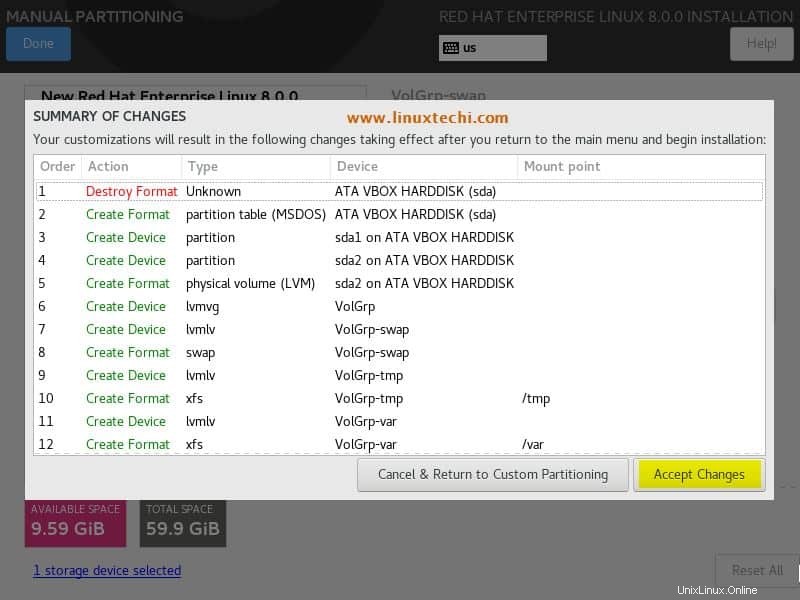
Schritt:6) Softwarepakete auswählen und Sicherheitsrichtlinie und Systemzweck auswählen
Nachdem Sie die Änderungen im obigen Schritt akzeptiert haben, werden wir zum Installationszusammenfassungsfenster weitergeleitet.
Standardmäßig wählt das Installationsprogramm „Server mit GUI“ aus als Softwarepakete und wenn Sie es ändern möchten, klicken Sie auf „Softwareauswahl“. “ und wählen Sie Ihre bevorzugte „Grundlegende Umgebung“. ”
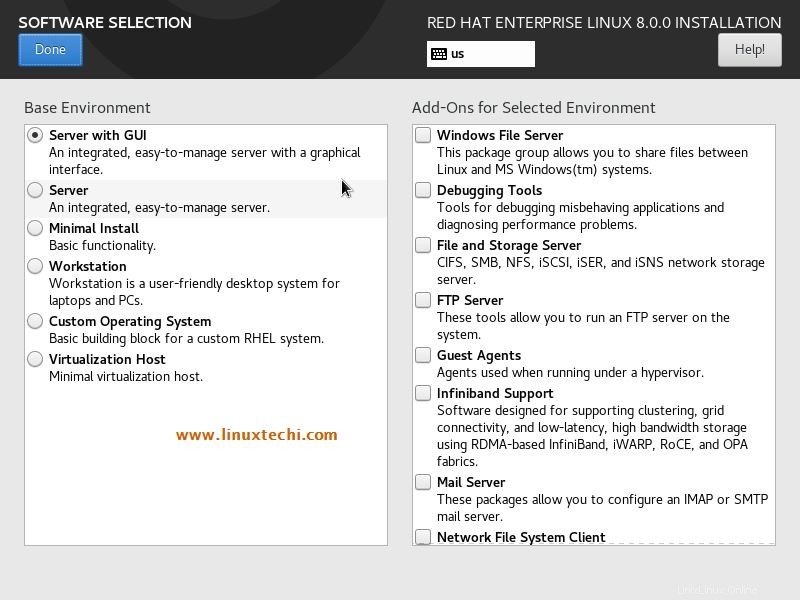
Klicken Sie auf Fertig
Wenn Sie die Sicherheitsrichtlinien während der Installation festlegen möchten, wählen Sie das erforderliche Profil aus der Option Sicherheitsrichtlinien aus, andernfalls können Sie es so lassen.
Von „Systemzweck ” geben Sie die Rolle, das Red Hat Service Level Agreement und die Nutzung an. Sie können diese Option jedoch so lassen, wie sie ist.
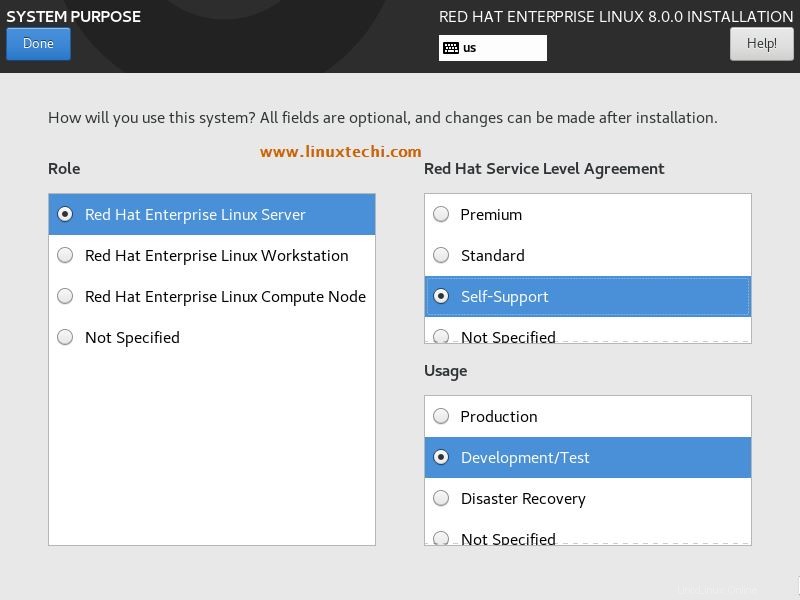
Klicken Sie auf Fertig, um fortzufahren.
Schritt:7) Wählen Sie die Option „Installation beginnen“, um die Installation zu starten
Klicken Sie im Fenster mit der Installationszusammenfassung auf die Option „Installation beginnen“, um die Installation zu starten,
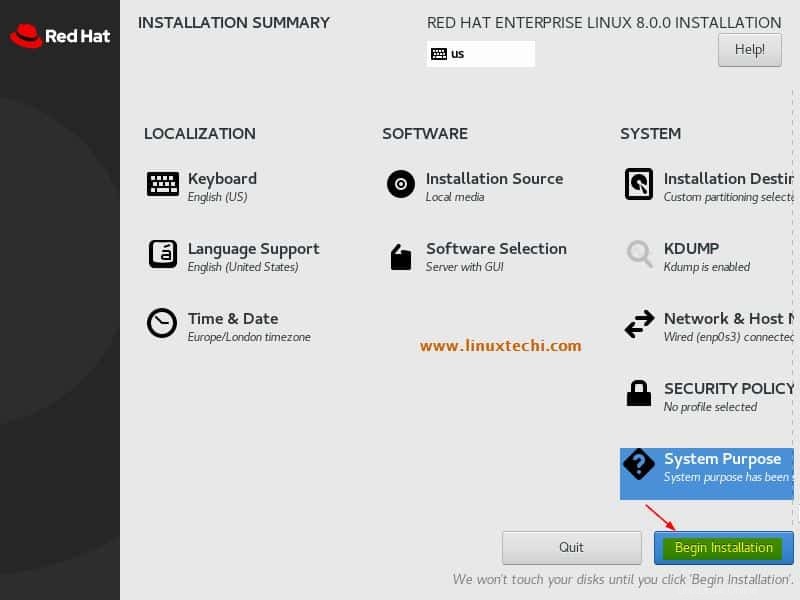
Wie wir unten sehen können, wurde die Installation von RHEL 8 gestartet und ist im Gange
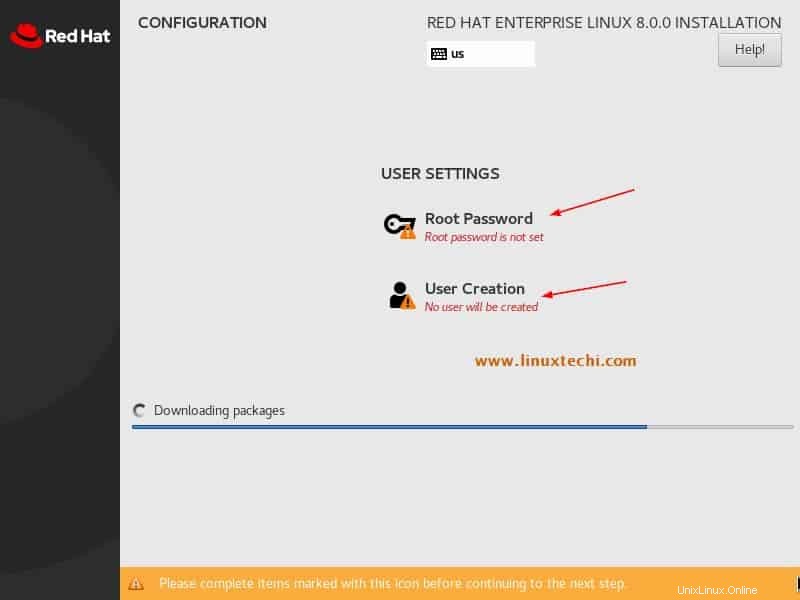
Legen Sie das Root-Passwort fest,
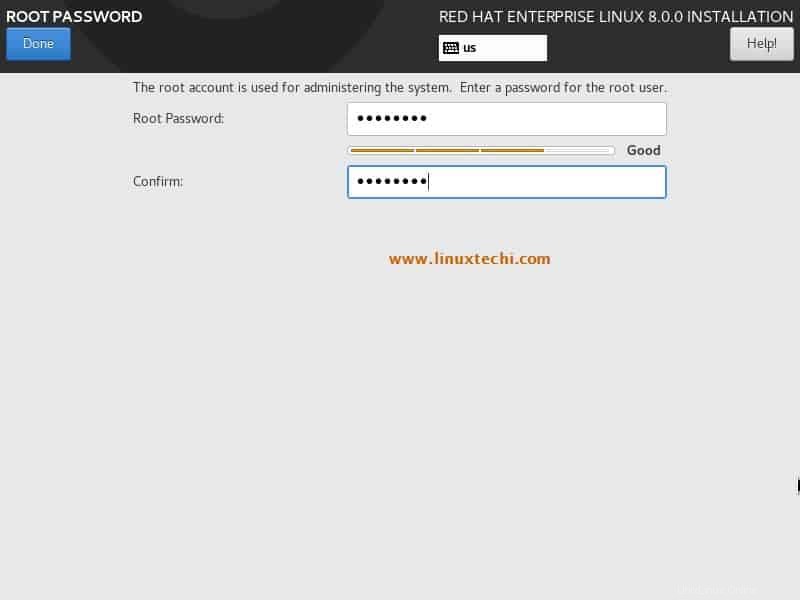
Geben Sie die lokalen Benutzerdetails wie den vollständigen Namen, den Benutzernamen und das Passwort an
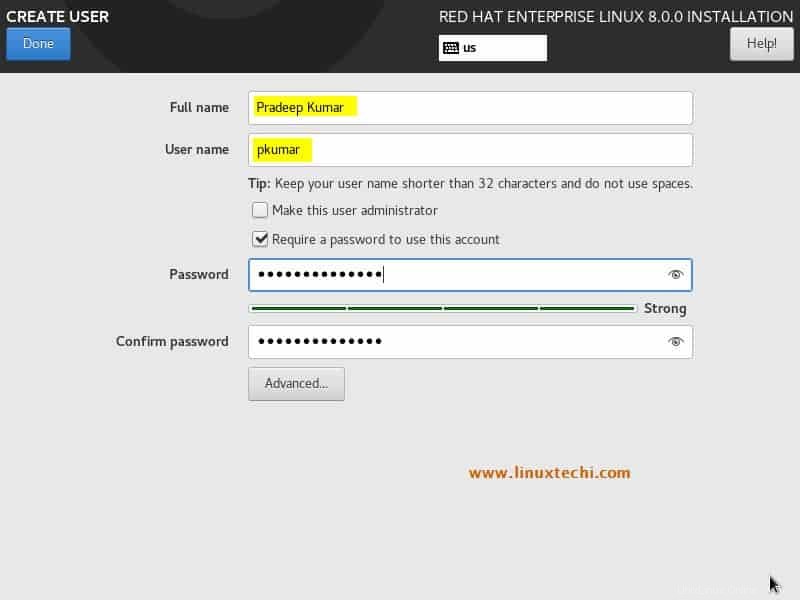
Sobald die Installation abgeschlossen ist, fordert uns das Installationsprogramm auf, das System neu zu starten,
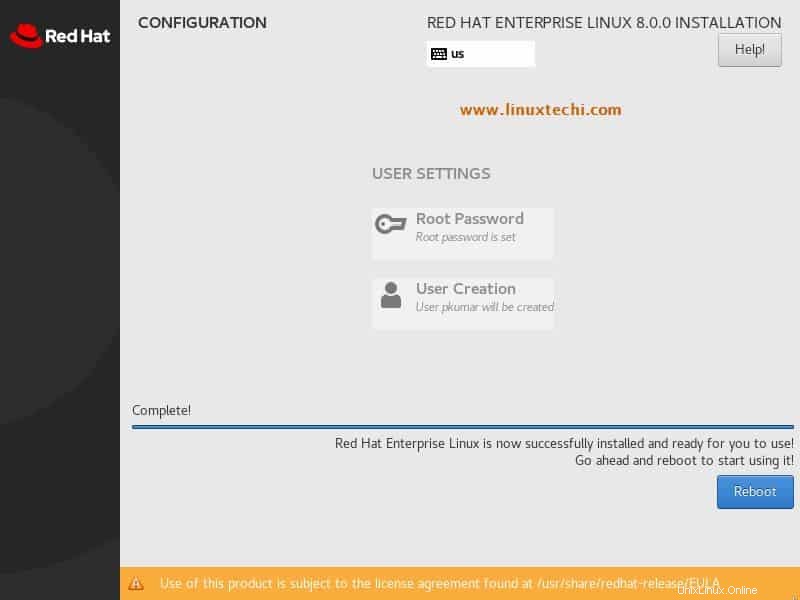
Klicken Sie auf „Neustart“, um Ihr System neu zu starten, und vergessen Sie nicht, das Startmedium in den BIOS-Einstellungen zu ändern, damit das System mit der Festplatte hochfährt.
Schritt:8) Ersteinrichtung nach der Installation
Wenn das System nach der erfolgreichen Installation zum ersten Mal neu gestartet wird, wird das folgende Fenster angezeigt, in dem wir die Lizenz (EULA) akzeptieren müssen,
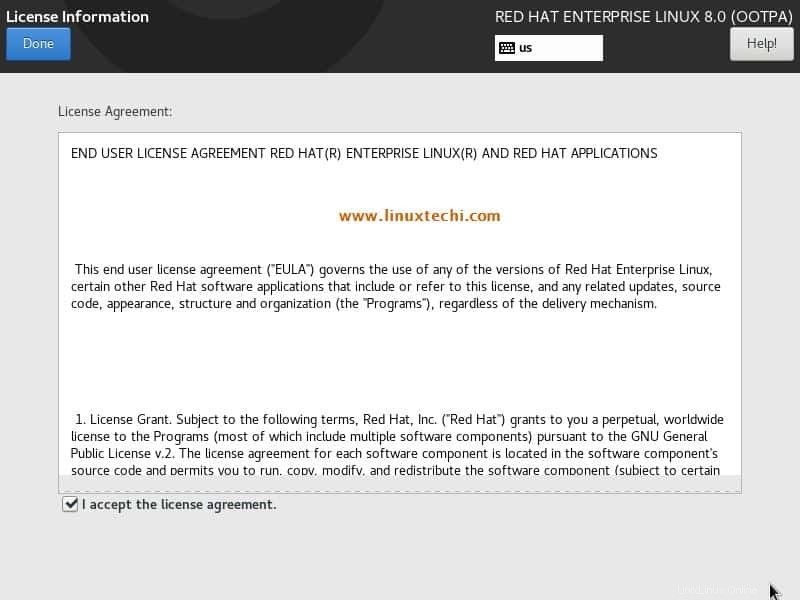
Klicken Sie auf Fertig,
Klicken Sie im nächsten Bildschirm auf „Konfiguration beenden ”
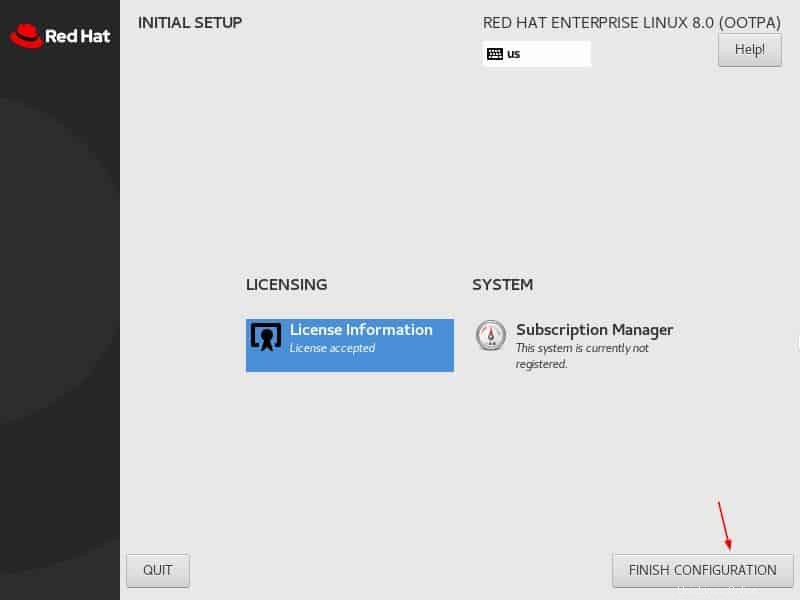
Schritt:8) Anmeldebildschirm des RHEL 8-Servers nach der Installation
Da wir RHEL 8 Server mit GUI installiert haben, erhalten Sie den folgenden Anmeldebildschirm. Verwenden Sie denselben Benutzernamen und dasselbe Kennwort, die wir während der Installation erstellt haben
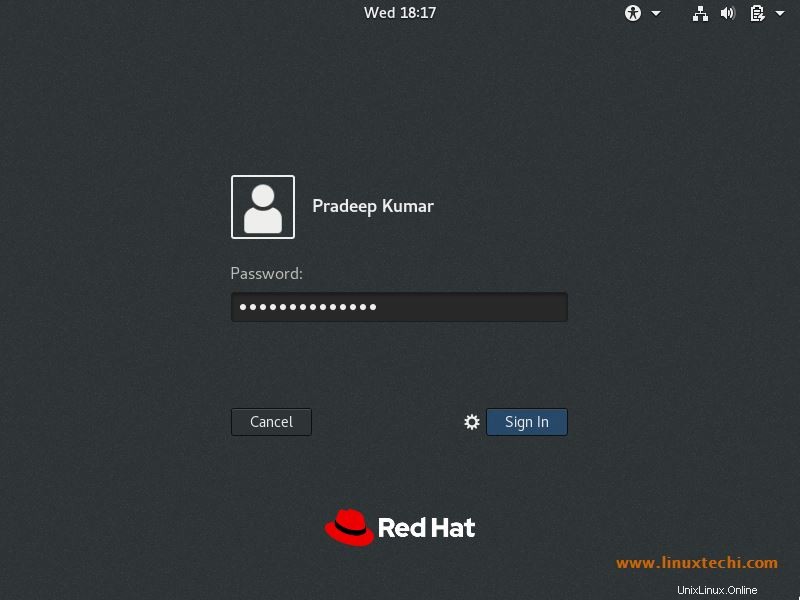
Nach der Anmeldung erhalten wir ein paar Willkommensbildschirme und folgen den Bildschirmanweisungen und schließlich erhalten wir den folgenden Bildschirm,
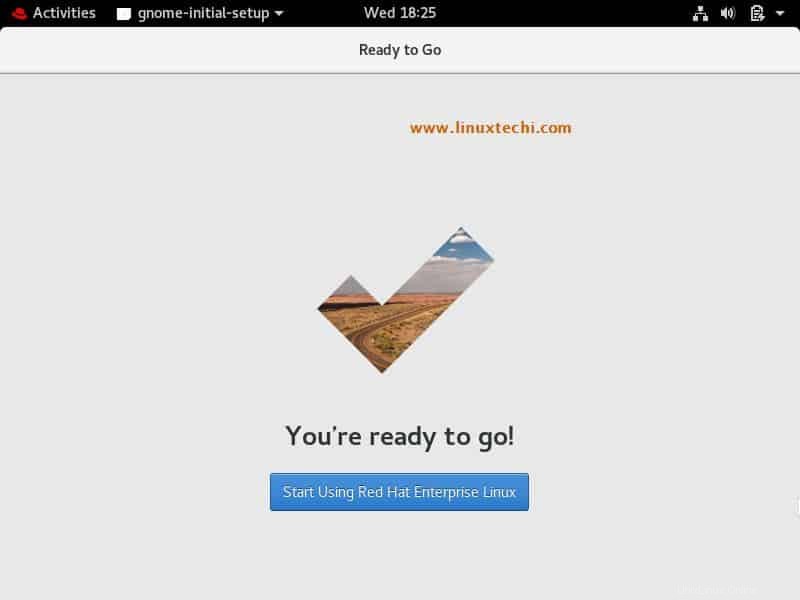
Klicken Sie auf „Red Hat Enterprise Linux verwenden“
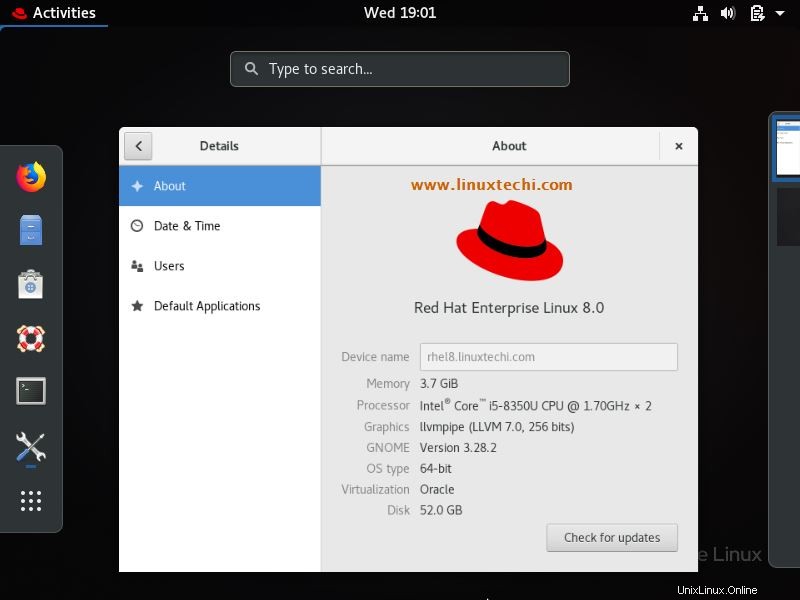
Dies bestätigt, dass wir RHEL 8 erfolgreich installiert haben, das ist alles aus diesem Artikel. Wir werden in naher Zukunft Artikel über RHEL 8 schreiben, bis dahin teilen Sie uns bitte Ihr Feedback und Ihre Kommentare zu diesem Artikel mit.
Lesen Sie auch : So richten Sie ein lokales Yum/DNF-Repository auf einem RHEL 8-Server mithilfe einer DVD oder ISO-Datei ein