Innerhalb eines Jahres nach der Veröffentlichung von Manjaro 18.0 (Illyrien ) hat das Team mit Manjaro 18.1 die nächste große Veröffentlichung herausgebracht , mit dem Codenamen „Juhraya “. Das Team hat auch eine offizielle Ankündigung herausgebracht, die besagt, dass Juhraya mit vielen Verbesserungen und Fehlerbehebungen ausgestattet ist.
Neue Funktionen in Manjaro 18.1
Einige der neuen Funktionen und Verbesserungen in Manjaro 18.1 sind unten aufgeführt:
- Option zur Auswahl zwischen LibreOffice oder Free Office
- Neues Matcha-Design für die Xfce-Edition
- Neu gestaltetes Nachrichtensystem in der KDE-Edition
- Unterstützung für Snap- und FlatPak-Pakete mit dem „bhau“-Tool
Mindestsystemanforderungen für Manjaro 18.1
- 1 GB Arbeitsspeicher
- Ein-GHz-Prozessor
- Ungefähr 30 GB Festplattenspeicher
- Internetverbindung
- Bootfähiges Medium (USB/DVD)
Schritt-für-Schritt-Anleitung zur Installation von Manjaro 18.1 (KDE-Edition)
Um mit der Installation von Manjaro 18.1 (KDE Edition) auf Ihrem System zu beginnen, führen Sie bitte die folgenden Schritte aus:
Schritt 1) Manjaro 18.1 ISO herunterladen
Vor der Installation müssen Sie die neueste Kopie von Manjaro 18.1 von der offiziellen Download-Seite hier herunterladen . Da wir die KDE-Version sehen, haben wir uns entschieden, die KDE-Version zu installieren. Der Installationsprozess ist jedoch für alle Desktop-Umgebungen gleich, einschließlich Xfce-, KDE- und Gnome-Editionen.
Schritt 2) Erstellen Sie ein bootfähiges USB-Laufwerk
Nachdem Sie die ISO-Datei erfolgreich von der Manjaro-Downloadseite heruntergeladen haben, ist es an der Zeit, einen USB-Datenträger zu erstellen. Kopieren Sie die heruntergeladene ISO-Datei auf einen USB-Datenträger und erstellen Sie einen bootfähigen Datenträger. Stellen Sie sicher, dass Sie Ihre Starteinstellungen so ändern, dass Sie über USB booten, und starten Sie Ihr System neu
Schritt 3) Manjaro Live-Installationsumgebung
Wenn das System neu startet, erkennt es automatisch das USB-Laufwerk und beginnt mit dem Booten im Manjaro Live-Installationsbildschirm.
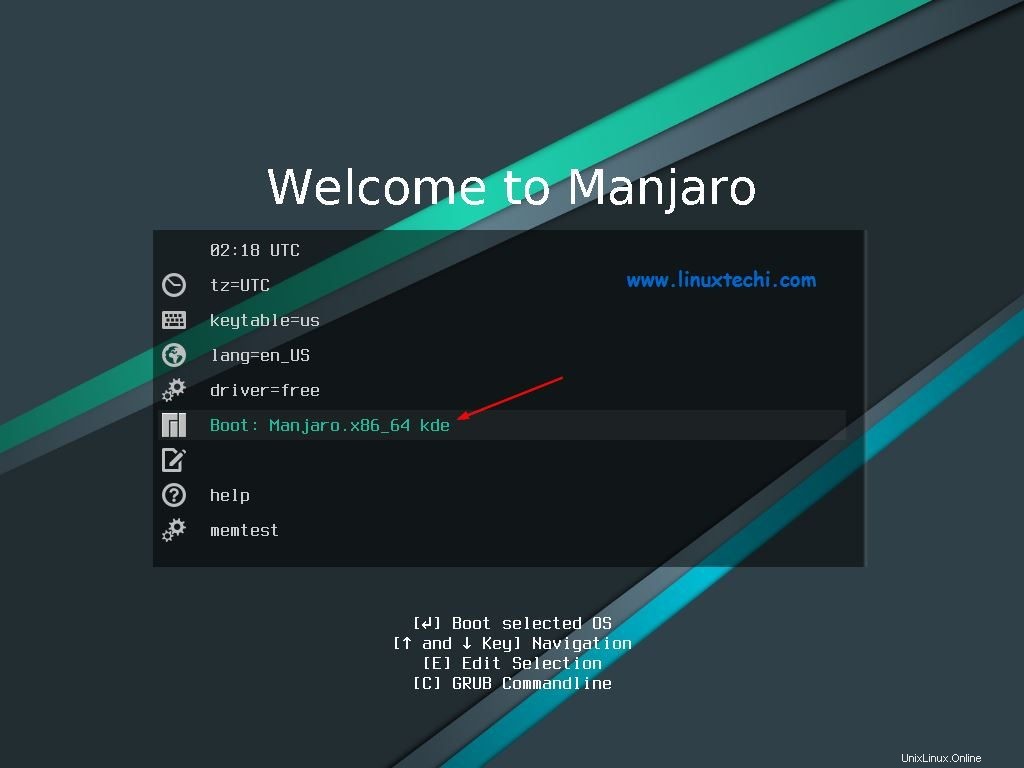
Wählen Sie als Nächstes mit den Pfeiltasten „Boot:Manjaro x86_64 kde“ aus “ und drücken Sie die Eingabetaste, um den Manjaro-Installer zu starten.
Schritt 4) Wählen Sie Installer starten
Als nächstes wird das Manjaro-Installationsprogramm gestartet und wenn Sie mit dem Internet verbunden sind, erkennt Manjaro automatisch Ihren Standort und Ihre Zeitzone. Klicken Sie auf „Installer starten ” Beginnen Sie mit der Installation der Manjaro 18.1 KDE-Edition auf Ihrem System.
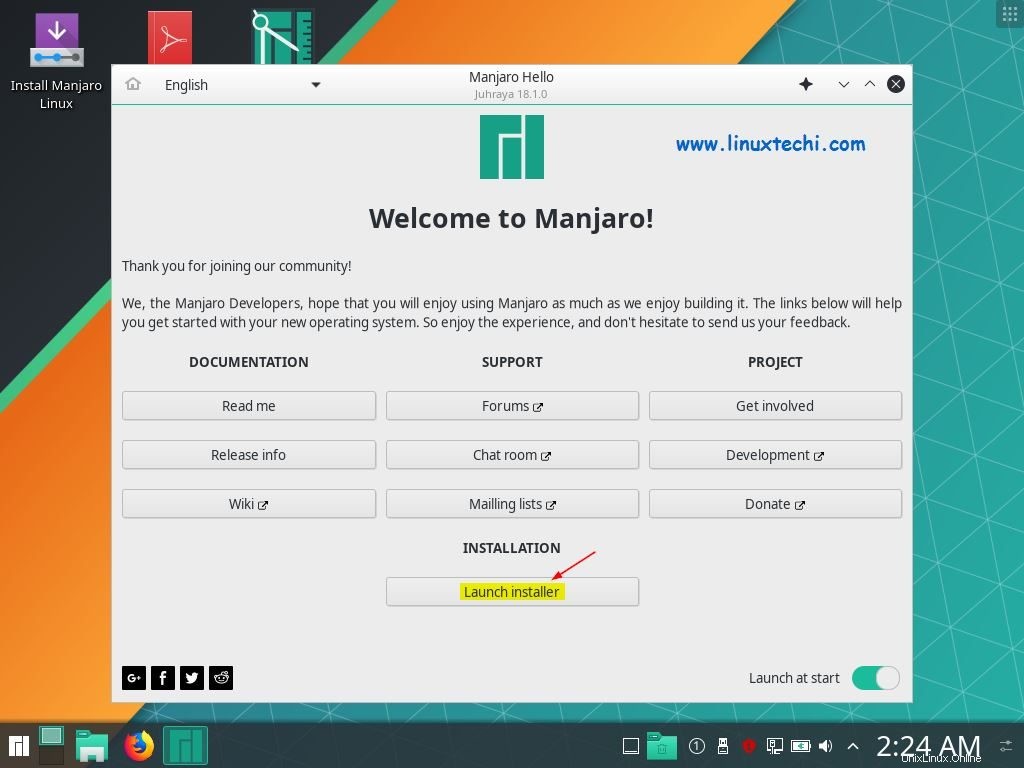
Schritt 5) Wählen Sie Ihre Sprache
Als nächstes führt Sie das Installationsprogramm zur Auswahl Ihrer bevorzugten Sprache.
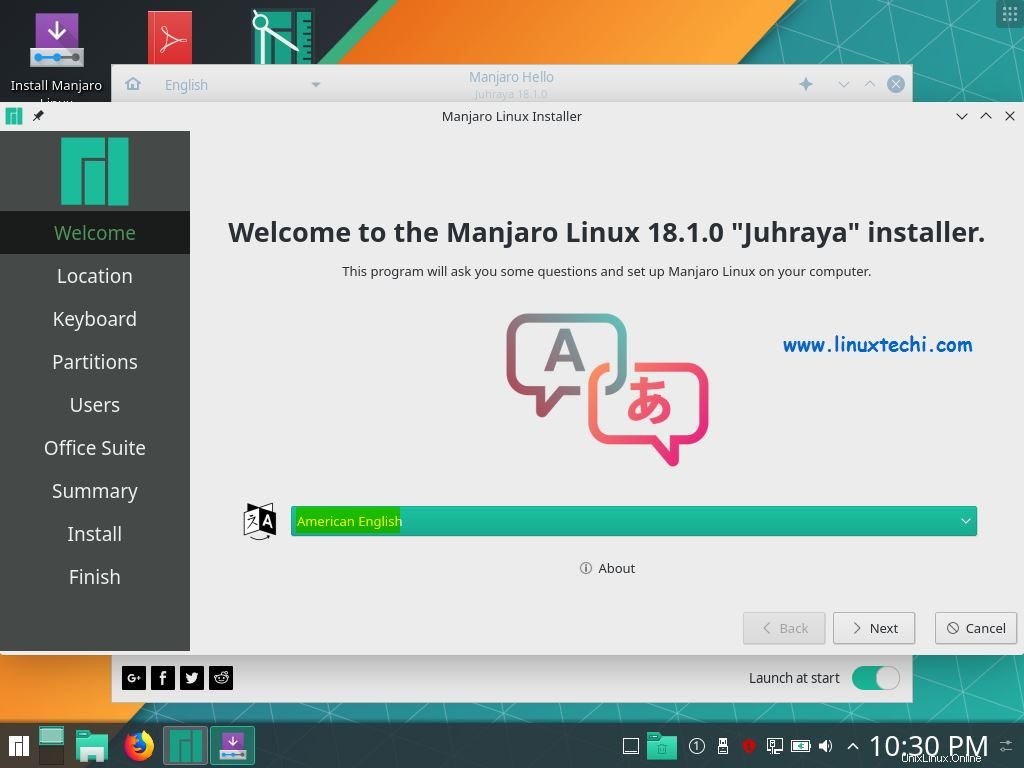
Wählen Sie Ihre gewünschte Sprache aus und klicken Sie auf „Weiter“
Schritt 6) Wählen Sie Ihre Zeitzone und Region aus
Wählen Sie im nächsten Bildschirm Ihre gewünschte Zeitzone und Region aus und klicken Sie auf „Weiter“, um fortzufahren
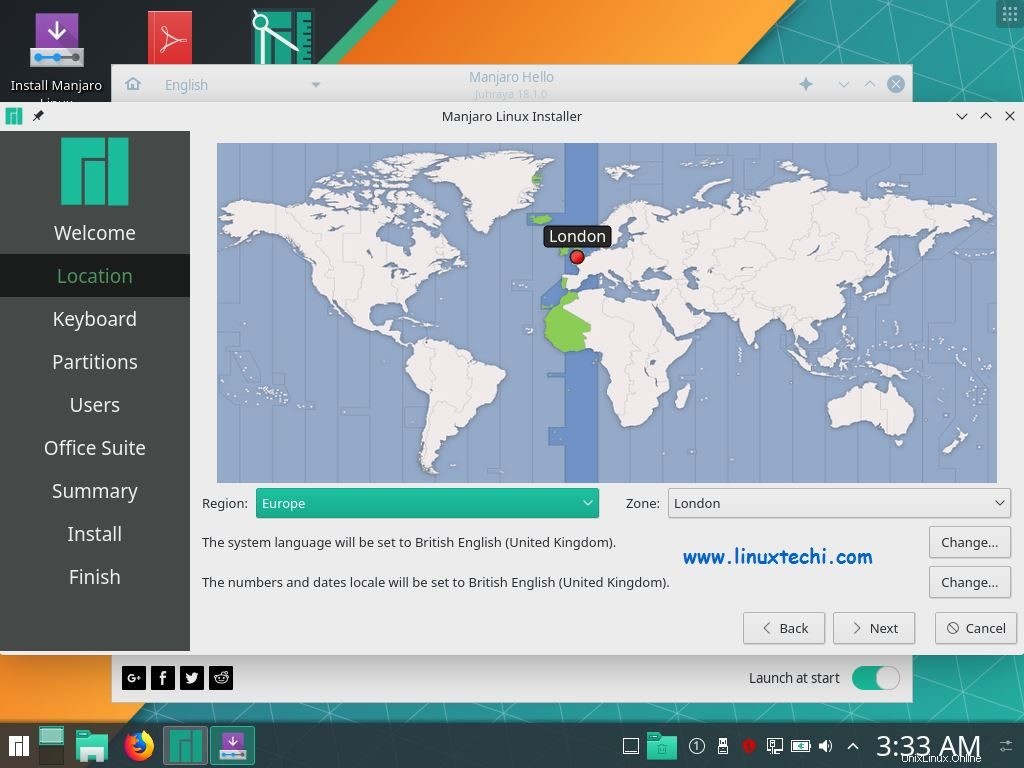
Schritt 7) Tastaturlayout auswählen
Wählen Sie im nächsten Bildschirm Ihr bevorzugtes Tastaturlayout aus und klicken Sie auf „Weiter“, um fortzufahren.
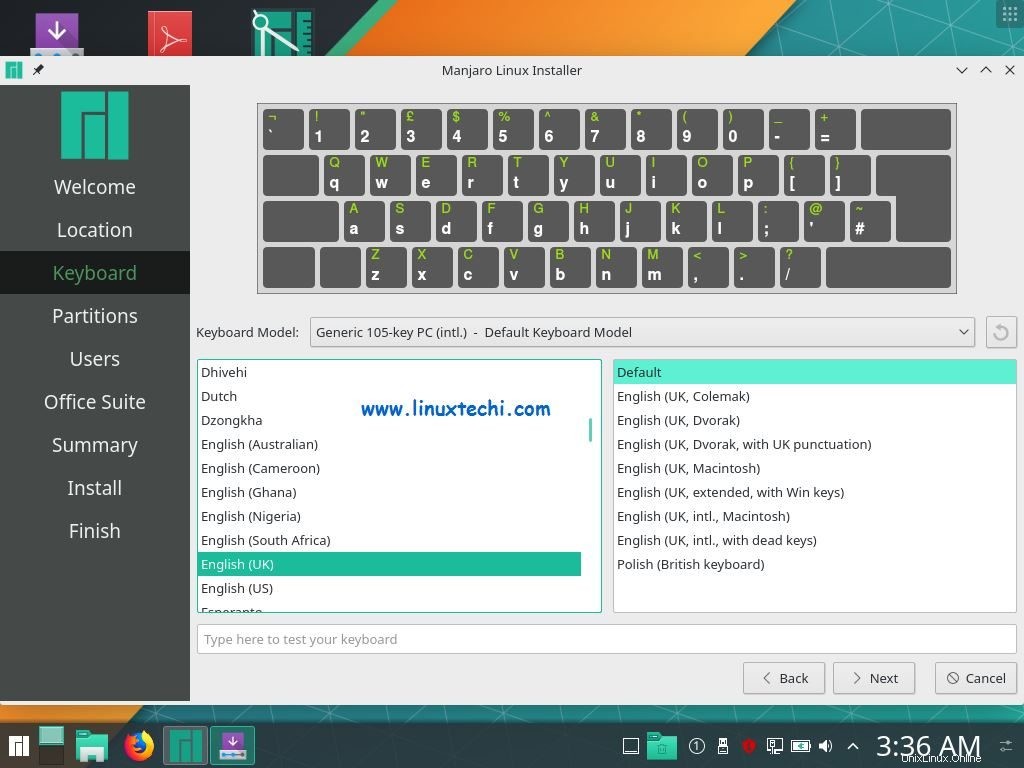
Schritt 8) Partitionstyp auswählen
Dies ist ein sehr kritischer Schritt im Installationsprozess. Sie können wählen zwischen:
- Festplatte löschen
- Manuelle Partitionierung
- Nebenbei installieren
- Eine Partition ersetzen
Wenn Sie Manjaro 18.1 in einer VM (Virtual Machine) installieren, können Sie die letzten beiden Optionen nicht sehen.
Wenn Sie neu bei Manjaro Linux sind, würde ich vorschlagen, dass Sie mit der ersten Option (Datenträger löschen) fortfahren ), erstellt es automatisch die erforderlichen Partitionen für Sie. Wenn Sie benutzerdefinierte Partitionen erstellen möchten, wählen Sie die zweite Option „Manuelle Partitionierung“. “, wie der Name schon sagt, ermöglicht es uns, unsere eigenen benutzerdefinierten Partitionen zu erstellen.
In diesem Tutorial werde ich benutzerdefinierte Partitionen erstellen, indem ich die Option „Manuelle Partitionierung“ auswähle,
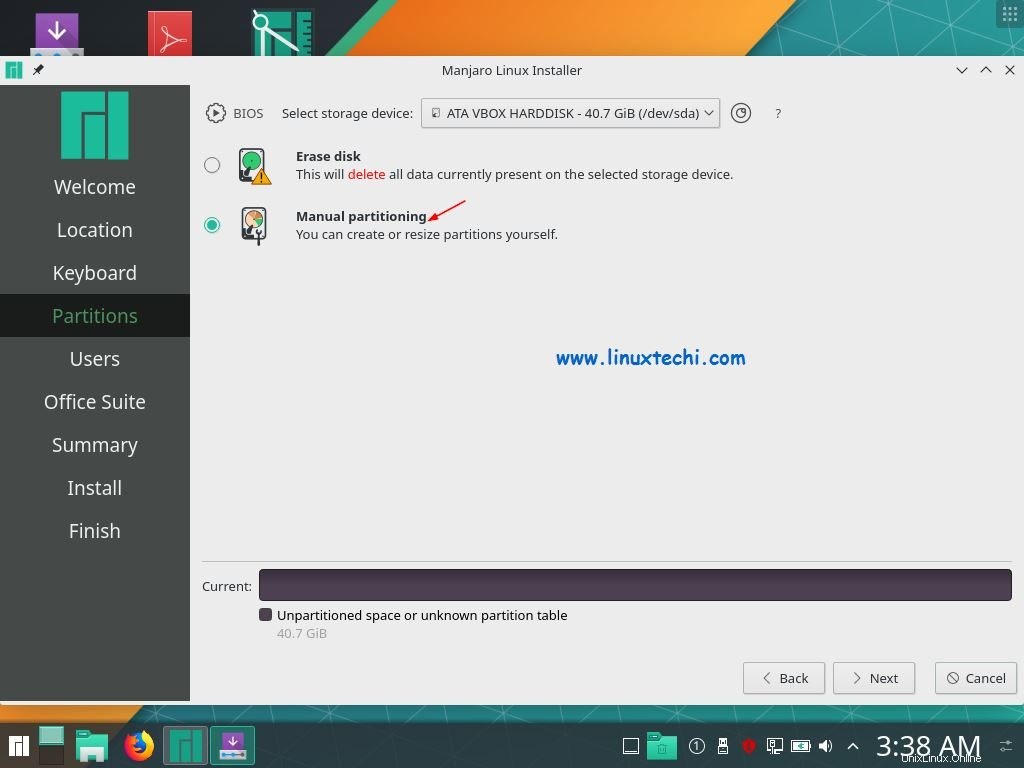
Wählen Sie die zweite Option und klicken Sie auf „Weiter“, um fortzufahren.
Wie wir sehen können, habe ich eine 40-GB-Festplatte, also werde ich folgende Partitionen darauf erstellen,
- /boot – 2 GB (ext4-Dateisystem)
- / – 10 GB (ext4-Dateisystem)
- /home – 22 GB (ext4-Dateisystem)
- /opt – 4 GB (ext4-Dateisystem)
- Austausch – 2 GB
Wenn wir im obigen Fenster auf „Weiter“ klicken, erhalten wir den folgenden Bildschirm. Wählen Sie „Neue Partitionstabelle erstellen“. ‘,
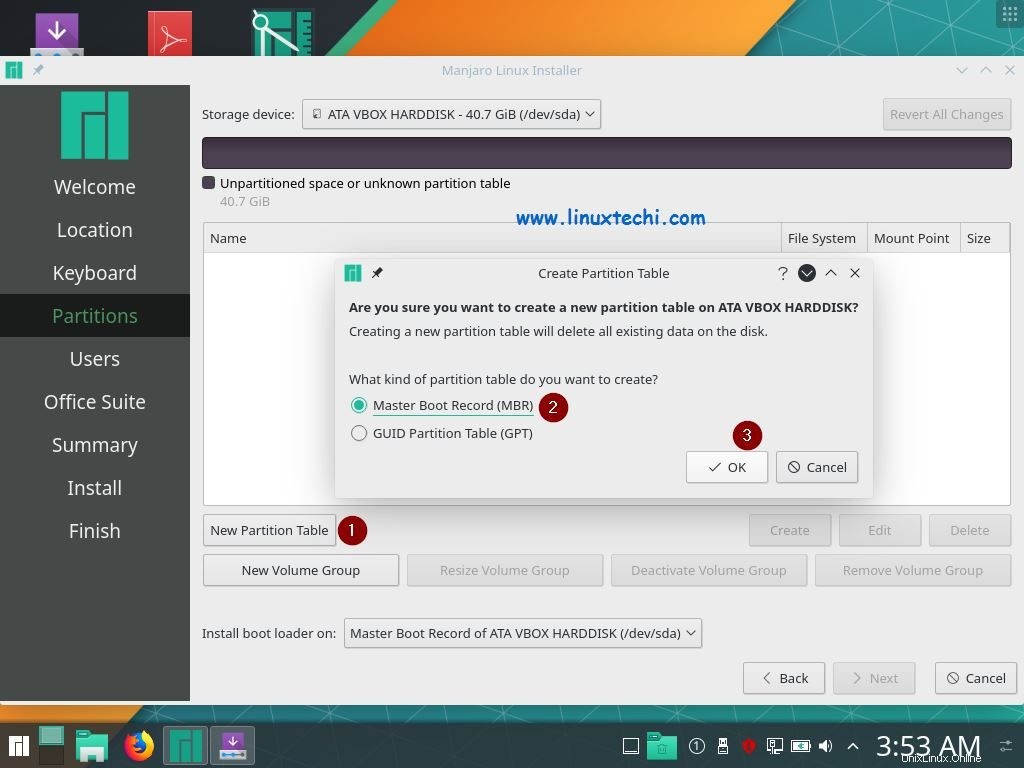
Klicken Sie auf Ok,
Wählen Sie nun den freien Speicherplatz aus und klicken Sie anschließend auf „erstellen“. ‘ um die erste Partition als /boot mit einer Größe von 2 GB einzurichten,
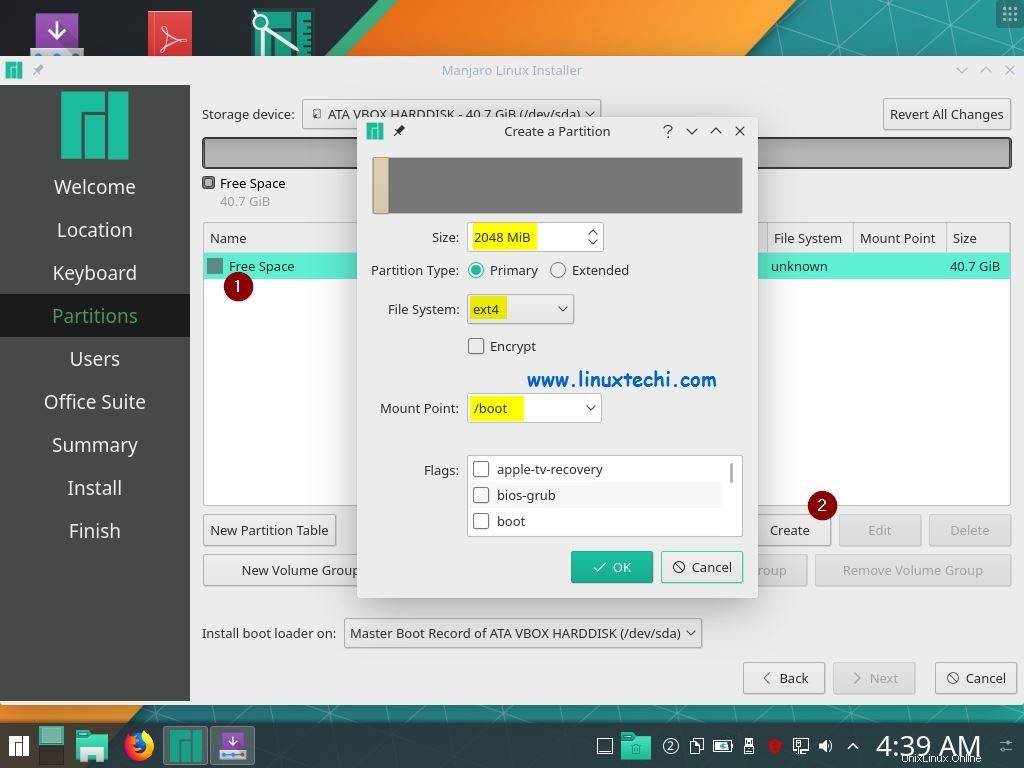
Klicken Sie auf OK, um fortzufahren, wählen Sie im nächsten Fenster erneut freien Speicherplatz und klicken Sie dann auf Erstellen, um eine zweite Partition mit einer Größe von 10 GB einzurichten,
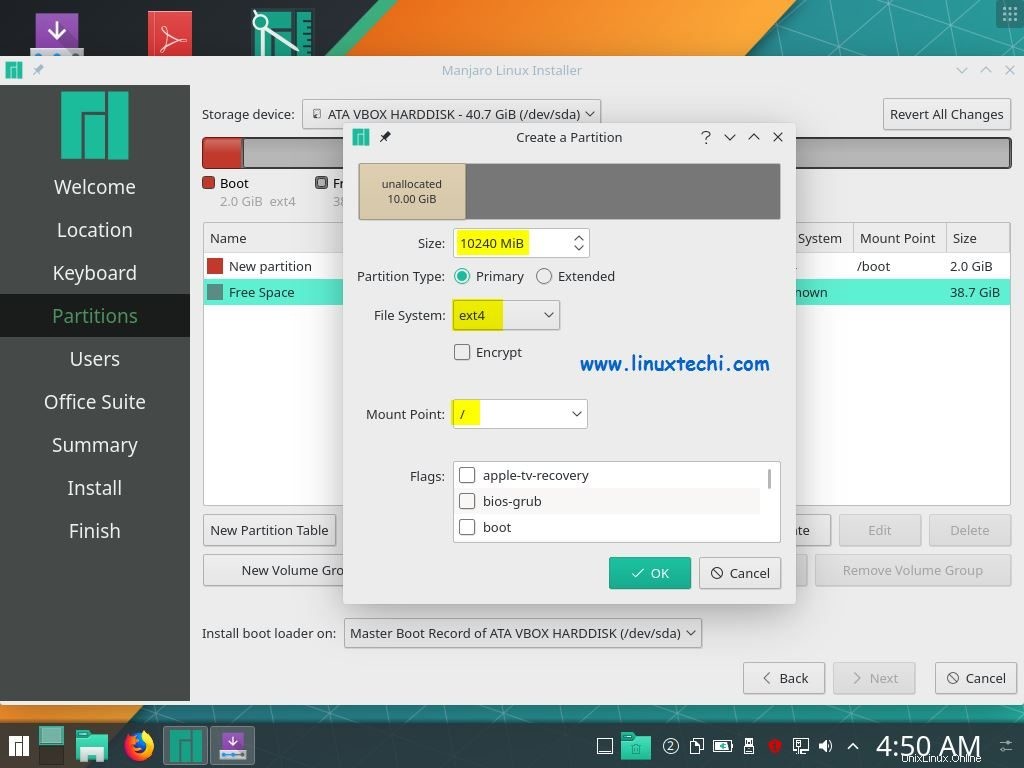
Erstellen Sie auf ähnliche Weise die nächste Partition als /home mit einer Größe von 22 GB,
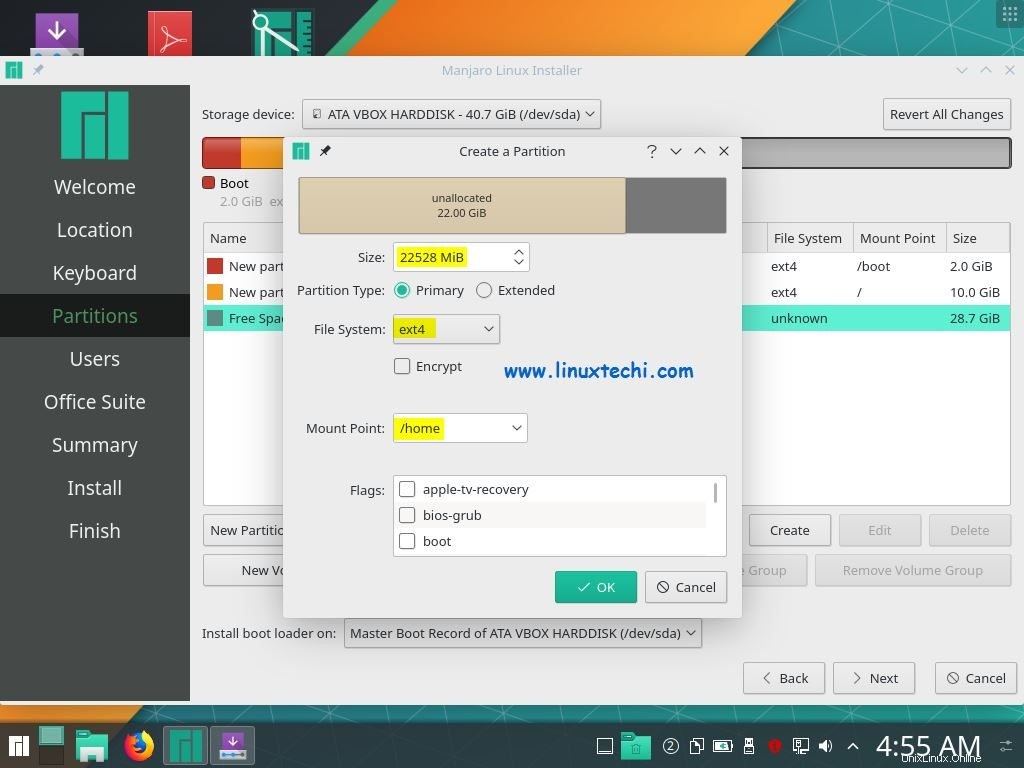
Bis jetzt haben wir drei Partitionen als primär erstellt, erstellen Sie jetzt die nächste Partition als erweitert,
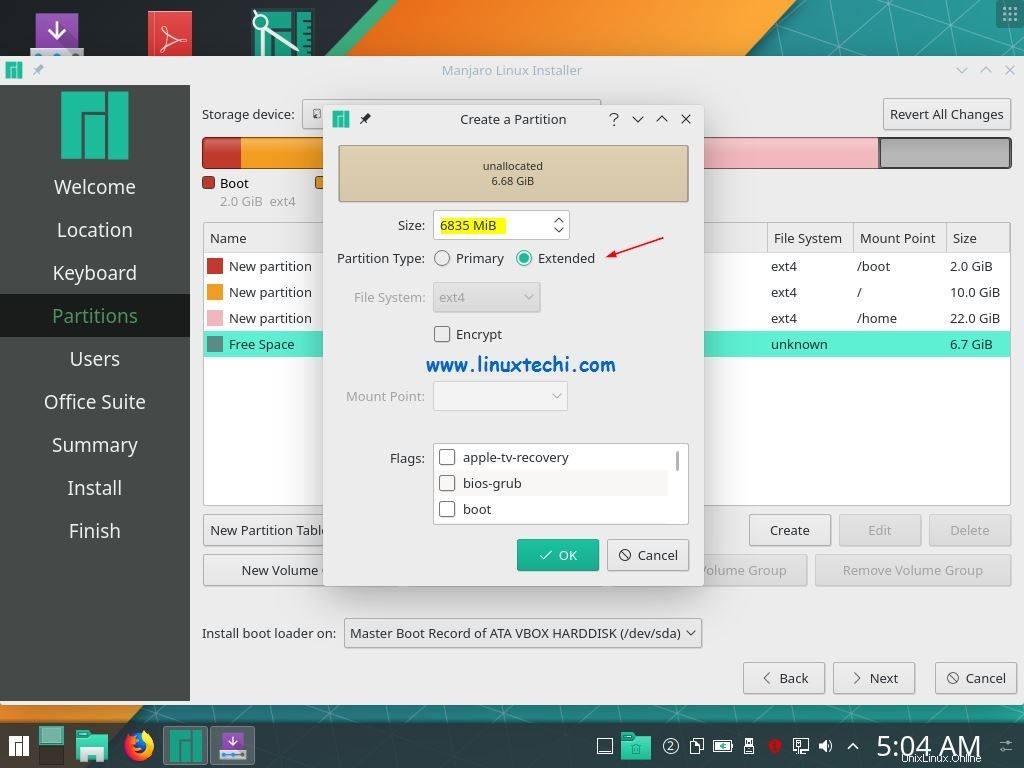
Klicken Sie auf OK, um fortzufahren,
Erstellen Sie /opt- und Swap-Partitionen mit einer Größe von 5 GB bzw. 2 GB als logische Partitionen
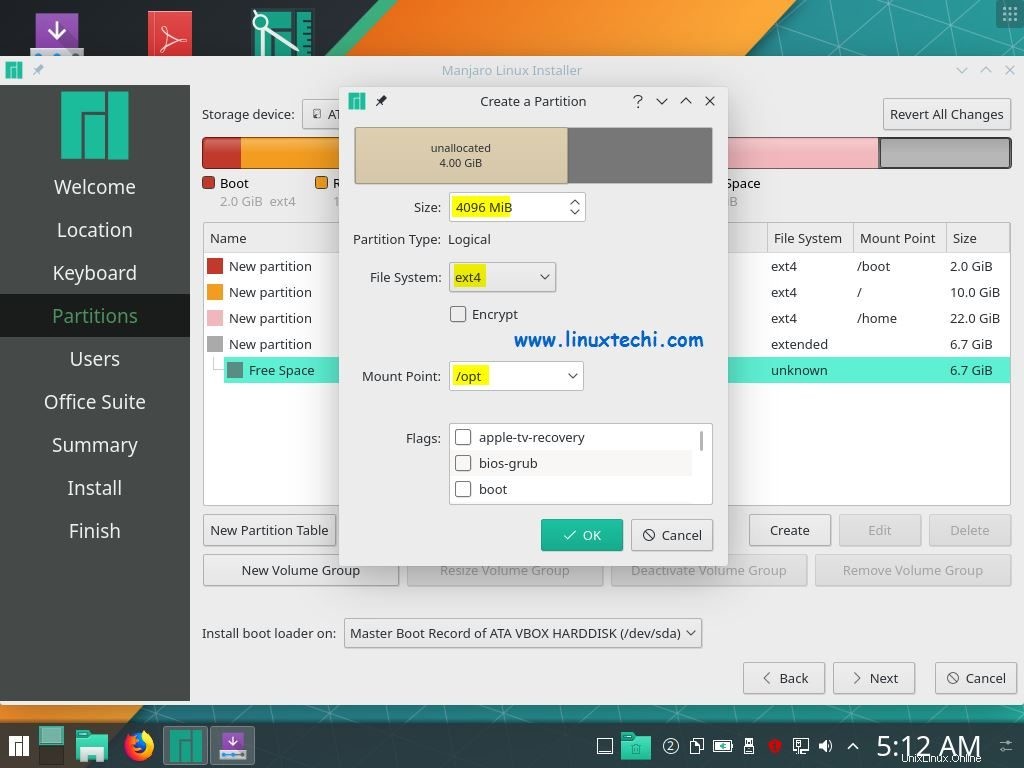
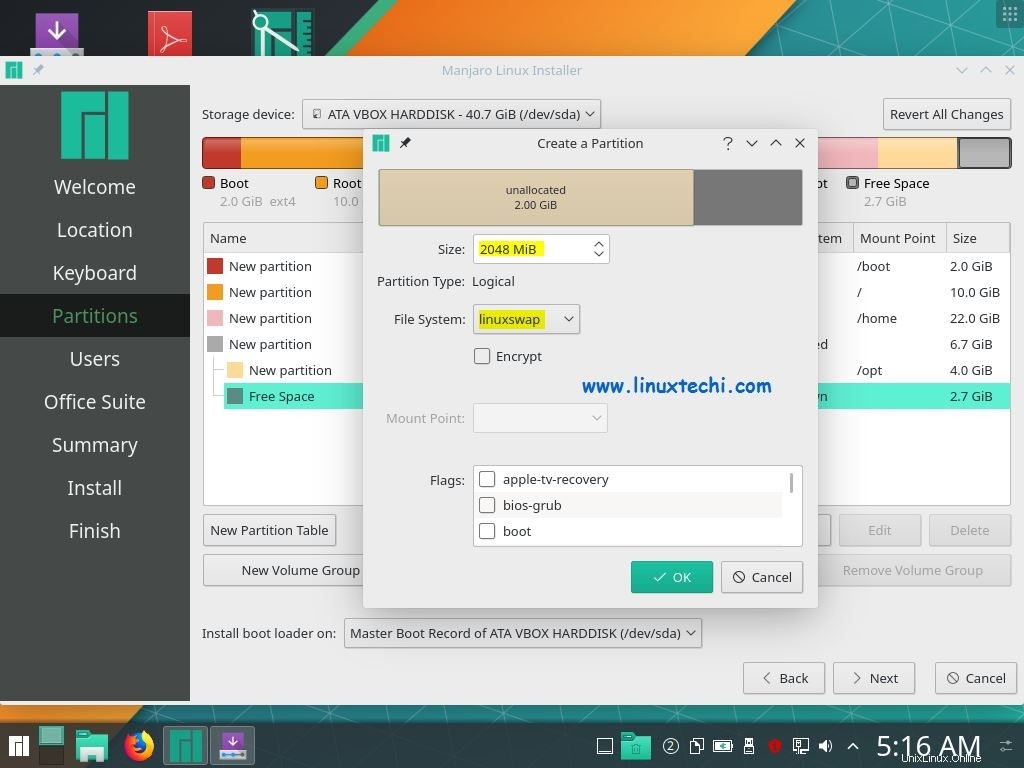
Wenn Sie mit der Erstellung aller Partitionen fertig sind, klicken Sie auf Weiter
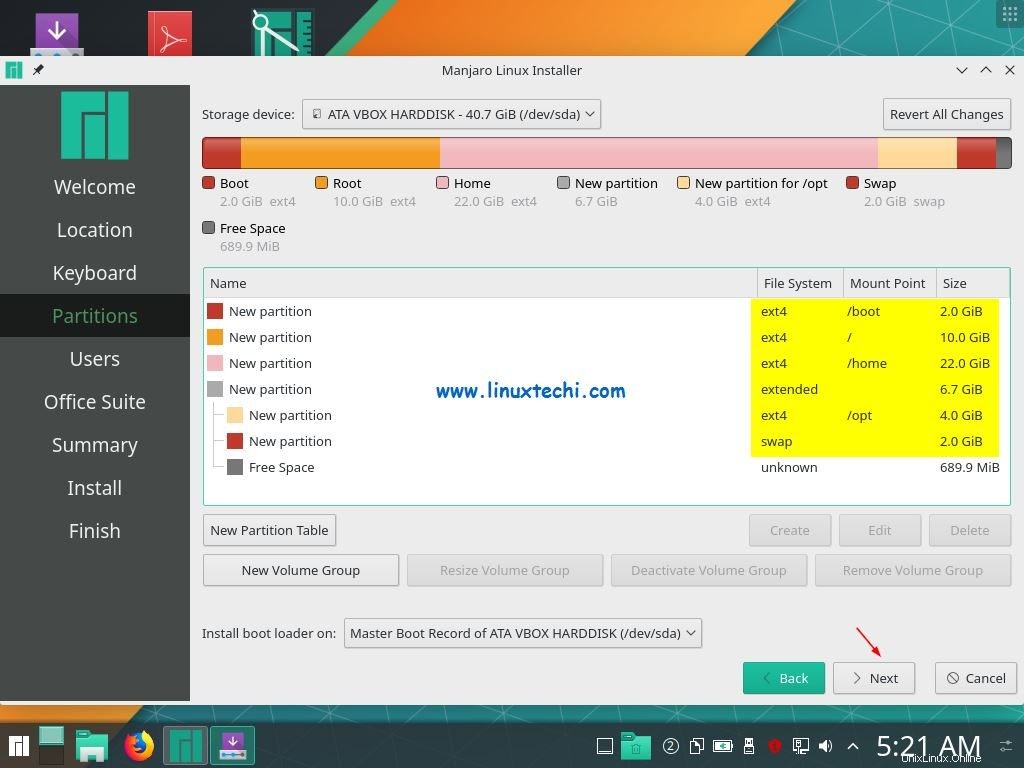
Schritt 9) Geben Sie Benutzerinformationen an
Auf dem nächsten Bildschirm müssen Sie die Benutzerinformationen angeben, einschließlich Ihres Namens, Benutzernamens, Kennworts, Computernamens usw.
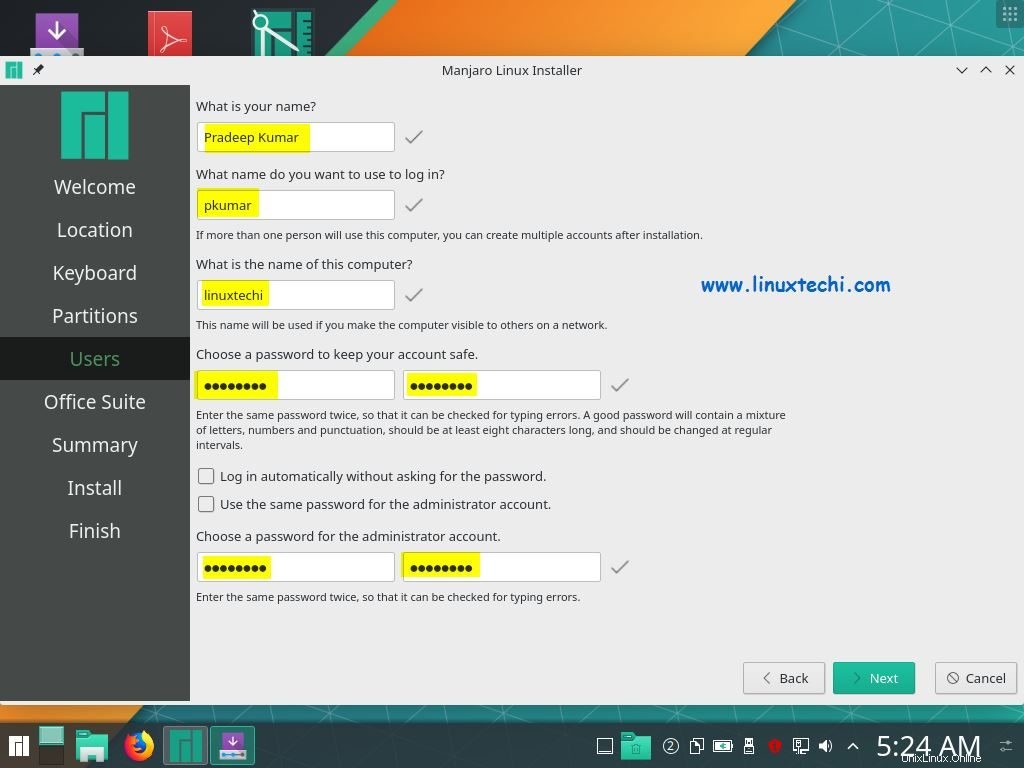
Klicken Sie auf „Weiter“, um mit der Installation fortzufahren, nachdem Sie alle Informationen angegeben haben.
Auf dem nächsten Bildschirm werden Sie aufgefordert, die Office-Suite auszuwählen, also treffen Sie eine Auswahl, die zu Ihrer Installation passt,
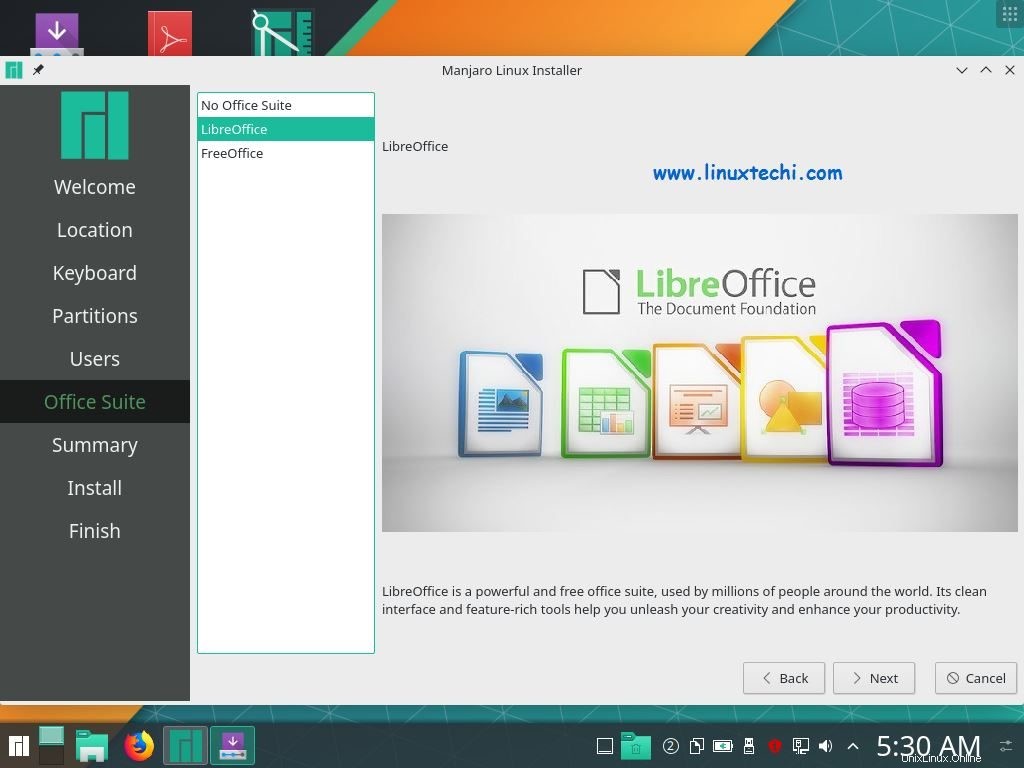
Klicken Sie auf Weiter, um fortzufahren,
Schritt 10) Zusammenfassende Informationen
Bevor die eigentliche Installation abgeschlossen ist, zeigt Ihnen das Installationsprogramm alle Details, die Sie ausgewählt haben, einschließlich Sprache, Zeitzone, Tastaturlayout und Partitionierungsinformationen usw. Klicken Sie auf „Installieren“. ” um mit dem Installationsvorgang fortzufahren.
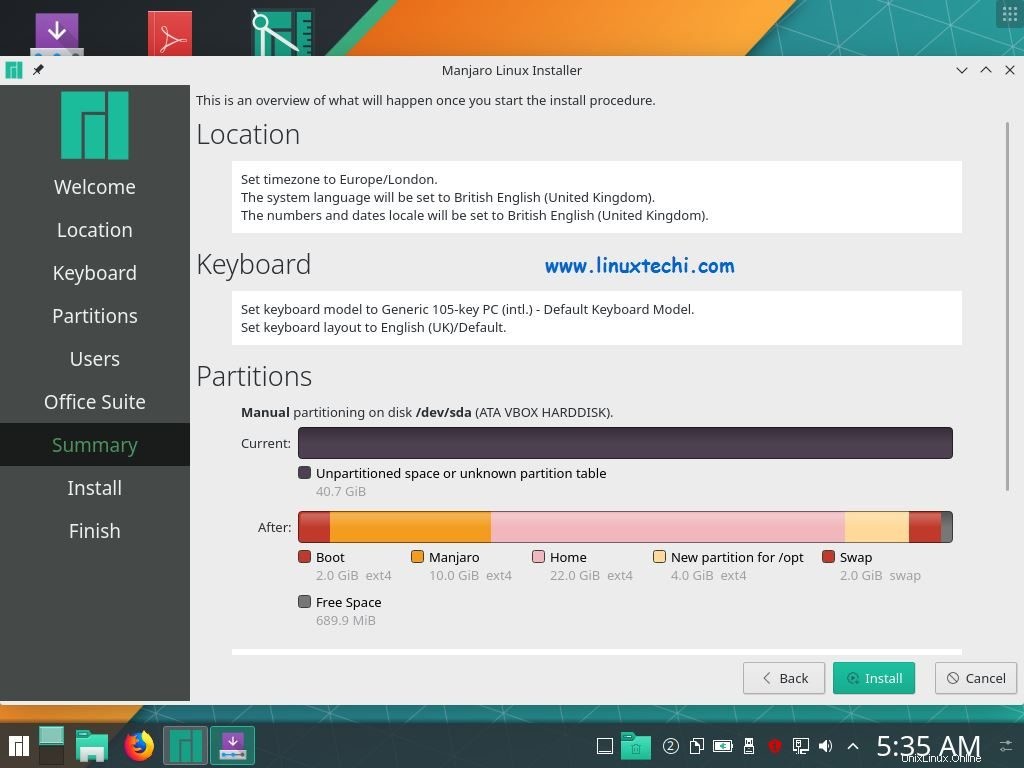
Schritt 11) Installieren Sie Manjaro 18.1 KDE Edition
Jetzt beginnt der eigentliche Installationsvorgang und sobald er abgeschlossen ist, starten Sie das System neu, um sich bei Manjaro 18.1 KDE Edition anzumelden ,
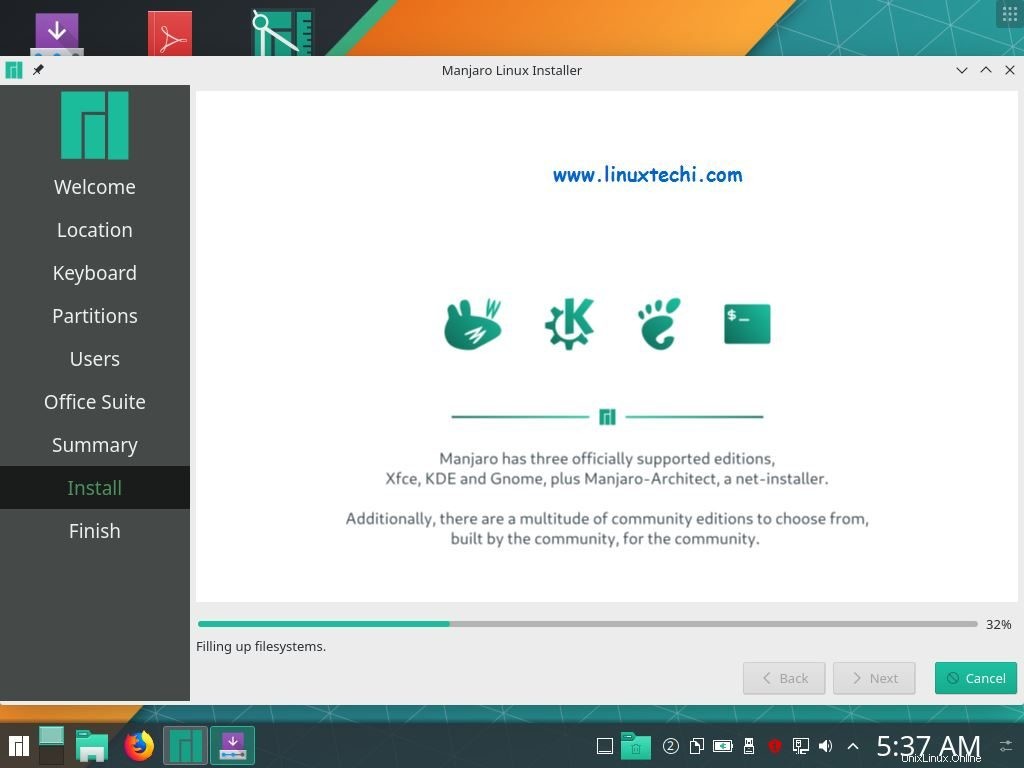
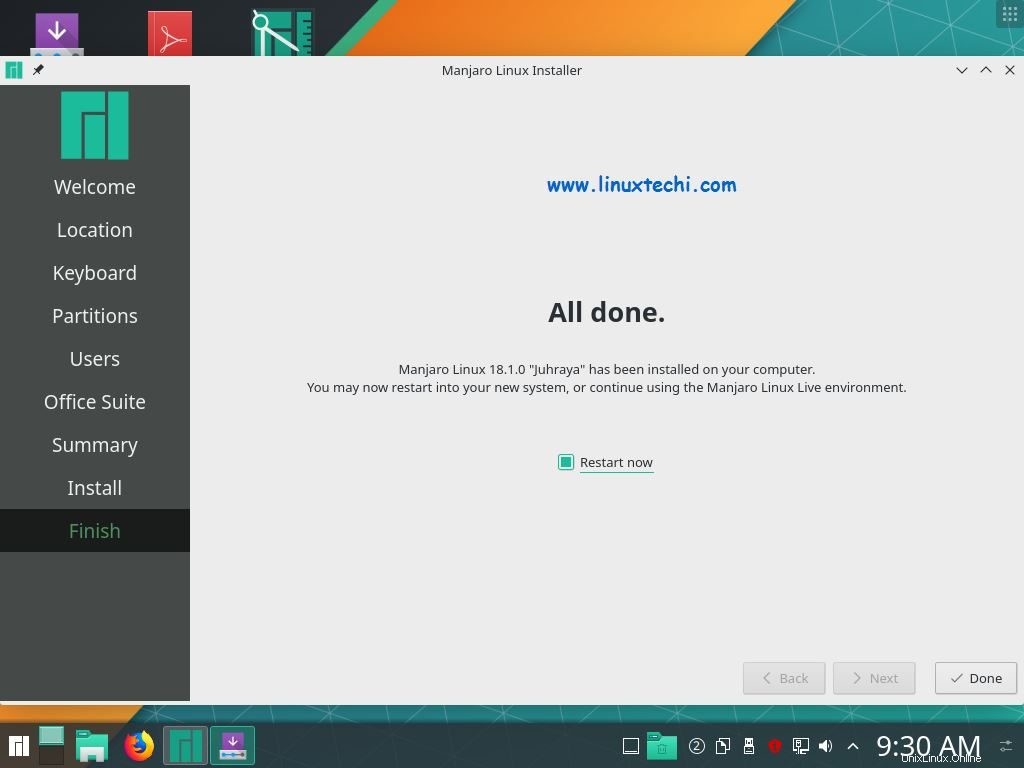
Schritt:12) Melden Sie sich nach erfolgreicher Installation an
Nach dem Neustart erhalten wir den folgenden Anmeldebildschirm, verwenden Sie die Anmeldeinformationen des Benutzers, die wir während der Installation erstellt haben
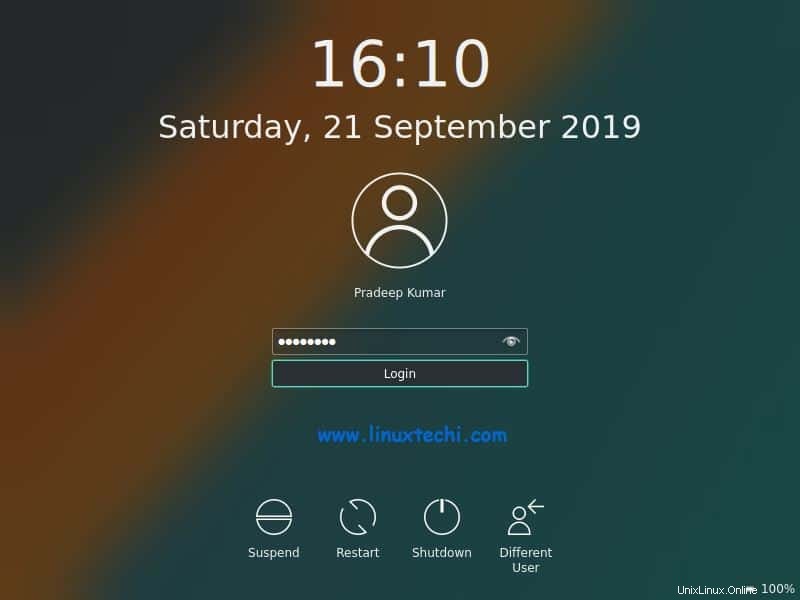
Klicken Sie auf Anmelden,
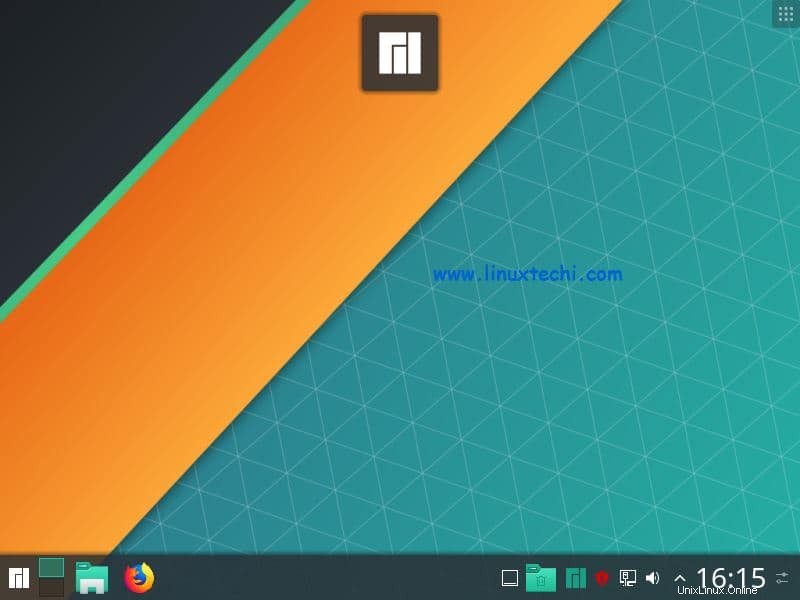
Das ist es! Sie haben die Manjaro 18.1 KDE-Edition erfolgreich auf Ihrem System installiert und erkunden alle aufregenden Funktionen. Bitte posten Sie Ihr Feedback und Ihre Vorschläge im Kommentarbereich unten.