Wir haben die Linux Lite 3.6-Distribution bereits vor einiger Zeit überprüft und sind sogar zu dem Schluss gekommen, dass es eine ausgezeichnete Distribution für jeden Anfänger ist, der mit Linux beginnt und dann für immer weitermacht. Mit vielen Wow-Faktoren in dieser Distribution hat Linux Lite eine verbesserte Version in Linux Lite 3.6 entwickelt. Und mit der Version 3.6 hat Linux Lite einige wichtige Änderungen seit der Veröffentlichung von 3.4 eingeführt. Sehen wir uns alle Änderungen und eine Schritt-für-Schritt-Installationsanleitung zur Installation von Linux Lite 3.6 auf Ihrem System an.
Änderungen und neue Funktionen von Linux Lite 3.6
Eine der wichtigsten neuen Funktionen, die mit Linux Lite 3.6 eingeführt wurden, sind die Lite-Quellen. Es ist im Grunde eine Funktion, mit der Sie schnell das nächstgelegene Repository zu Ihrem Standort auswählen können. Das bedeutet, dass jedes Mal, wenn Sie etwas herunterladen, Ihr nächstgelegenes Repository schnell ausgewählt wird, was schnellere Downloads ermöglicht. Lite-Quellen finden Sie im Einstellungsmenü.
Die zweite große Neuerung in Linux Lite 3.6 ist die Einbeziehung von Online- und Offline-Suchmaschinenfunktionen für das Hilfehandbuch. Sobald Sie mit der Suche beginnen, werden in den unten aufgeführten Suchergebnissen die Schlüsselwörter hervorgehoben, damit Sie die Hilfeinhalte einfach und schnell finden können. Ein weiteres Feature, das von vielen Benutzern begrüßt wird, ist das Arch-Design für Mozilla Thunderbird.
Weitere Änderungen:
- Bessere Bluray-Unterstützung
- Arch-Design für Mozilla Thunderbird hinzugefügt
- Erweiterte Wireless-Unterstützung von Broadcom
- Kleinere GUI-Änderungen sowie Code-Änderungen wurden in Lite Upgrade vorgenommen
- In Lite Welcome wurden geringfügige GUI-Änderungen vorgenommen
- Neue Hintergrundbilder wurden hinzugefügt
Die Mindestsystemanforderungen für Linux Lite 3.6 sind unten aufgeführt:
- 1,5-GHz-Prozessor
- 1 GB Arbeitsspeicher
- 20 GB freier Festplattenspeicher
- Installationsmedium USB-Stick oder DVD
Schritt-für-Schritt-Installationsanleitung
Bitte befolgen Sie die nachstehenden Schritte, um Linux Lite 3.6 auf Ihrem System zu installieren
Schritt:1) Laden Sie die ISO-Datei herunter und erstellen Sie entweder eine bootfähige DVD oder einen USB-Stick aus der ISO. Sie haben Versionen sowohl für 32-Bit- als auch für 64-Bit-Hardware.
Schritt:2) Ändern Sie die Starteinstellungen auf Ihrem Computer, um die Startreihenfolge auf CD/DVD/USB festzulegen
Schritt:3) Legen Sie die DVD/den USB-Stick mit der heruntergeladenen ISO 3.6 in Ihren Computer ein
Schritt:4) Starten Sie Ihren Computer neu, um den Willkommensbildschirm von Linux Lite zu sehen
Schritt:5) Klicken Sie auf „Linux Lite starten“. ” um die Live-Sitzung zu starten
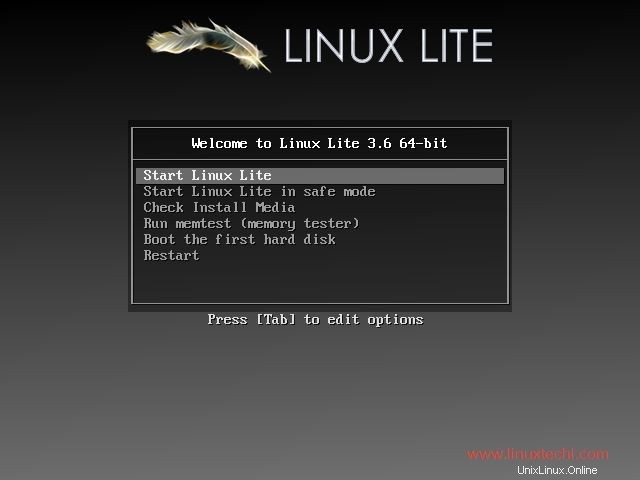
Der Bootvorgang beginnt und es ist kein Benutzer/Passwort für die Live-Sitzung erforderlich
Schritt:6) Die Installation sollte fertig sein, klicken Sie nun auf „Install Linux Lite“. ”-Symbol auf Ihrem Desktop

Schritt:7) Das Installationsfenster von Linux Lite 3.6 wird geöffnet und Sie können die bevorzugte Sprache auswählen
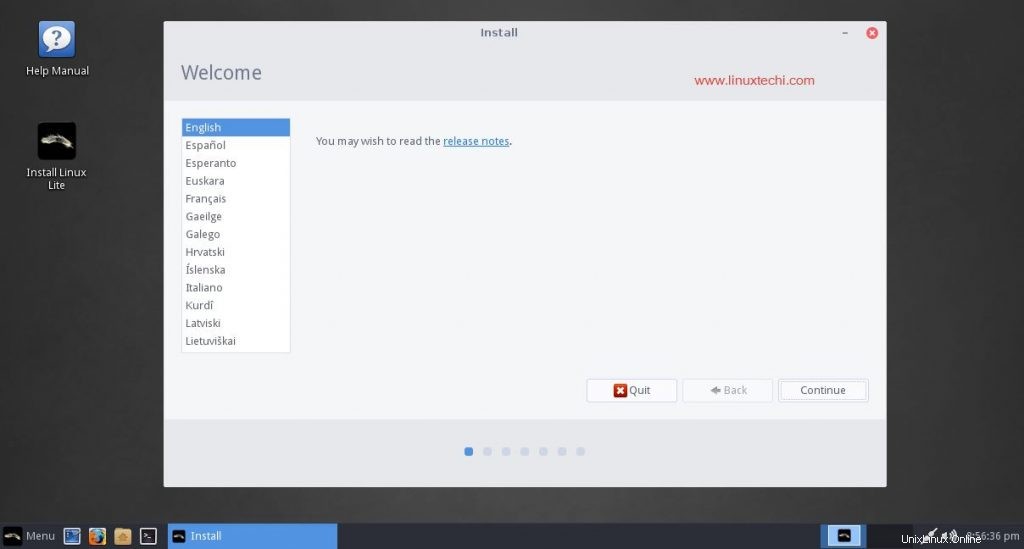
Schritt:8) Vorbereiten der Installation von Linux
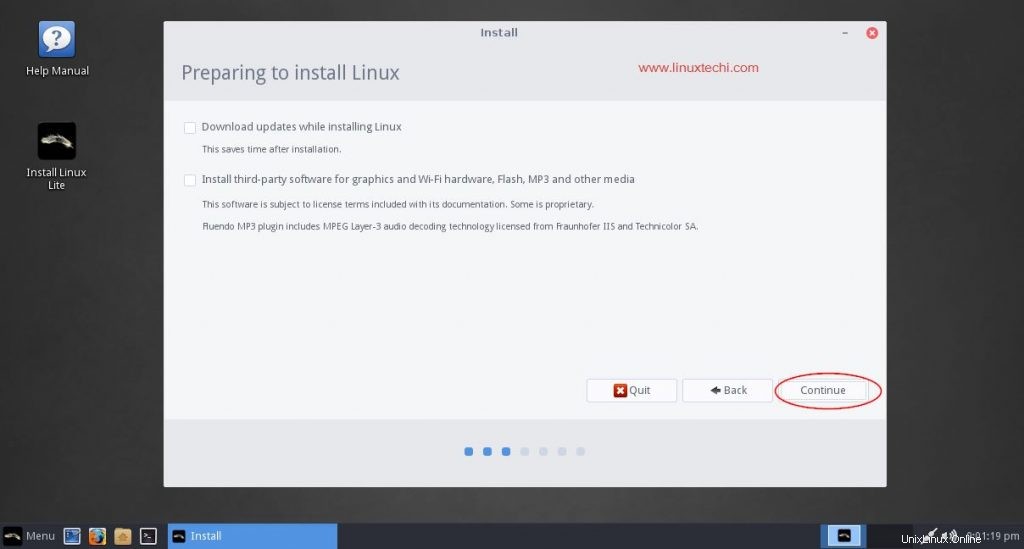
Im nächsten Schritt wird Ihnen ein Fenster angezeigt, in dem Sie gefragt werden, ob Sie „Updates herunterladen müssen, während Sie Linux installieren “ und „Software von Drittanbietern für Grafik- und WLAN-Hardware, Flash, MP3 und andere Medien installieren ”
Im Allgemeinen wird nicht empfohlen, während des Installationsvorgangs Updates herunterzuladen, da dies den Vorgang verlangsamen würde. Mit der nächsten Option können Sie Software von Drittanbietern installieren, einschließlich Codecs für Ihre Mediaplayer, Treiber für Ihre Hardware usw. Es ist besser, nichts zu markieren und auf „Weiter“ zu klicken
Schritt:9) Wählen Sie den Installationstyp
Jetzt ist es an der Zeit, die Art der Installation auszuwählen, die Sie benötigen, und es werden mehrere Optionen angeboten, die unten im Detail erläutert werden:
Linux nebenan installieren :Wenn Sie Linux Lite 3.6 zusammen mit Windows oder einem anderen Linux-basierten Betriebssystem installieren möchten, können Sie diese Option wählen (Diese Option ist nur sichtbar, wenn das Windows-Betriebssystem bereits auf Ihrem System installiert ist)
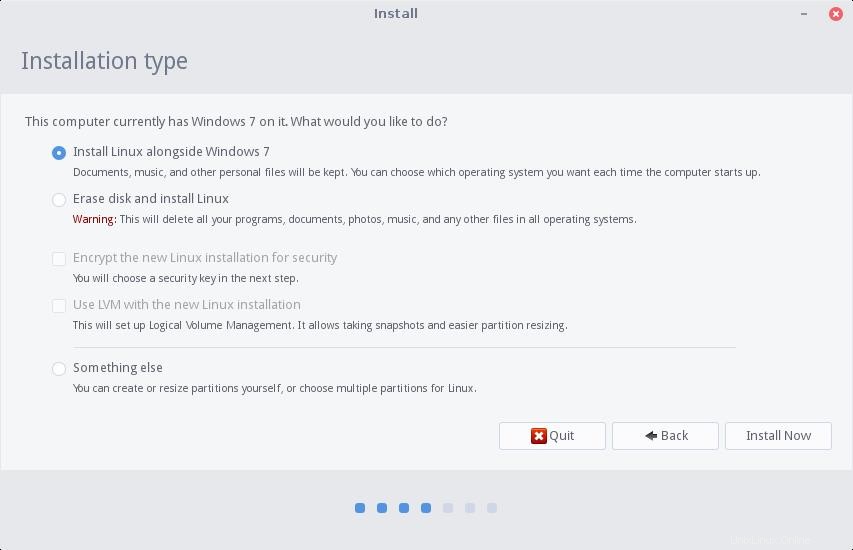
Festplatte löschen und Linux installieren :Sobald Sie diese Option auswählen, wählt der Installer das Standard-Partitionierungsschema
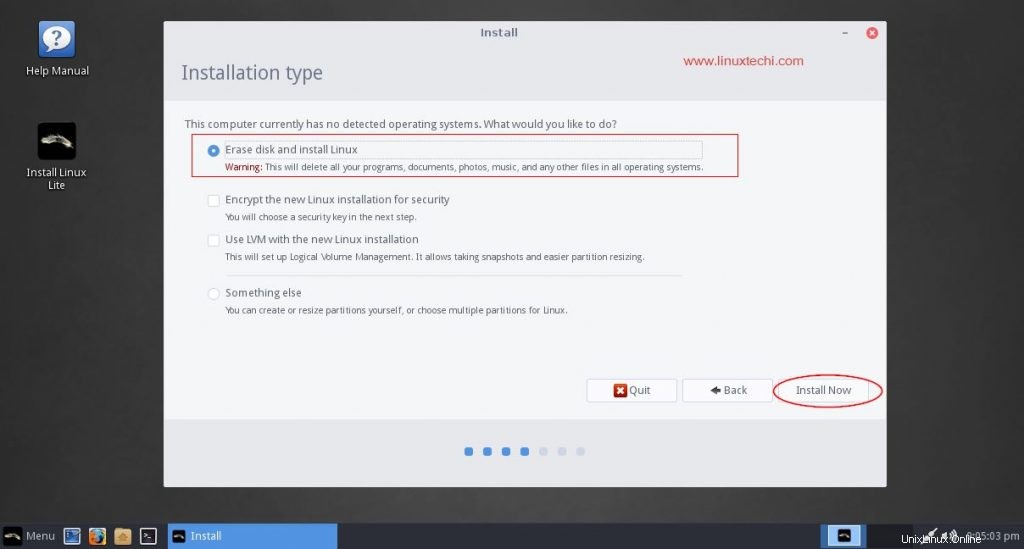
Es ist besser, die nächsten beiden Optionen nicht zu wählen („Neue Linux-Installation aus Sicherheitsgründen verschlüsseln ‘ und „LVM mit der neuen Linux-Installation verwenden “), es sei denn, Sie sind ein fortgeschrittener Benutzer.
„Etwas anderes “ ist auch nur für fortgeschrittene Benutzer, da Sie damit Ihre eigene Partition erstellen oder die Größe der Partitionen ändern oder sogar mehrere Partitionen auswählen können, um Linux zu installieren. Lass es besser so wie es ist.
Sobald Sie entweder „Linux nebenbei installieren auswählen “ oder „Datenträger löschen und Linux installieren ” werden Sie aufgefordert, das zu installierende Laufwerk auszuwählen, und Sie können auch Speicherplatz für beide Betriebssysteme auf Ihrem Computer zuweisen
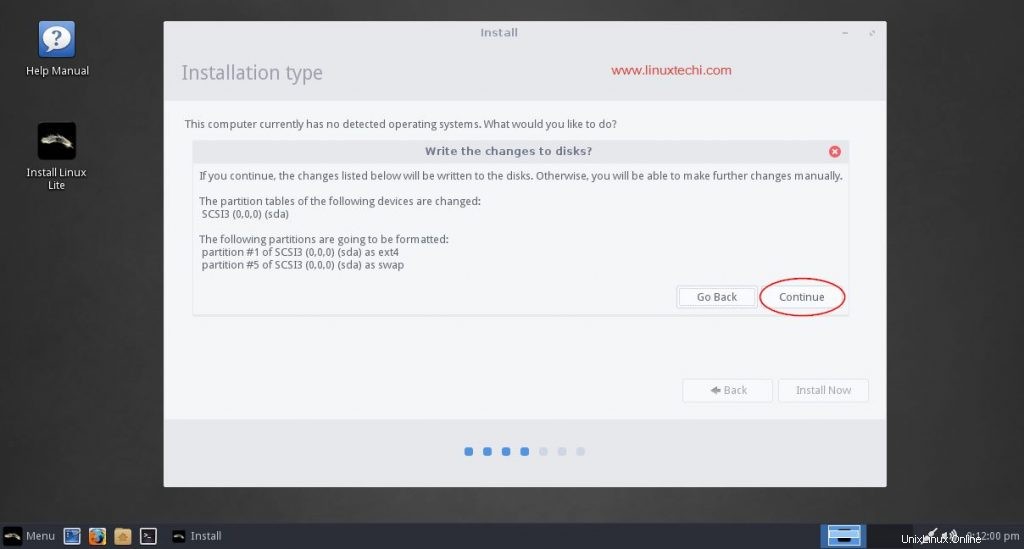
Klicken Sie auf Weiter, um Änderungen auf die Linux Lite Disk zu schreiben
Schritt:10) Wählen Sie Ihren Standort aus
Es ist an der Zeit, einige Angaben zu Ihrer Person zu machen und in diesem Bildschirm „Wo sind Sie“ Ihre Zeitzone auszuwählen, falls sie nicht automatisch ausgewählt wird.
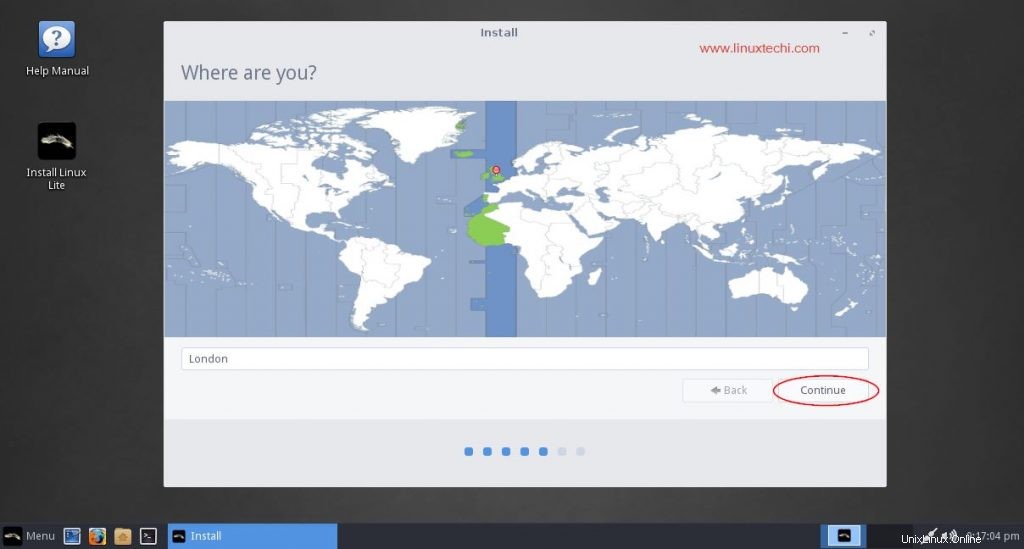
Schritt:11) Wählen Sie Ihr Tastaturlayout aus
Es wird empfohlen, das standardmäßige Tastaturlayout basierend auf Ihrem Standort beizubehalten. Klicken Sie auf „Weiter“, um fortzufahren…
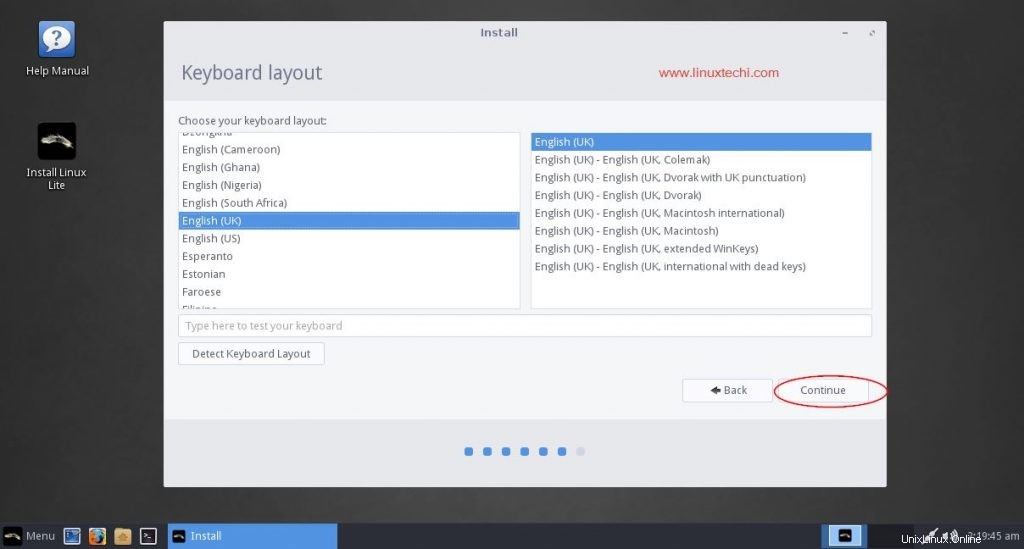
Schritt:12) Geben Sie Ihre persönlichen Daten an
Auf dem nächsten Bildschirm werden Sie aufgefordert, Ihre persönlichen Daten einzugeben, darunter Ihren Namen, den Namen Ihres Computers, einen Benutzernamen auswählen, ein Passwort und ein Passwort bestätigen
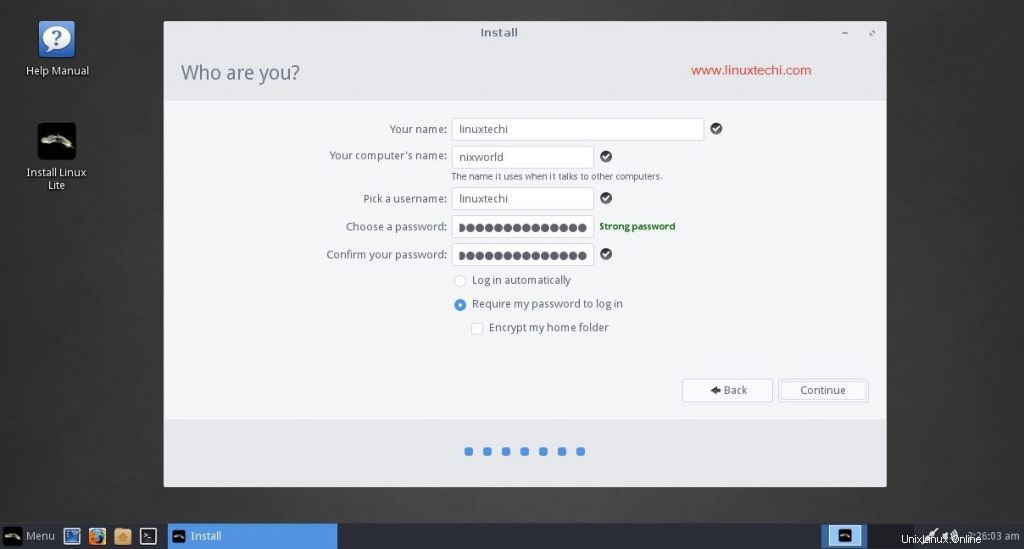
Klicken Sie auf Weiter, um die Installation zu starten
Schritt:13) In diesem Schritt hat die Installation von Linux Lite begonnen und ist im Gange
Der nächste Bildschirm ist der Begrüßungsbildschirm mit einer Diashow, die alle neuen Funktionen in Linux Lite 3.6 zeigt
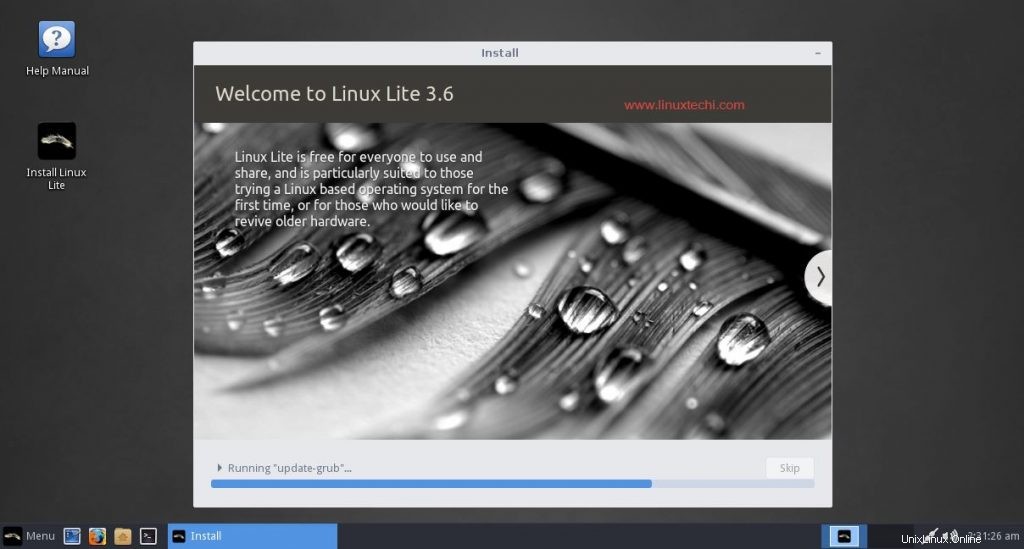
Sie können auch sehen, dass die Installation im Hintergrund ausgeführt wird, und sobald die Installation abgeschlossen ist, werden Sie aufgefordert, Ihren Computer neu zu starten
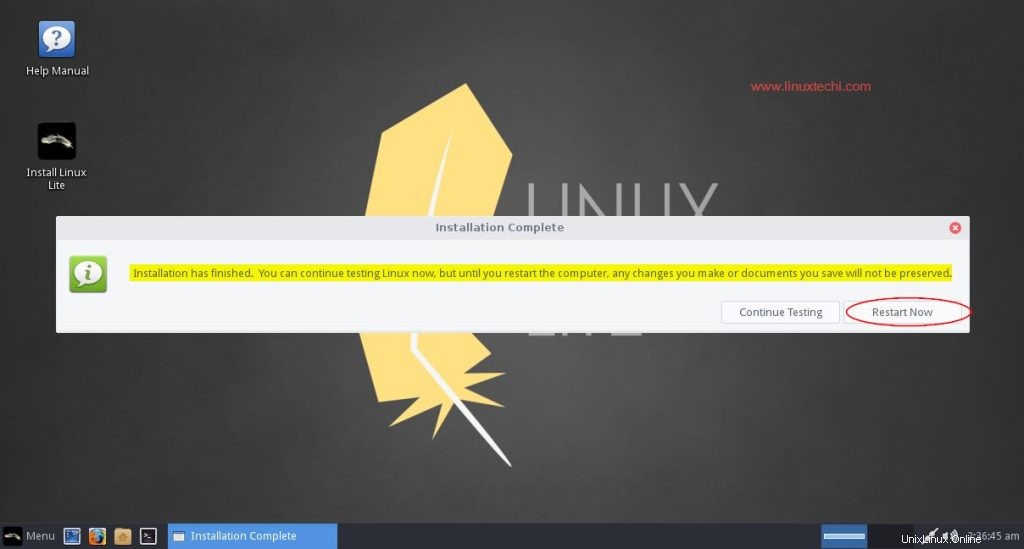
Schritt:14) Linux Lite 3.6-Anmeldebildschirm nach dem Neustart
Nach dem Neustart Ihres Computers können Sie den Anmeldebildschirm von Linux Lite 3.6 sehen und den Benutzernamen und das Kennwort eingeben, die Sie während des Installationsvorgangs erhalten haben, und sich bei Linux Lite 3.6 anmelden
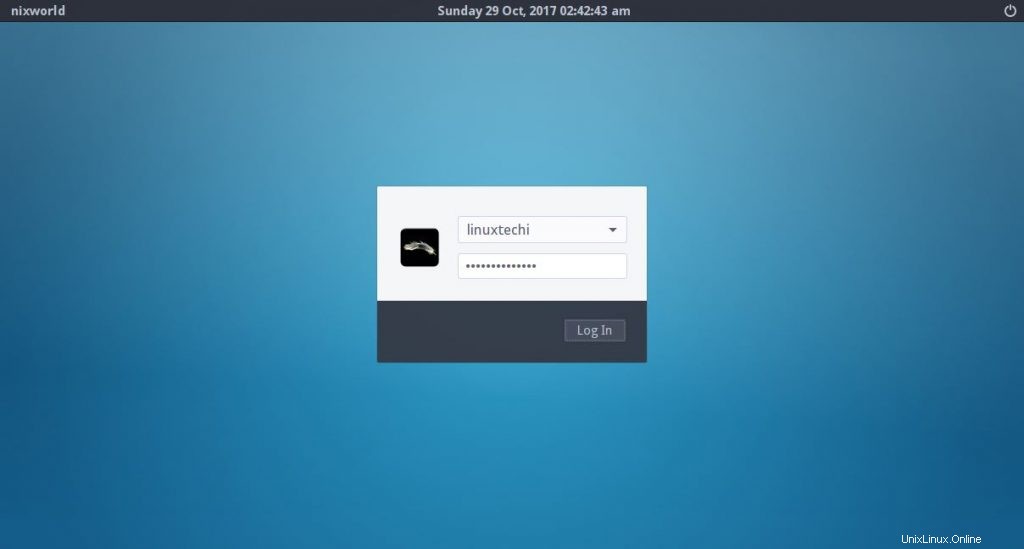
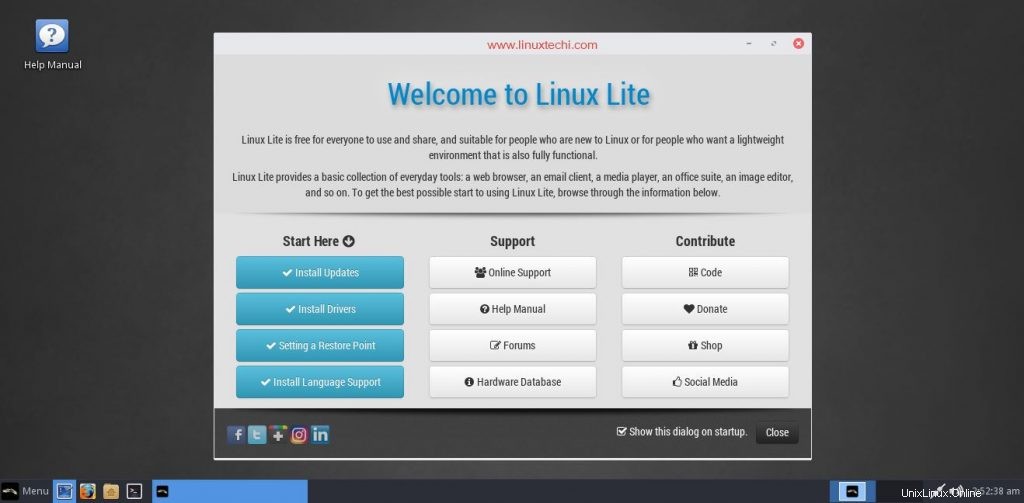
Bei erfolgreicher Anmeldung sehen Sie „Willkommen bei Linux Lite 3.6 ”-Fenster und Sie haben Optionen zum Installieren der Updates, Installieren von Treibern usw. Lesen Sie die Hilfeanleitung durch, um mehr über die Funktionen von Linux Lite 3.6 zu erfahren.
Und das ist es!!! Wir haben die Installation von Linux Lite 3.6 auf Ihrem Computer erfolgreich abgeschlossen. Senden Sie uns gerne alle Ihre Fragen und Vorschläge zu diesem Artikel über Linux Lite 3.6 und eine Schritt-für-Schritt-Installationsanleitung, und wir würden uns freuen, so schnell wie möglich mit allen Antworten darauf zurückzukommen. Bitte posten Sie auch Ihre Kommentare zu diesem Artikel im Kommentarbereich unten. Danke!!!