Deepin ist eine benutzerfreundliche Debian-basierte Linux-Distribution. Es ist ein kostenloses Open-Source-Betriebssystem, das hauptsächlich auf Desktop-Ebene verwendet wird. Kürzlich wurde die stabile Version von Deepin 20.1 veröffentlicht. Deepin 20.1 wird mit stabiler Kernel-Version 5.4 und Debian 10.6-Paket-Repositories geliefert.
In diesem Artikel werden wir die Installationsschritte von Deepin 20.1 OS mit Screenshots behandeln. Im Folgenden sind die Mindestsystemanforderungen für Deepin 20.1
aufgeführt- Mehr als 2 GB RAM (4 GB werden empfohlen)
- Intel Pentium IV 2 GHz (oder höher)
- 25 GB freier Speicherplatz (oder höher)
- Bootfähiger USB-Stick
- Stabile Internetverbindung
Lassen Sie uns zu den Installationsschritten springen
Schritt 1) Deepin 20.1 ISO-Datei herunterladen
Laden Sie die Deepin 20.1 ISO-Datei von der offiziellen Website auf Ihr System herunter, verwenden Sie die folgende URL:
Deepin 20.1 herunterladen
Schritt 2) Bootfähiges USB-Laufwerk für Deepin 20.1 erstellen
Sobald die ISO-Datei auf Ihr System heruntergeladen wurde, brennen Sie sie auf ein USB-Laufwerk und machen Sie sie bootfähig. Verwenden Sie auf Windows-Systemen das Tool „Rufus“, um ein bootfähiges USB-Laufwerk zu erstellen, und auf Linux-Systemen verwenden Sie das Tool „UNetbootin“ oder den Befehl dd.
Starten Sie das System neu, auf dem Sie Deepin 20.1 installieren möchten, gehen Sie zu den BIOS-Einstellungen und ändern Sie das Boot-Medium von Festplatte auf USB-Laufwerk.
Schritt 3) Deepin 20.1 Installationsmenü
Sobald das System mit dem bootfähigen USB-Laufwerk hochgefahren ist, wird der folgende Bildschirm angezeigt. Wählen Sie „Install Deepin 20.1 with kernel 5.4 desktop“ und drücken Sie die Eingabetaste
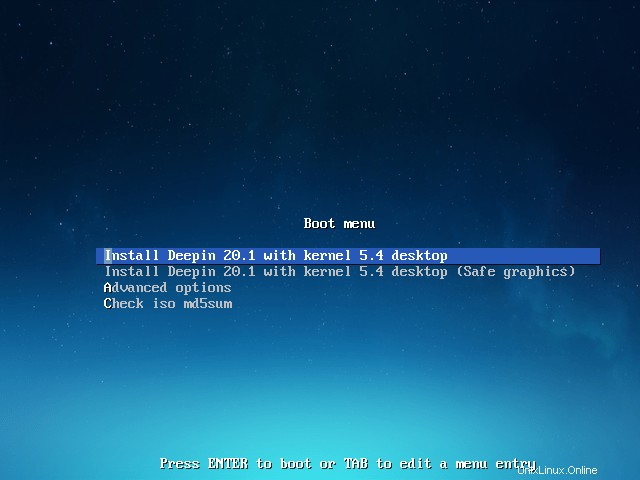
Schritt 4) Wählen Sie Ihre bevorzugte Sprache für die Installation
Wählen Sie die Sprache, die zu Ihrer Installation passt, und akzeptieren Sie die Programmlizenz und die Endbenutzer-Lizenzvereinbarung.
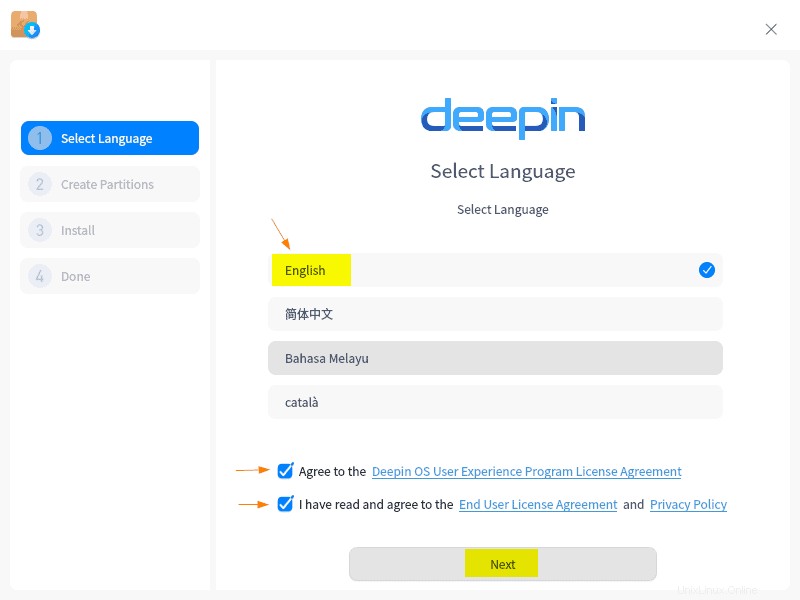
Klicken Sie auf „Weiter“
Schritt 5) Erstellen Sie Partitionen für Deepin 20.1
Im nächsten Fenster wird der folgende Bildschirm angezeigt. Hier haben wir zwei Optionen, entweder das Installationsprogramm, um die erforderlichen Partitionen automatisch auf der Festplatte zu erstellen, oder die Partition manuell zu erstellen.
Wie wir sehen können, habe ich 64 GB Speicherplatz und wenn ich die Option „Volle Festplatte“ wähle und dann auf das Festplattensymbol klicke, werden automatisch Partitionen erstellt und die Partitionen angezeigt. Wenn Sie auch die Festplatte verschlüsseln möchten, klicken Sie auf die Option „Diese Festplatte verschlüsseln“.
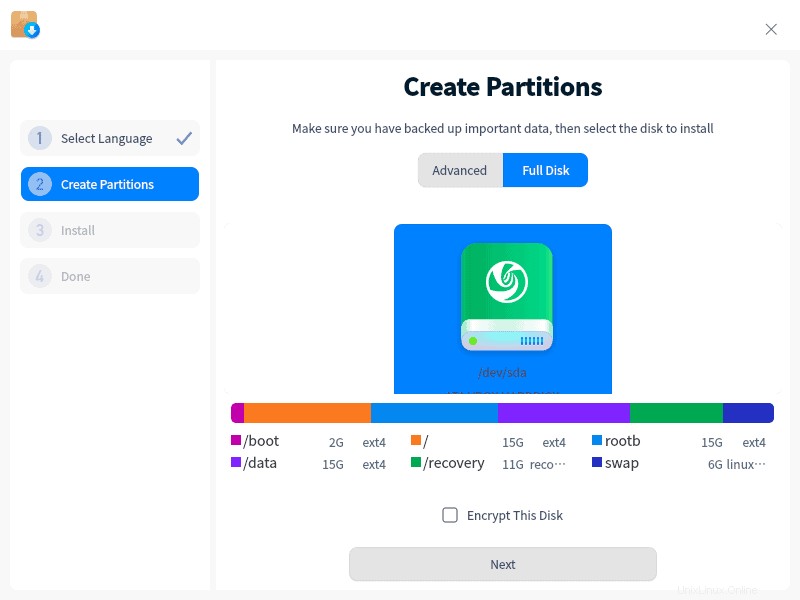
Wenn Sie vorhaben, ein eigenes Partitionsschema zu erstellen, wählen Sie die Option „Erweitert“ und wählen Sie die Festplatte aus und klicken Sie dann auf das „+“-Zeichen, um mit der Erstellung von Partitionen zu beginnen
Wenn Sie mit den Partitionen fertig sind, klicken Sie auf „Weiter“, um fortzufahren.
Hinweis:In diesem Handbuch verwenden wir ein vom Installationsprogramm erstelltes automatisches Partitionsschema.
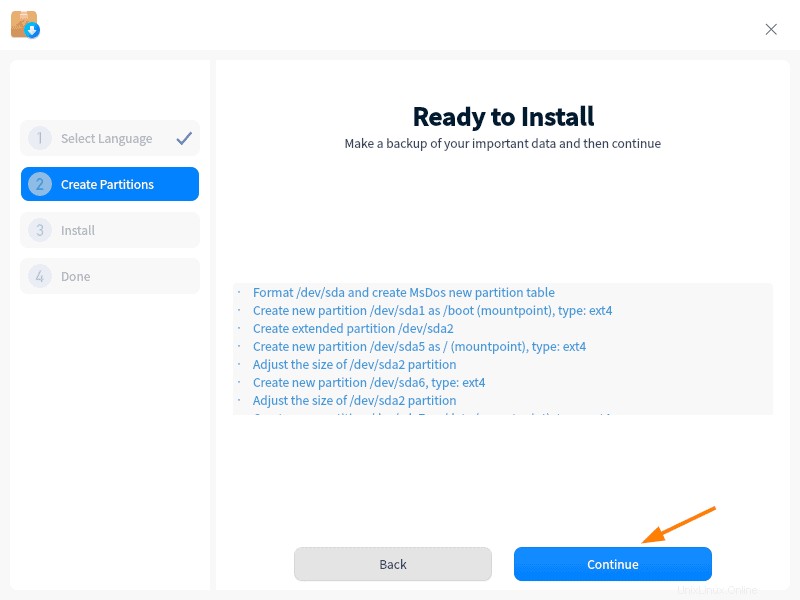
Klicken Sie auf „Weiter“, um Partitionen als ext4-Dateisystem zu erstellen und zu formatieren.
Schritt 6) Deepin 20.1 Installationsfortschritt
Der folgende Bildschirm bestätigt, dass die Installation von Deepin 20.1 gestartet wurde und im Gange ist.
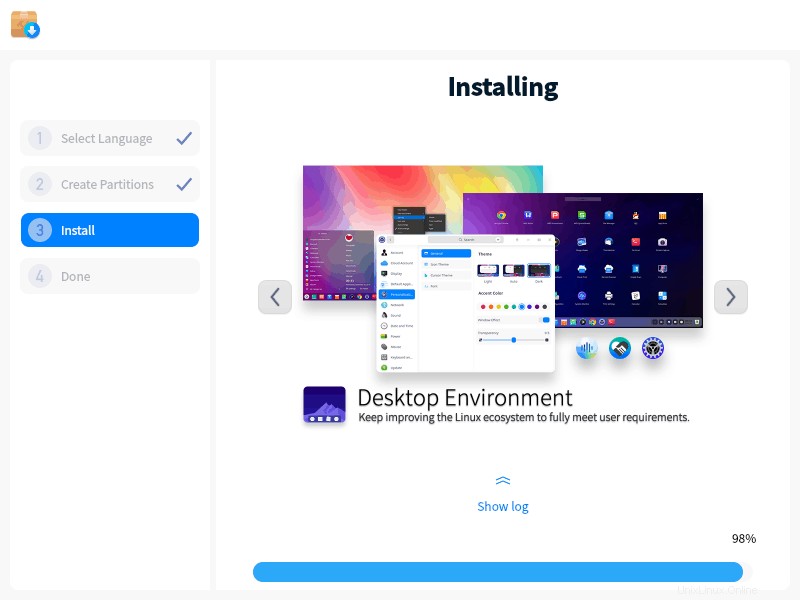
Sobald die Installation abgeschlossen ist, fordert das Installationsprogramm zum Neustart des Systems auf.
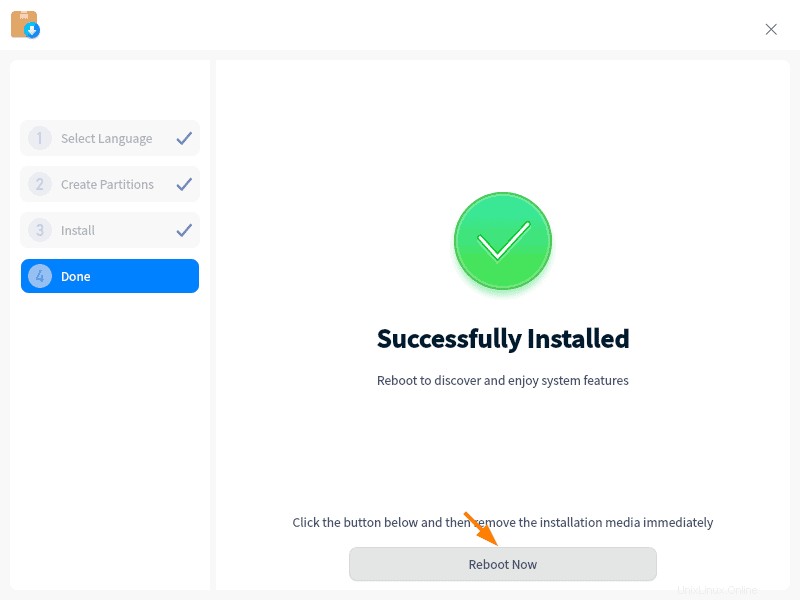
Klicken Sie auf „Jetzt neu starten“
Schritt 7) Anmeldebildschirm und Deepin Desktop nach der Installation
Nach dem Neustart wird der folgende Grub-Bootloader-Bildschirm angezeigt, wählen Sie die erste Option „Deepin 20.1 GNU/Linux“ und drücken Sie die Eingabetaste.
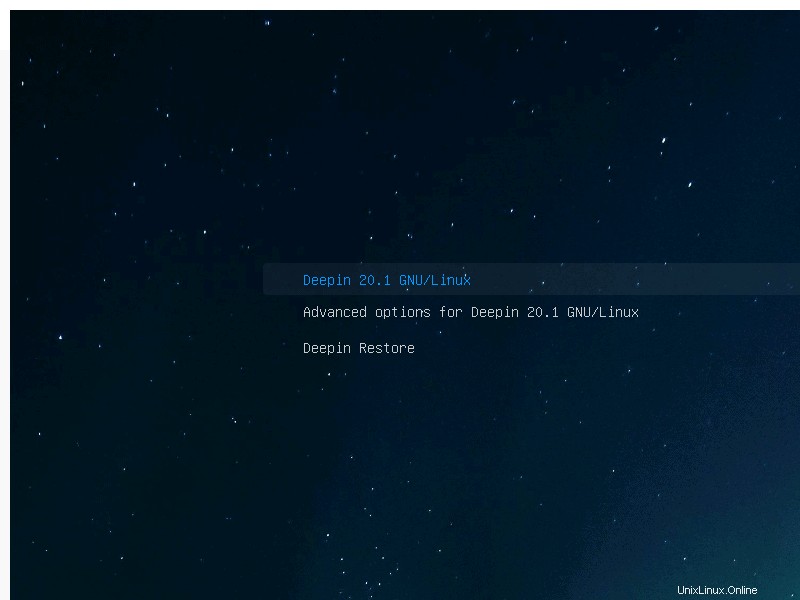
Wählen Sie im nächsten Fenster die Sprache für das Deepin-System und akzeptieren Sie die Lizenzvereinbarung.
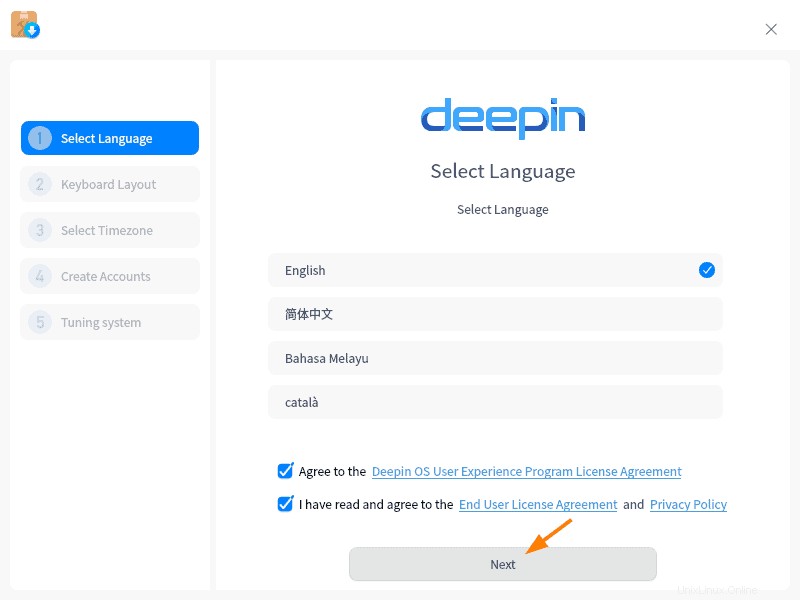
Klicken Sie auf Weiter und wählen Sie im folgenden Fenster das bevorzugte Tastaturlayout,
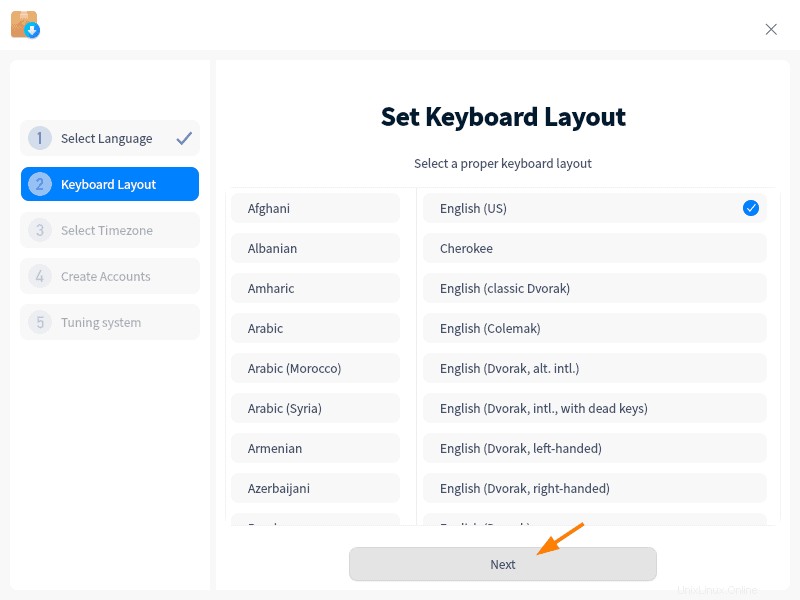
Klicken Sie auf Weiter und wählen Sie die Zeitzone, die zu Ihrem System passt.
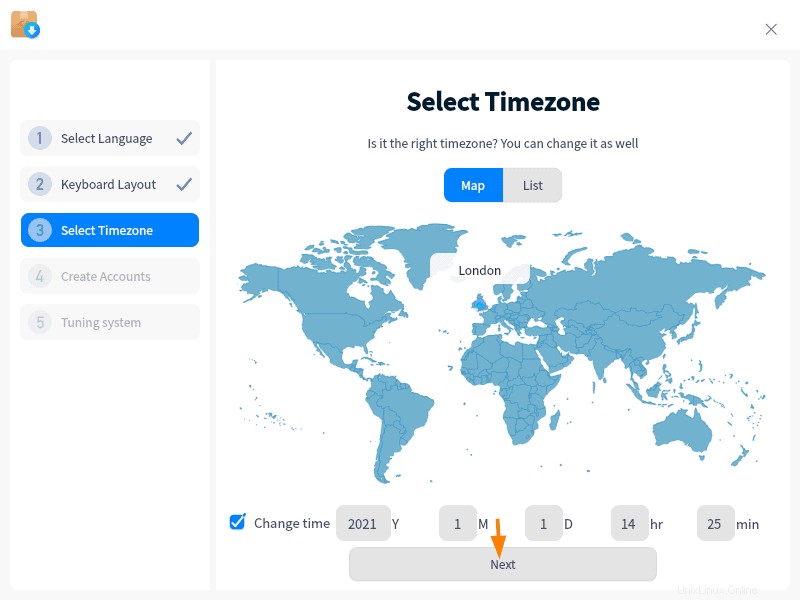
Klicken Sie auf Weiter
Geben Sie den lokalen Benutzernamen, sein Passwort und den Hostnamen des Systems an und klicken Sie dann auf Weiter, um fortzufahren.
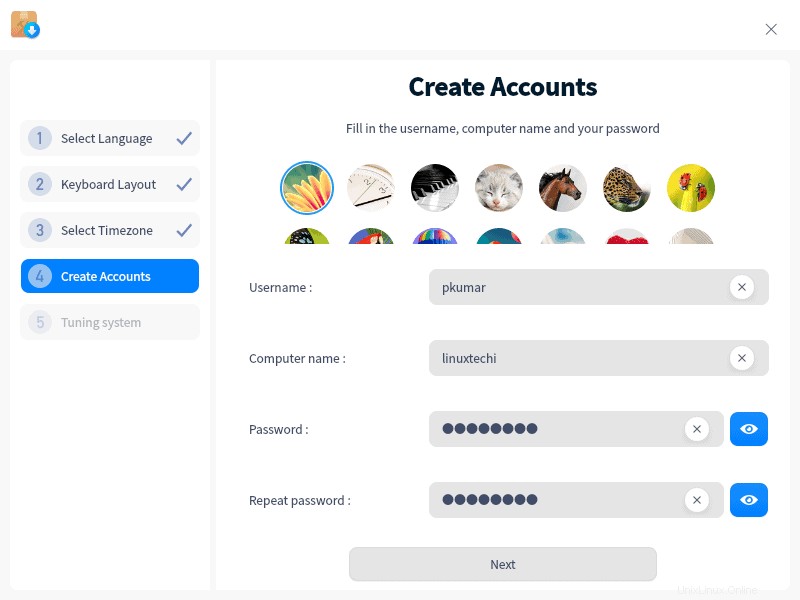
Im folgenden Fenster werden obige Änderungen übernommen,
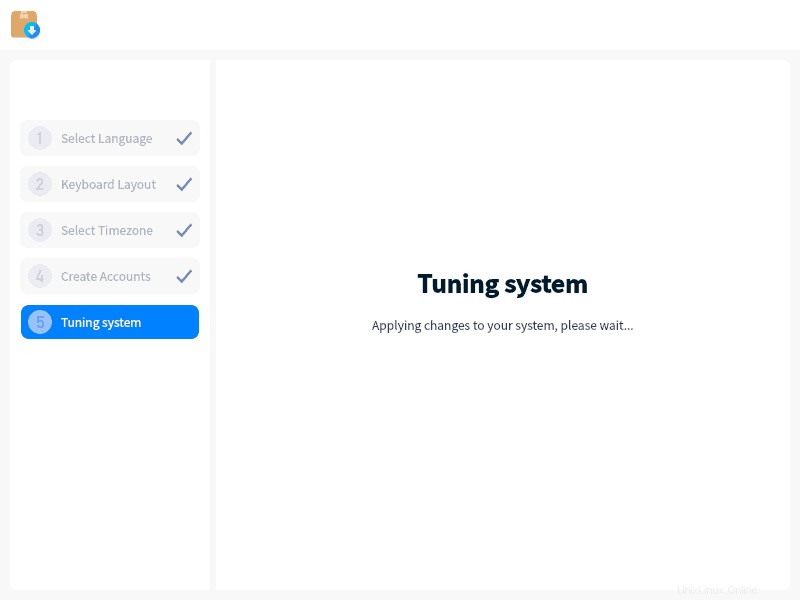
Jetzt erhalten wir endlich den folgenden Anmeldebildschirm, verwenden Sie denselben Benutzernamen und seine Anmeldeinformationen, die oben erstellt wurden.
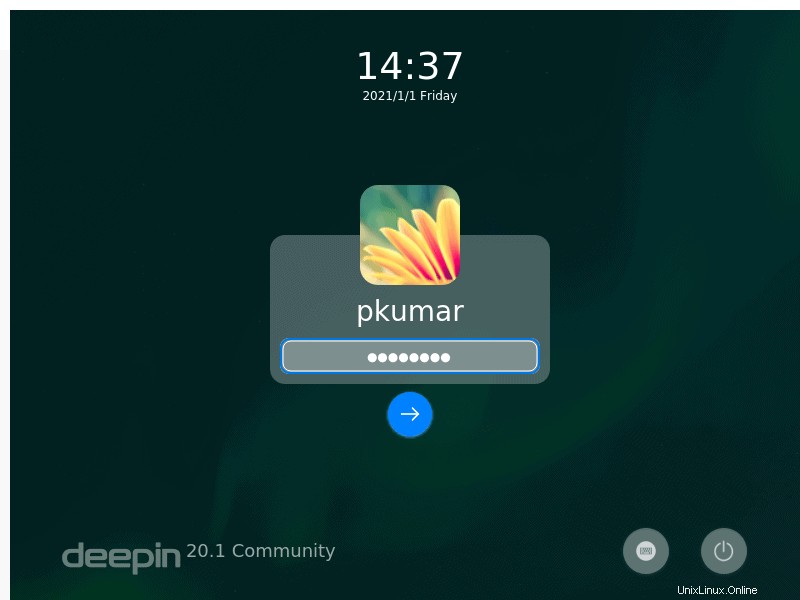
Nachdem Sie die Anmeldeinformationen eingegeben haben, drücken Sie die Eingabetaste und der folgende Desktop-Bildschirm wird angezeigt.
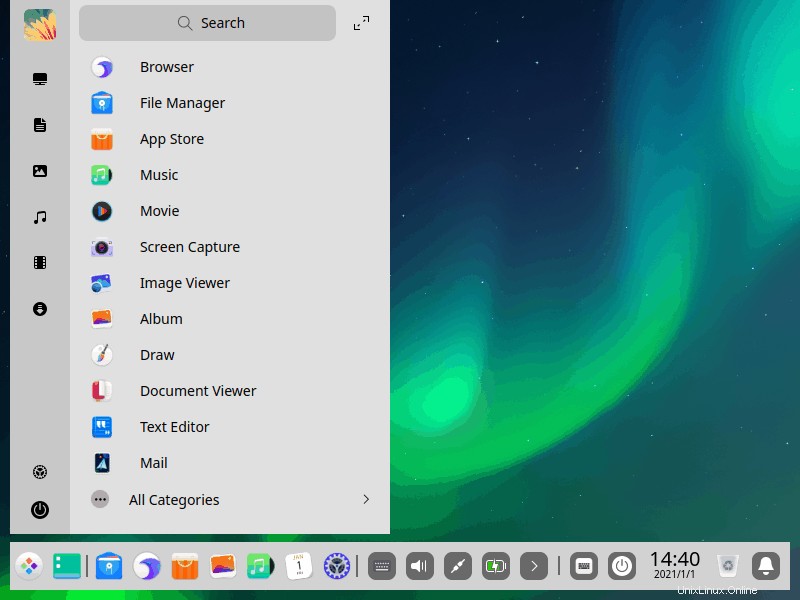
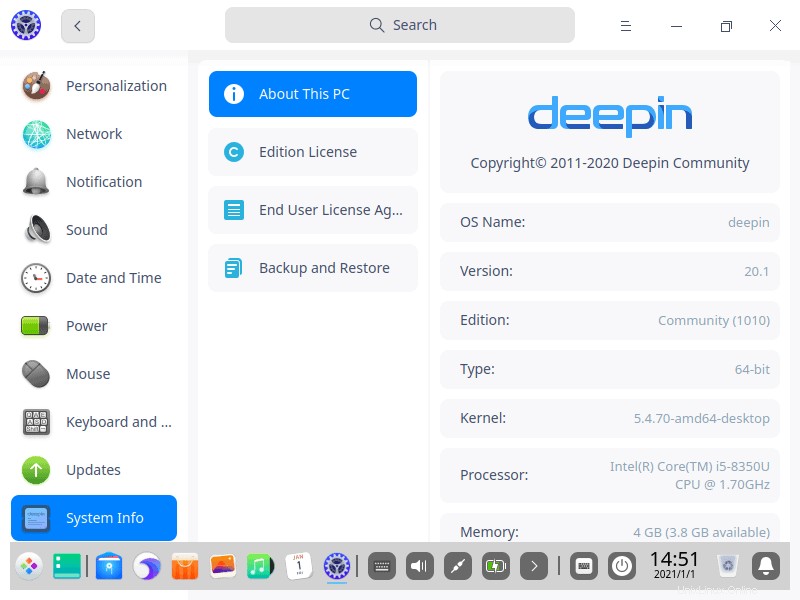
Der obige Desktop-Bildschirm bestätigt, dass Deepin 20.1 OS erfolgreich installiert wurde. Entdecken Sie jetzt diese aufregende Linux-Distribution und haben Sie Spaß ?.
Bitte zögern Sie nicht, Ihr Feedback und Ihre Kommentare zu den Installationsschritten von Deepin 20.1 OS zu teilen.