Gute Nachrichten für Ubuntu-Linux-Liebhaber, dass die neueste Version von Ubuntu 15.04 mit dem Codenamen „Vivid Vervet “ wurde am 23. April 2015 veröffentlicht.
In diesem Beitrag werden wir diskutieren, wie man Ubuntu 15.04 auf Laptop und Desktop mit Screenshots installiert. Einige der Änderungen, die in dieser Version festgestellt wurden, sind unten aufgeführt:
- Neue Linux-Kernel-Version 3.19
- Upstart wurde durch systemd als standardmäßigen Boot- und Service-Manager ersetzt
- Fehler von Unity 7.3 (Ubuntu Desktop) behoben
- Firefox auf Version 36 aktualisiert und Chrome auf Version 41 aktualisiert
- Viele Verbesserungen in LibreOffice 4.4
- Neuester Container (LXC)-Manager
- Docker 1.5.0 wurde eingeführt.
Folgen Sie den nachstehenden Schritten, um Ubuntu 15.04 zu installieren
Schritt:1 Laden Sie die ISO-Datei über die folgenden Links herunter
Ubuntu 15.04 (64-Bit) herunterladen
Ubuntu 15.04 (32-Bit) herunterladen
Sobald die ISO-Datei heruntergeladen wurde, brennen Sie sie auf eine DVD oder ein USB-Laufwerk und machen Sie sie bootfähig.
Schritt:2 Booten Sie Ihr System mit einem bootfähigen DVD-/USB-Laufwerk.
Um die Installation zu starten, klicken Sie auf „Ubuntu installieren“
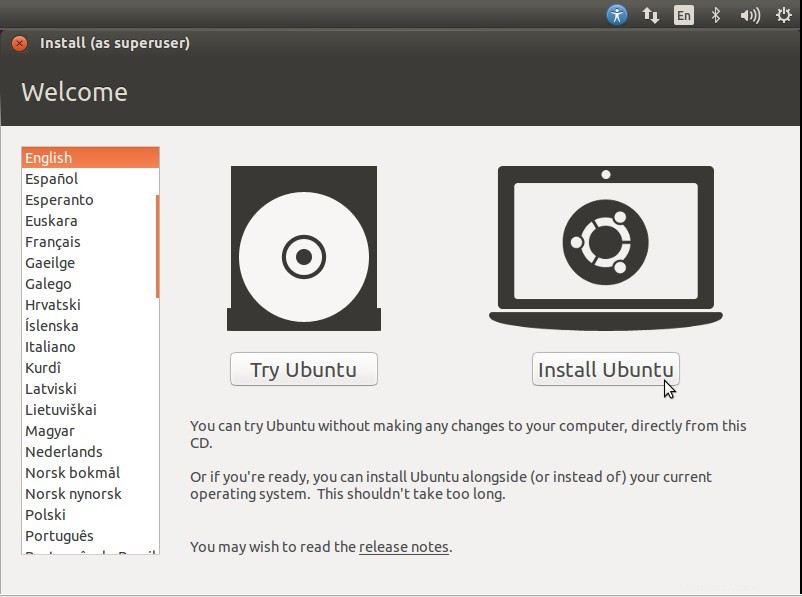
Schritt:3 Installationsvoraussetzung prüfen
Stellen Sie sicher, dass Sie über mindestens 6,6 GB freien Speicherplatz verfügen, und wenn Sie bei der Installation Updates und Tools von Drittanbietern herunterladen möchten, aktivieren Sie beide Kontrollkästchen und vergewissern Sie sich, dass das System mit dem Internet verbunden ist
- Aktualisierungen während der Installation herunterladen
- Installieren Sie diese Drittanbieter-Software
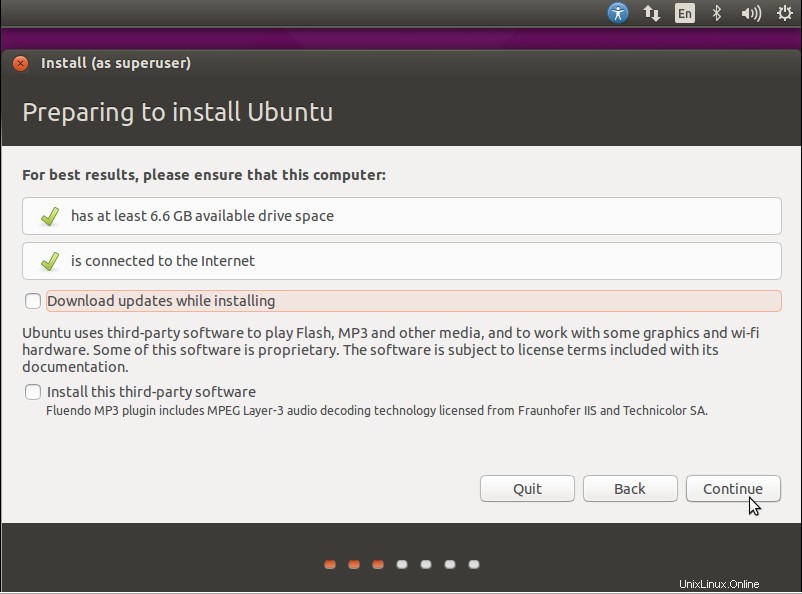
klicken Sie auf Weiter….
Schritt:4 Wählen Sie den Installationstyp aus
Wenn Ihr System über eine neue Festplatte verfügt und nichts darauf installiert ist, können Sie die erste Option „Festplatte löschen und Ubuntu installieren“ auswählen.
Wenn Sie ein LVM-basiertes Dateisystem wünschen, verwenden Sie die dritte Option „Use LVM with new Ubuntu Installation“
Wenn Sie eine benutzerdefinierte Partitionstabelle erstellen möchten, verwenden Sie die letzte Option „Andere“
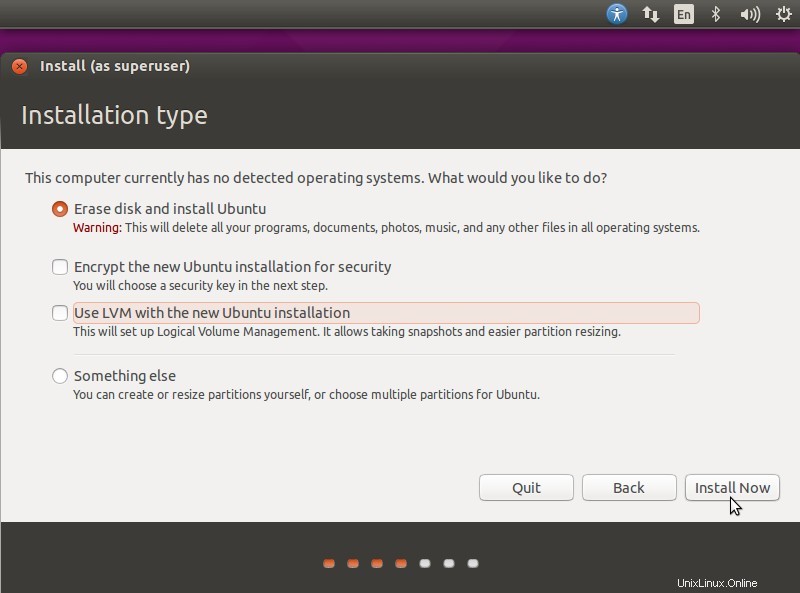
Klicken Sie auf Jetzt installieren….
Bestätigen Sie, dass Änderungen auf die Festplatte geschrieben werden
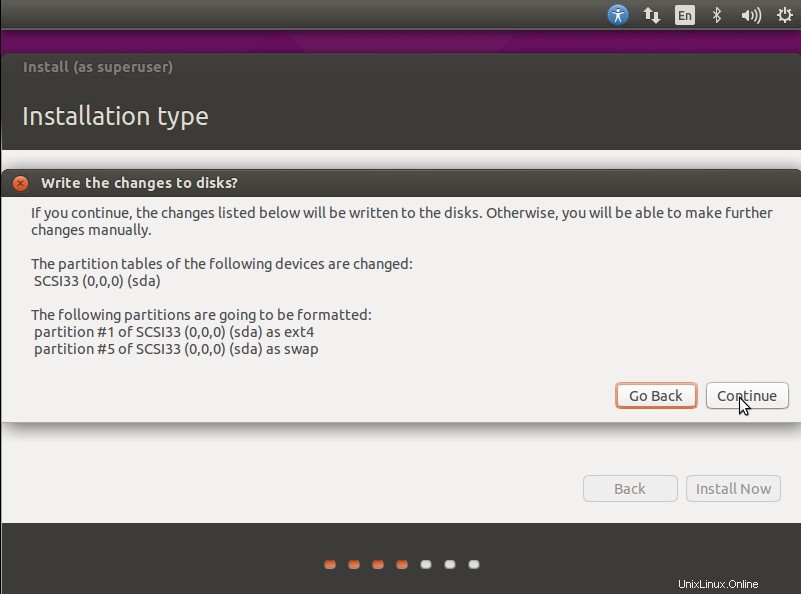
klicken Sie auf Weiter….
Schritt:5 Wählen Sie Ihre jeweilige Zeitzone aus
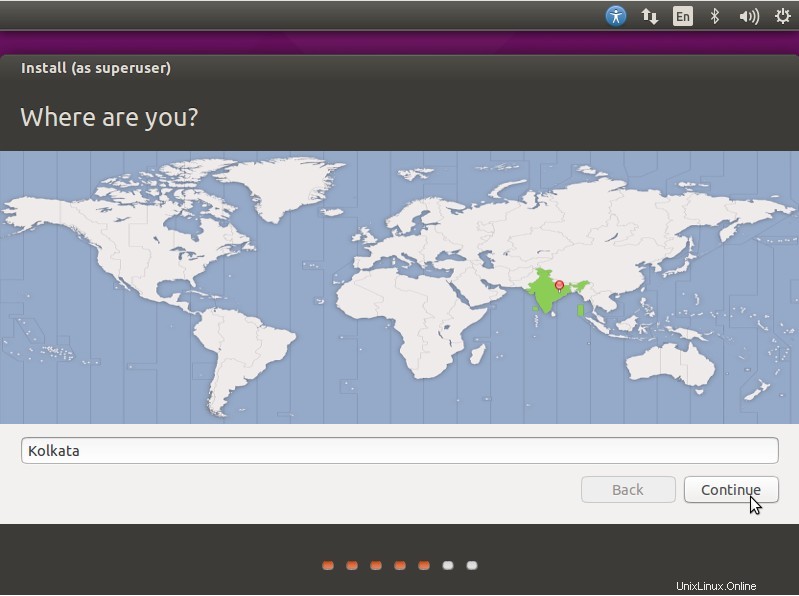
Schritt:6 Wählen Sie Ihr jeweiliges Tastaturlayout aus
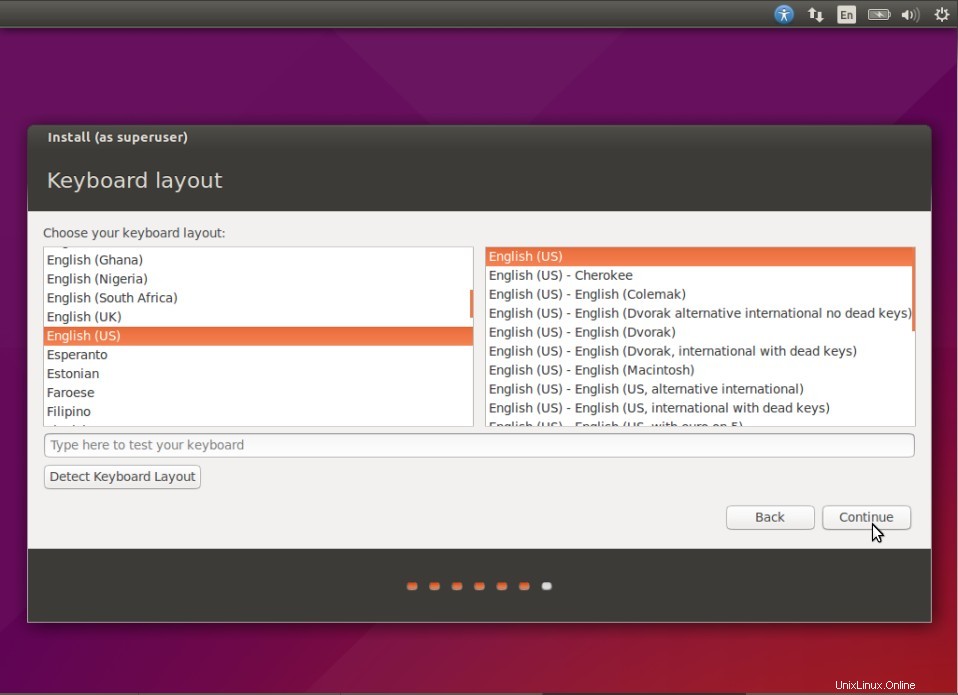
Klicken Sie auf Weiter…
Schritt:7 Legen Sie den Hostnamen Ihres Systems und die Benutzeranmeldeinformationen fest, die nach der Installation verwendet werden.
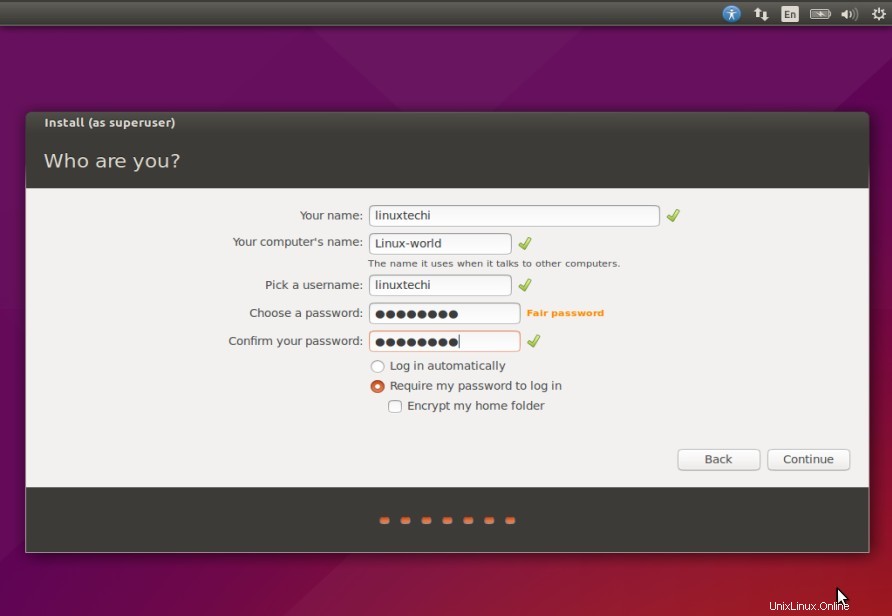
Klicken Sie auf Weiter….
Schritt:7 Wie unten gezeigt, hat die Installation begonnen.
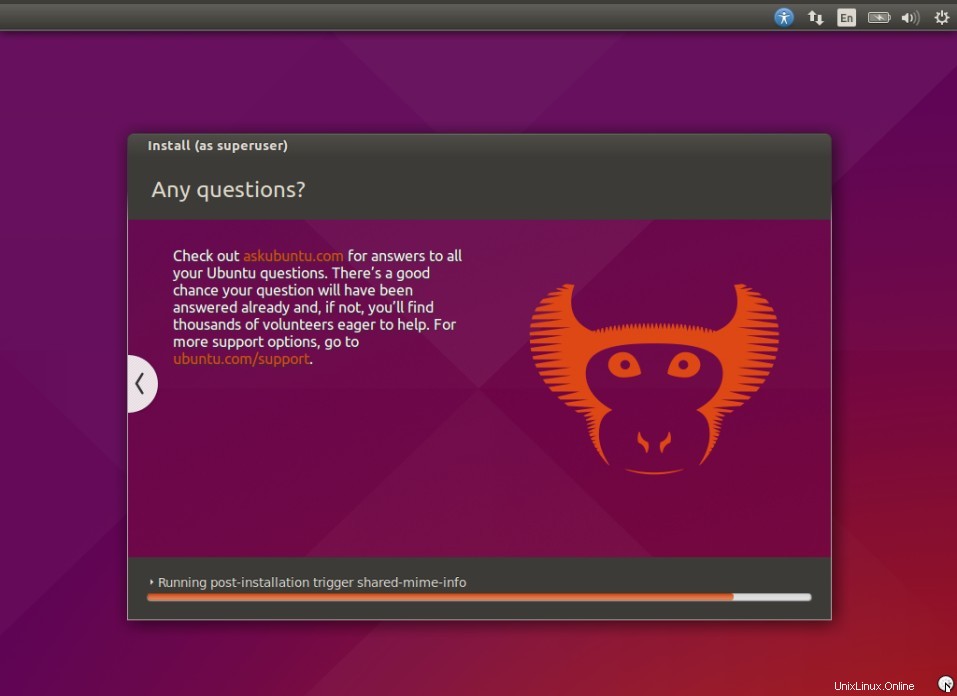
Sobald die Installation abgeschlossen ist, werden Sie aufgefordert, den Computer neu zu starten.
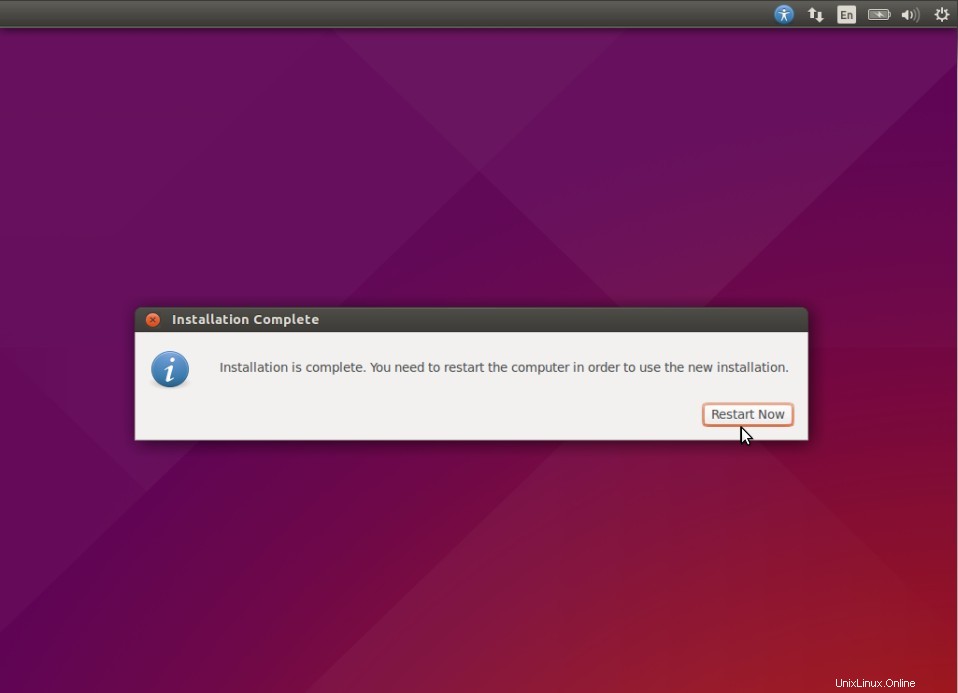
Klicken Sie auf „Jetzt neu starten ”
Schritt:8 Anmeldebildschirm nach dem Neustart.
Verwenden Sie denselben Benutzer und seine Anmeldeinformationen, die wir während der Installation festgelegt haben.
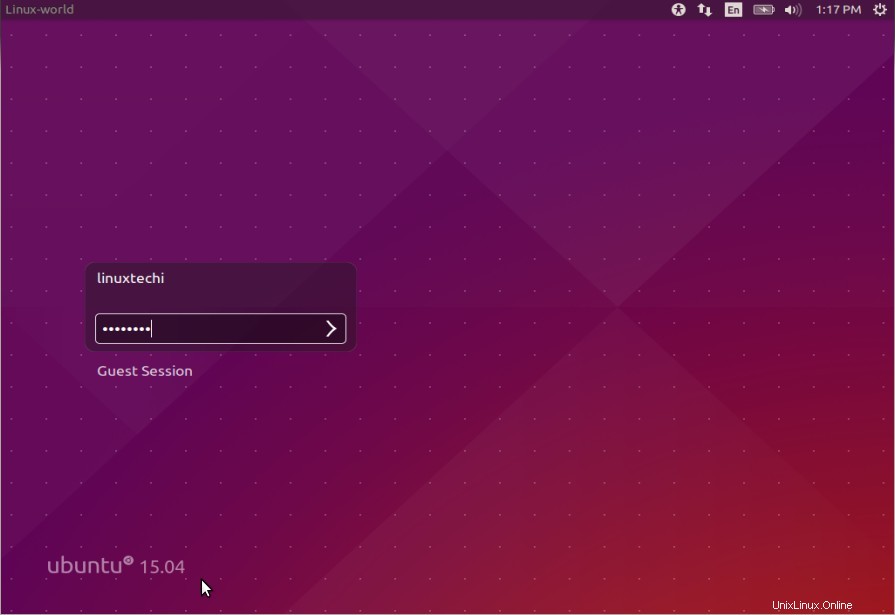
Nach Eingabe der Anmeldeinformationen wird der folgende Bildschirm angezeigt.
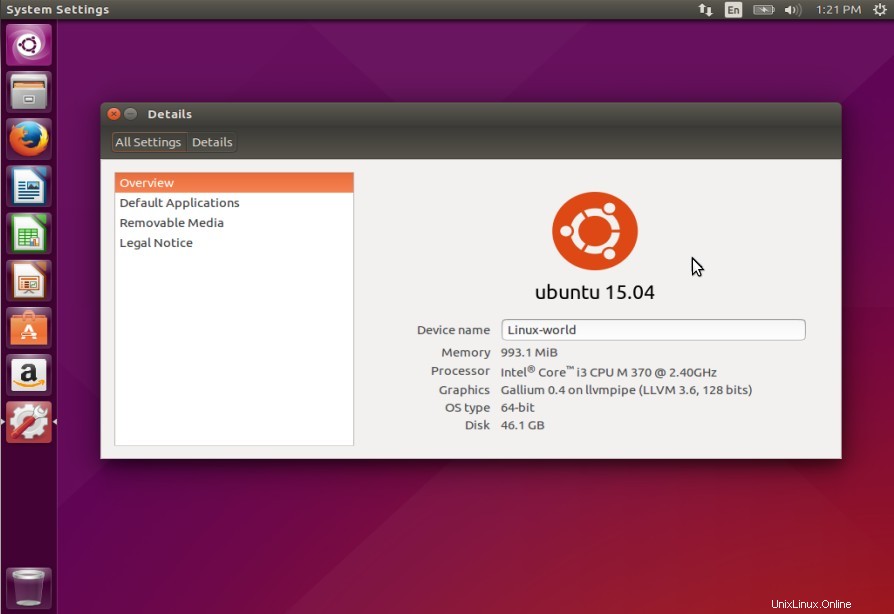
Die Installation von Ubuntu 15.04 ist jetzt abgeschlossen. Viel Spaß mit der neuesten Version von Ubuntu Linux 🙂