Linux Mint hat seine LTS-Veröffentlichung (Long Term Version) mit dem Namen „Ulyana“ angekündigt “, Linux Mint 20.0. Laut dem Linux-Mint-Team soll diese Version auf Ubuntu 20.04 LTS basieren. Da es sich um eine LTS-Version handelt, erhalten wir die neuesten Updates und Patches für die nächsten 5 Jahre (bis 2025). Während Ubuntu jedes Mal mit einem festgelegten Veröffentlichungsdatum geliefert wird, ist dies bei Linux Mint nicht der Fall. In diesem Artikel sehen wir alle neuen Funktionen in Linux Mint 20 zusammen mit einer schrittweisen Installationsanleitung für Linux Mint 20.0 (Ulyana). Für diesen Artikelzweck werden wir über die neuen Funktionen und die Installationsanleitung für die Cinnamon-Version von Linux Mint 20 sprechen.
Linux Mint 20 (Ulyana) – Neue Funktionen
Linux Mint 20 ist mit einer Vielzahl neuer Funktionen sowie einigen Verbesserungen der bestehenden Funktionen ausgestattet:
- Warpinator :Eines der coolsten neuen Features ist der „Warpinator“. Ja, es ist eine Wiederholung der alten „Geber“-Anwendung. Mit Warpinator wird das Teilen von Dateien zwischen Systemen innerhalb des lokalen Netzwerks ziemlich einfach und schnell gemacht.
- NVIDIA Optimus :Der Ulyana-Support bietet Unterstützung für die NVIDIA Optimus-Karte und auf der Prime-Applet-Karte können Sie Optionen zum Wechseln von Intel- zu Nvidia-Grafikkarten sehen.
- Aktualisierte Taskleiste :Die Taskleiste sieht viel einheitlicher und harmonisierter aus als zuvor. Über die Taskleiste können Sie schnell Apps von GtkStatusIcon portieren.
- Verbesserte Leistung :Ein weiteres wichtiges Highlight von Ulyana ist die Leistungssteigerung vieler Anwendungen und Dienstprogramme, einschließlich des Nemo-Dateimanagers, der Anzeigeaktualisierungsrate sowie der Einführung der fraktionalen Skalierung. Bis jetzt können Sie für alle Monitore die gleiche Art der Skalierung verwenden, aber mit Cinnamon 4.6 können Sie andere Skalierungsstufen einstellen.
- Desktop-Farben :Mit Linux Mint 20 haben Sie die Möglichkeit, zwischen dem dunklen oder hellen Design zu wählen und auch die Farben der Ordnersymbole zu ändern.
Mindestsystemanforderungen für Linux Mint 20
- 2 GB Arbeitsspeicher
- Dual-Core-Prozessor
- 20 GB freier Speicherplatz
- Bootfähiges Medium (USB oder DVD)
- Stabiles Internet (Optional)
Schritt-für-Schritt-Anleitung zur Installation von Linux Mint 20 Cinnamon
Schritt 1) Linux Mint 20 Cinnamon Edition herunterladen
Laden Sie die Linux Mint 20 Cinnamon Edition über den Link hier herunter
Schritt 2) Erstellen Sie eine bootfähige Festplatte von Linux Mint 20
Um Linux Mint 20 „Ulyana“ einfach und schnell in Ihrem System zu installieren, müssen Sie die Installation mit einem USB-Datenträger durchführen. Dazu müssen Sie zuerst eine bootfähige USB-Festplatte mit der heruntergeladenen ISO-Datei erstellen. Wenn Sie die ISO-Datei auf ein Windows-System heruntergeladen haben, verwenden Sie das Tool „Rufus“, um einen bootfähigen USB-Datenträger zu erstellen. Gehen Sie nun zu Ihren Systemstartoptionen und ändern Sie die Startreihenfolge, um von der USB-Festplatte zu starten. Starten Sie jetzt Ihr System neu.
Schritt 3) Live-Sitzung
Wenn Ihr System neu gestartet wird, bootet es automatisch mit dem USB-Laufwerk, das Sie in das System eingelegt haben.
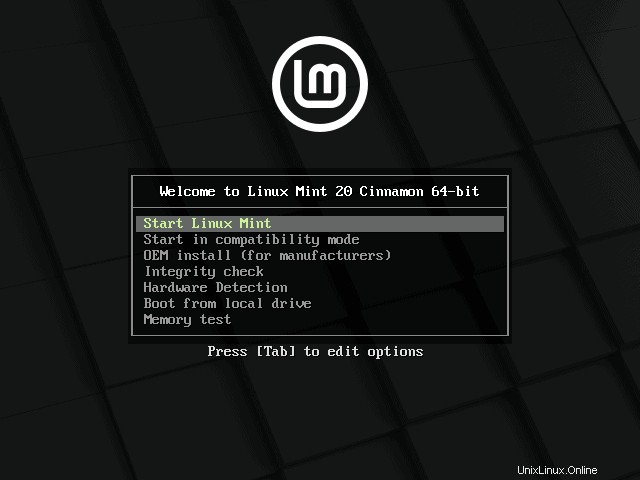
Wählen Sie die erste Option „Linux Mint starten“
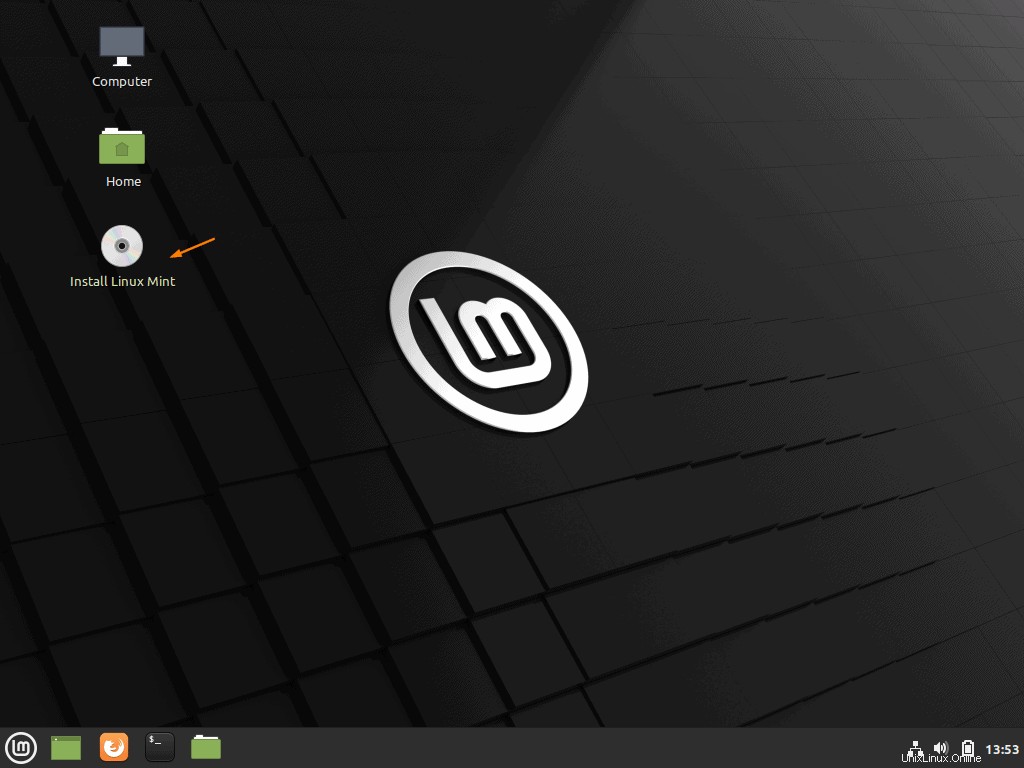
Jetzt können Sie sehen, dass das Installationsprogramm von Linux Mint 20 mit einer Live-Sitzung beginnt. Sie müssen sich nicht beim System anmelden, da die Live-Sitzung selbst einen neuen Benutzer namens „mint“ erstellt und Sie in die Live-Sitzung einlässt. Denken Sie daran, dass dies nur eine temporäre Sitzung ist, die von der USB-Festplatte erstellt wird. Um eine Version dauerhaft in Ihrem System zu installieren, doppelklicken Sie auf „Install Linux Mint“.
Schritt 4) Sprache für die Installation von Linux Mint 20 auswählen
Sobald Sie auf „Linux Mint installieren“ klicken, werden Sie mit einem Bildschirm aufgefordert, Ihre bevorzugte Sprache auszuwählen. Wählen Sie es aus und klicken Sie auf „Fortfahren“, um mit der Installation fortzufahren.
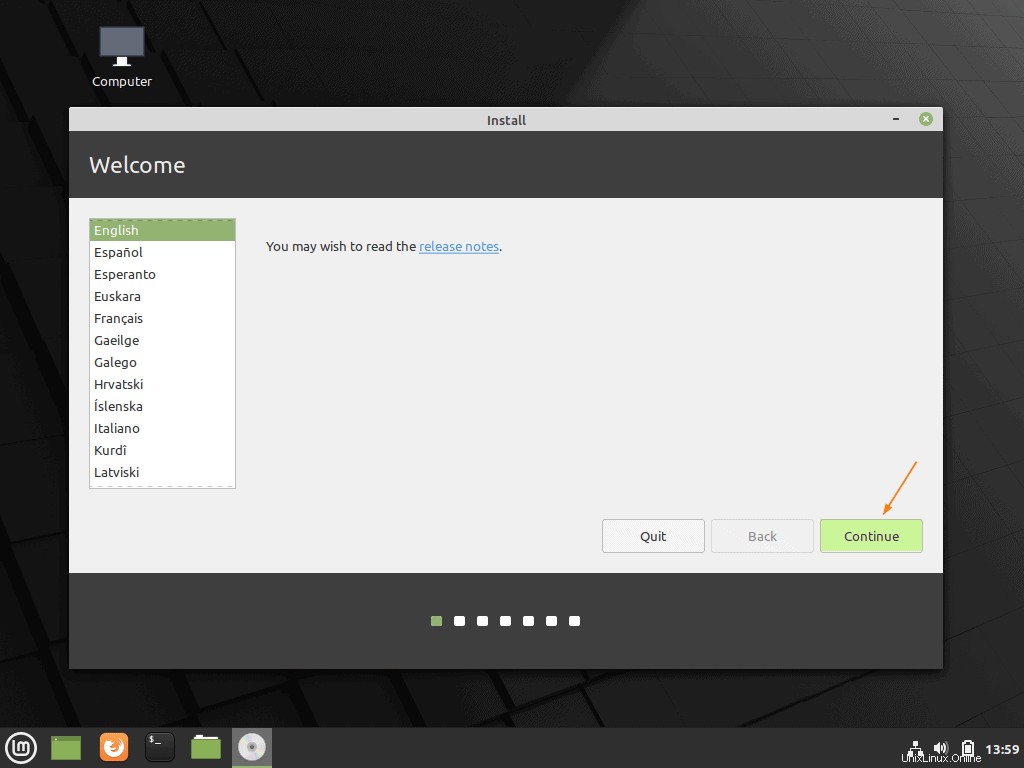
Schritt 5) Wählen Sie das bevorzugte Tastaturlayout für Linux Mint 20
Wählen Sie in diesem Schritt Ihr bevorzugtes Tastaturlayout für Linux Mint 20 und klicken Sie dann auf „Weiter“. ”
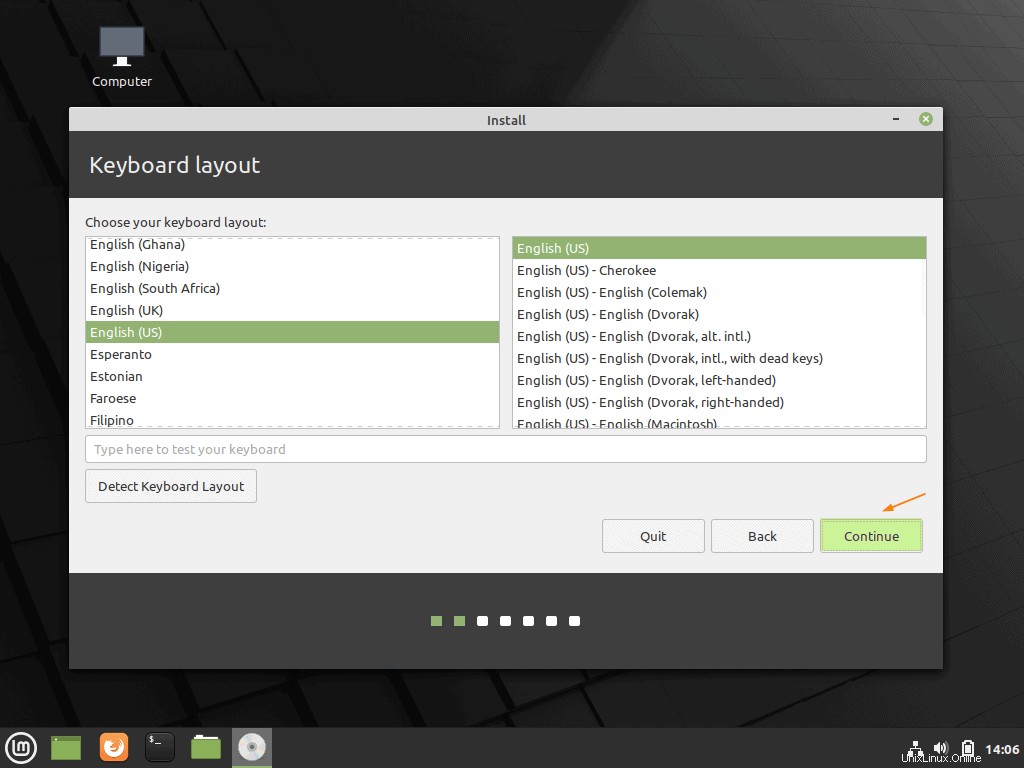
Schritt 6) Multimedia-Codecs installieren
Wenn Ihr System mit dem Internet verbunden ist und während der Installation Multimedia-Codecs installieren möchte, klicken Sie auf das Kontrollkästchen und dann auf „Fortfahren“, um mit der Installation fortzufahren.
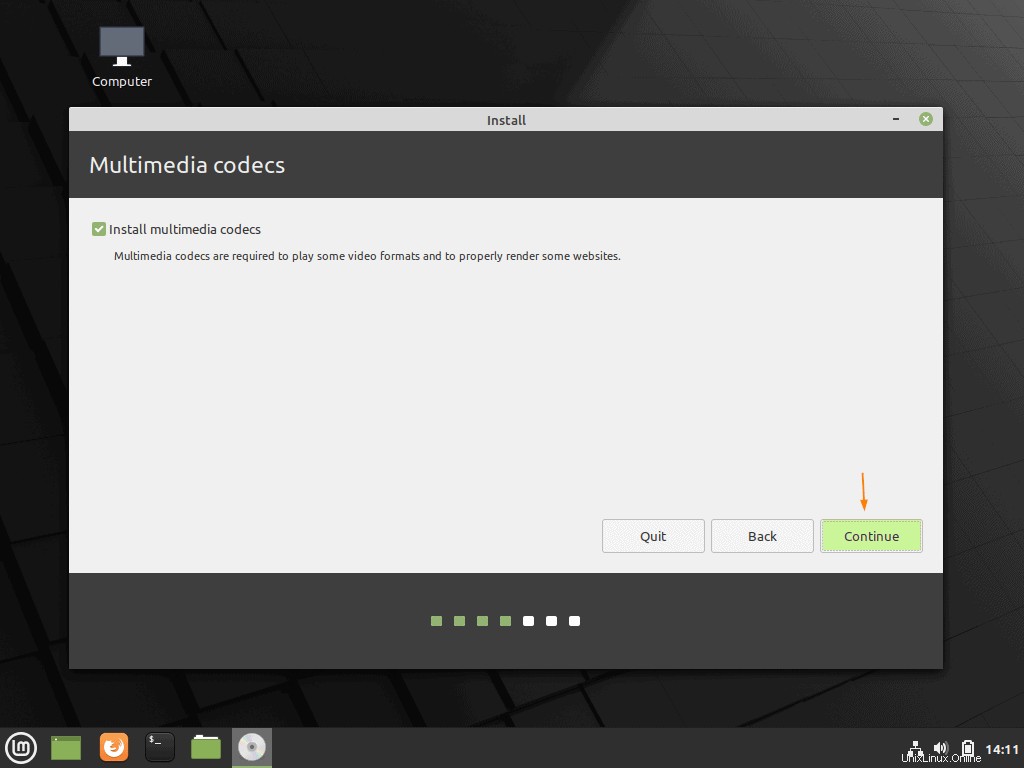
Schritt 7) Installationstyp auswählen und Partition erstellen
Auf dem nächsten Bildschirm werden Sie aufgefordert, die erforderliche Installationsart auszuwählen. Ihnen werden 2 Optionen angezeigt, wie im folgenden Bildschirm gezeigt:
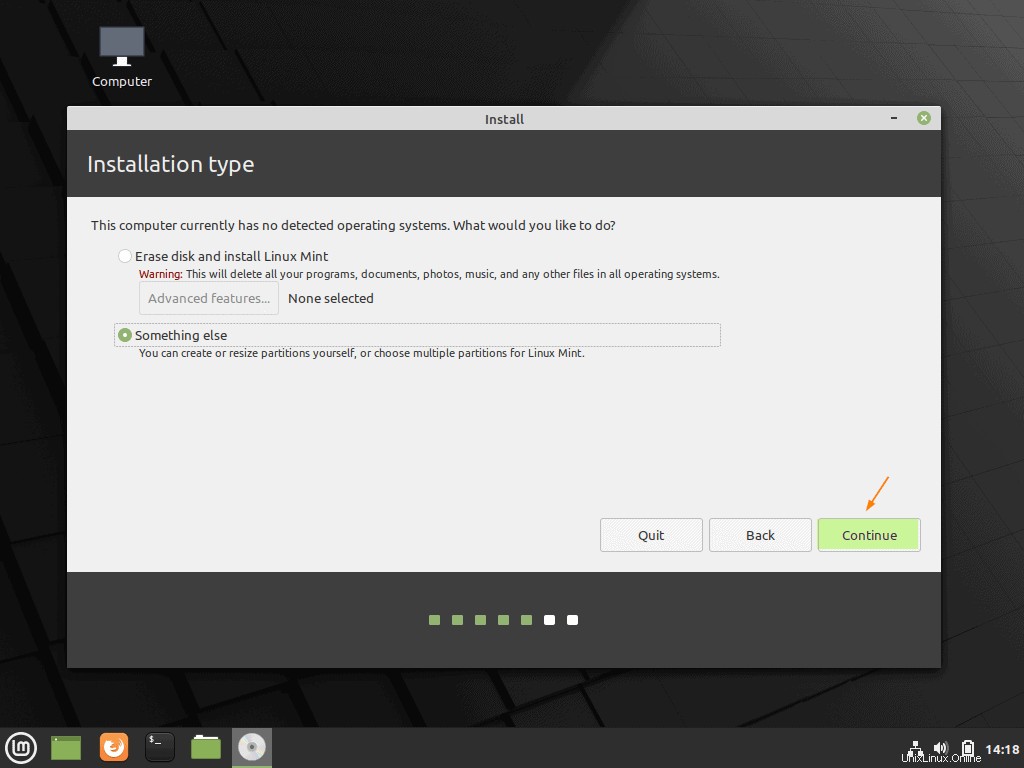
Falls Sie neu bei Linux sind und möchten, dass das Installationsprogramm automatisch Partitionen für Sie erstellt, wählen Sie die erste Option „Festplatte löschen und Linux Mint installieren“
Wenn Sie eigene benutzerdefinierte Partitionen erstellen möchten, wählen Sie „Etwas anderes“ und fahren Sie mit der Partitionierung fort.
In diesem Tutorial werde ich demonstrieren, wie Sie eine eigene benutzerdefinierte Partitionstabelle erstellen, indem Sie die zweite Option auswählen. Für die Installation von habe ich ca. 40 GB Festplattenspeicher und werde darauf folgende Partitionen anlegen.
- /boot – 1 GB (ext4-Dateisystem)
- / – 10 GB (ext4-Dateisystem)
- /home – 27 GB (ext4-Dateisystem)
- Austauschen – 2 GB
Lassen Sie uns zuerst eine leere Partitionstabelle erstellen, bevor Sie mit dem Erstellen von Partitionen beginnen. Wählen Sie die Festplatte (/dev/sda) aus und klicken Sie auf „Neue Partitionstabelle“ und dann auf „Fortfahren“
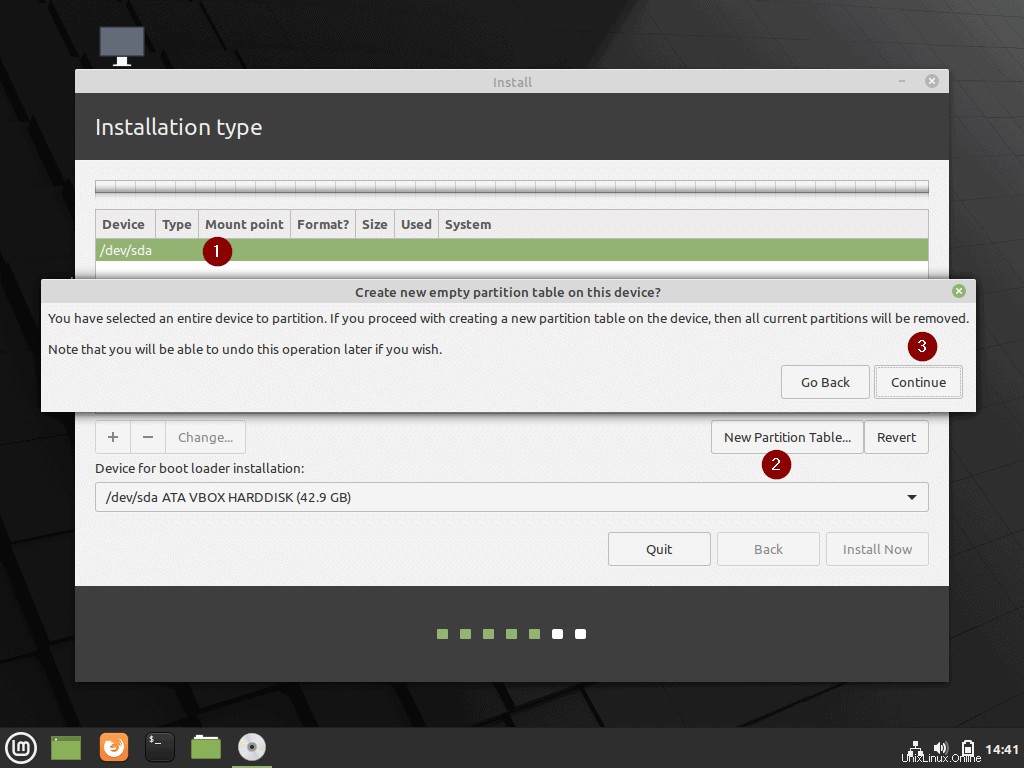
Beginnen Sie nun mit der Erstellung unserer ersten Partition als /boot. Wählen Sie den freien Platz und klicken Sie dann auf + Zeichen und geben Sie die Größe als 1024 MB, den Dateisystemtyp als „ext4“ und den Einhängepunkt als /boot an und klicken Sie dann auf „OK“
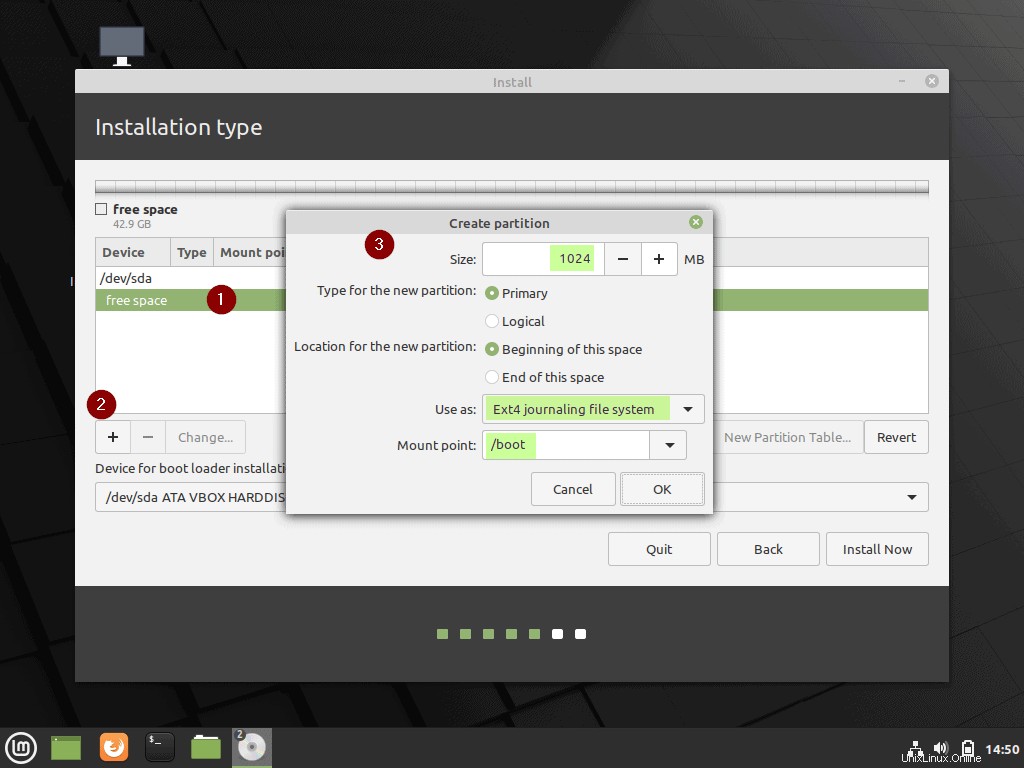
Erstellen Sie auf ähnliche Weise die nächsten beiden Partitionen als / und /home mit einer Größe von 10 GB bzw. 27 GB.
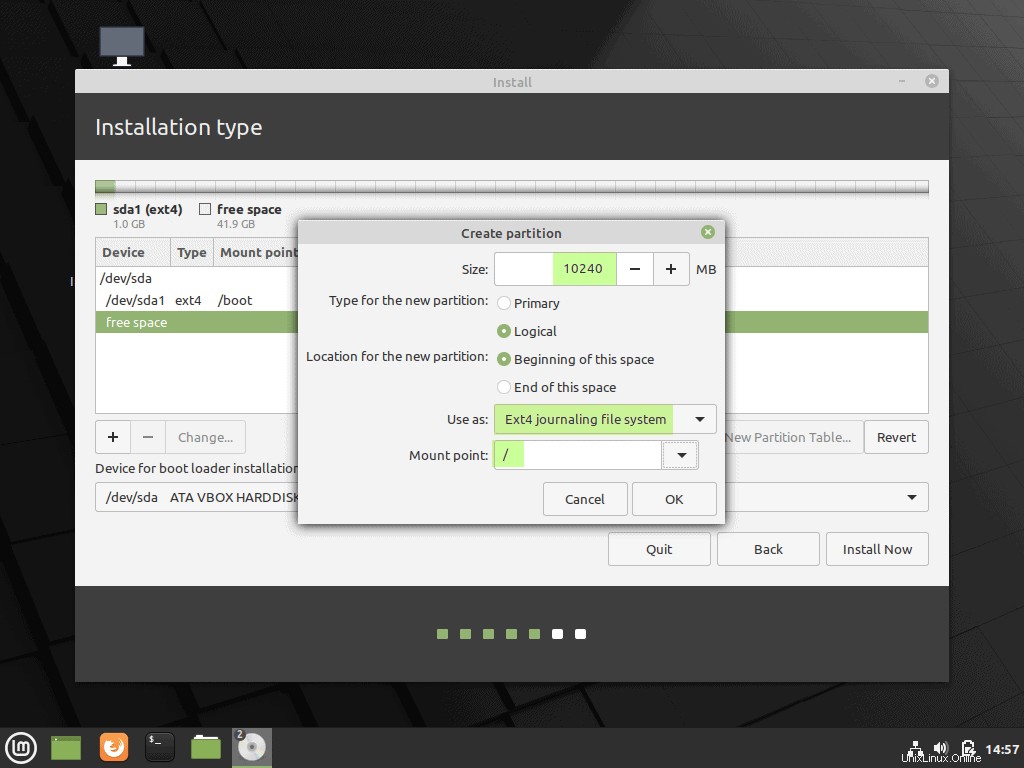
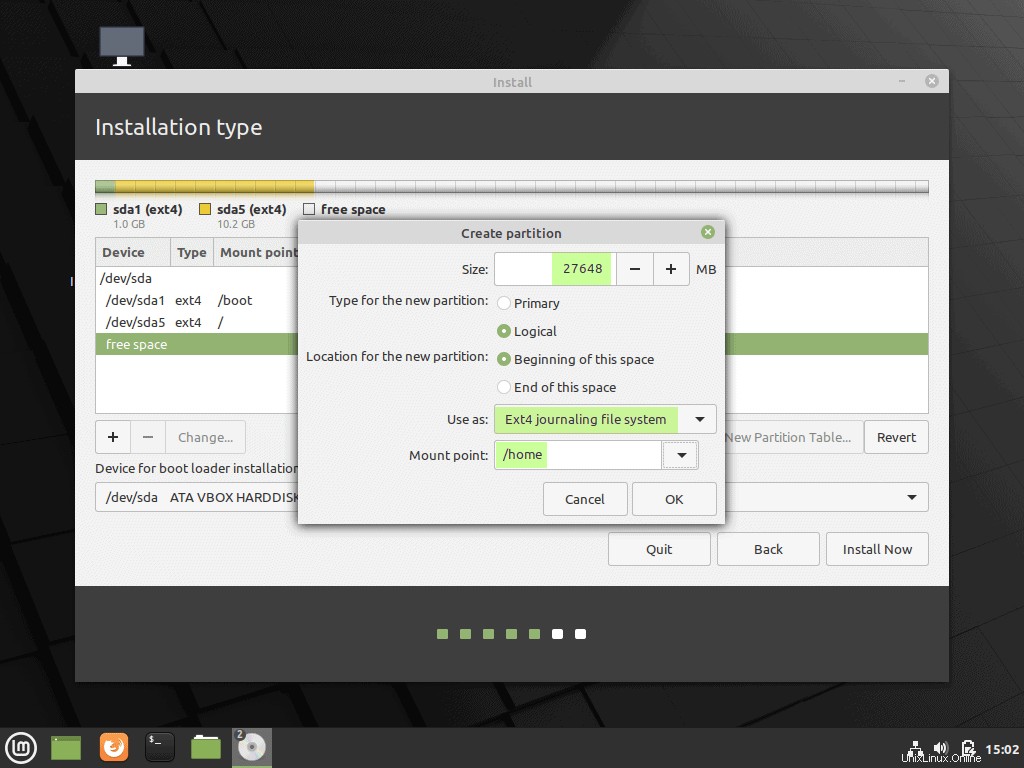
Erstellen Sie nun unsere letzte Partition als Swap. Es kann Probleme aufgrund von Speichermangel verhindern.
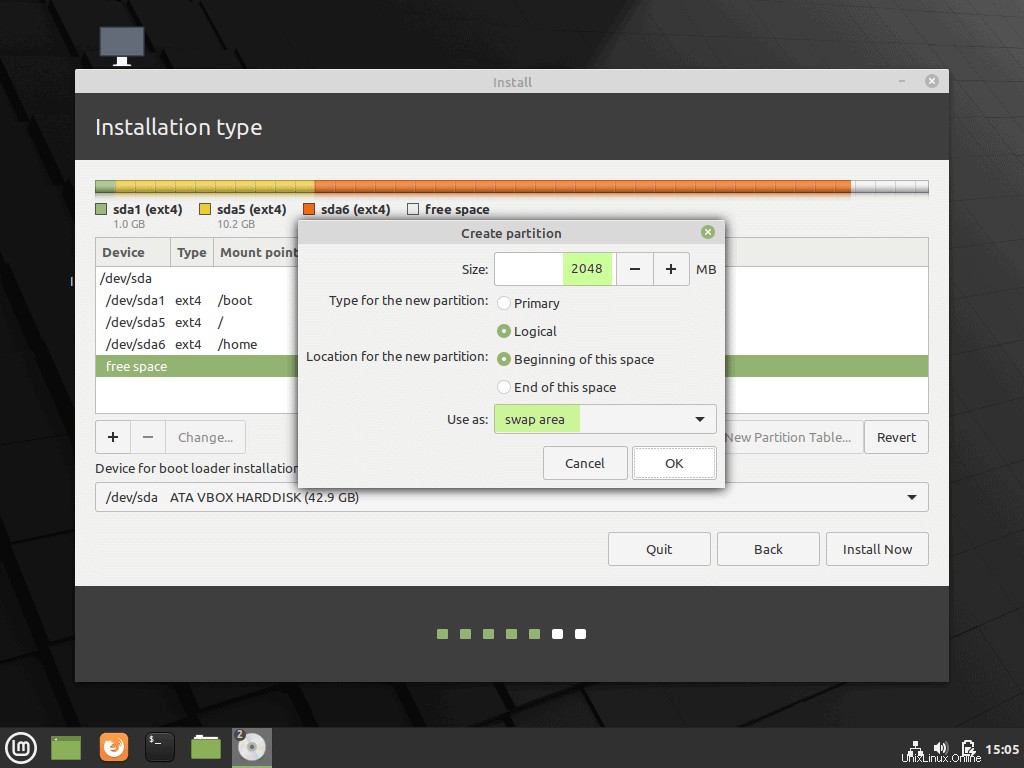
Klicken Sie auf OK und dann auf die Option „Jetzt installieren“. Sie erhalten den folgenden Bildschirm. Wählen Sie „Fortfahren“, um die Änderungen auf die Festplatte zu schreiben und mit der Installation fortzufahren.
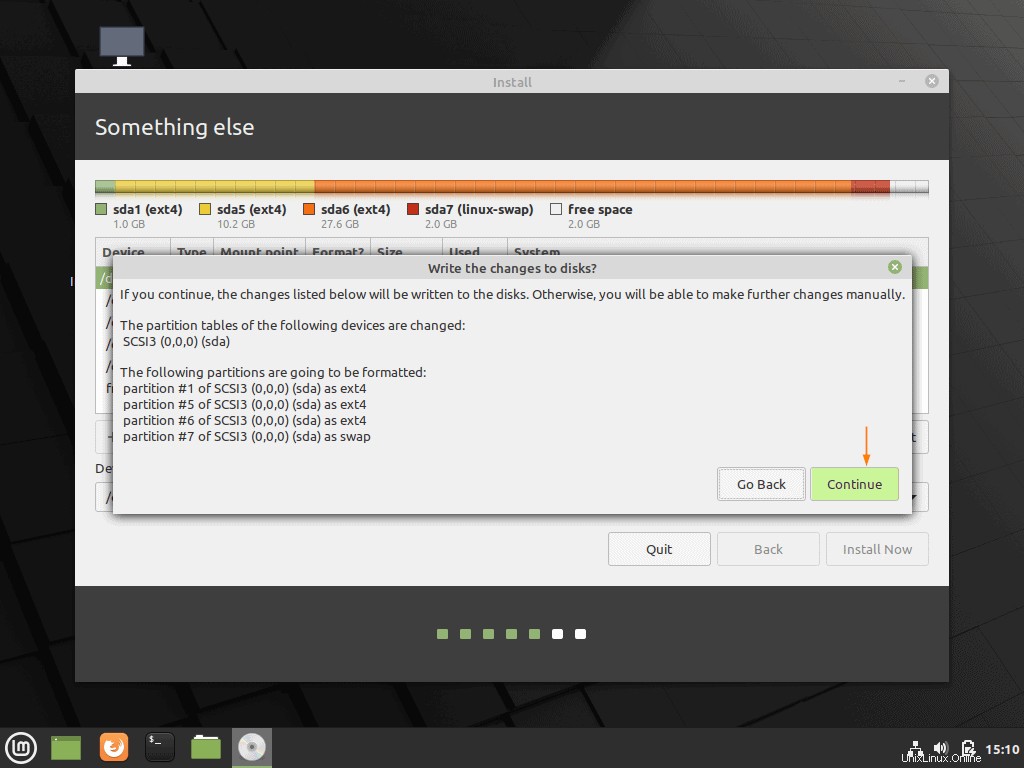
Schritt 8) Wählen Sie Ihre Zeitzone
Auf dem nächsten Bildschirm werden Sie aufgefordert, Ihre Zeitzone auszuwählen. Wählen Sie Ihre aus und klicken Sie auf „Weiter“, um fortzufahren
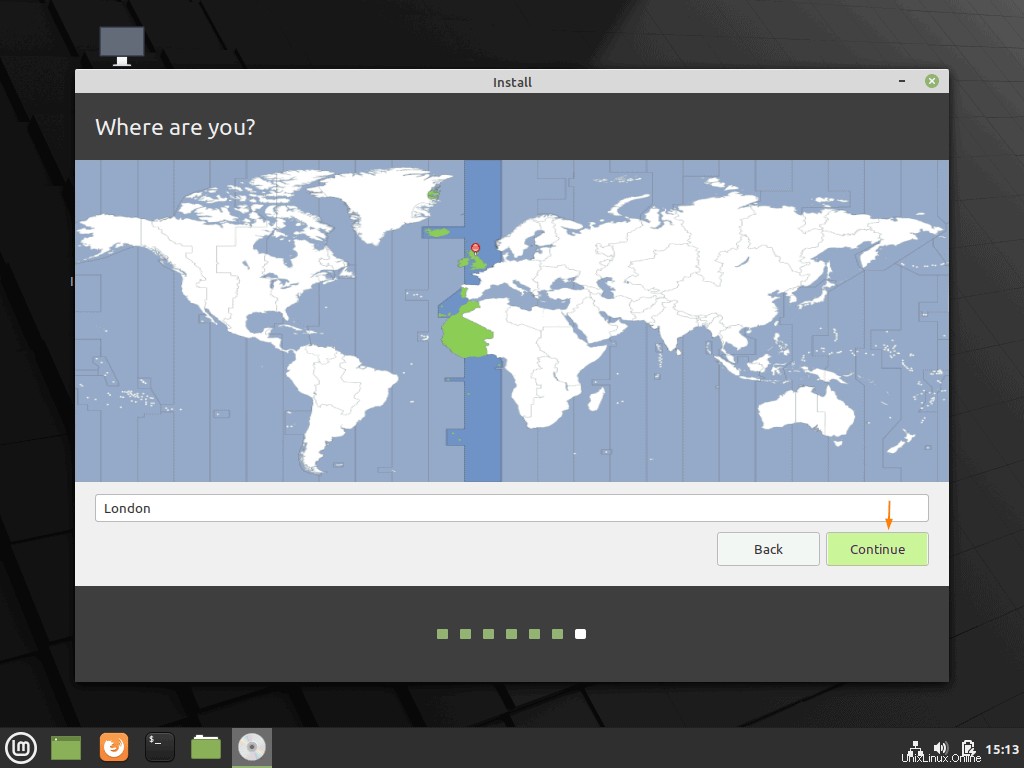
Schritt 9) Hostname und Benutzerinformationen
Bevor die Installation beginnt, werden Sie aufgefordert, Ihre Benutzerdaten und den Hostnamen Ihres Systems anzugeben. Bitte geben Sie die erforderlichen Informationen ein, wie im folgenden Bildschirm gezeigt, und klicken Sie auf „Fortfahren“, um die Installation von Linux Mint 20 Cinnamon Edition zu starten.
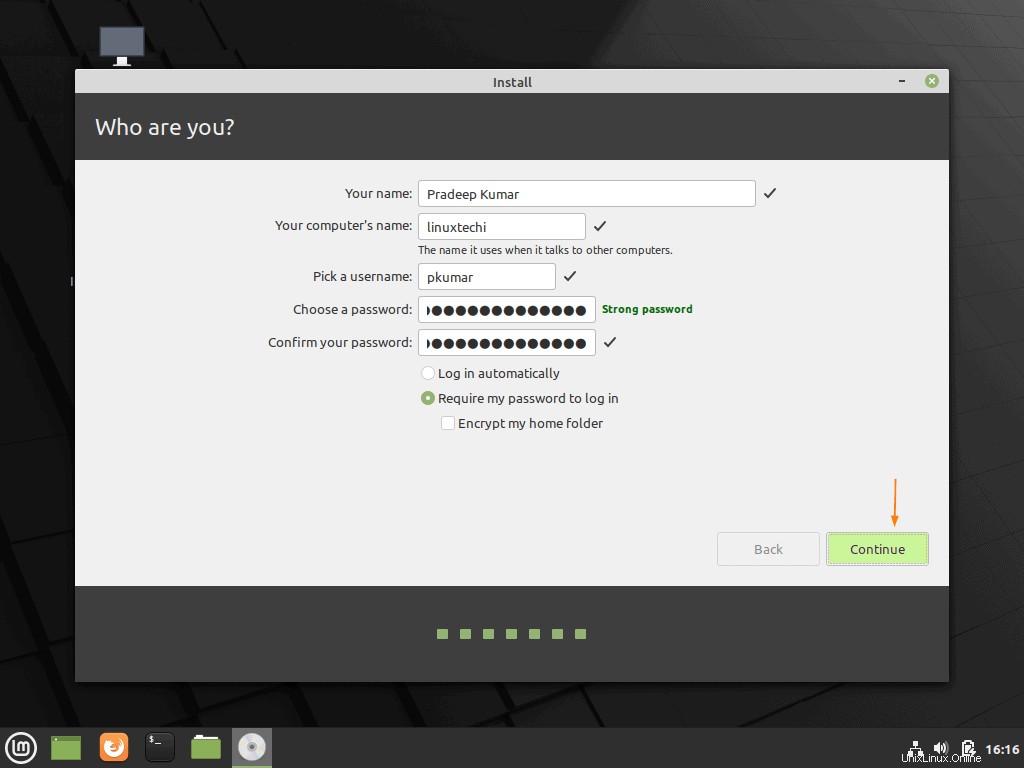
Schritt 10) Die Installation beginnt
Schließlich beginnt die Installation und es dauert einige Minuten, bis die Installation abgeschlossen ist. Aber während des Installationsvorgangs können Sie Details zu allen neuen Funktionen, die in der Ulyana-Edition von Linux Mint hinzugefügt wurden, in Form einer Diashow sehen.
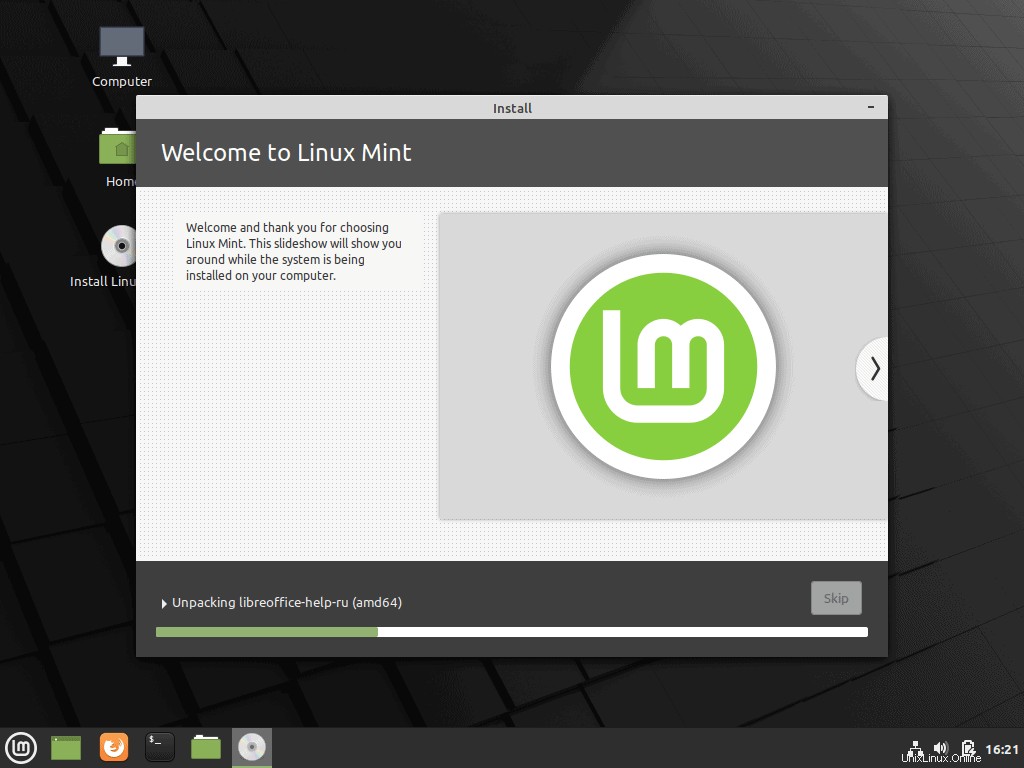
Sobald die Installation abgeschlossen ist, fordert das Installationsprogramm zum Neustart des Systems auf.
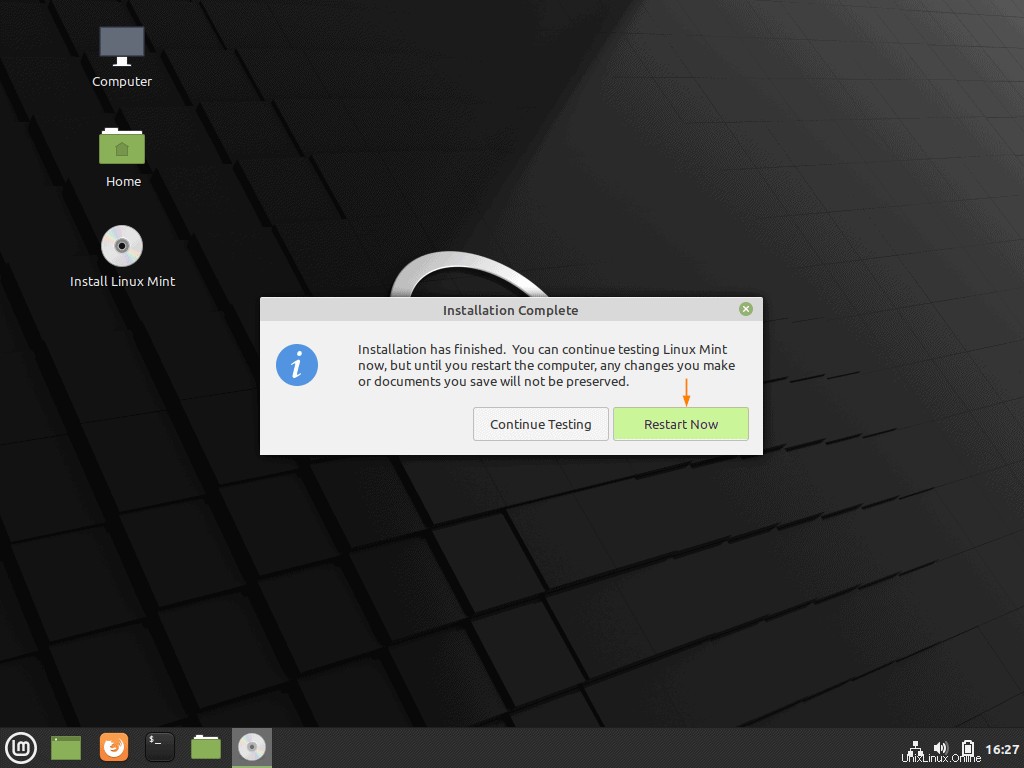
Klicken Sie auf „Jetzt neu starten“, um das System neu zu starten. Vergessen Sie auch nicht, das Boot-Medium in den BIOS-Einstellungen von USB auf Festplatte zu ändern.
Schritt 11) Linux Mint 20-Willkommensbildschirm
Sobald das System nach dem Neustart verfügbar ist, erhalten wir den folgenden Anmeldebildschirm. Verwenden Sie denselben Benutzernamen und seine Anmeldeinformationen, die wir während der Installation erstellt haben.
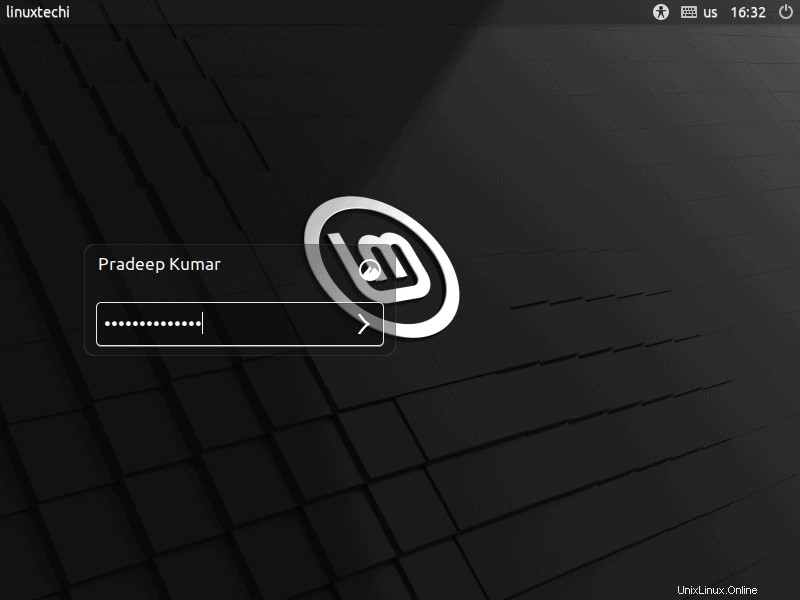
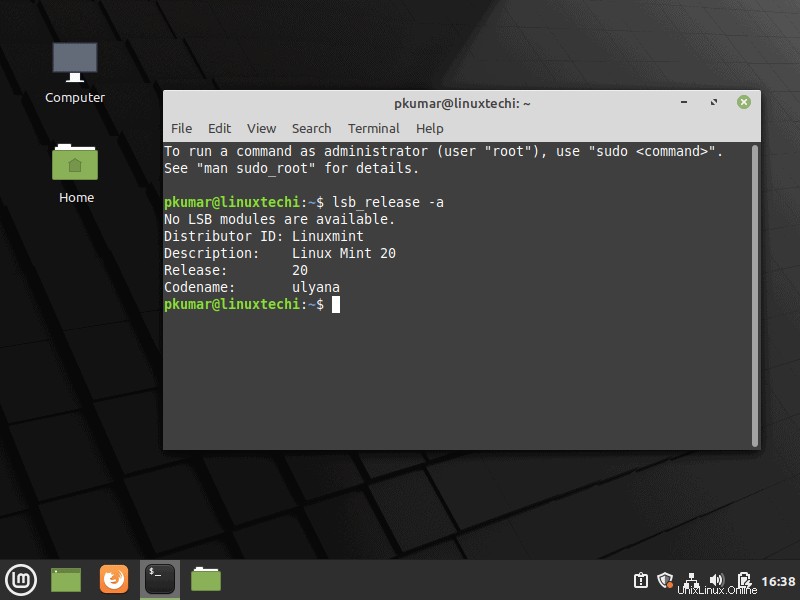
Das war’s, Sie haben die Installation von Linux Mint 20 Cinnamon auf Ihrem System erfolgreich abgeschlossen. Entdecken Sie alle neuen Funktionen von Linux Mint 20.0 „Ulyana“.
Wenn Sie noch Fragen oder Zweifel haben oder während des Installationsvorgangs auf Probleme stoßen, stellen Sie Ihre Fragen bitte im Abschnitt „Feedback“ unten. Wir werden versuchen, alle Ihre Fragen so schnell wie möglich zu beantworten.
Auch lesen :Upgrade auf Linux Mint 20 (Ulyana)