Hallo Geeks, vor kurzem wurde die brandneue Arch-basierte Linux-Distribution Manjaro 21 veröffentlicht, ihr Codename ist „Ornara“. Es kommt mit vielen Verbesserungen und Funktionen, insbesondere Linux Kernel 5.10 LTS. Manjaro 21 unterstützt drei verschiedene Desktop-Umgebungen wie XFCE, KDE und GNOME. In diesem Artikel behandeln wir die Installationsschritte von Manjaro 21 (KDE Edition) mit Screenshots.
Systemanforderungen für Manajro 21
- Mindestens 1 GB RAM oder mehr
- Prozessor mit einem GHz oder mehr
- Mindestens freie 30-GB-Festplatte
- Stabile Internetverbindung
- Bootfähige Medien (USB / DVD)
Lassen Sie uns in die Installationsschritte von Manjaro 21 eintauchen
Schritt 1) Manjaro 21 KDE Edition ISO-Datei herunterladen
Laden Sie die ISO-Datei von Manjaro 21 KDE Edition von seinem offiziellen Portal herunter. Sobald die Datei heruntergeladen ist, brennen Sie sie auf USB (Stick) oder DVD und machen Sie das Gerät bootfähig. Falls Sie eine ISO-Datei auf ein Windows-System heruntergeladen haben, können Sie die „Rufus“-Software verwenden, um ein bootfähiges USB-Laufwerk zu erstellen.
Unter Linux siehe unten zum Erstellen eines bootfähigen USB-Laufwerks,
- So erstellen Sie ein bootfähiges USB-Laufwerk unter Ubuntu / Linux Mint
Schritt 2) System mit bootfähigem Laufwerk booten
Sobald Sie ein bootfähiges Laufwerk für Manjaro 21 erstellt haben, starten Sie Ihr Zielsystem neu, gehen Sie zu den BIOS-Einstellungen und ändern Sie das Boot-Medium von Festplatte auf USB-Laufwerk.
Sobald das System mit einem bootfähigen Laufwerk hochgefahren ist, erhalten wir den folgenden Bildschirm,
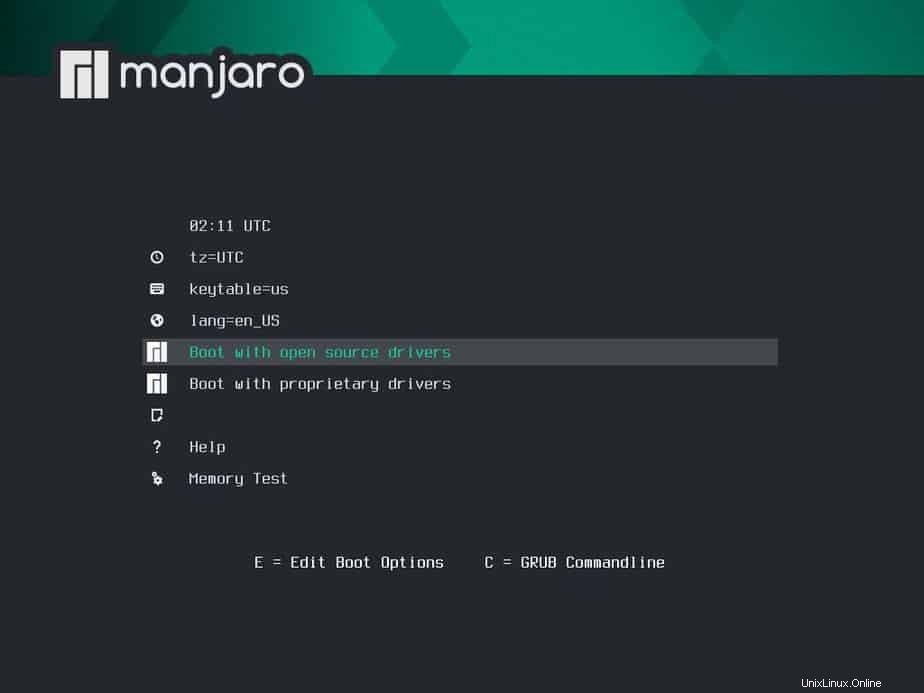
Wählen Sie die Option „Mit Open-Source-Treibern booten“ und drücken Sie die Eingabetaste.
Schritt 3) Wählen Sie „Installer starten“
Wählen Sie „Installationsprogramm starten“, um den Installationsvorgang von Manjaro 21 zu starten.
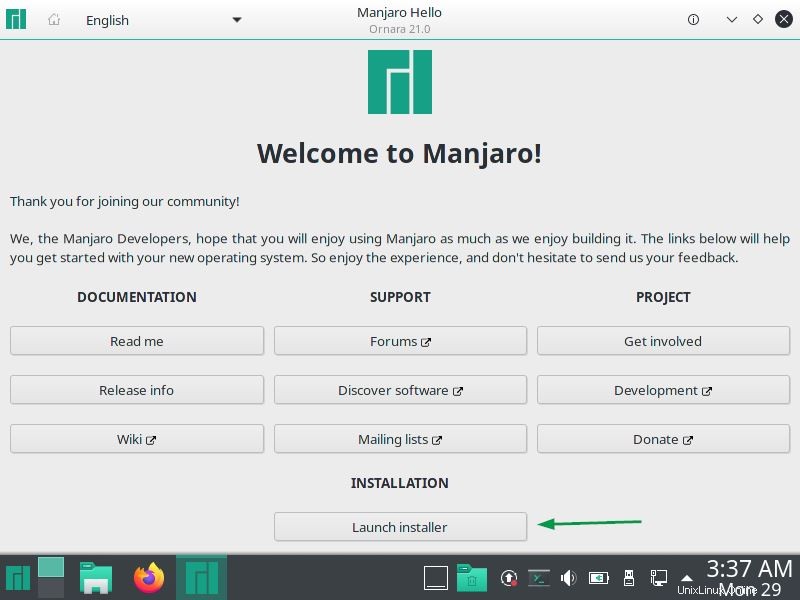
Auf dem nächsten Bildschirm werden Sie aufgefordert, Ihre gewünschte Sprache auszuwählen, also treffen Sie die Auswahl, die zu Ihrer Installation passt.
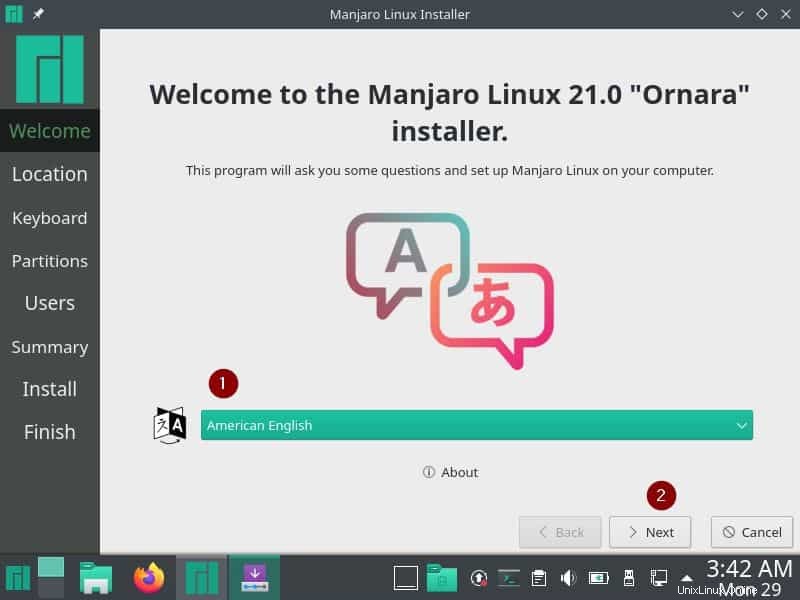
Klicken Sie auf Weiter.
Schritt 4) Wählen Sie Ihren gewünschten Standort aus
In diesem Schritt werden Sie aufgefordert, Ihren Standort auszuwählen und anschließend auf Weiter
zu klicken
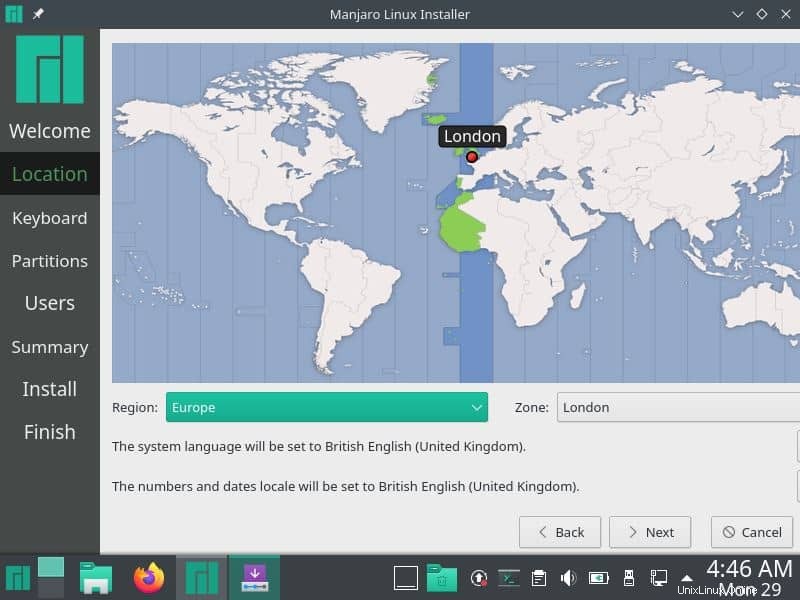
Schritt 5) Tastaturlayout auswählen
Wählen Sie Ihr bevorzugtes Tastaturlayout und klicken Sie dann auf Weiter
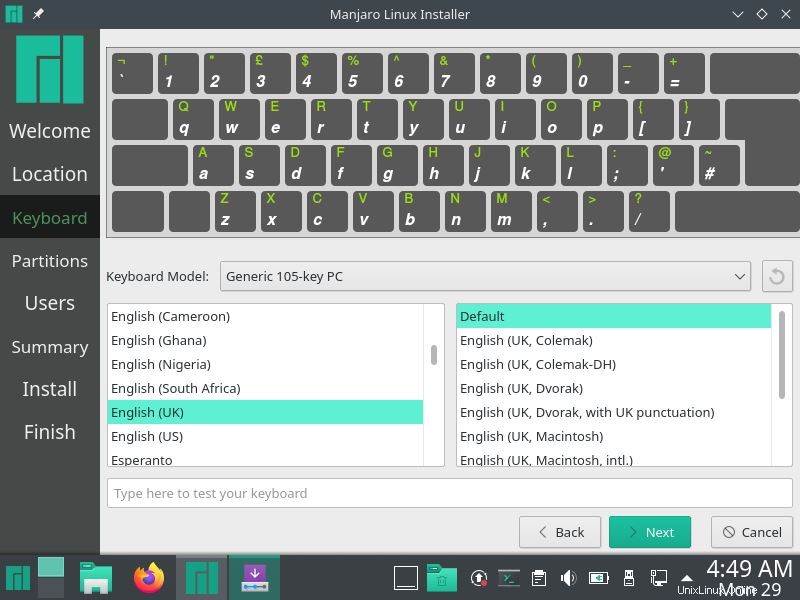
Schritt 6) Partitionsschema wählen
In diesem Schritt entscheiden wir, wie wir das Partitionsschema einrichten möchten. Wie unten gezeigt, gibt es zwei Optionen, entweder „Festplatte löschen“ oder „Manuelle Partitionierung“.
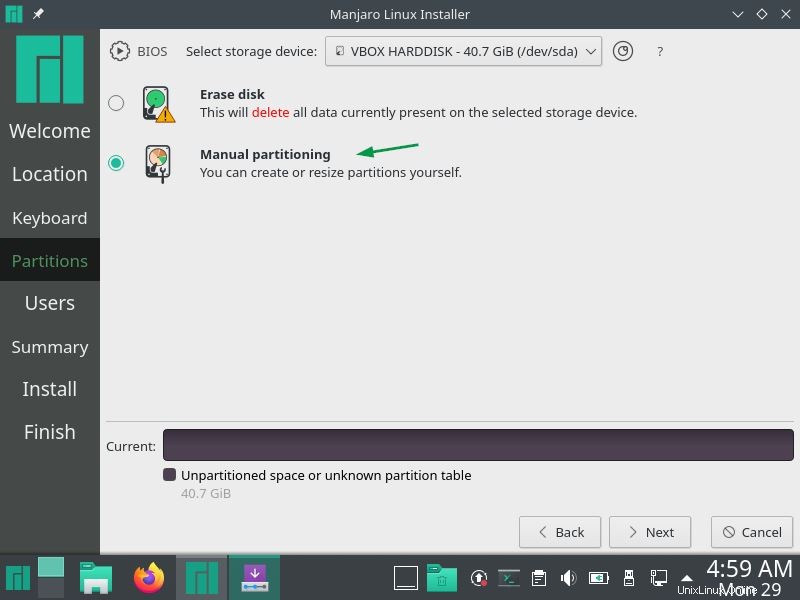
Falls Sie neu bei Manjaro Linux sind, wird empfohlen, die erste Option „Festplatte löschen“ zu wählen. Bei dieser Option erstellt das Installationsprogramm automatisch die erforderlichen Partitionen.
Falls Sie ein eigenes benutzerdefiniertes Partitionsschema erstellen möchten, wählen Sie die Option „Manuelle Partitionierung“ und klicken Sie dann auf „Weiter“. In diesem Tutorial verwenden wir die zweite Option und erstellen die folgenden Partitionen manuell auf einer 40-GB-Festplatte.
- /boot – 2 GB (ext4-Dateisystem)
- /home – 24 GB (ext4-Dateisystem)
- / – 12 GB (ext4-Dateisystem)
- Austauschen – 2 GB
Wenn wir die zweite Option wählen und auf Weiter klicken, erhalten wir den folgenden Bildschirm. Erstellen Sie zuerst eine neue Partitionstabelle, die Schritte sind im Screenshot dargestellt.
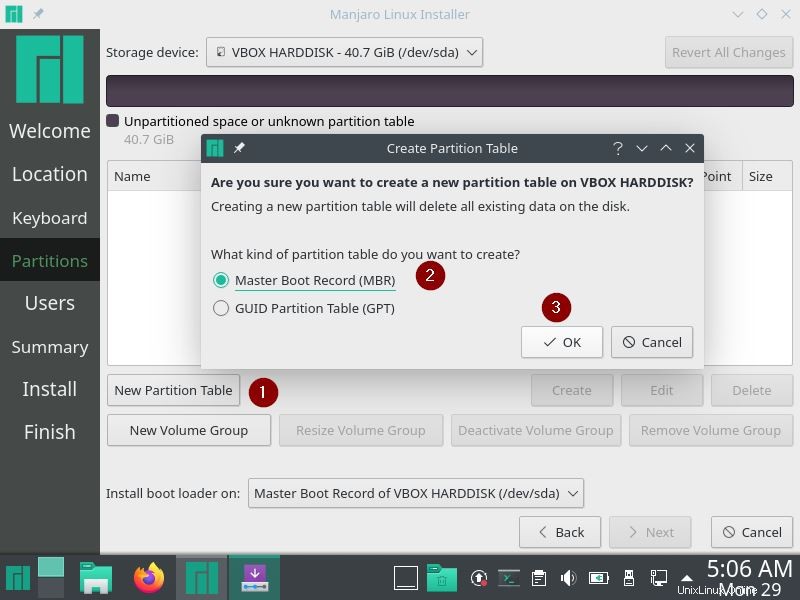
Klicken Sie auf Ok und beginnen Sie mit dem Erstellen von Partitionen.
Um unsere erste Partition als Boot zu erstellen, wählen Sie zuerst freien Speicherplatz und klicken Sie dann auf Erstellen. Geben Sie die Partitionsgröße als 2 GB (oder 2048 MiB), das Dateisystem als ext4 und den Einhängepunkt als /boot an.
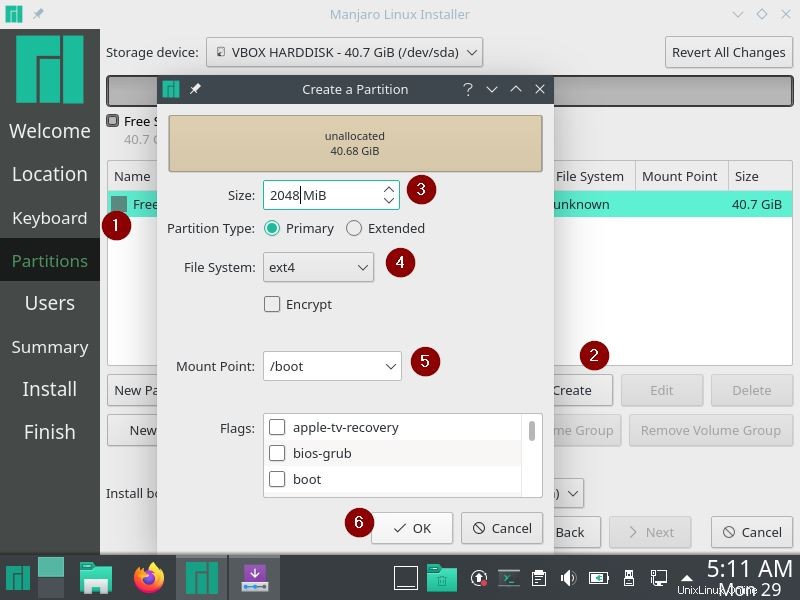
Klicken Sie auf OK
Erstellen Sie eine /home-Partition mit einer Größe von 24 GB und formatieren Sie sie als ext4-Dateisystem. Wählen Sie Freier Speicherplatz –> Klicken Sie auf „Erstellen“ und geben Sie die Details wie unten gezeigt an
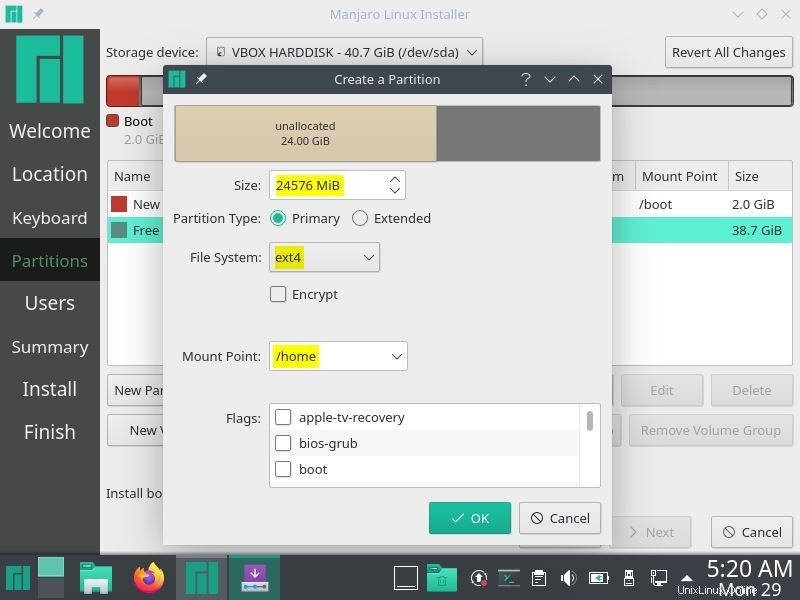
Klicken Sie auf OK.
Erstellen Sie auf ähnliche Weise / und tauschen Sie Partitionen aus.
Schrägstrich (/) Partition mit einer Größe von 12 GB
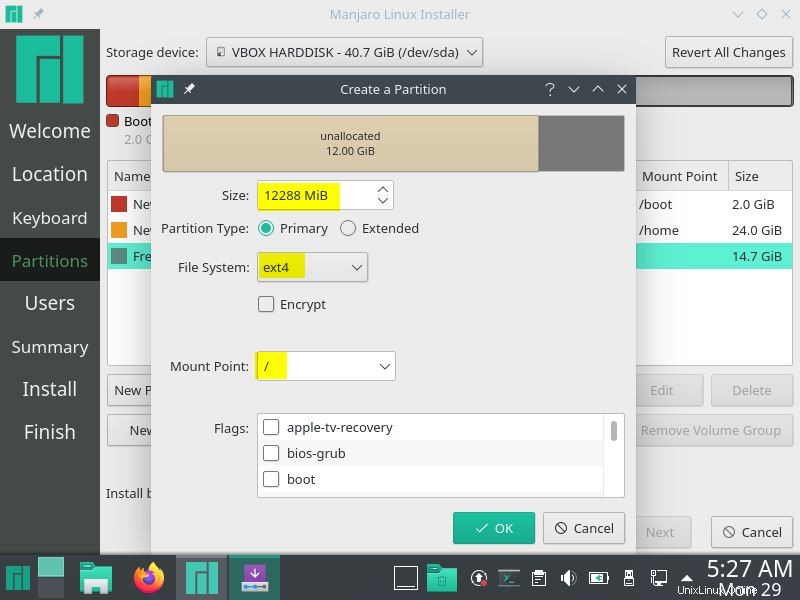
Swap-Partition der Größe 2 GB
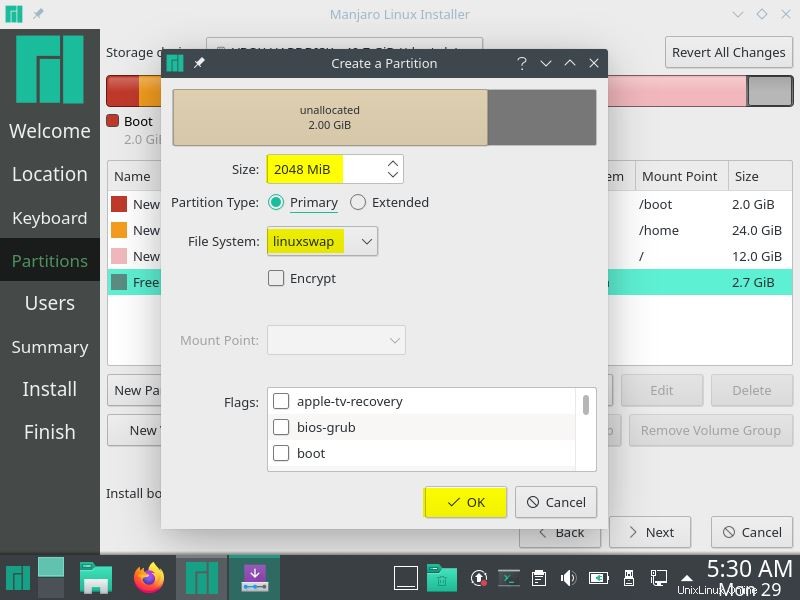
Wenn Sie mit dem Partitionsschema fertig sind, klicken Sie wie unten gezeigt auf Weiter
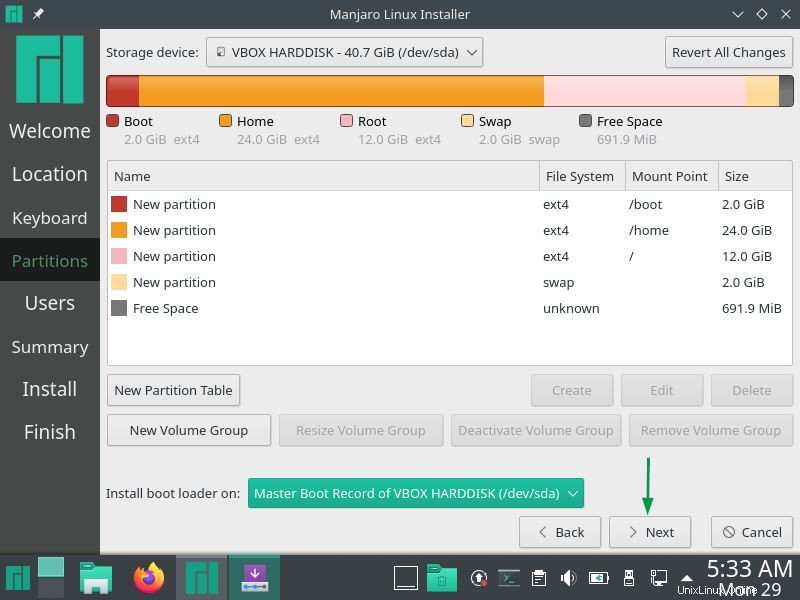
Schritt 7) Geben Sie Informationen zum Benutzernamen und Hostnamen an
Geben Sie in diesem Schritt den Benutzernamen, sein Passwort und den Hostnamen an.
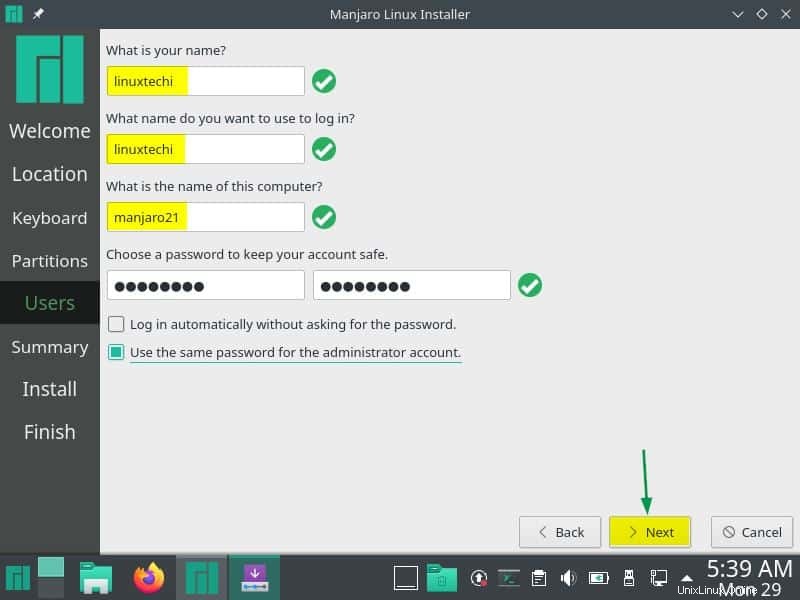
Klicken Sie auf Weiter, um fortzufahren.
Schritt 8) Installationszusammenfassung
In diesem Schritt wird eine vollständige Installationszusammenfassung angezeigt, die zeigt, was genau mit dem System passieren wird, sobald die Installation gestartet wird.
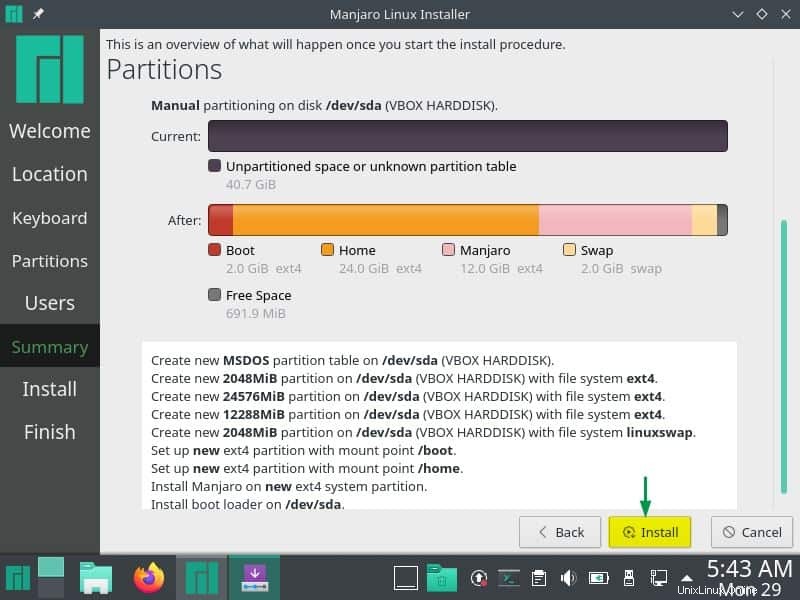
Klicken Sie auf „Installieren“, um mit der Installation fortzufahren.
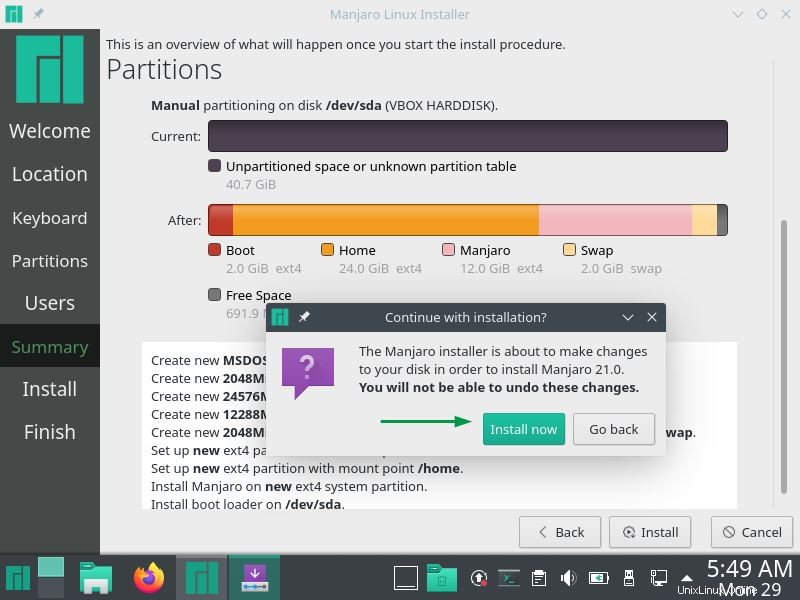
Klicken Sie auf „Jetzt installieren“, um mit der eigentlichen Installation zu beginnen
Schritt 9) Die Installation von Manjaro 21 hat begonnen und wird ausgeführt
Wie wir sehen können, wurde die Installation gestartet und ist im Gange. Sobald die Installation abgeschlossen ist, fordert das Installationsprogramm zum Neustart des Systems auf.
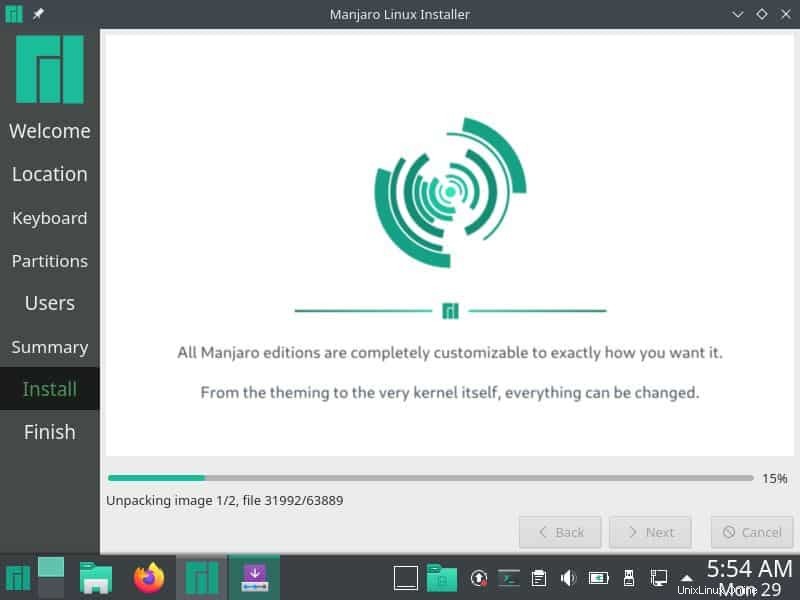
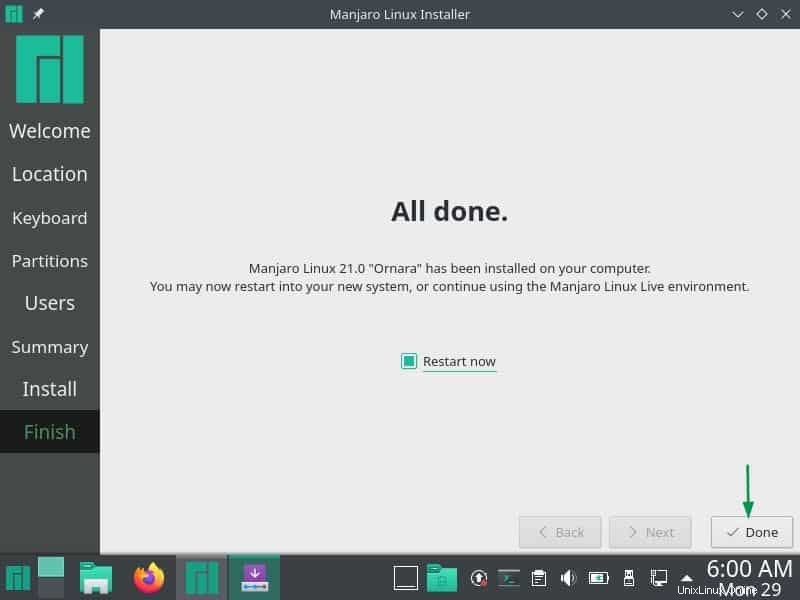
Wählen Sie „Jetzt neu starten“ und klicken Sie dann auf „Fertig“, um das System neu zu starten.
Hinweis: Vergessen Sie nicht, das Boot-Medium nach der Installation in den Bios-Einstellungen von USB auf Festplatte zu ändern.
Schritt 10) Anmeldebildschirm nach der Installation von Manjaro 21
Nach dem Neustart erhalten wir den folgenden Anmeldebildschirm
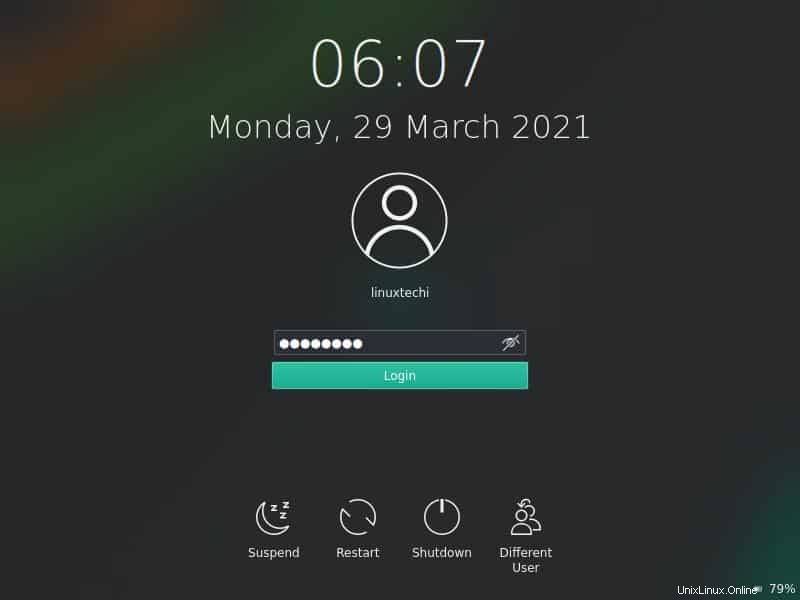
Verwenden Sie denselben Benutzernamen und dasselbe Passwort, das wir während der Installation erstellt haben.
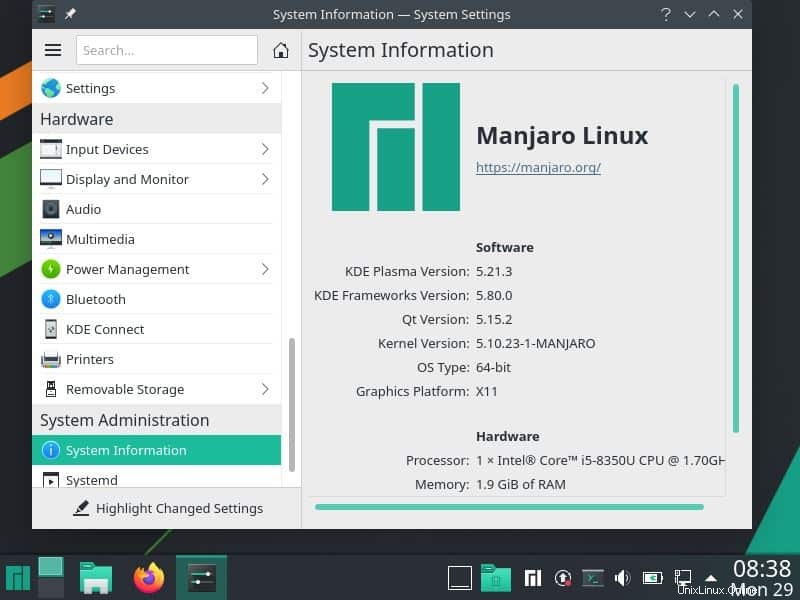
Oben sehen Sie, dass wir uns erfolgreich bei unserem Manjaro 21 KDE-Desktop angemeldet haben. Dies bestätigt, dass die Installation erfolgreich abgeschlossen wurde.
Das ist alles aus diesem Handbuch. Ich hoffe, diese Schritte helfen Ihnen, Manjaro 21 reibungslos zu installieren. Bitte teilen Sie uns Ihr Feedback und Ihre Kommentare mit.