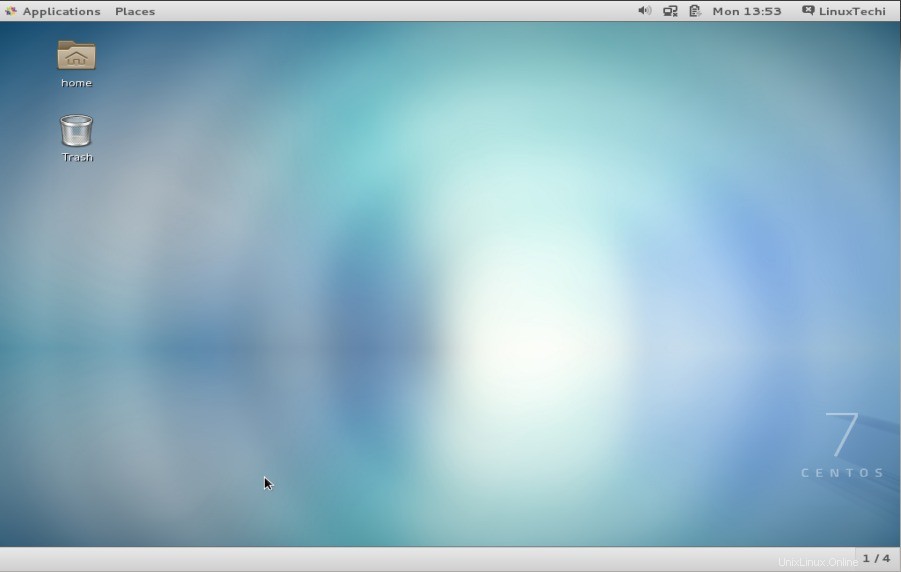Nach der Veröffentlichung von Red Hat Enterprise Linux 7 (RHEL 7) hat die CentOS-Community ihr neuestes Betriebssystem mit dem Namen CentOS 7. veröffentlicht
Einige der neuen Funktionen in CentOS 7 im Vergleich zu CentOS 6.X sind unten aufgeführt:
CentOS 7 verwendetXFS als Standarddateisystem.
OpenJDK-7 ist das Standard-JDK.
initd wurde durch systemd ersetzt .
Neuer Linux-Kernel 3.10.0 , Unterstützung für Linux-Container , und die Integration der Open VMware Tools und 3D-Grafiktreiber direkt aus der Box.
Änderung des Nummerierungsschemas, offizielle Version ist Centos 7.0-1406 , wobei 7 Kommt von RHEL 7 und 1406 das Veröffentlichungsdatum anzeigt (Juni 2014).
In diesem Artikel werden wir die CentOS 7-Installationsschritte mit Screenshots durchgehen.
Schritt:1 Laden Sie zuerst die .iso herunter Datei von der CentOS-Website , brennen Sie es auf die Disc. Booten Sie Ihren PC von DVD.
Verwenden Sie diesen Link, um CentOS 7 herunterzuladen (64 Bit)
Schritt:2 Wählen Sie 'CentOS 7 installieren ‘-Option und drücken Sie die Eingabetaste
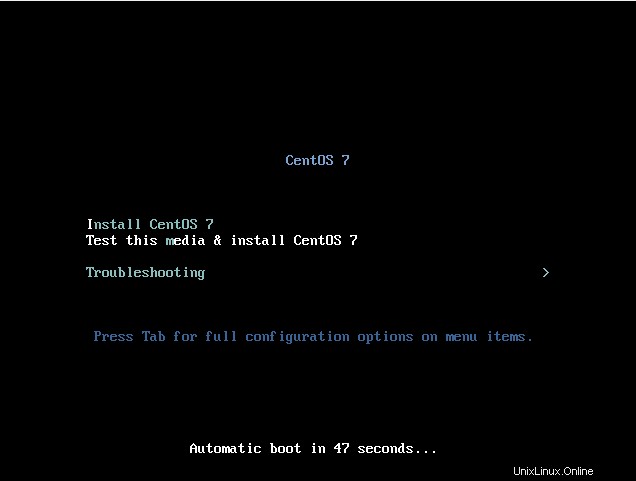
Schritt:3 Wählen Sie Ihre jeweilige Sprache und klicken Sie auf Weiter , in meinem Fall habe ich Englisch gewählt, wie unten gezeigt
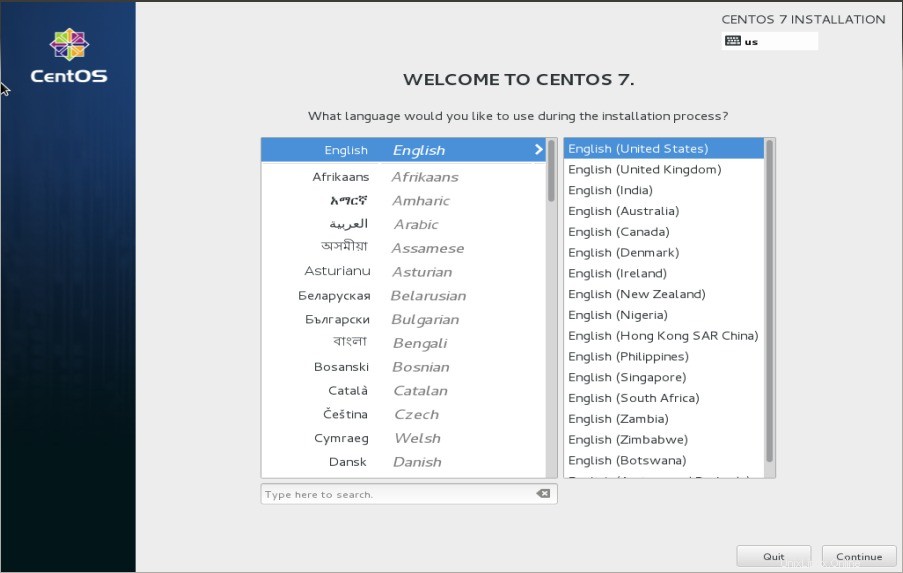
Schritt:4 Ändern Sie das Installationsziel , führt das Installationsprogramm standardmäßig eine automatische Partitionierung Ihrer Festplatte durch. Um Ihre eigene benutzerdefinierte Partitionstabelle zu erstellen, klicken Sie auf „Installationsziel“. ‘.
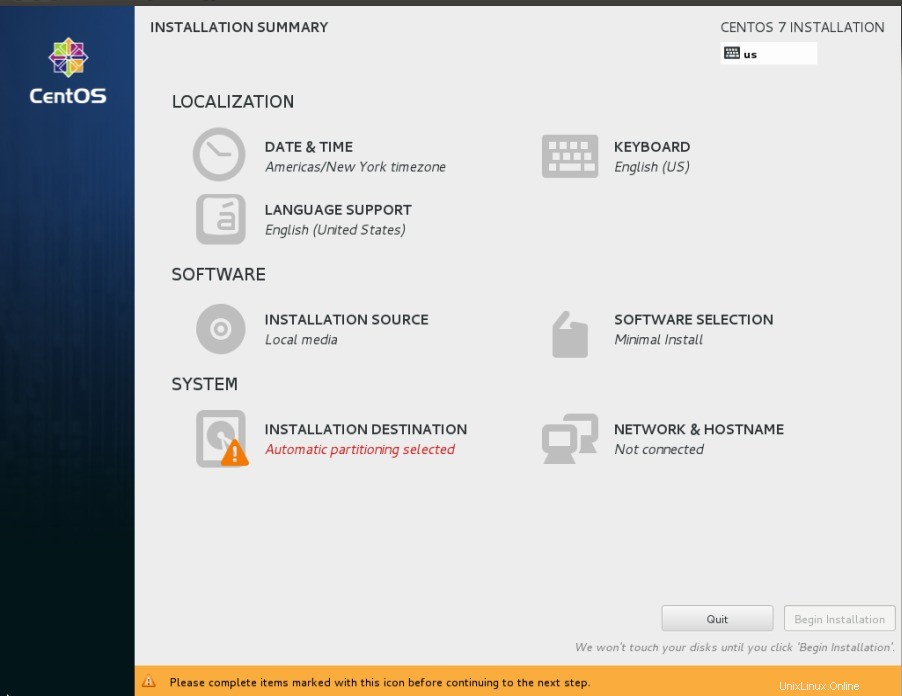
Wie Sie unten sehen können, habe ich ungefähr 30 GB Festplatte für die Installation des Betriebssystems. wählen Sie „Ich werde die Partitionierung konfigurieren ‘ und klicken Sie dann auf Fertig
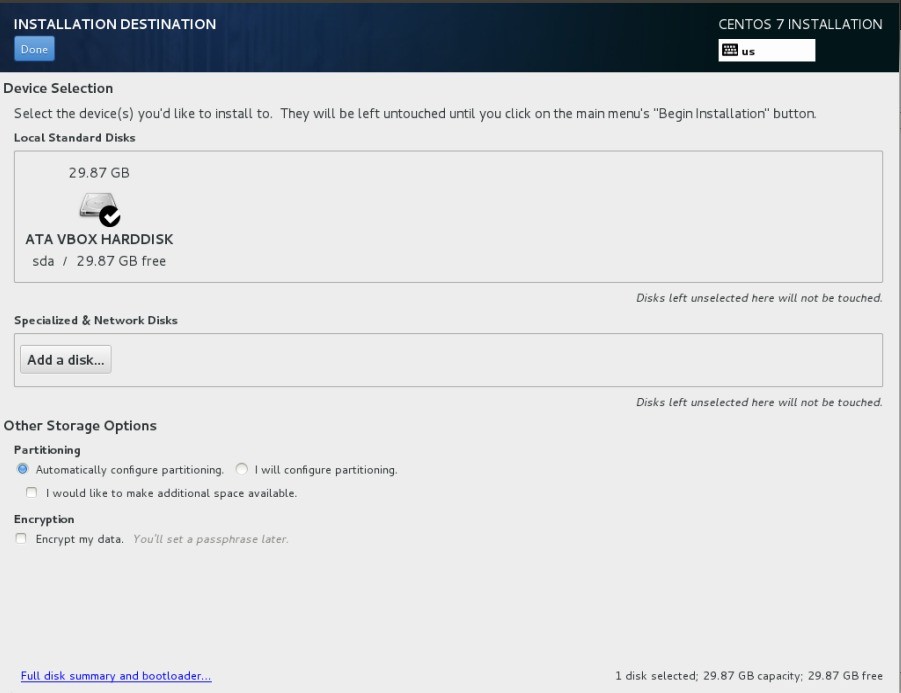
Schritt:5 Erstellen Sie die Partitionstabelle. In meinem Fall lege ich alles unter LVM und erstellte /boot , / und tauschen Partitionierung wie unten gezeigt:
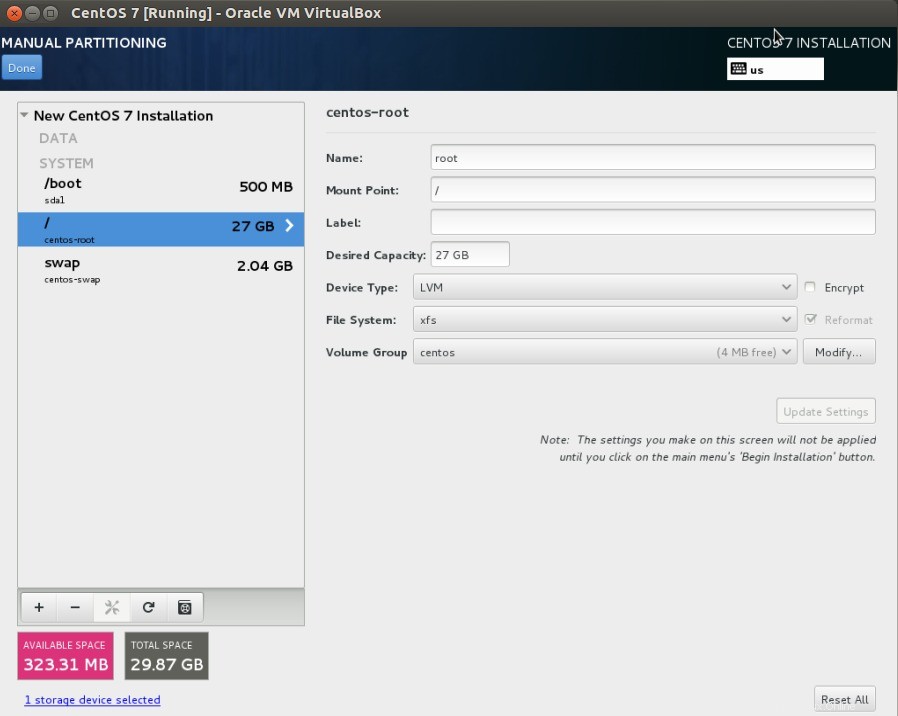
Klicken Sie auf Fertig
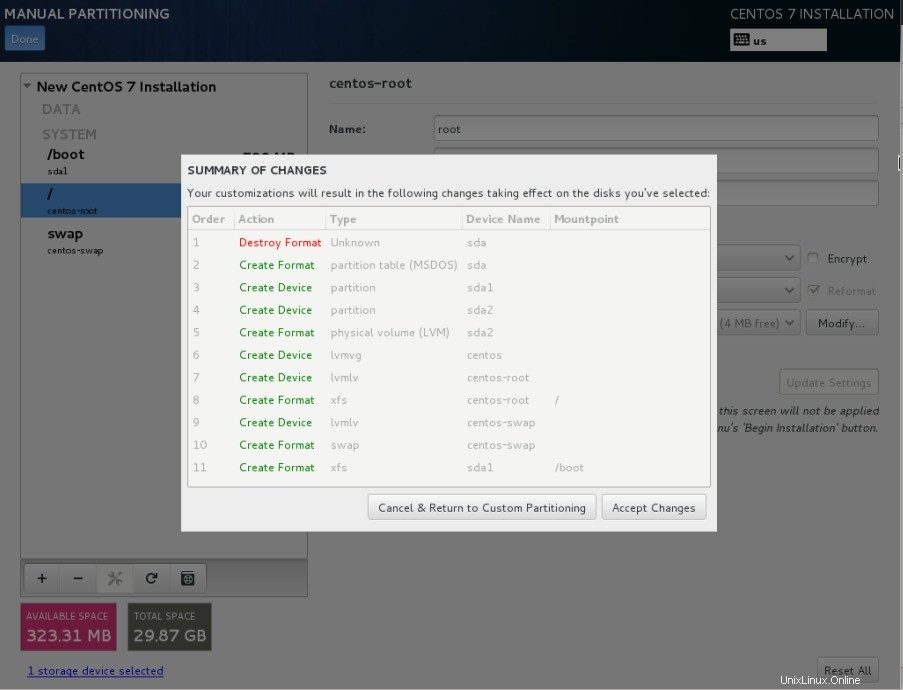
Klicken Sie auf Änderungen akzeptieren
Schritt:6 Stellen Sie Datum und Uhrzeit mit Ihrer jeweiligen Zone ein
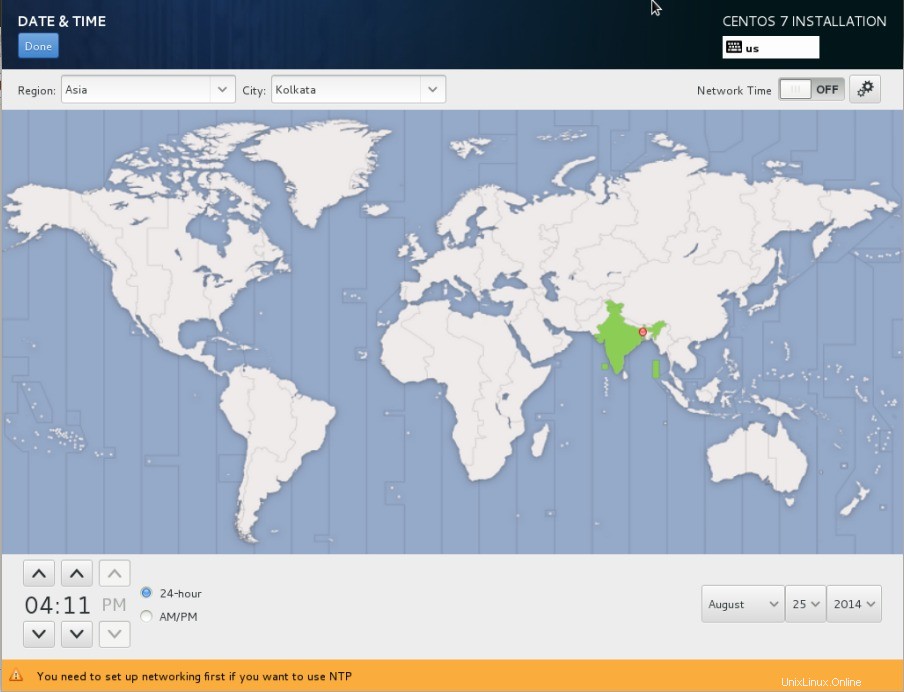
Schritt:7 Konfigurieren Sie das Netzwerk und legen Sie den Hostnamen fest .
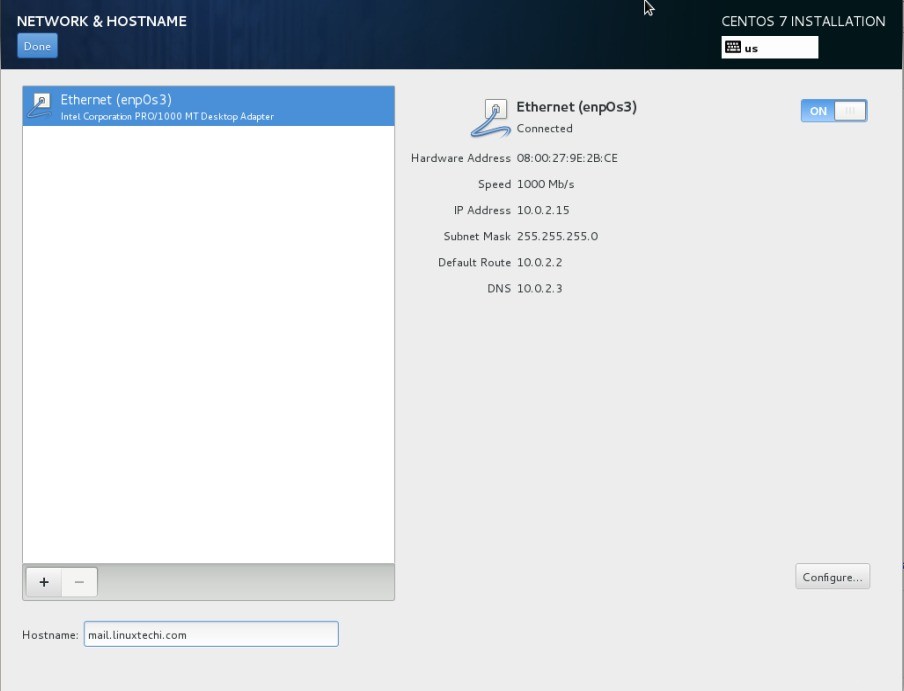
Schritt:8 Wählen Sie die Software aus, die Sie installieren möchten. Klicken Sie auf „Softwareauswahl“. “.
In meinem Fall wähle ich Gnome Desktop wie unten gezeigt:
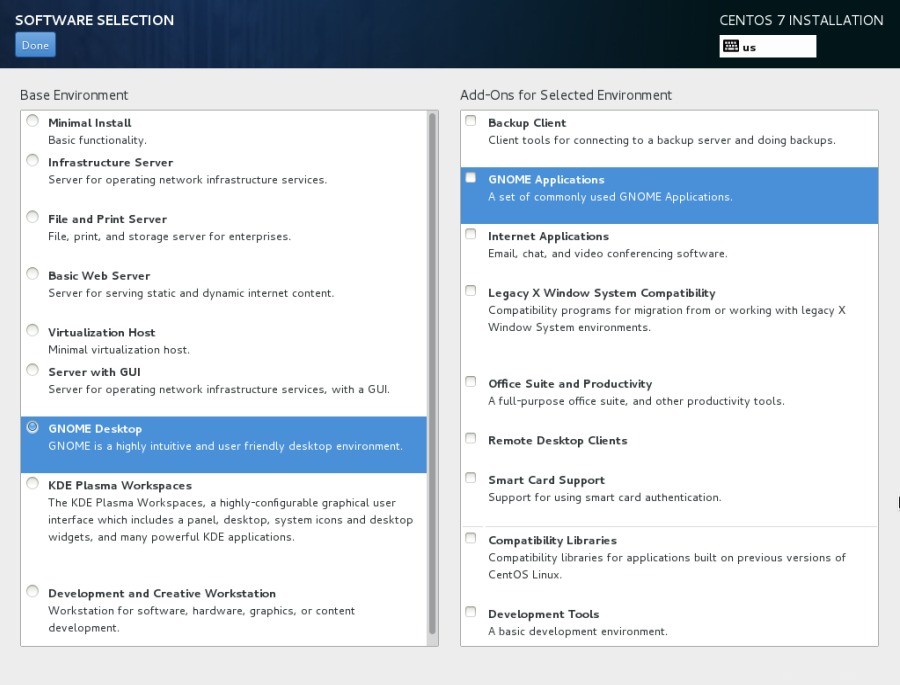
Schritt:9 Klicken Sie nun auf Installation starten .
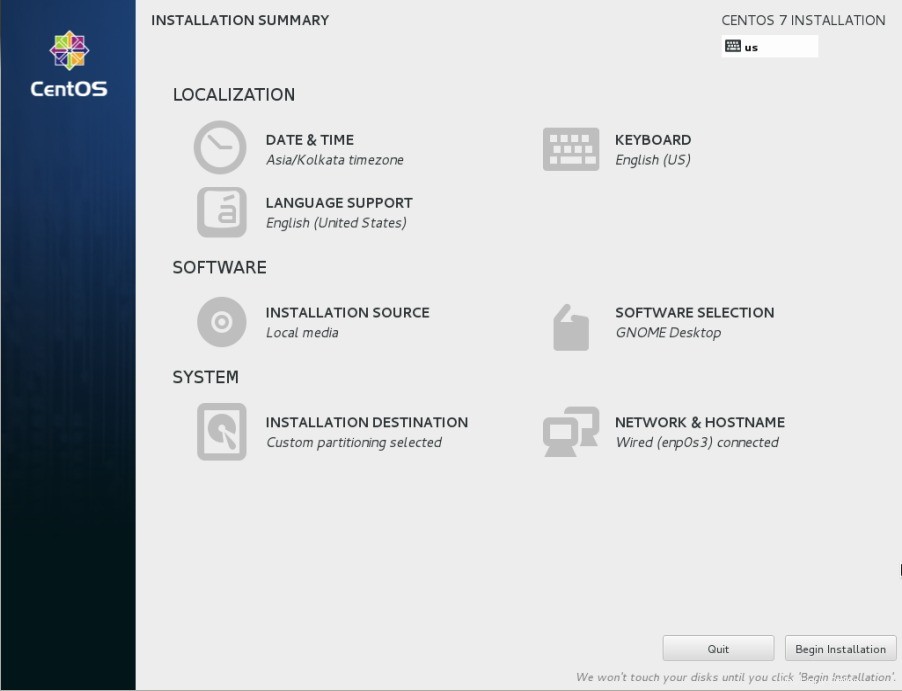
Schritt:10 Legen Sie ein Root-Passwort fest
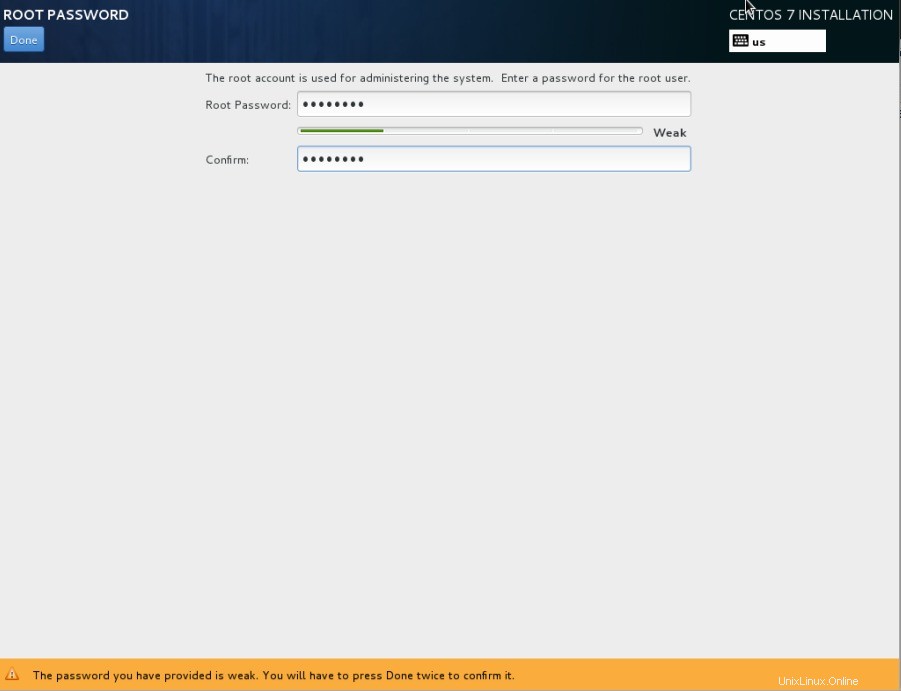
Schritt:11 Erstellen Sie einen Benutzer
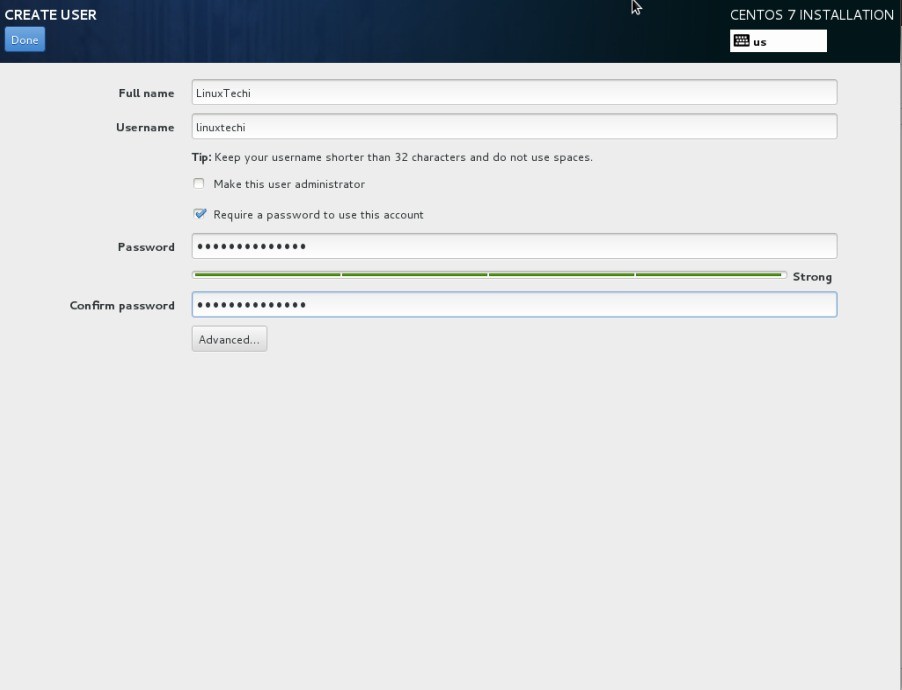
Schritt:12 Die Installation läuft, wie unten gezeigt
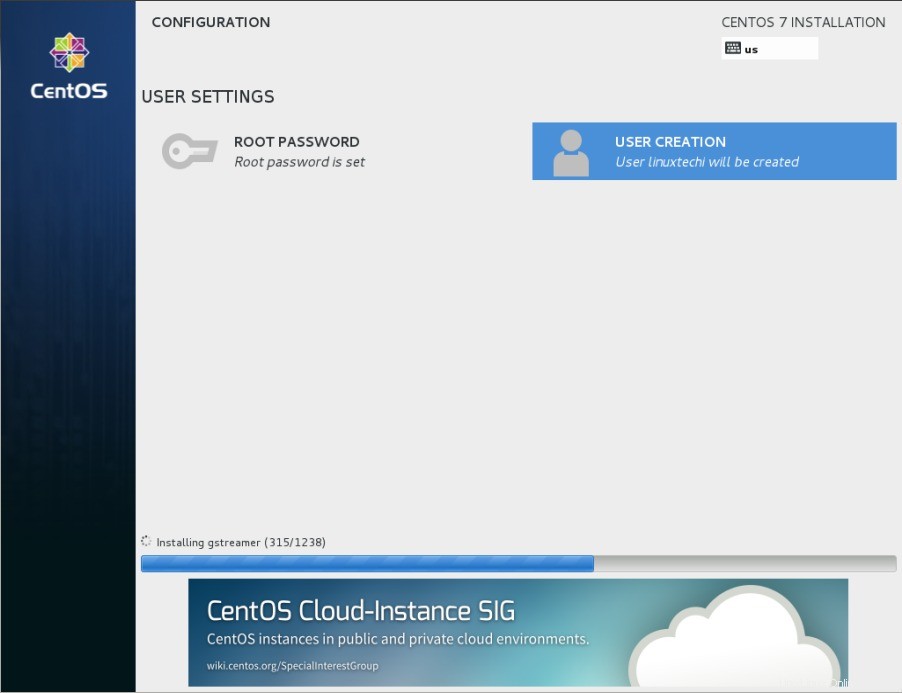
Sobald die Installation abgeschlossen ist, müssen Sie den Computer wie unten gezeigt neu starten:
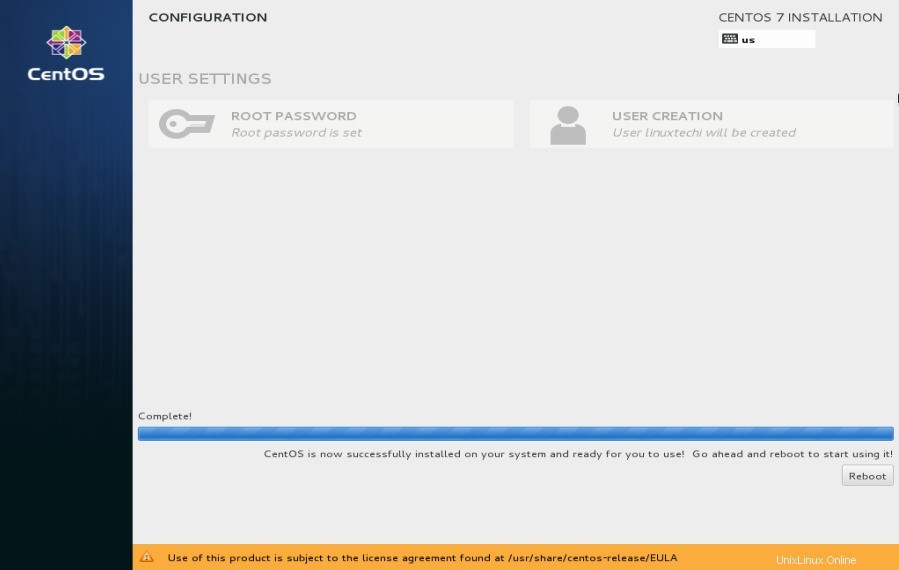
Schritt:13 Wenn wir uns zum ersten Mal bei CentOS anmelden, akzeptieren Sie die EULA-Vereinbarung
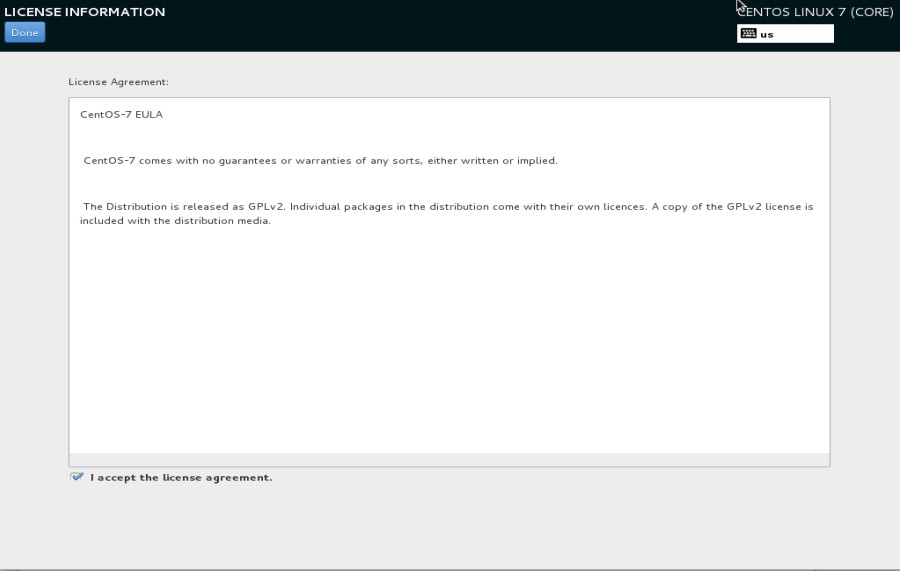
Der folgende Bildschirm wird nach der Anmeldung angezeigt .