Linux Mint 20, auch als Ulyana bezeichnet, wurde im Juni 2020 veröffentlicht und enthält eine Reihe neuer Funktionen und Verbesserungen, um Ihre allgemeine Benutzererfahrung zu verbessern. Wenn Sie Windows 10 bereits auf Ihrem PC haben und alle Vorteile der neuesten Mint-Version nutzen möchten, können Sie es zusammen mit Windows 10 installieren.
Beim Booten haben Sie die Möglichkeit, entweder Linux Mint 20 oder Windows 10 zu booten. In dieser Anleitung zeigen wir Ihnen, wie Sie Windows 10 und Linux Mint 20 dual booten.
Voraussetzungen
Bevor Sie mit der Konfiguration des Dual-Boot-Setups beginnen, stellen Sie sicher, dass die folgenden Anforderungen erfüllt sind:
- Ein bootfähiges Installationsmedium von Linux Mint 20 (entweder USB oder DVD)
- Eine schnelle und stabile Internetverbindung
Hinweis: In Windows 10 können wir mit der Rufus-Software ein bootfähiges USB-Laufwerk aus einer ISO-Datei erstellen. Verwenden Sie die folgende URL, um Linux Mint 20 herunterzuladen:
- Linux Mint 20 herunterladen
Schritt 1) Erstellen Sie eine freie Partition unter Windows für die Linux-Installation
Zunächst müssen wir die Festplatte partitionieren und eine separate Partition für die Installation von Linux Mint erstellen. Starten Sie also das Dienstprogramm zur Datenträgerverwaltung, indem Sie "Windows-Taste + R" drücken ’, um den Ausführungsdialog zu öffnen. Geben Sie dann diskmgmt.msc ein und drücken Sie 'ENTER ’.
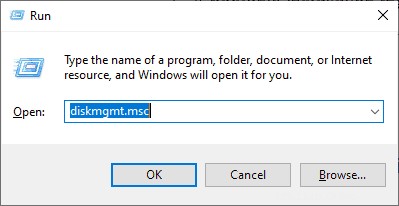
Das Datenträgerverwaltungsprogramm listet alle an den PC angeschlossenen Festplatten und ihre Partitionen auf. In unserem Beispiel haben wir nur eine einzige Festplatte mit einer Partition. Wir werden diese Partition verkleinern und eine freie Partition für unsere Linux Mint 20-Installation erstellen. Klicken Sie mit der rechten Maustaste auf die Partition und wählen Sie „Verkleinern“. ’-Option
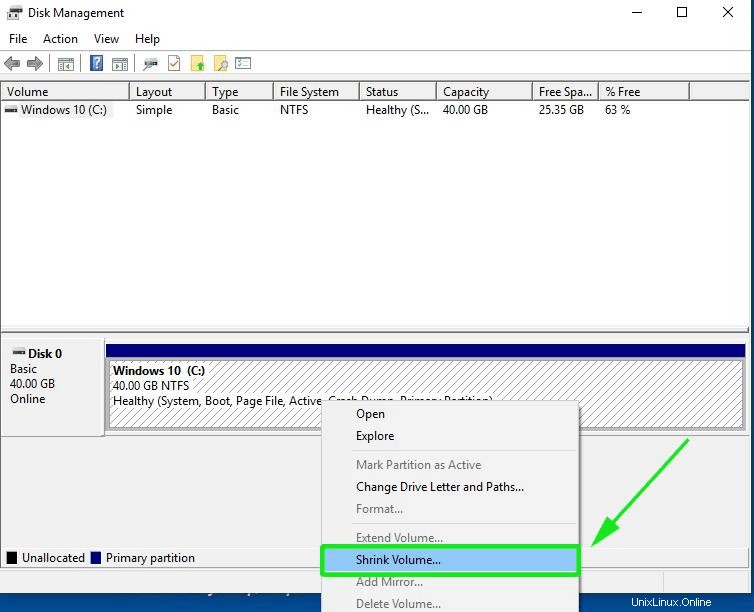
Geben Sie im angezeigten Popup-Fenster den Speicherplatz an, auf den Sie die Partition verkleinern möchten. In diesem Fall haben wir der Partition, auf der wir Linux Mint installieren werden, 15593 MB zugewiesen. Klicken Sie anschließend auf „Verkleinern“. ’, um das Volume zu verkleinern und die freie Partition zu erstellen.
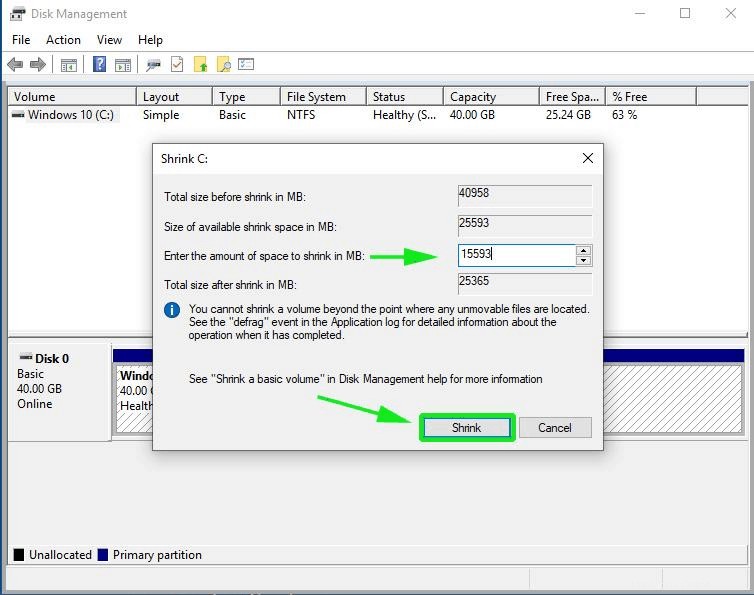
Der nicht zugeordnete Speicherplatz kann nun für die Installation von Linux Mint verwendet werden.
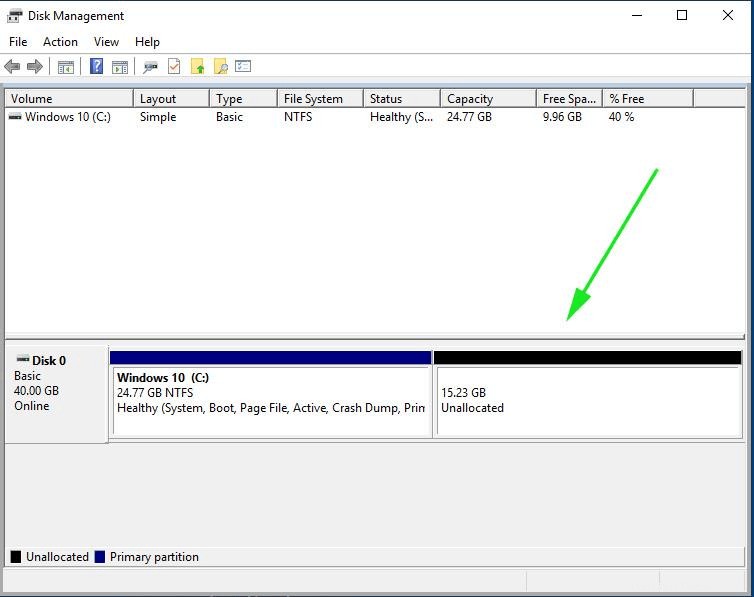
Alles, was Sie jetzt tun müssen, ist, Ihr bootfähiges USB-Laufwerk anzuschließen und Ihren PC neu zu starten. Stellen Sie sicher, dass Sie die BIOS-Einstellungen ändern und Ihrem USB/DVD-Medium die höchste Boot-Priorität zuweisen. Speichern Sie danach die Änderungen und starten Sie Ihr System noch einmal neu.
Schritt 2) Beginnen Sie mit der Installation von Linux Mint 20
Beim Neustart wird ein Grub-Menü mit einer Liste der angezeigten Optionen angezeigt. Wählen Sie die erste Option, um mit der Installation zu beginnen.
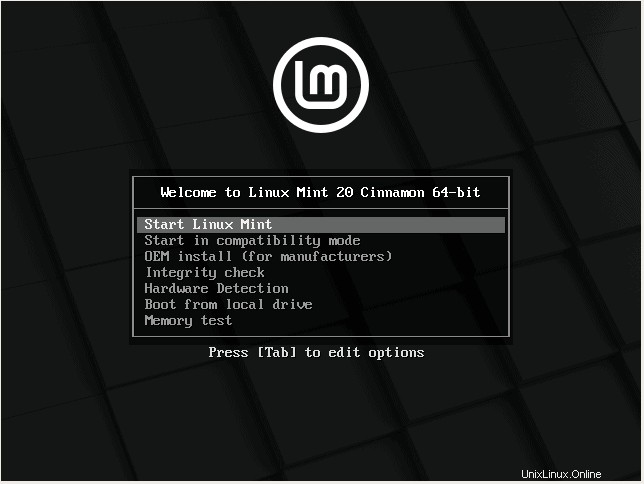
Dies führt Sie zum Linux Mint 20-Desktop. Mint bietet Ihnen die Möglichkeit, Mint auszuprobieren, ohne es unbedingt installieren zu müssen. Sie können das neue Aussehen und verschiedene Funktionen erkunden. Da wir aber daran interessiert sind, Mint zu installieren, klicken Sie einfach auf „Linux Mint installieren“. ’ Symbol wie gezeigt.
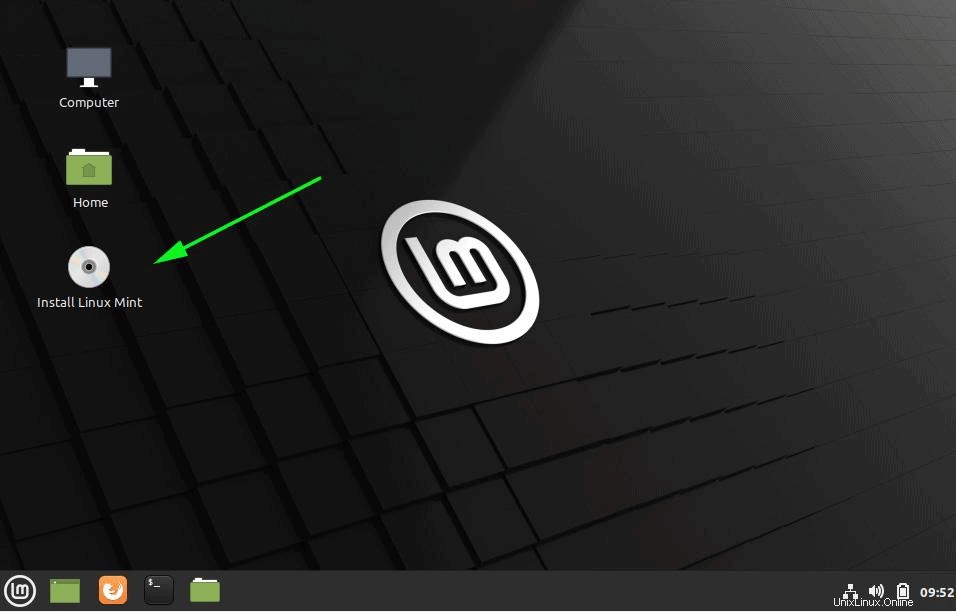
Schritt 3) Sprache und Tastaturlayout auswählen
Wählen Sie auf der Willkommensseite Ihre bevorzugte Installationssprache aus und klicken Sie auf „Weiter“. ’ Schaltfläche.
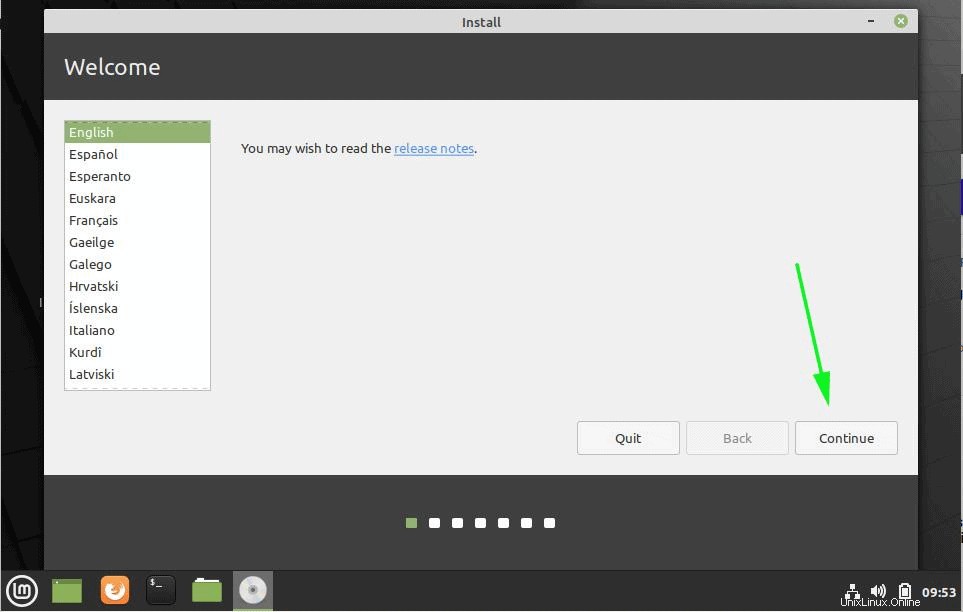
Wählen Sie als Nächstes Ihr Tastaturlayout wie gezeigt aus und klicken Sie auf „Weiter“.
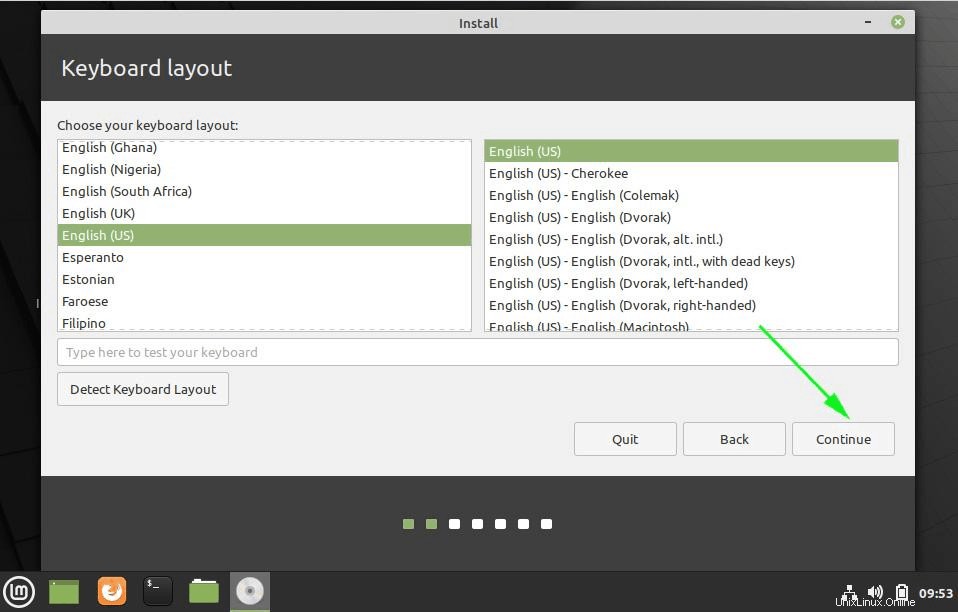
Schritt 4) Wählen Sie während der Installation „Multimedia-Codecs installieren“
Aktivieren Sie in diesem Schritt das Kontrollkästchen „Multimedia-Codecs installieren“, um die neuesten Multimedia-Codecs zu installieren, damit Sie bestimmte Videoformate wie MPEG-4, AVI und WMA wiedergeben können.
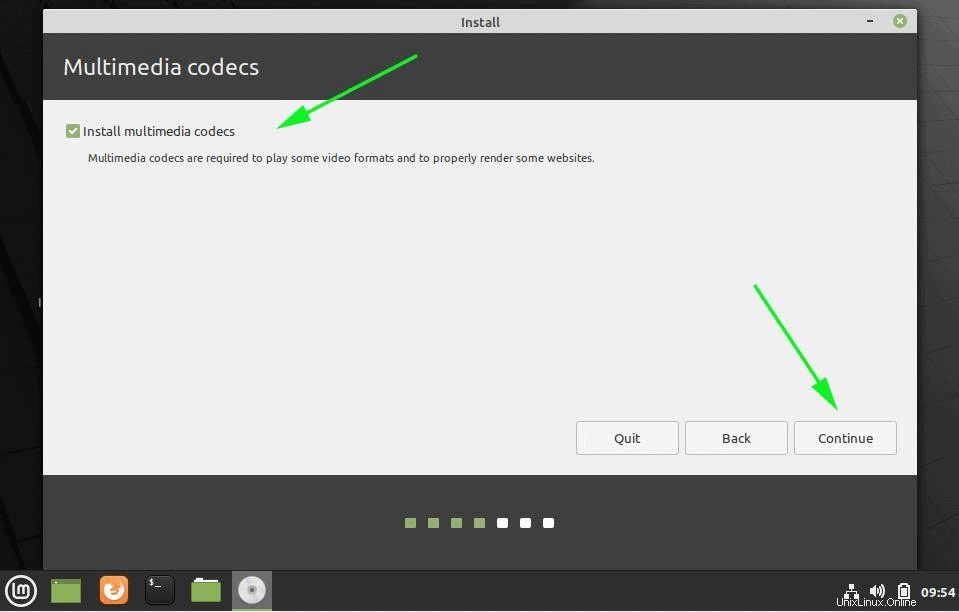
Schritt 5) Installationstyp auswählen
Dieser Schritt gibt Ihnen 3 Optionen, wie Sie Linux Mint installieren möchten.
Mit der ersten Option können Sie Linux Mint neben Windows 10 installieren. Das Installationsprogramm partitioniert die Festplatte intelligent, um alle Linux-Partitionen aufzunehmen und die von Windows 10 verwendeten NTFS-Partitionen zu reservieren. Wählen Sie diese Option, wenn Sie mit der manuellen Partitionierung nicht vertraut sind.
Die zweite Option – „Festplatte löschen und Linux Mint installieren ’ – löscht die Festplatte vollständig und lässt Sie Linux Mint installieren. Aber das wollen wir nicht. Wir möchten ein Dual-Boot-Setup haben, bei dem wir die Möglichkeit haben, beim Neustart entweder Windows oder Linux Mint zu booten. Also meiden Sie diese Option.
Die letzte Option „Etwas anderes “, ermöglicht es Ihnen, die Festplatte manuell zu partitionieren. Es gibt Ihnen die Flexibilität zu bestimmen, welche Partitionen Sie für Ihre Mint-Installation erstellen und wie viel Speicherplatz Sie diesen Partitionen zuweisen möchten. Diese Option wird erfahrenen Linux-Benutzern empfohlen, die mit der manuellen Partitionierung vertraut sind.
Für diesen Leitfaden werden wir uns für diese Option entscheiden, da die erste Option ziemlich einfach ist. Klicken Sie also auf „Etwas anderes “ und klicken Sie auf „Weiter ’ Schaltfläche.
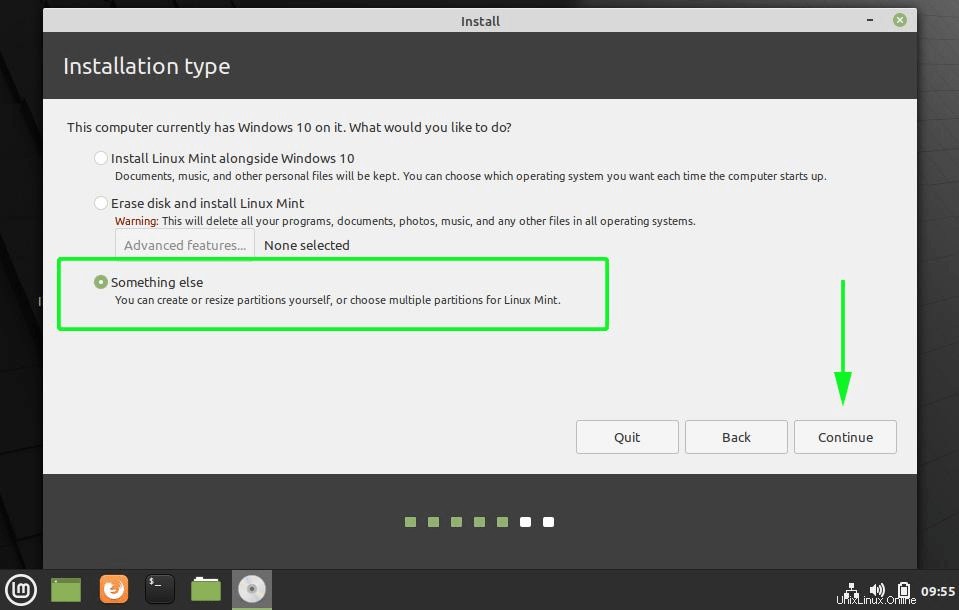
Das nächste Fenster listet alle Partitionen auf Ihrer Festplatte auf. Wie Sie feststellen werden, haben Sie bereits die Windows 10 NTFS-Partition und den freien Speicherplatz, den wir zuvor durch Verkleinern der Festplatte erstellt haben.
Wir werden den freien Speicherplatz verwenden, um Partitionen für Linux Mint 20 zu erstellen. Wählen Sie daher den Eintrag für den freien Speicherplatz aus und klicken Sie auf die Schaltfläche mit dem Pluszeichen [ + ].
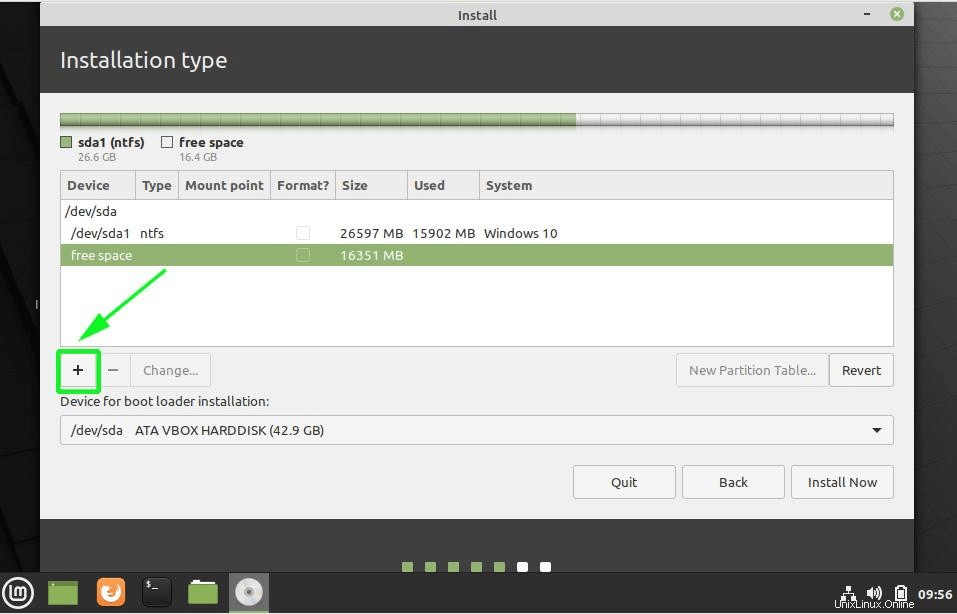
Wir werden die folgenden Einhängepunkte (Partitionen) erstellen
- Stammpartition – / – 10340 MB
- Startpartition – /boot – 2000 MB
- Dateisystem austauschen – 4000 MB
Auf der Seite „Partition erstellen ’ Pop-up, geben Sie die Größe der Root-Partition, das zu verwendende Dateisystem und den Einhängepunkt ( / ) an. Klicken Sie dann auf „OK“. ’
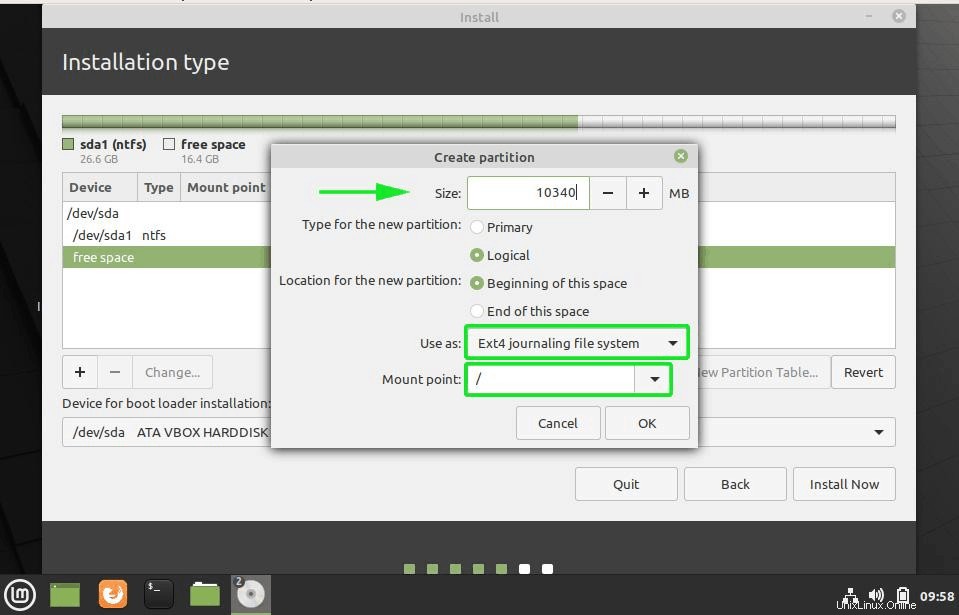
Wenn Sie genau hinsehen, wurde die Root-Partition mit der Bezeichnung /dev/sda5 erstellt.
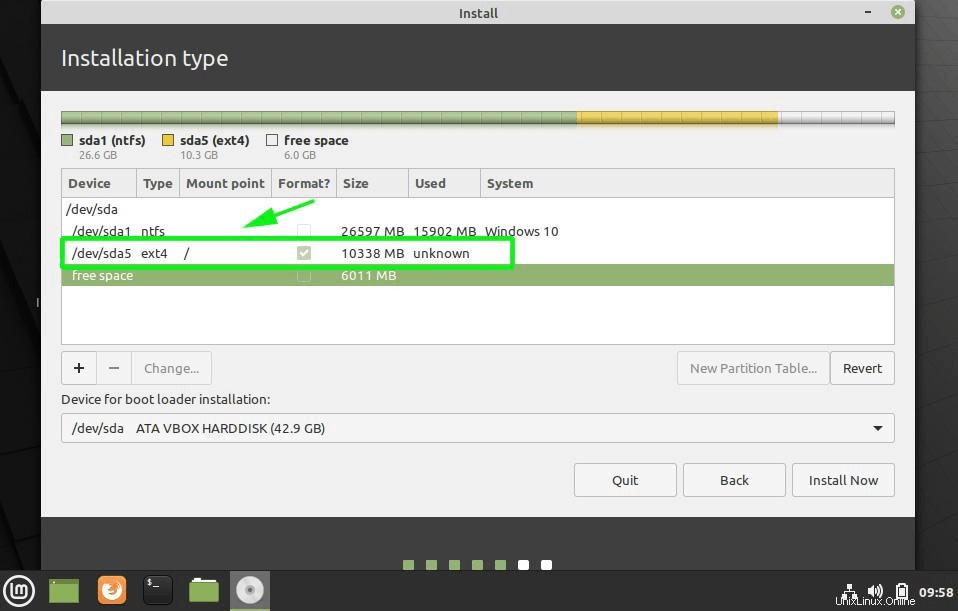
Um die Boot-Partition zu erstellen, wiederholen Sie denselben Vorgang, indem Sie auf das Pluszeichen [ + ] klicken und erneut die Größe der Partition und das Dateisystem angeben und den Partitionstyp als /boot auswählen wie abgebildet.
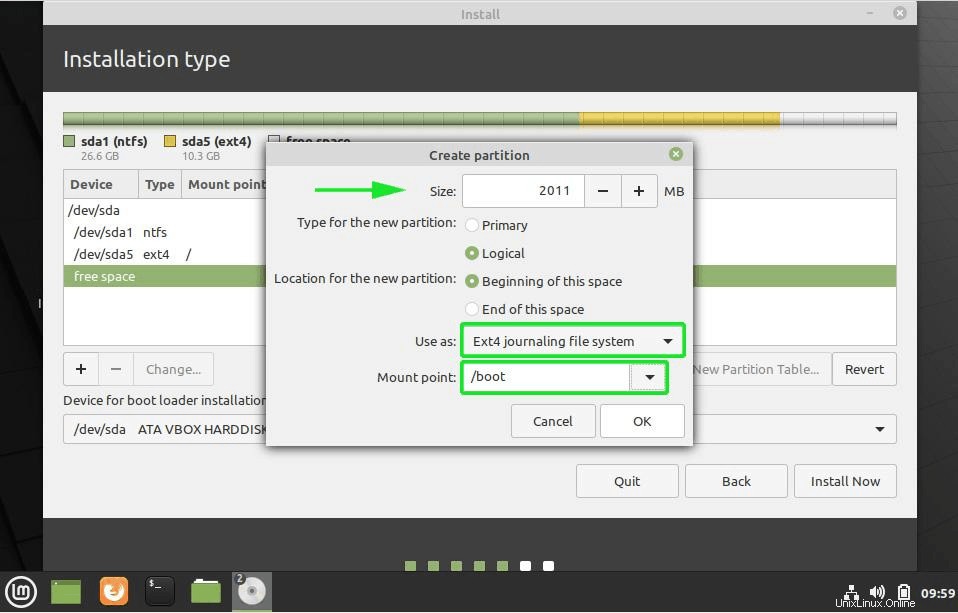
Die Boot-Partition wird mit der Bezeichnung /dev/sda6.
erstellt
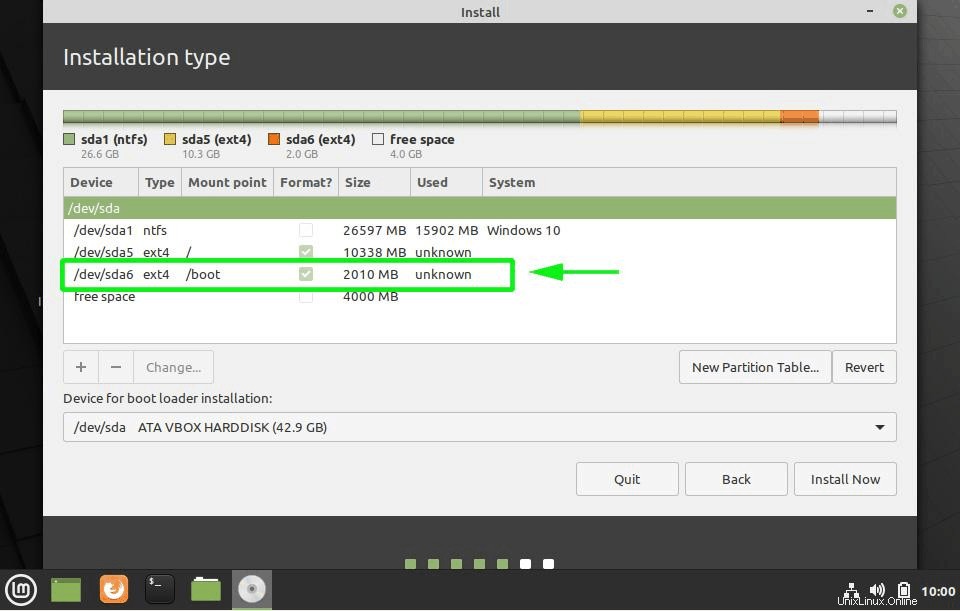
Erstellen Sie schließlich das Swap-Dateisystem. Swap ist ein virtueller Speicherplatz, der auf der Festplatte erstellt wird und praktisch ist, wenn der Arbeitsspeicher fast erschöpft ist. Es ergänzt den Arbeitsspeicher und verhindert, dass Prozesse beendet werden, wenn der Arbeitsspeicher überlastet ist.
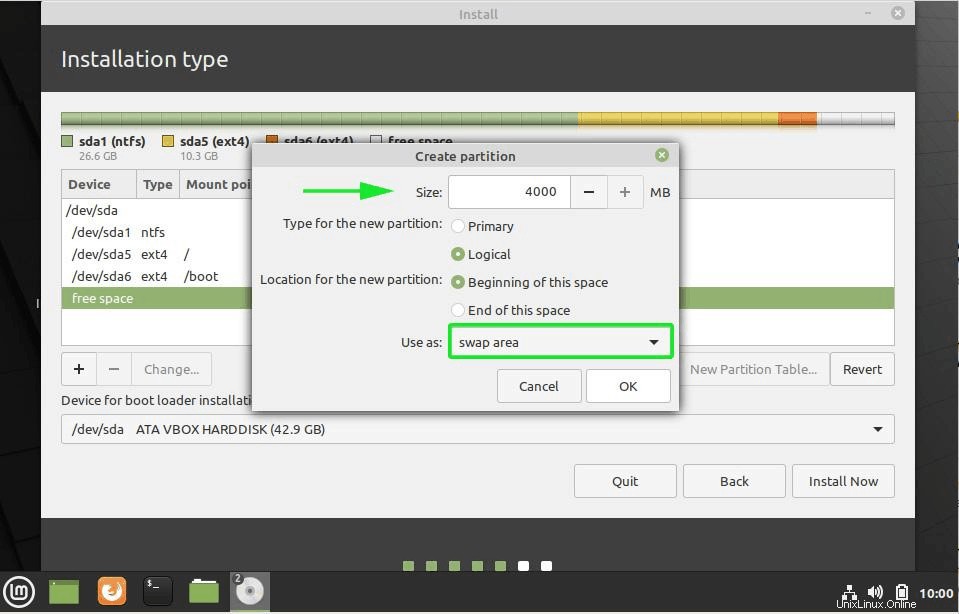
Die vollständige Partitionstabelle sollte dem ähneln, was wir unten mit Windows- und Linux-Partitionen haben. Um mit der Installation fortzufahren, klicken Sie auf die Schaltfläche „Jetzt installieren“.
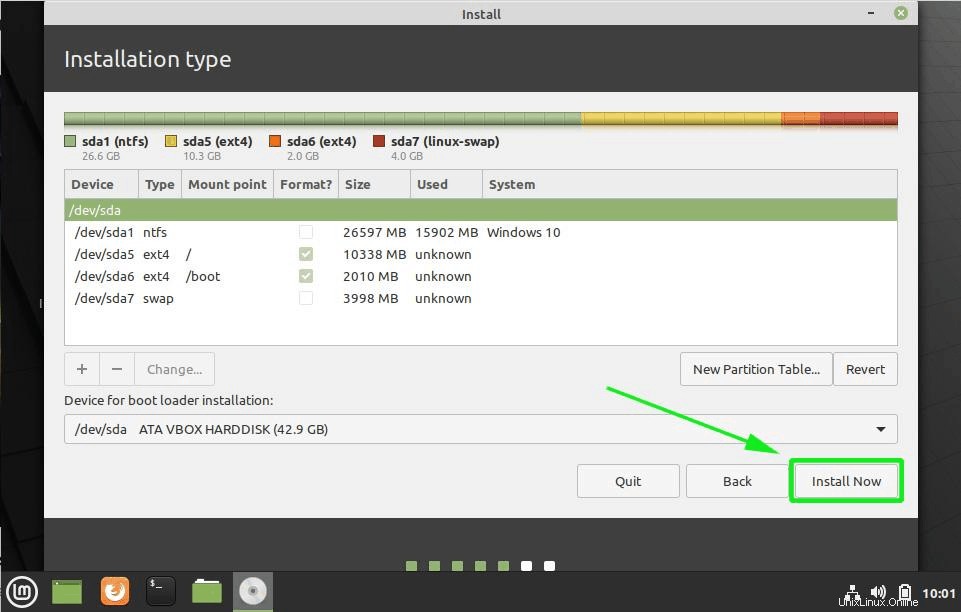
Als nächstes werden Sie aufgefordert, Änderungen auf die Festplatte zu schreiben. Klicken Sie auf „Weiter“. ’ Schaltfläche, um die Partitionen auf Ihrer Festplatte zu speichern.
Schritt 6) Wählen Sie Ihre bevorzugte Sprache und Benutzerdaten
In diesem Schritt müssen Sie Ihren Standort auf der Weltkarte auswählen. Wenn Sie während des Installationsvorgangs mit dem Internet verbunden sind, wird Ihr Standort automatisch erkannt. Andernfalls klicken Sie einfach auf die bereitgestellte Weltkarte, um Ihren Standort auszuwählen, und klicken Sie auf „Weiter“. ’ Schaltfläche.
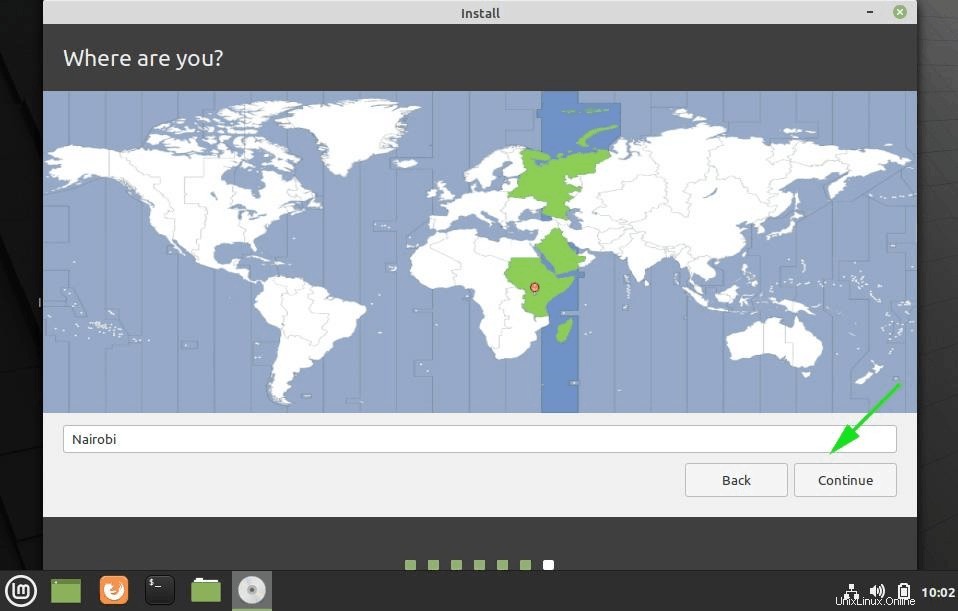
Erstellen Sie danach ein Standardbenutzerkonto, indem Sie Ihren Benutzernamen, den Namen Ihres PCs und Ihr bevorzugtes Passwort angeben. Klicken Sie dann auf „Weiter“. ’.
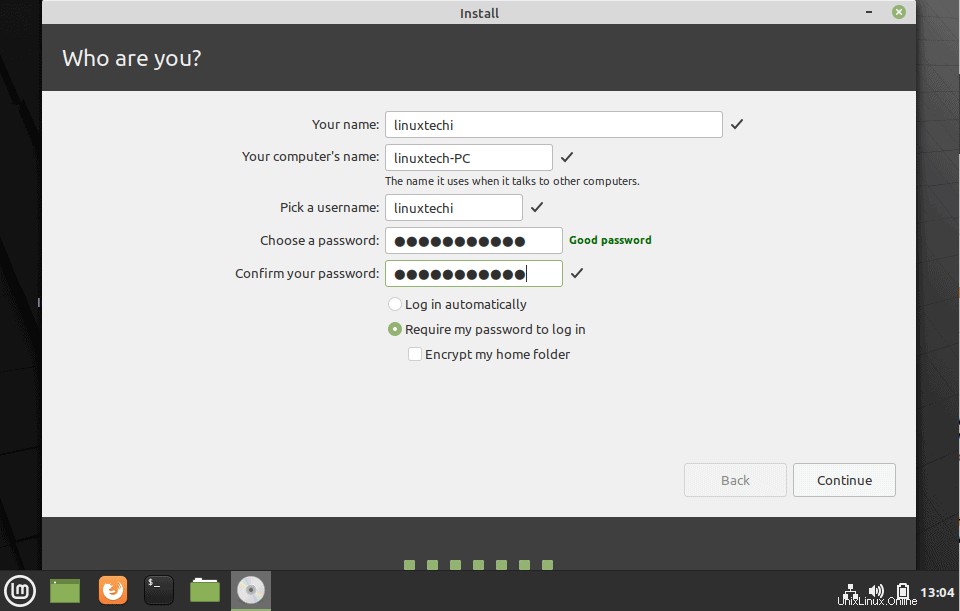
Schritt 7) Die Installation von Linux Mint 20 beginnt
Das Installationsprogramm beginnt mit dem Herunterladen, Kopieren und Installieren von Softwarepaketen auf Ihrem System. Dies wird eine Weile dauern, und dies wäre ein großartiger Moment, um eine Pause einzulegen und eine Tasse Tee zu trinken.
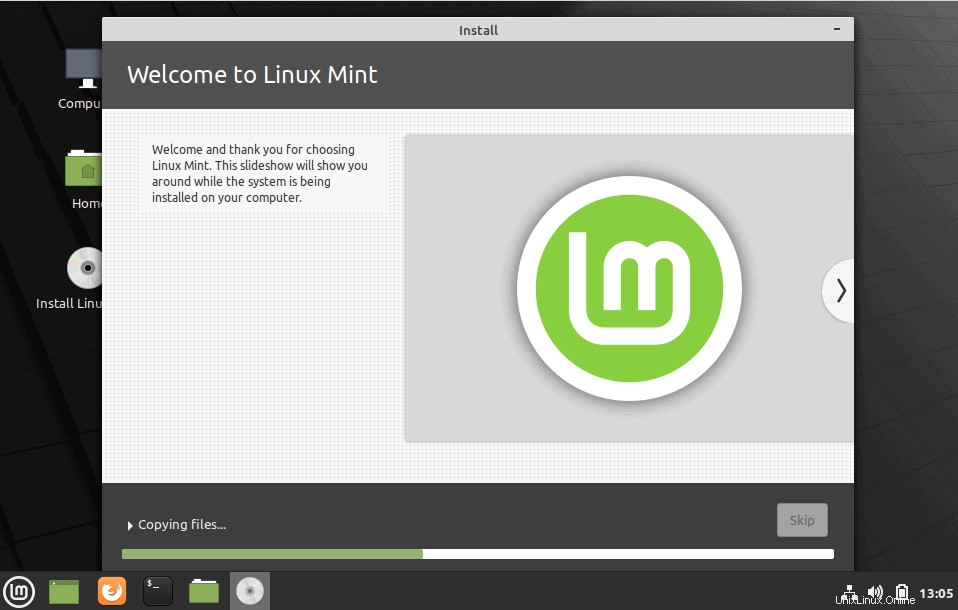
Klicken Sie nach Abschluss der Installation auf „Jetzt neu starten“. ’ Taste, um das System neu zu starten.
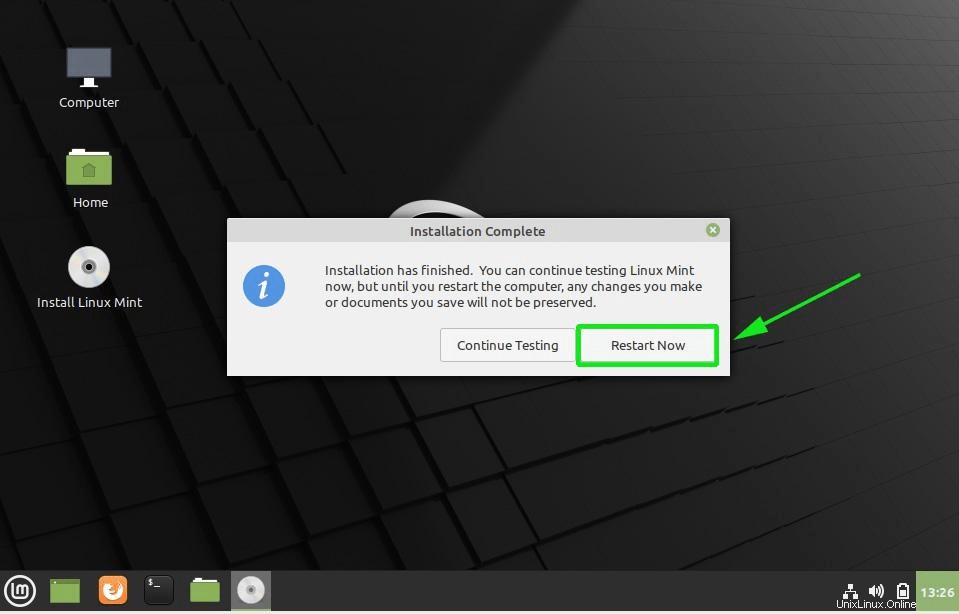
Schritt 8) Betriebssystem zum Booten auswählen (Windows oder Linux Mint 20)
Beachten Sie beim Neustart, dass Sie jetzt 2 Betriebssysteme haben, die Sie zum Booten auswählen können:Linux Mint 20 und Windows 10. Scrollen Sie mit den Auf-/Ab-Pfeiltasten nach oben und unten, um das Betriebssystem auszuwählen, in das Sie booten möchten.
Um in Linux zu booten, drücken Sie einfach „ENTER ’
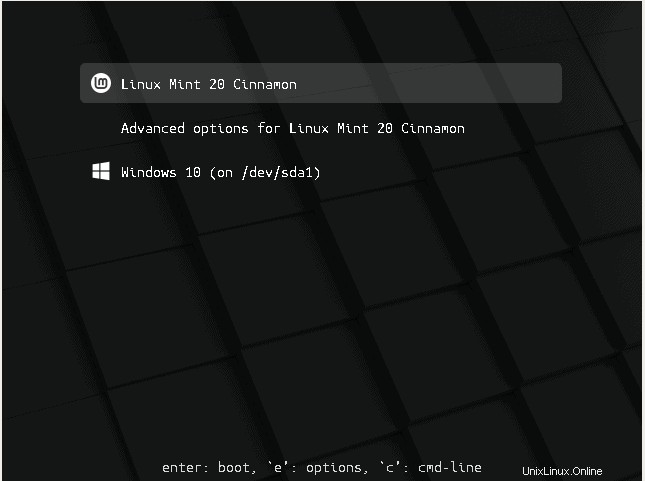
Geben Sie Ihr Passwort ein und drücken Sie „ENTER“, um sich beim System anzumelden.
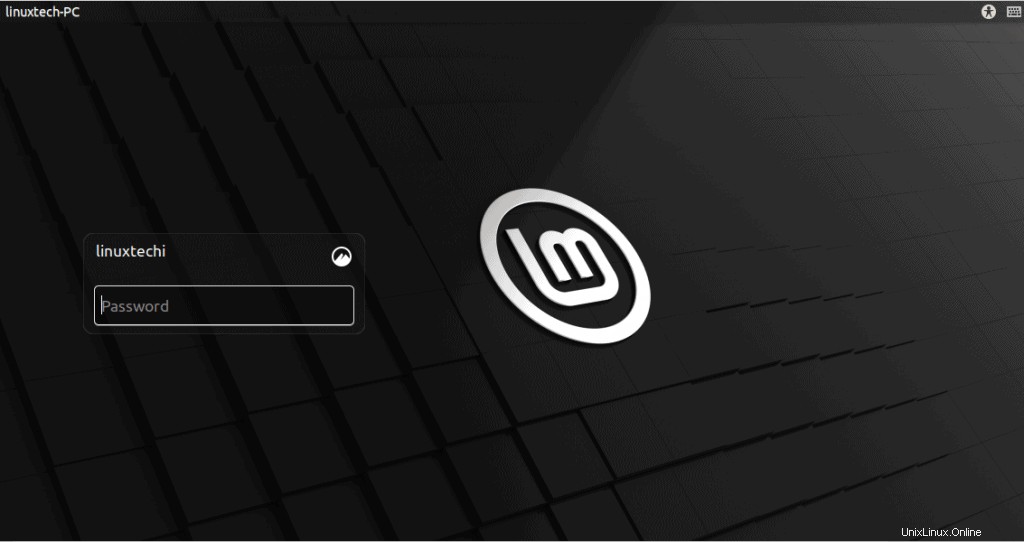
Und damit ist diese Anleitung zum Dual-Boot von Windows 10 und Linux Mint 20 abgeschlossen. Wir hoffen, dass Sie jetzt bequem ein Dual-Boot-System auf Ihrem PC einrichten können. Ihr Feedback wird sehr geschätzt.