Git ist eine verteilte Versionskontrollsoftware, die 2005 als Werkzeug entwickelt wurde, um die Entwicklung des Linux-Kernels zu vereinfachen, indem die Koordination zwischen Programmierern erleichtert wird. Heute ist Git zu einer der beliebtesten Versionskontrollsoftware der Welt geworden.
Git kann über die Befehlszeilenschnittstelle verwendet werden und ermöglicht es, die Änderungen in jedem Datensatz zu verfolgen. Die Vorteile der Git-Software sind ihre hohe Geschwindigkeit, Datenintegrität und Workflow-Unterstützung. Mit Git ist jeder Datenordner auf jedem Gerät ein echtes „Repository“, komplett mit Verlauf und der Möglichkeit, alle Änderungen zu verfolgen.
Diese Anleitung erklärt, wie man Git auf den wichtigsten Linux-Distributionen installiert und verwendet, hauptsächlich bezogen auf Ubuntu 18.04.
Verbinden Sie sich zunächst über eine SSH-Verbindung mit Ihrem Server. Wenn Sie dies noch nicht getan haben, wird empfohlen, unserer Anleitung zu folgen, um sich sicher mit dem SSH-Protokoll zu verbinden. Im Falle eines lokalen Servers gehen Sie zum nächsten Schritt und öffnen Sie das Terminal Ihres Servers.
Git installieren
Aktualisiere die Distributions-Repositories und starte die Installation von Git über apt-get:
$ apt-get update && apt-get install gitSobald der Vorgang abgeschlossen ist, wird Git installiert. Um die erfolgreiche Installation und die Softwareversion zu überprüfen, verwenden Sie das Argument "--version":
$ git –versionUm mit der Verwendung von „Git“ zu beginnen, konfigurieren Sie schließlich die Benutzerinformationen (Name und E-Mail-Adresse), die mit jedem von Ihnen erstellten Paket verknüpft werden:
$ git config --global user.name "Name Surname"$ git config --global user.email "[email protected]"Von nun an konzentriert sich diese Anleitung darauf, die verschiedenen Funktionen der Software zu erklären und die Syntax jedes Befehls anzugeben. Diese verschiedenen Funktionen wurden auf Ubuntu getestet, obwohl sie für jede andere Linux-Distribution gültig sind.
Workspace initialisieren
Der Hauptzweck von Git besteht darin, die Zusammenarbeit zwischen mehreren Arbeitsabläufen an einem bestimmten Projekt zu fördern. Das erste, was Sie tun müssen, ist daher, einen Arbeitsbereich zu initialisieren, ein leeres lokales „Repository“ zu erstellen oder eines aus der Ferne zu beziehen.
Im ersten Fall, um ein neues „Repository“ zu erstellen oder neu zu initialisieren, verwenden Sie den „init“-Befehl:
$ git initDieser Befehl erstellt einen „.git“-Ordner, der alle Dateien enthält, die für das „Repository“ erforderlich sind. Der Ordner enthält alle Dateien, aus denen das zu verfolgende Projekt besteht. Alle neuen Dateien werden zunächst nicht verfolgt, das heißt, sie werden nicht verfolgt. Dies bedeutet, dass sie beim Laden des Snapshots nicht berücksichtigt werden.
Wenn Sie mit dem Verfolgen der Dateien beginnen möchten, verwenden Sie den Befehl "Hinzufügen", gefolgt von einem "Commit", oder einer kurzen Angabe, was Sie einfügen :
$ git add <FilePath/FileName>$ git commit -m ‘<Description>’In Abb. 1 ein Beispiel für die Initialisierung eines neuen ‚Repository‘ und eine Einbindung der ‚FileTestA‘-Datei, sowie z. die Ausgabe des Terminals, die den Erfolg der Operation meldet, werden angezeigt.
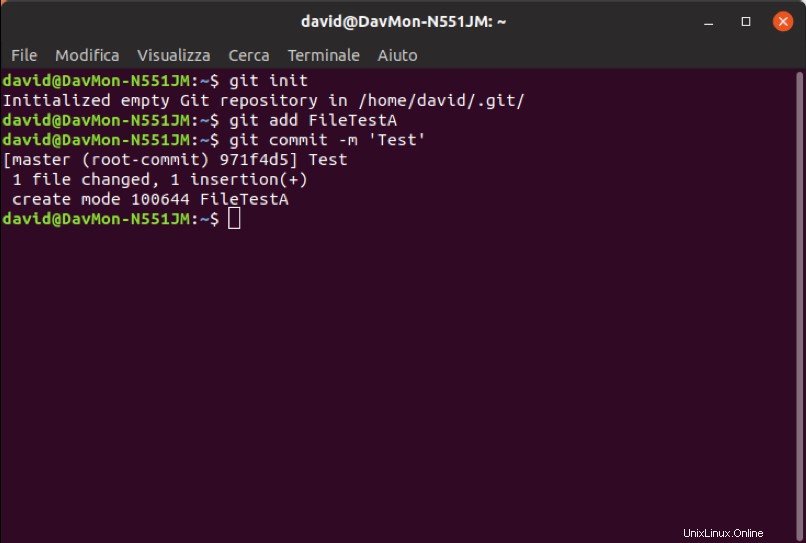
Abb. 1 – Initialisierungsbeispiel und Tracking von Git auf Ubuntu Terminal 18.04
Wenn Sie jedoch zu einem bereits bestehenden "Repository" beitragen möchten, verwenden Sie den Befehl "Clone". Mit diesem Befehl erhält Git eine Kopie aller Projektdateiversionen, die auf dem angegebenen Server vorhanden sind:
$ git clone <URL> <Destination_Folder>Anstelle von
Was die URL betrifft, gibt es mehrere Übertragungsprotokolle, die von Git verwendet werden können, um die „Repositorys“ herunterzuladen:
· Git-Protokoll (git://);
HTTP-Protokoll (http:// oder https://);
SSH-Protokoll (ssh://);
Benutzer und Server (Benutzername @ Server:/path.git).
Speichern und Bereitstellen
Jede Datei in der Arbeitsmappe kann den Status „unverfolgt“, „verfolgt“, „unverändert“ und „geändert“ haben. Wie im vorherigen Absatz gezeigt, sind die Dateien mit dem Status „unverfolgt“ alle Dateien im Arbeitsverzeichnis, die nicht im Snapshot vorhanden sind (beim Erstellen eines neuen „Repository“).
Beim Klonen eines vorhandenen „Repository ' hingegen ist der Grundstatus aller heruntergeladenen Dateien "verfolgt". Diese Dateien können daher auch „unmodifiziert“ sein, wenn sie nach dem Download nicht bearbeitet wurden, oder „modifiziert“, wenn sie seit dem letzten Commit geändert wurden.
Um den Status einer Datei zu überprüfen, verwenden Sie den ‚status‘-Befehl:
$ git statusDas folgende Bild zeigt einen Screenshot des Terminals, wo ein neues Projekt initialisiert, eine Datei hinzugefügt und ein erster Commit erstellt wurde. Durch Verwendung des "Status"-Befehls gibt das Terminal an, dass es keine modifizierte Datei zum Aktualisieren gibt. Ab der grünen Zeile wird nach dem Ändern der Datei erneut der ‚status‘-Befehl ausgeführt.
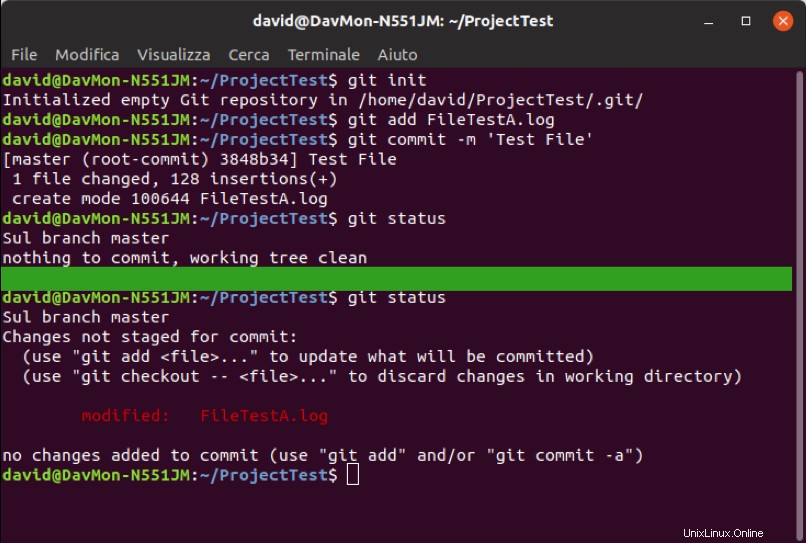
Abb. 2 – Beispiel für die Initialisierung, Verfolgung und Bearbeitung einer Git-Datei auf Ubuntu Terminal 18.04
Die neu geänderte Datei erscheint jetzt unter der Überschrift „Änderungen nicht zum Festschreiben bereitgestellt“, was bedeutet, dass eine nachverfolgte Datei in der Arbeitsmappe geändert wurde, sich aber noch nicht auf der Bühne befindet.
Es wird daher möglich sein, auf zwei verschiedene Arten vorzugehen:
Aktualisiere die Datei auf der Bühne (Wiederholung des Tracking-Vorgangs, d. h. zum Befehl „git add“, ist erforderlich);
Verwerfen Sie die Änderungen (mit „git checkout
“).
Angenommen, wir wollten die gerade bearbeitete Datei bereitstellen, indem wir den Befehl „git add“ ausführen und „git status“ wiederholen, um ihren Status auszuwerten.
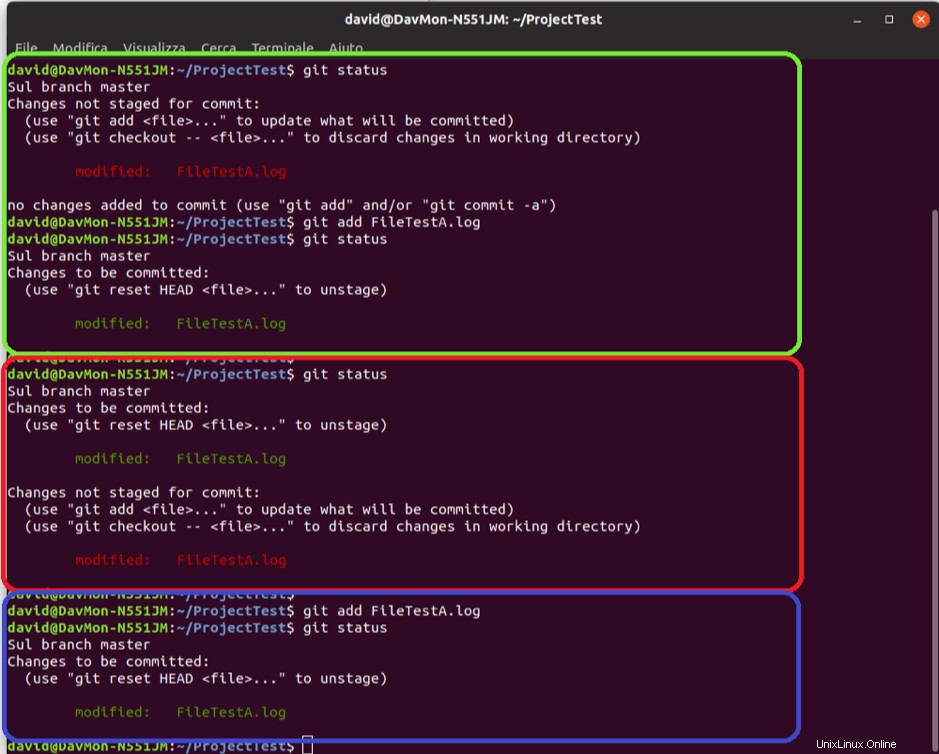
Abb. 3 - Phase der modifizierten Dateien auf Ubuntu Terminal 18.04
Die Datei ist dann modifiziert, aber bereit für den Commit (grünes Rechteck in Abbildung 3). Wenn vor dem Commit eine weitere Änderung an der Datei vorgenommen und deren Status überprüft wird, werden beide als „ready-to-commit“-Datei und als noch nicht auf der Bühne befindliche Datei angezeigt (rotes Rechteck in Abbildung 3).
Dies geschieht, weil die Datei auf der Bühne diejenige ohne Änderungen ist (diejenige, die übergeben wird, wenn der Befehl "commit" jetzt ausgeführt wird), während die externe Datei diejenige ist, die gerade geändert wurde. Um diese weitere Änderung zu übernehmen, fügen Sie sie erneut hinzu (blaues Rechteck in Abbildung 3).
Dateien ignorieren
Wenn Sie nicht möchten, dass bestimmte Dateien automatisch hinzugefügt werden, zum Beispiel die „Log“-Dateien, erstellen Sie eine „.gitignore“-Datei mit einer Liste der Dateien, die Sie ausschließen möchten.
Um automatisch einen bestimmten Mustertyp einzufügen, um nicht alle einzelnen zu ignorierenden Dateien aufzulisten, schließen Sie alle Ordner ein und verwenden Sie Sonderzeichen. Die Regeln für die Muster sind:
- Leerzeilen oder Zeilen, die mit "#" beginnen, werden automatisch ignoriert;
- Schrägstriche "/" können verwendet werden, um einen Unterordner anzugeben;
- Verwenden Sie „!“ Zeichen, um ein Muster abzulehnen;
- Glob-Muster können verwendet werden.
Ein Glob-Muster ist eine Syntax, die verwendet wird, um eine Reihe von Zeichenfolgen darzustellen. Die häufigsten sind:
- das Sternchen (*), das eine beliebige Zeichenfolge anzeigt (oft verwendet, um alle Dateien mit einer bestimmten Erweiterung zu markieren);
- das Fragezeichen (?), das auf ein beliebiges Zeichen hinweist, und die eckigen Klammern ([…]) zur Angabe einer Reihe von Zeichen oder Zahlen.
Commit ändern
Sobald die Dateien auf die Bühne gestellt wurden (über den Befehl "git add"), übergeben Sie die Änderungen. Der Commit wird verwendet, um den Snapshot aufzuzeichnen, der in Ihrem Bühnenbereich gespeichert ist.
Alles, was nicht auf die Bühne gestellt wird, wird nicht in den Commit aufgenommen, sondern bleibt natürlich unverändert im lokalen Ordner.
Der einfachste Weg zum Festschreiben ist die Verwendung des folgenden Befehls:
$ git commitDadurch wird der Texteditor geöffnet, der die letzte Ausgabe des 'git'-Statusbefehls mit der ersten Zeile leer anzeigt:Hier ist es möglich, Ihre Commit-Nachricht einzugeben geben Sie angemessen an, welche Änderungen Sie vornehmen.
Du hast gerade deinen ersten Commit erstellt! Vor Abschluss der Anleitung werden die Verfahren für weitere Entfernungen oder Änderungen der Dateien gezeigt.
Dateien entfernen
Um eine Git-Datei zu entfernen, entfernen Sie sie nicht nur aus den nachverfolgten Dateien, sondern wiederholen Sie den Commit erneut, um Ihre Änderungen zu speichern. Wenn Sie die Datei einfach aus dem Ordner löschen, wird die resultierende Datei tatsächlich als Datei angezeigt, die sich nicht auf der Bühne befindet .
Durch die Verwendung des Befehls „git rm“ gefolgt von Pfad und Name der Datei wird das Entfernen der Datei inszeniert und verschwindet nach dem nächsten Commit vollständig:
$ git rm <File>Wenn Sie die Datei bereits geändert und dem Index hinzugefügt haben, können Sie ihre Entfernung erzwingen, indem Sie die Option "-f" hinzufügen:
$ git rm -f <File>Wenn Sie jedoch eine versehentlich auf der Bühne eingefügte Datei nur entfernen und auf der Festplatte behalten möchten, können Sie die Option "--cached" verwenden:
$ git rm --cached <File>Dateien verschieben und umbenennen
Sie können die Dateien auch verschieben oder umbenennen. Dies ist kein automatischer Vorgang, da Git die Dateibewegungen nicht explizit verfolgt, d. h. es werden keine Metadaten generiert, um die Option „Umbenennen“ zu verfolgen.
Diese Operation könnte mit den bekannten Befehlen durchgeführt werden, indem man zuerst den Namen ändert und die 'vorherige' Datei (git rm) aus Git entfernt und dann die 'neue' hinzufügt (git add).
Um zu vermeiden, dass diese Reihe von Befehlen für jedes Umbenennen/Verschieben ausgeführt werden muss, hat Git seinen eigenen spezifischen Befehl, "git mv", der das gleiche Ergebnis wie die drei oben aufgeführten gleichzeitig liefert.
Die vollständige Syntax ist unten dargestellt:
$ git mv <OldPath/OldName> <NewPath/NewName>Dieser Befehl liefert genau dasselbe Ergebnis wie die folgenden drei:
$ mv <OldPath/OldName> <NewPath/NewName>
$ git rm <OldPath/OldName>
$ git add <NewPath/NewName>Dadurch wird die Datei umbenannt und/oder verschoben und befindet sich bereits auf der Bühne, bereit zum Übertragen. Um den Erfolg der Operation zu überprüfen, führen Sie den Befehl 'git status' aus, der einen aufgerufenen Abschnitt freigibt 'umbenannt' in der Liste der zu übergebenden Änderungen, wo alle Dateien aufgelistet werden, die ihren Namen oder Pfad geändert haben. Geben Sie für jede Datei sowohl den vorherigen als auch den aktuellen Namen / Pfad an.