Das Fedora-Projekt hat kürzlich eine stabile Version von Fedora 25 veröffentlicht. Fedora 25 gibt es in drei Editionen:Workstation (Betriebssystem auf Desktopebene), Server Edition (Betriebssystem auf Serverebene) und Fedora Atomic (Cloud-Image, das in öffentlichen und privaten Clouds verwendet werden kann).
Einige der auffälligen Änderungen in Fedora 25 Workstation sind unten aufgeführt:
- Einführung des am meisten erwarteten Wayland Anzeigeserver
- GNOME 3.22
- Neueste Version von Linux Kernel 4.8
- Unicode 9.0
- Verbesserung in Flatpak – Fedora 25 ermöglicht es Entwicklern, Flatpak auf benutzerfreundliche Weise zu installieren, zu entfernen und zu aktualisieren.
- Einführung der neuesten Version von Docker 1.12 (Docker verwendet die Container-Technologie und ermöglicht es uns, unsere Anwendung in Containern auszuführen)
- Neueste Version der serverseitigen Javascript-Engine Node.js 6.5
In diesem Artikel besprechen wir, wie Sie Fedora 25 Workstation auf Ihrem Laptop oder Desktop installieren.
Schritt:1 Laden Sie die ISO-Datei der Fedora 25 Workstation herunter
Laden Sie die Fedora 25 Workstation ISO-Datei je nach Ihrer Systemarchitektur von der offiziellen Website herunter
https://getfedora.org/en/workstation/download/
Brennen Sie die heruntergeladene ISO-Datei entweder auf ein USB-Laufwerk oder eine DVD und machen Sie sie bootfähig.
Starten Sie jetzt Ihr System mit einem bootfähigen USB-Laufwerk oder einer bootfähigen DVD.
Schritt:2 Wählen Sie die erste Option „Fedora Workstation-Live 25 starten“
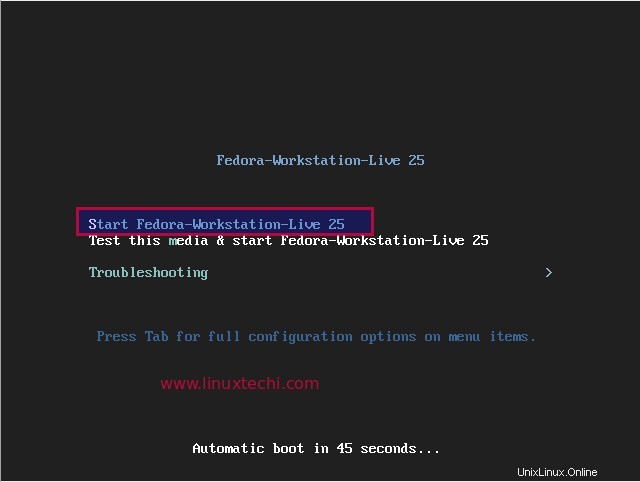
Klicken Sie im nächsten Bildschirm auf „Live System User“. ”
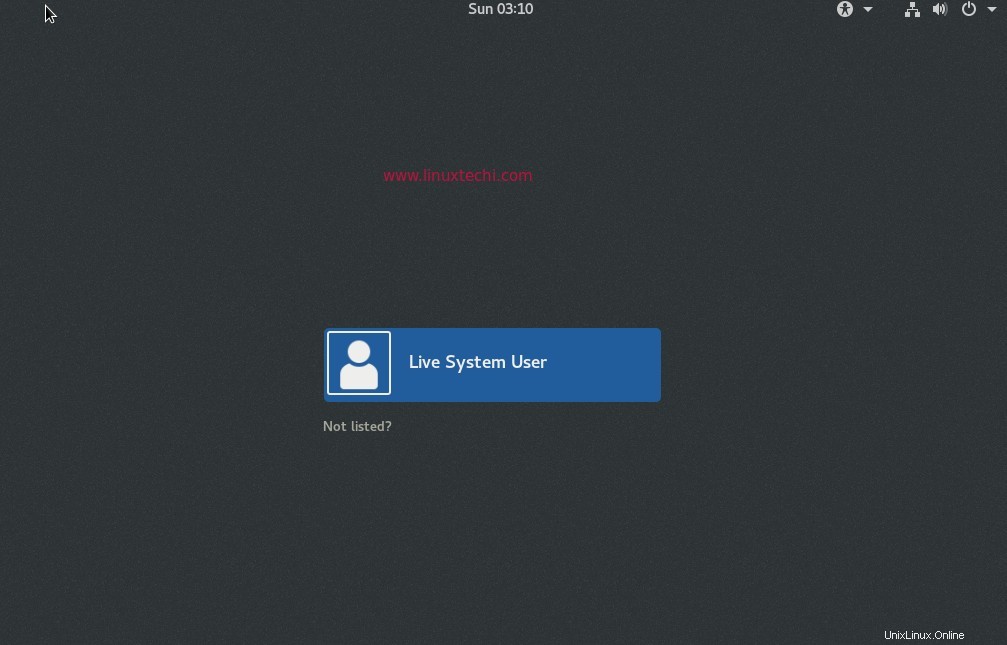
Schritt:3 Wählen Sie die Option „Auf Festplatte installieren“
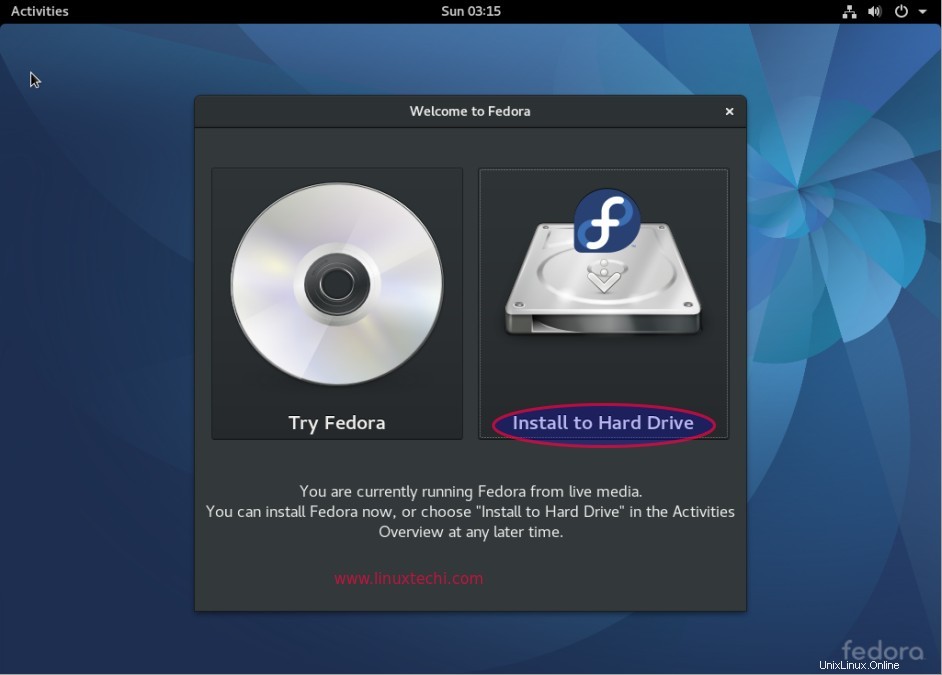
Wählen Sie im nächsten Fenster die Sprache aus die Sie während der Installation verwenden möchten.
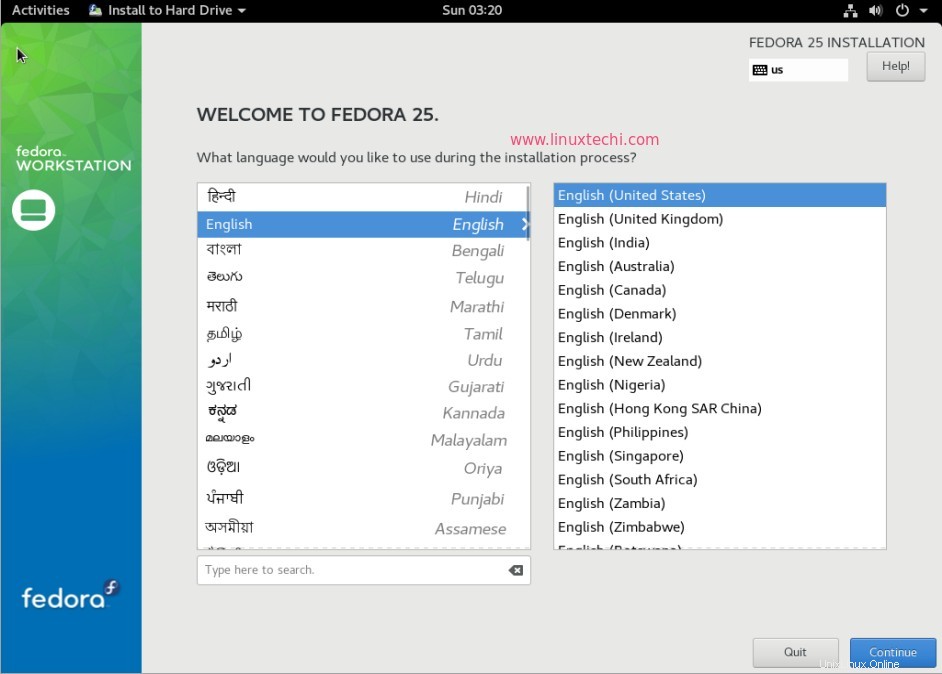
Klicken Sie auf Weiter
Schritt:4 Installationszusammenfassung für Ihr System vorbereiten
In diesem Schritt können wir die Zeitzone ändern und das Netzwerk und den Hostnamen konfigurieren, obwohl ich diese Parameter nicht berühre, da sie nach der Installation einfach konfiguriert werden können.
Die wichtigste Aufgabe besteht darin, das Partitionsschema für Ihr System zu definieren. Dafür gibt es zwei Optionen:Entweder erlaubt der Installer, die Partitionstabelle automatisch zu erstellen, oder wir definieren unsere benutzerdefinierte Partitionstabelle manuell.
Klicken Sie auf „Installationsziel“. ”
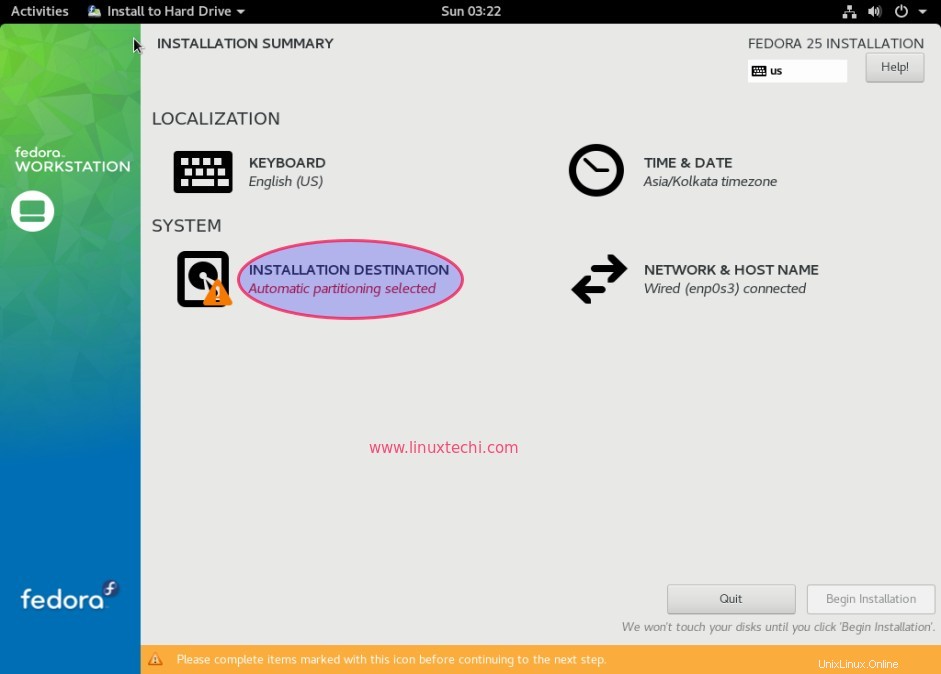
Da ich meine eigene angepasste Partitionstabelle erstellen werde, wählen Sie die Option „Ich werde die Partitionierung konfigurieren “ und klicken Sie dann auf „Fertig ”
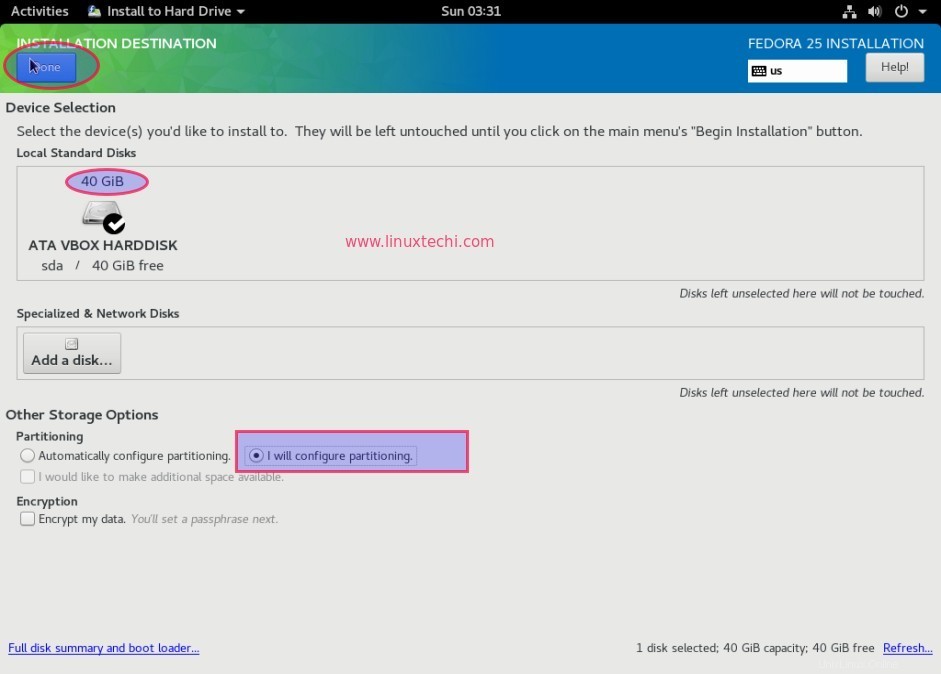
Das nächste Fenster sieht wie folgt aus
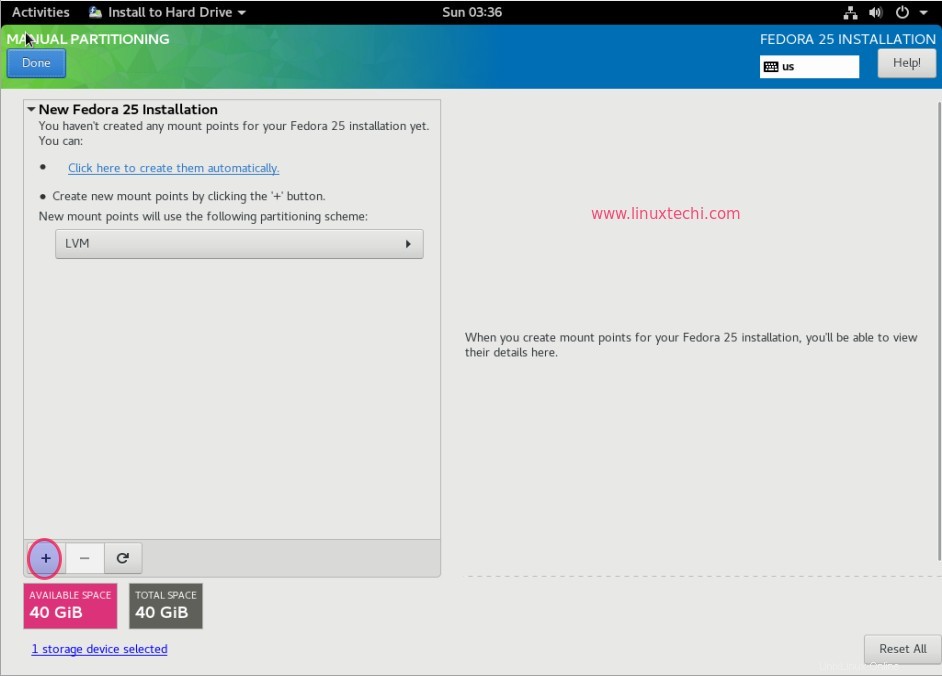
In meinem Fall habe ich 40 GB verfügbaren Speicherplatz, ich werde folgende Partitionen erstellen:
- /boot =500 MB (ext4-Dateisystem)
- /home =20 GB (ext4-Dateisystem)
- / =15 GB ) ext4-Dateisystem )
- Auslagerung =4 GB
Die Größe der obigen Partitionen kann je nach Speicherplatz variieren. Um eine Partition zu erstellen, klicken Sie auf das Plus-Symbol (+ ) wie oben gezeigt.
Lassen Sie uns zuerst /boot erstellen Partition von 500 MB
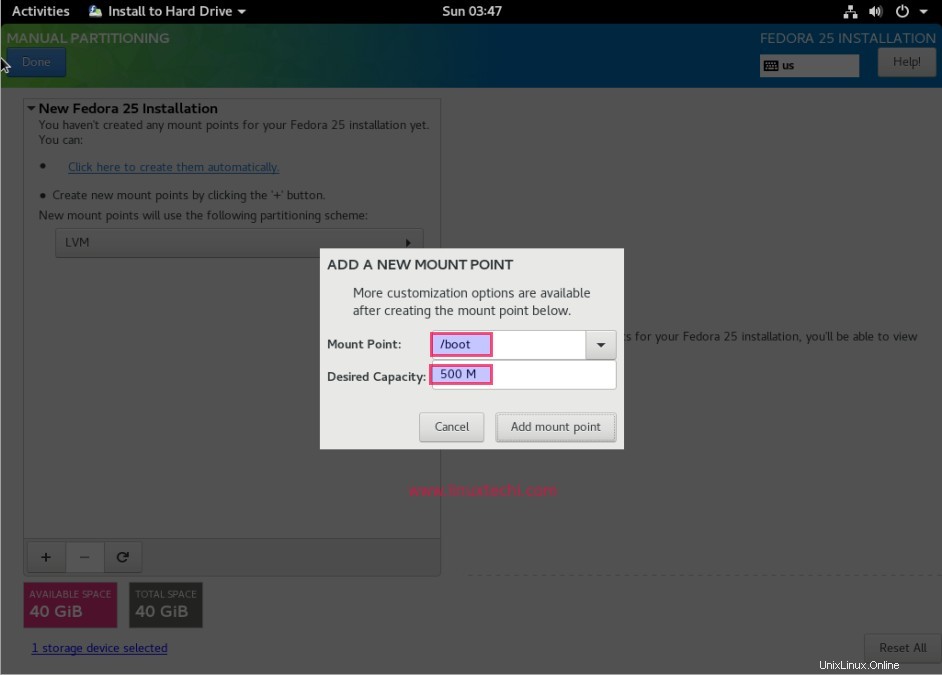
Klicken Sie auf "Bereitstellungspunkt hinzufügen". ‘, Standardmäßig wird das Dateisystem als ‘ext4 formatiert ‘
Erstellen Sie /home Partition von 20 GB
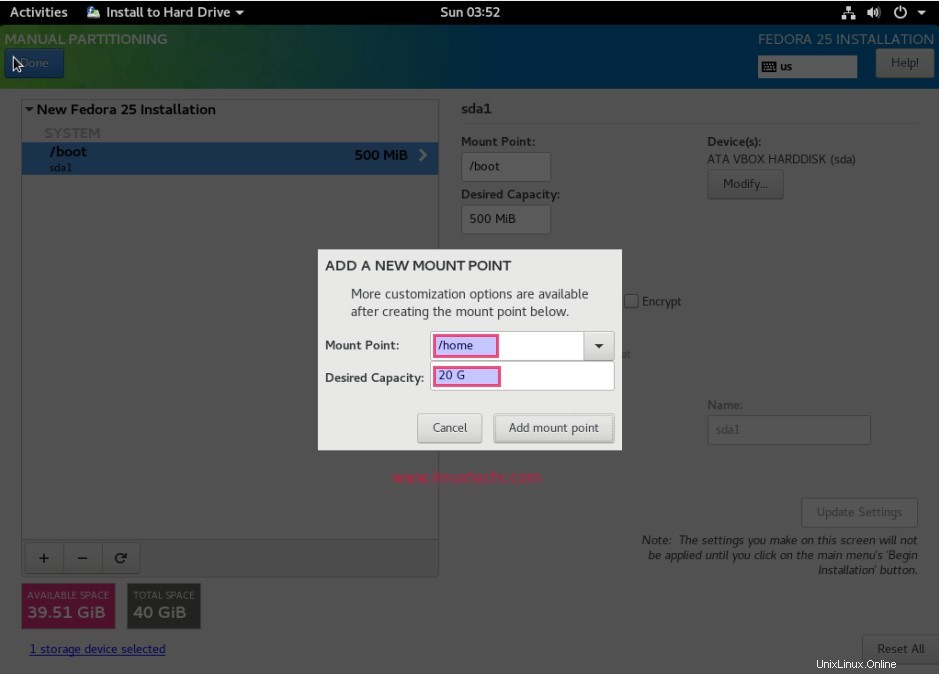
Klicken Sie auf Bereitstellungspunkt hinzufügen
Wie Sie unten sehen können /home Dateisystem wird unter Fedora erstellt Datenträgergruppe und als ext4 formatiert . Sie ändern jedoch den Dateisystemtyp und den Namen der Volume-Gruppe gemäß den Anforderungen.
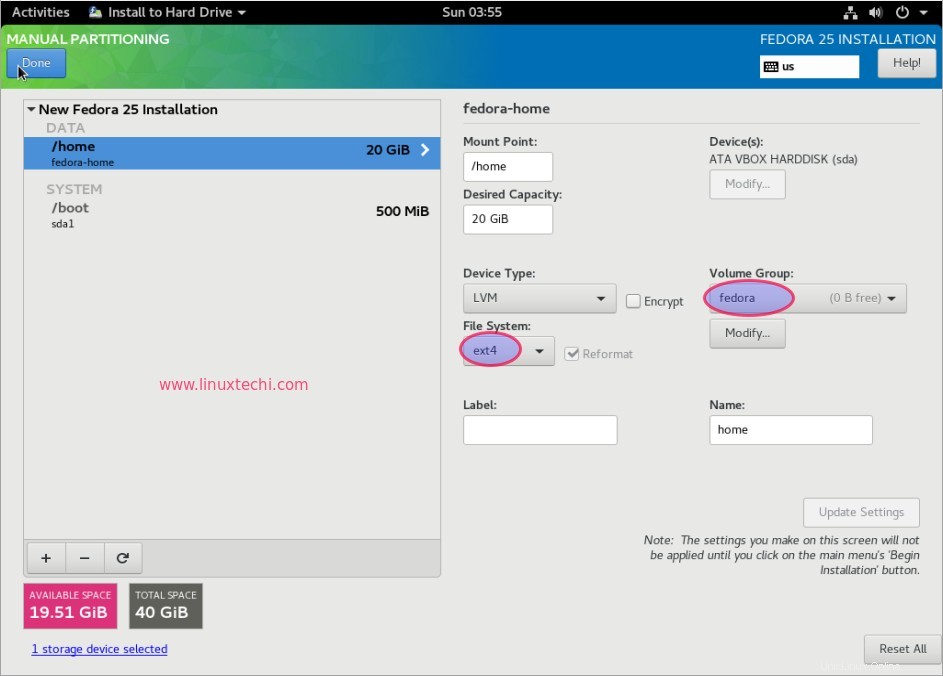
Erstellen Sie auf ähnliche Weise / Partition der Größe 15 GB
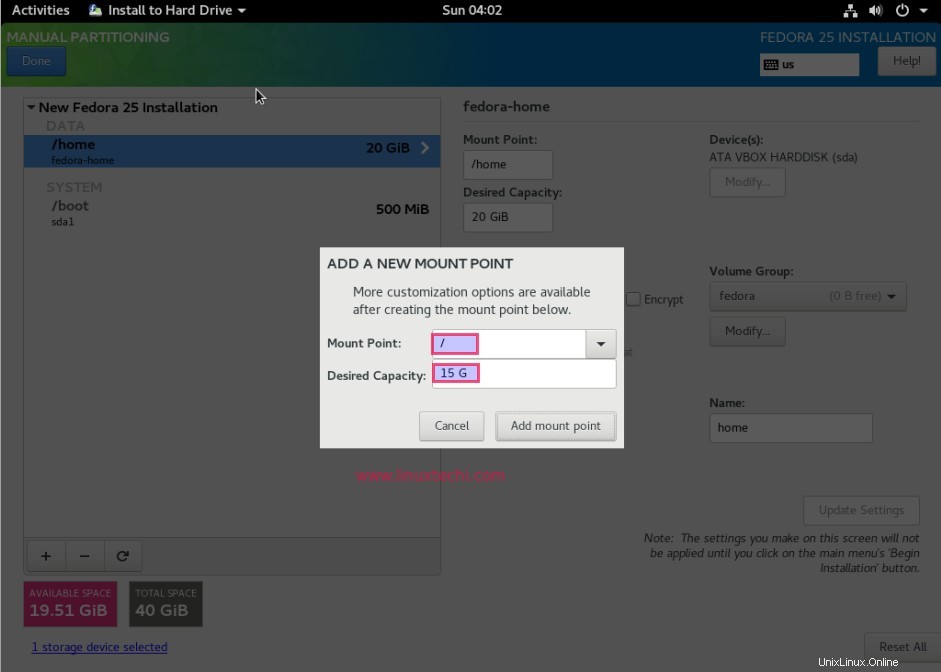
Austausch erstellen Partition der Größe 4 GB
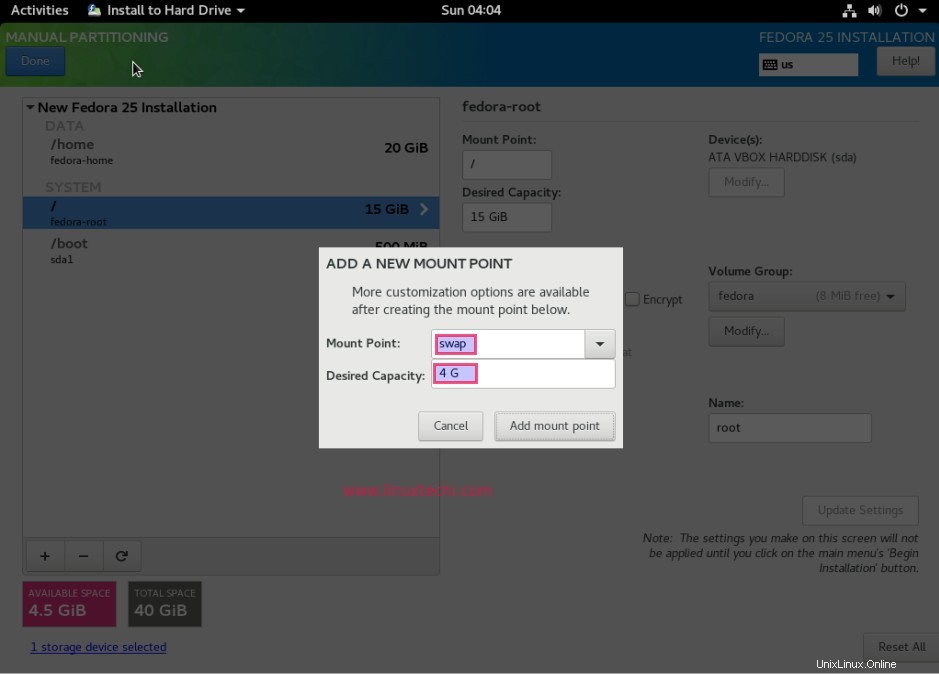
Wenn Sie mit dem Partitionsschema fertig sind, klicken Sie auf „Fertig“. ‘ um fortzufahren.
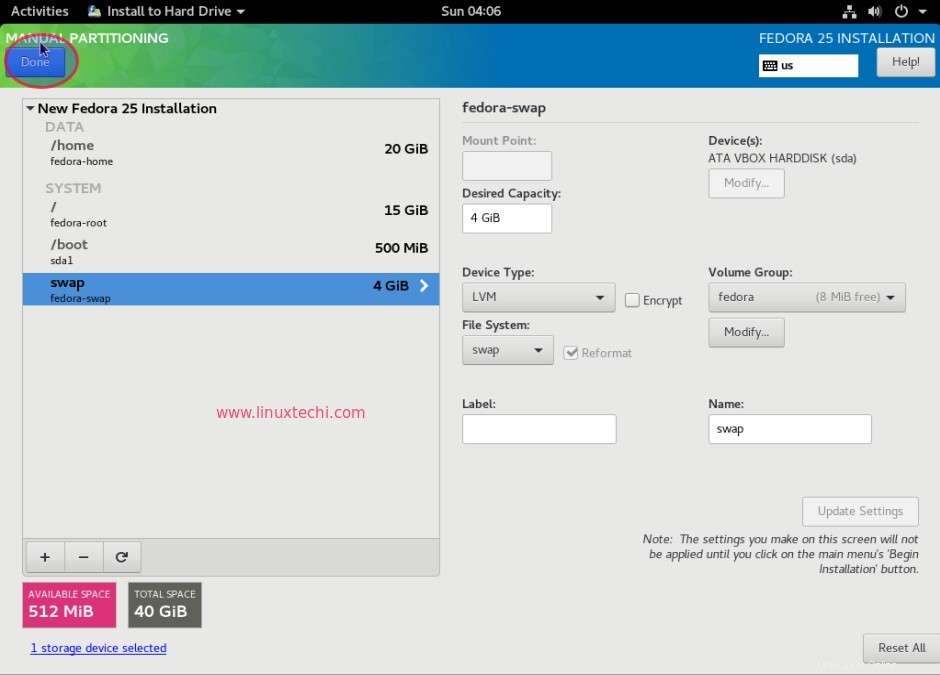
Klicken Sie auf „Änderungen akzeptieren ”
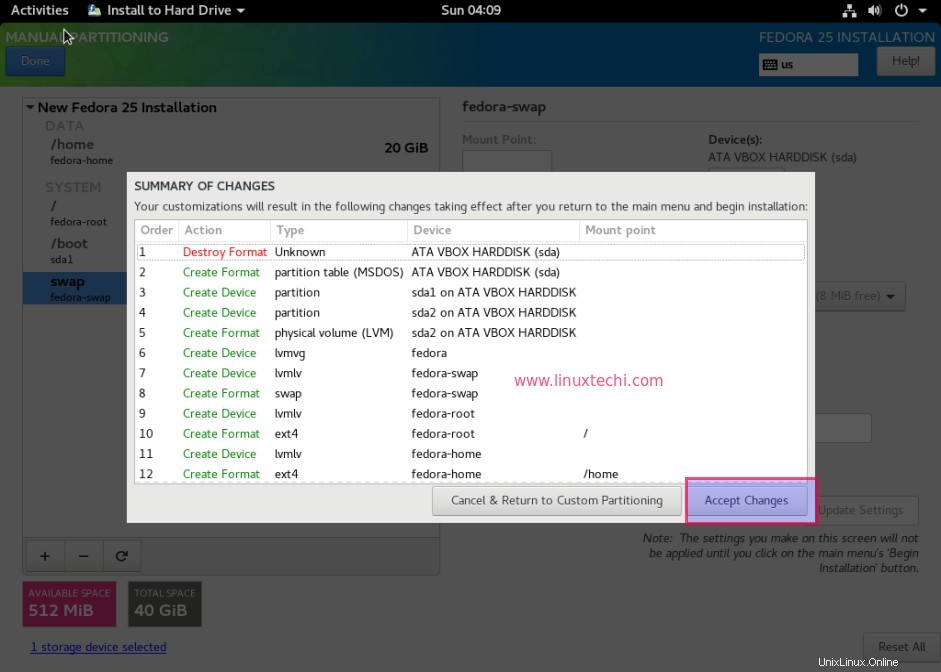
Schritt:5 Um die Installation zu starten, klicken Sie auf die Option „Installation starten“
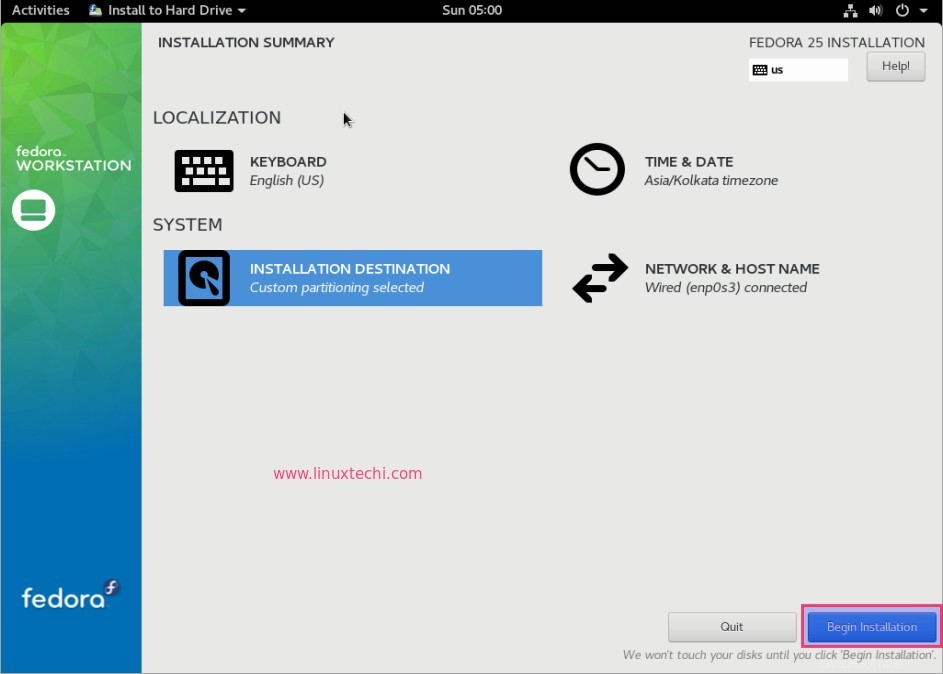
Schritt:6 Legen Sie das Root-Passwort während der Installation fest
Wenn die Installation beginnt, bietet das Installationsprogramm die Möglichkeit, das Root-Passwort für Ihr System festzulegen.
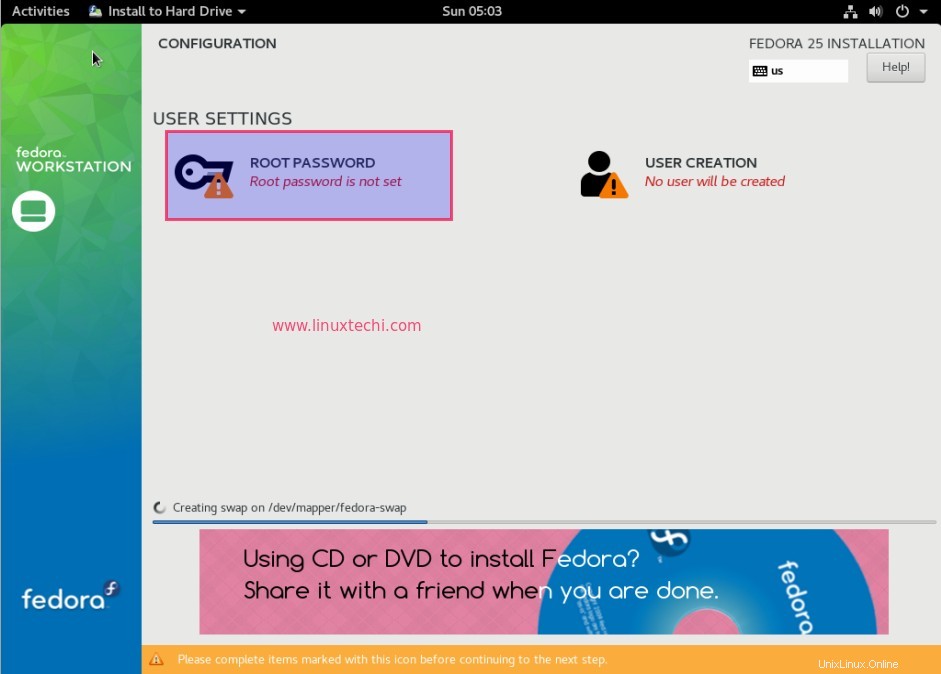
Um das Root-Passwort festzulegen, klicken Sie auf „ROOT-PASSWORT ”-Option
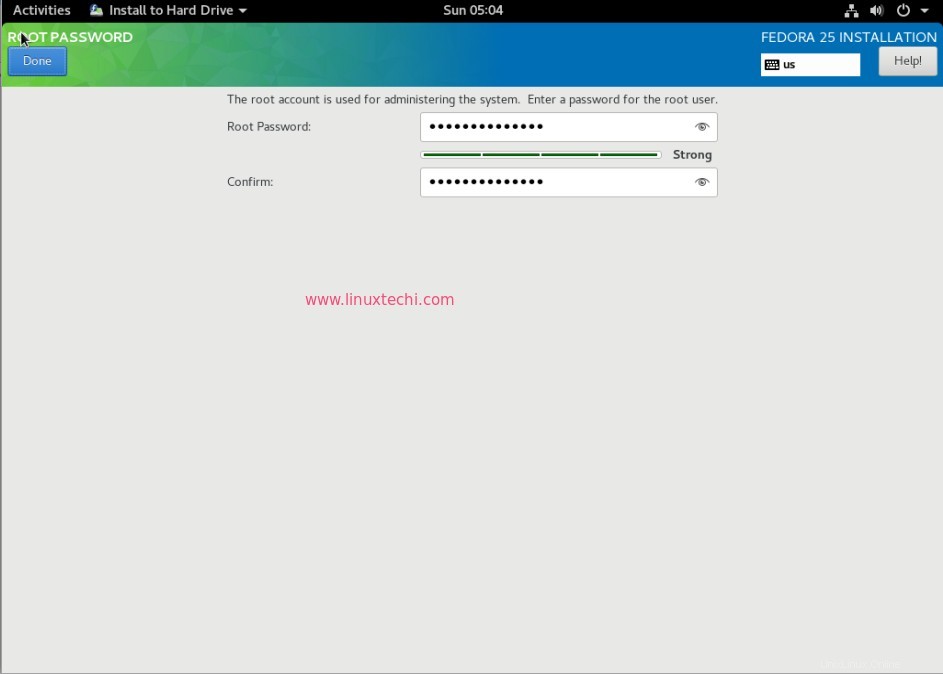
Klicken Sie auf Fertig
Schritt:7 Fortschritt der Fedora 25 Workstation-Installation
Wie wir sehen können, ist die Installation der Fedora 25-Workstation im Gange. Sobald die Installation abgeschlossen ist, fordert uns das Installationsprogramm auf, das System neu zu starten
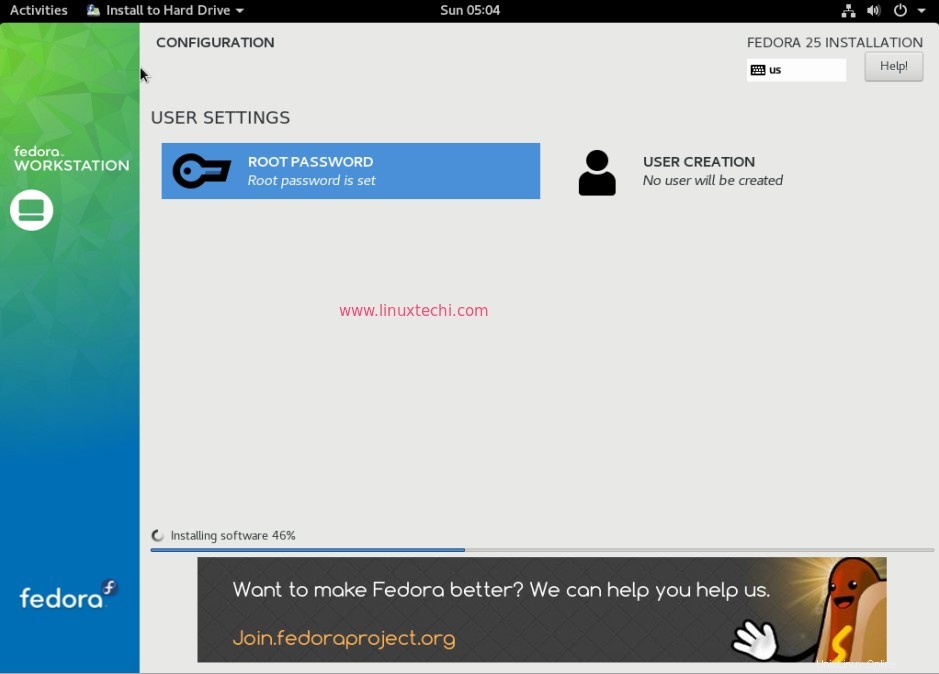
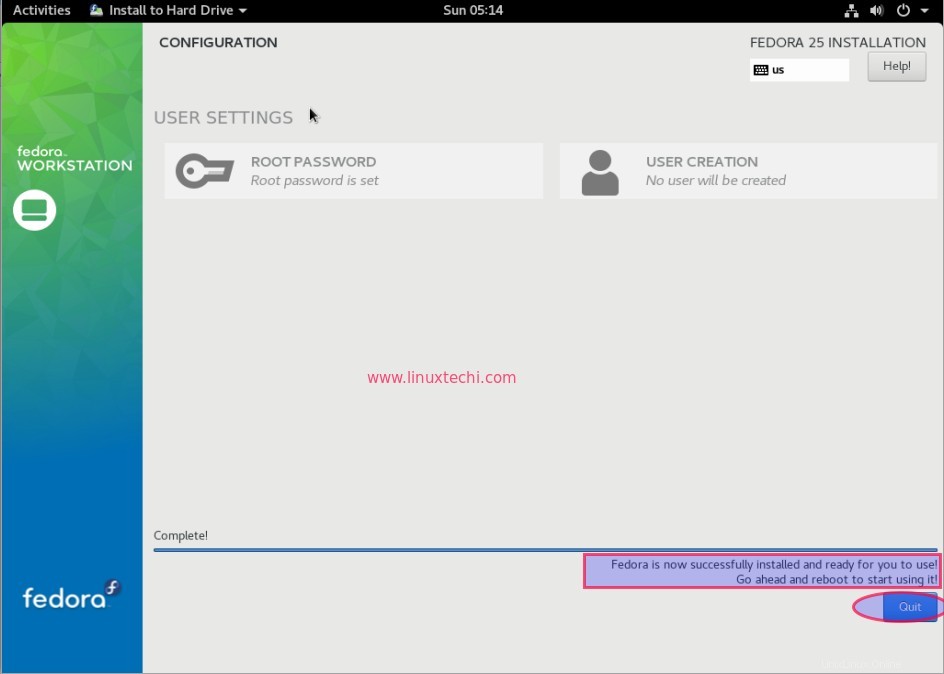
Starten Sie jetzt Ihr System neu.
Schritt:8 Erstellen Sie einen Benutzer und melden Sie sich bei Ihrer Fedora 25-Workstation an
Wenn das System nach dem Neustart hochfährt, werden wir aufgefordert, einen lokalen Benutzer zu erstellen.
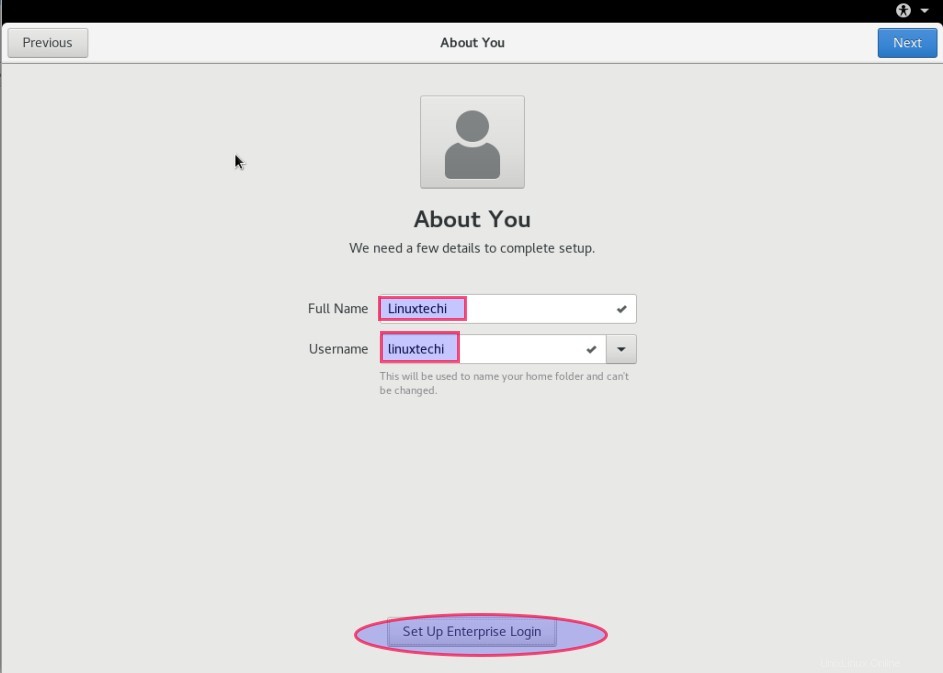
Klicken Sie auf Weiter .
Legen Sie das Benutzerpasswort fest und klicken Sie auf Weiter
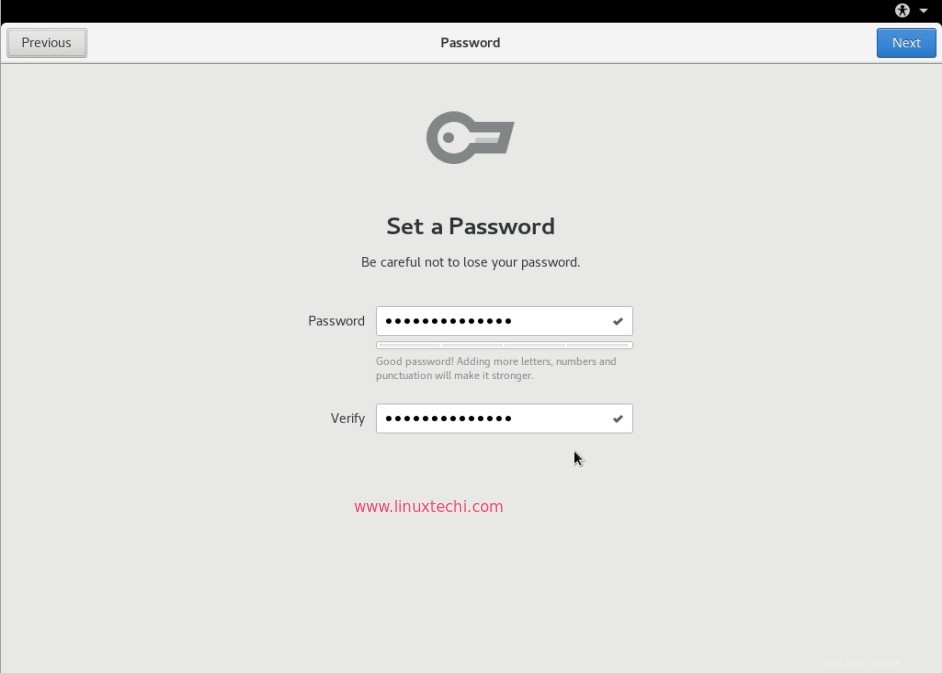
Fedora 25 Workstation-Details nach der Installation
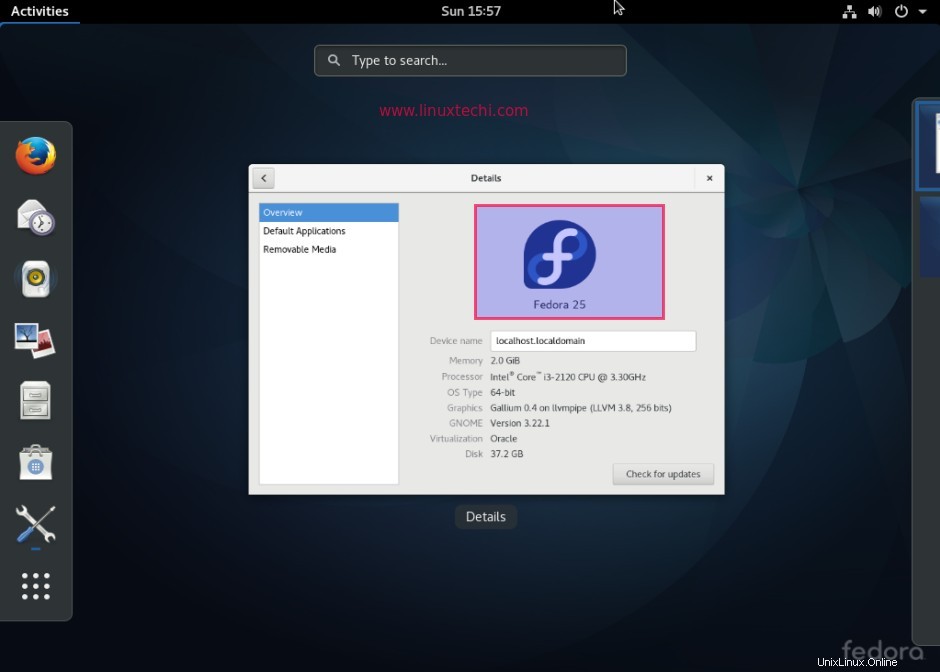
Das ist alles für den Artikel. Die Installation von Fedora 25 Workstation ist erfolgreich abgeschlossen. Viel Spaß mit Fedora 25 🙂