Gute Nachrichten für Ubuntu-Fans, nach all dem Warten hat Canonical am 26. April 2018 seine neueste und stabile Version von Ubuntu 18.04 LTS veröffentlicht. Der Codename für diese Version lautet „Bionic Beaver “ und es hat sich verschiedene interessante Funktionen einfallen lassen. In diesem Artikel sehen wir uns an, wie man Ubuntu 18.04 LTS auf einem Desktop mit Screenshots installiert.
Ubuntu 18.04 LTS – Neue Funktionen:
Ubuntu 18.04 LTS wurde mit vielen neuen Funktionen und Verbesserungen veröffentlicht, einige der wichtigen Funktionen sind unten aufgeführt:
- Support und Updates von Ubuntu 18.04 LTS für die nächsten 5 Jahre (April 2023)
- Neue neueste und stabile Linux-Kernel-Version 4.15
- Installer bieten eine neue Option der „minimalen Installation“
- LibreOffice 6.0 aktualisiert
- Der Bionic Beaver unterstützt attraktive und schöne Farb-Emojis
- 18.04 LTS enthält außerdem ein neues Suru-Icon-Design, das Ihren Desktop viel bunter macht
- Aktualisierte GNOME (3.28) Desktop-Umgebung
- XORG ist der neue Standardanzeigeserver und ersetzt Wayland
- Schnelle und verbesserte Startgeschwindigkeit
- Neben anderen wichtigen Verbesserungen und Fehlerkorrekturen
Mindestsystemanforderung für Ubuntu 18.04 LTS (Desktop)
- 2 GB Arbeitsspeicher
- Dual-Core-Prozessor (2 GH)
- 25 GB freier Festplattenspeicher
- Installationsmedien (DVD oder USB)
- (optional) Internetverbindung, wenn Sie vorhaben, während der Installation Software und Updates von Drittanbietern herunterzuladen
Schritt-für-Schritt-Anleitung zur Installation von Ubuntu 18.04 LTS auf Ihrem Laptop oder Desktop
Schritt 1) Ubuntu 18.04 LTS-ISO-Datei herunterladen
Bitte stellen Sie sicher, dass Sie die neueste Version von Ubuntu 18.04 LTS haben. Falls nicht, laden Sie bitte die ISO-Datei über den Link hier herunter
https://www.ubuntu.com/download/desktop
Da Ubuntu 18.04 LTS nur in einer 64-Bit-Edition erhältlich ist, können Sie es auf einem System installieren, das eine 64-Bit-Architektur unterstützt.
Schritt 2) Erstellen Sie eine bootfähige Festplatte
Nachdem die ISO-Datei heruntergeladen wurde, besteht der nächste Schritt darin, das heruntergeladene ISO-Image auf das USB/DVD- oder Flash-Laufwerk zu brennen, um den Computer von diesem Laufwerk zu booten.
Stellen Sie außerdem sicher, dass Sie die Startreihenfolge so ändern, dass das System mit der bootfähigen CD/DVD oder dem Flash-Laufwerk gestartet wird.
Lesen Sie mehr unter „Erstellen eines bootfähigen USB-Laufwerks/einer bootfähigen DVD unter Ubuntu/Linux Mint“
Schritt 3) Von USB/DVD oder Flash-Laufwerk booten
Sobald das System mit dem bootfähigen Datenträger gebootet wurde, sehen Sie den folgenden Bildschirm mit Optionen wie „Ubuntu ausprobieren“. “ und „Ubuntu installieren “, wie im Bild unten gezeigt,

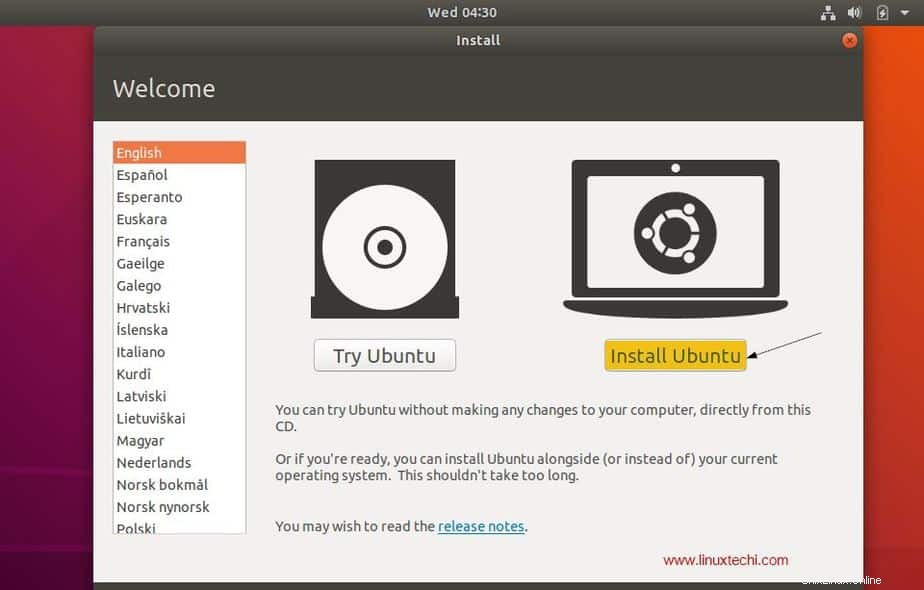
Wenn Sie auf „Ubuntu testen“ klicken, können Sie zwar einen kurzen Blick auf 18.04 LTS werfen, ohne es auf Ihrem System zu installieren, aber unser Ziel hier ist es, Ubuntu 18.04 LTS auf Ihrem System zu installieren. Klicken Sie also auf „Ubuntu installieren“. ” um mit dem Installationsvorgang fortzufahren.
Schritt 4) Wählen Sie Ihr Tastaturlayout aus
Wählen Sie Ihr bevorzugtes Tastaturlayout und klicken Sie auf „Weiter“. Standardmäßig ist die englische (US) Tastatur ausgewählt, und wenn Sie Änderungen vornehmen möchten, können Sie dies hier ändern und auf „Fortfahren“ klicken
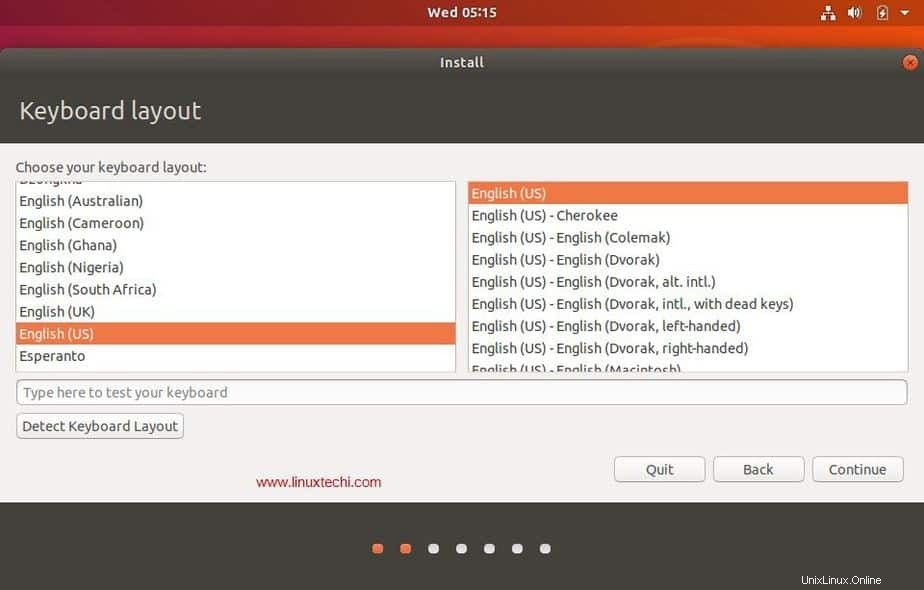
Schritt 5) Vorbereiten der Installation von Ubuntu und anderer Software
Auf dem nächsten Bildschirm werden Ihnen die folgenden Optionen angezeigt, darunter:
- Art der Installation :Normale Installation oder minimale Installation. Wenn Sie eine minimale Installation wünschen, wählen Sie die zweite Option, andernfalls wählen Sie die normale Installation. In meinem Fall mache ich eine normale Installation
- Updates während der Installation von Ubuntu herunterladen (wählen Sie diese Option, wenn Ihr System während der Installation über eine Internetverbindung verfügt)
- Software von Drittanbietern für Grafik- und WLAN-Hardware, MP3 und zusätzliche Medienformate installieren Wählen Sie diese Option aus, wenn Ihr System über eine Internetverbindung verfügt.
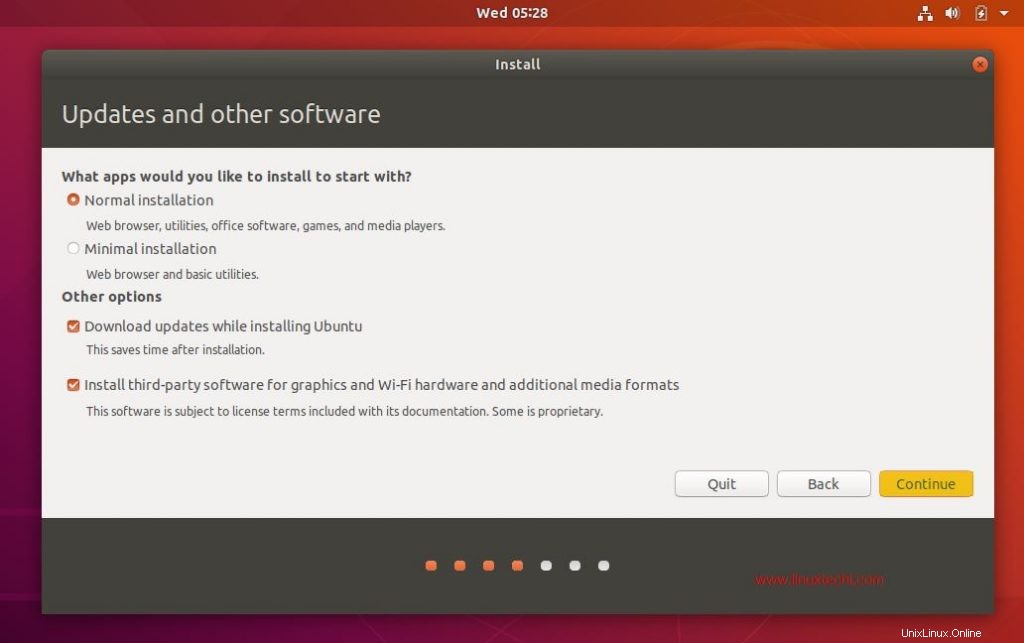
klicken Sie auf „Weiter“. ” um mit der Installation fortzufahren
Schritt 6) Wählen Sie den entsprechenden Installationstyp aus
Als nächstes präsentiert Ihnen das Installationsprogramm die folgenden Installationsoptionen, darunter:
- Festplatte löschen und Ubuntu installieren
- Verschlüsseln Sie die neue Ubuntu-Installation aus Sicherheitsgründen
- LVM mit der neuen Ubuntu-Installation verwenden
- Etwas anderes
Wo,
Festplatte löschen und Ubuntu installieren – Wählen Sie diese Option, wenn Ihr System nur Ubuntu haben wird und alles andere als das kein Problem ist. Dadurch wird sichergestellt, dass eine neue Kopie von Ubuntu 18.04 LTS auf Ihrem System installiert ist.
Verschlüsseln Sie die neue Ubuntu-Installation aus Sicherheitsgründen – Wählen Sie diese Option, wenn Sie nach erweiterter Sicherheit für Ihre Festplatten suchen, da Ihre Festplatten vollständig verschlüsselt werden. Wenn Sie Anfänger sind, sollten Sie sich über diese Option keine Gedanken machen.
LVM mit der neuen Ubuntu-Installation verwenden – Wählen Sie diese Option, wenn Sie LVM-basierte Dateisysteme verwenden möchten.
Etwas anderes – Wählen Sie diese Option, wenn Sie ein fortgeschrittener Benutzer sind und Ihre eigenen Partitionen manuell erstellen und Ubuntu zusammen mit einem vorhandenen Betriebssystem installieren möchten (möglicherweise Windows oder eine andere Linux-Variante)
In diesem Artikel erstellen wir unsere benutzerdefinierten Partitionen auf einer Festplatte mit 40 GB und die folgenden Partitionen sollen erstellt werden:
- /boot 1 GB (ext4-Dateisystem)
- /home 18 GB (ext4-Dateisystem)
- / 12 GB (ext4-Dateisystem)
- /var 6 GB (ext4-Dateisystem)
- Swap 2 GB
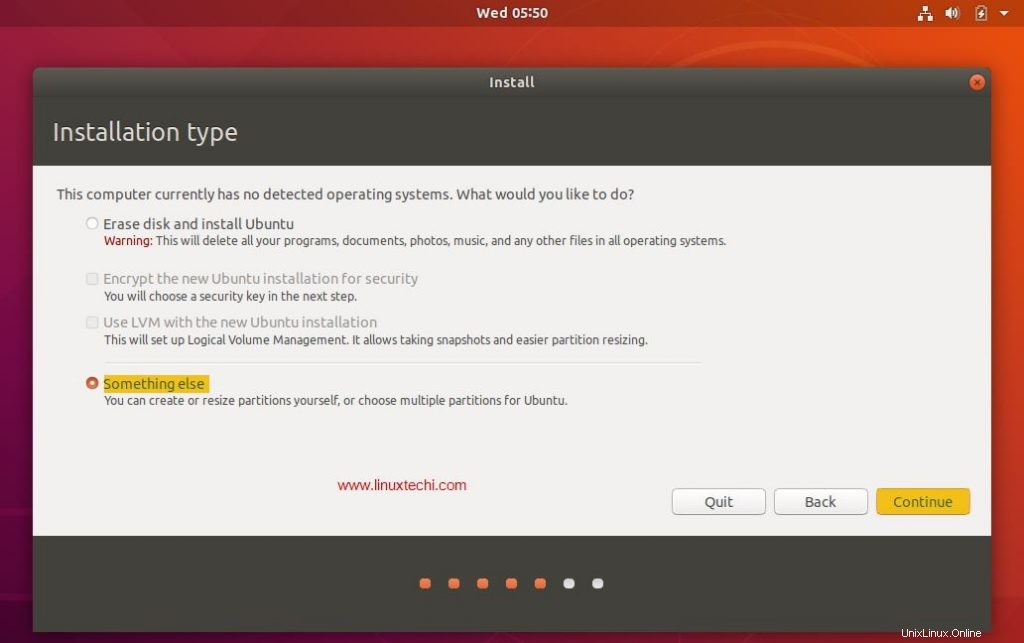
Wählen Sie nun „Etwas anderes “ und klicken Sie auf weiter
Sie können die verfügbare Festplattengröße für Ubuntu im nächsten Fenster wie unten gezeigt sehen:
Um nun eigene Partitionen zu erstellen, klicken Sie auf „Neue Partitionstabelle“. ”
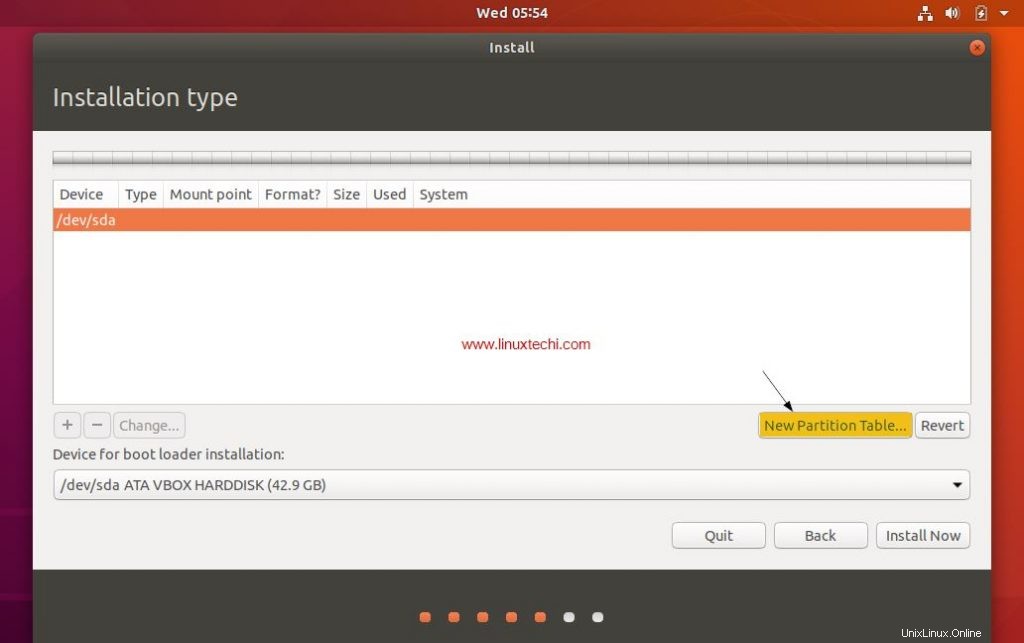
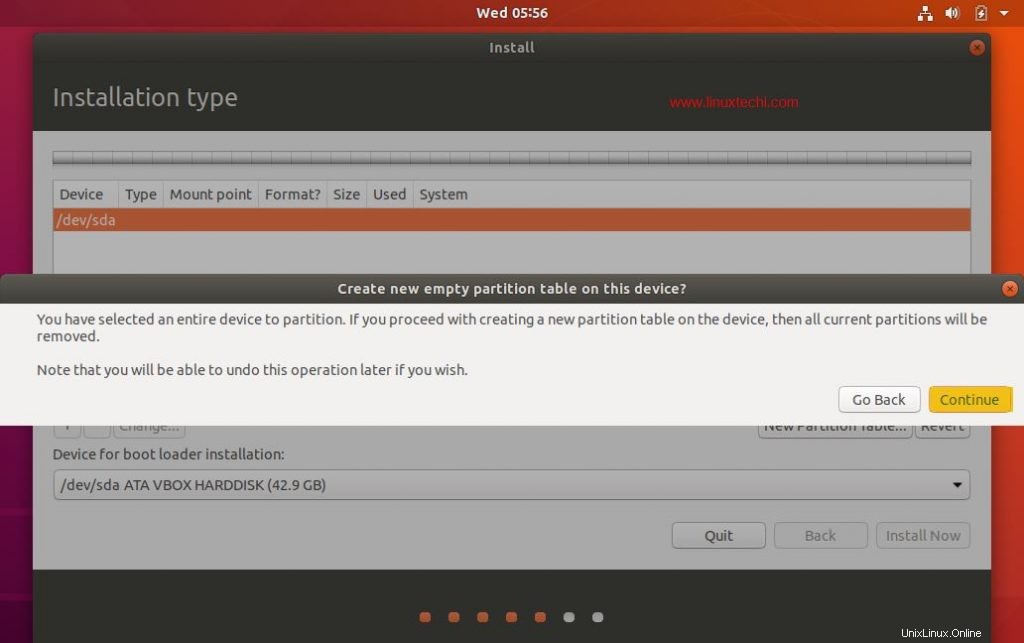
Klicken Sie auf Weiter
Erstellen Sie eine /boot-Partition mit einer Größe von 1 GB, wählen Sie den freien Speicherplatz aus und klicken Sie dann auf das „+“-Symbol, um eine neue Partition zu erstellen
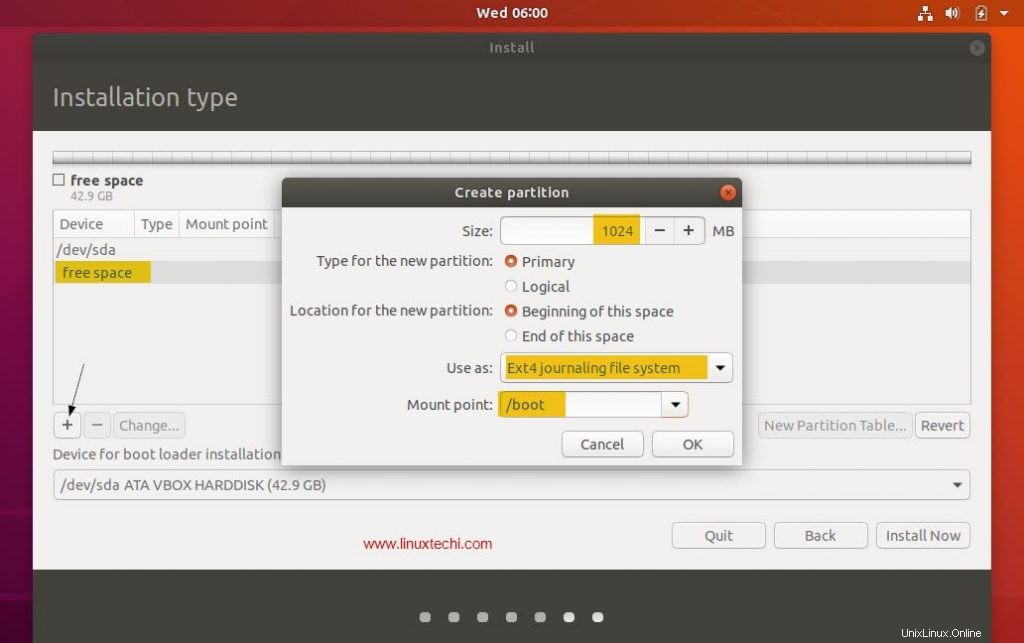
Klicken Sie auf „OK“
Lassen Sie uns eine /home-Partition mit einer Größe von 18 GB erstellen,
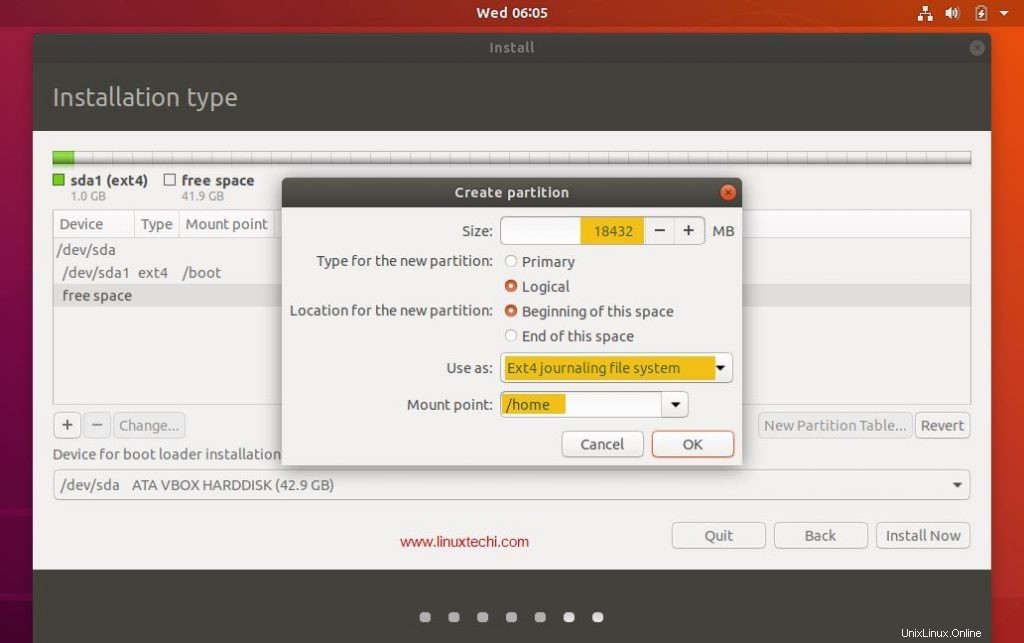
Erstellen Sie auf die gleiche Weise ein / &/var Dateisystem mit einer Größe von 12 GB bzw. 6 GB
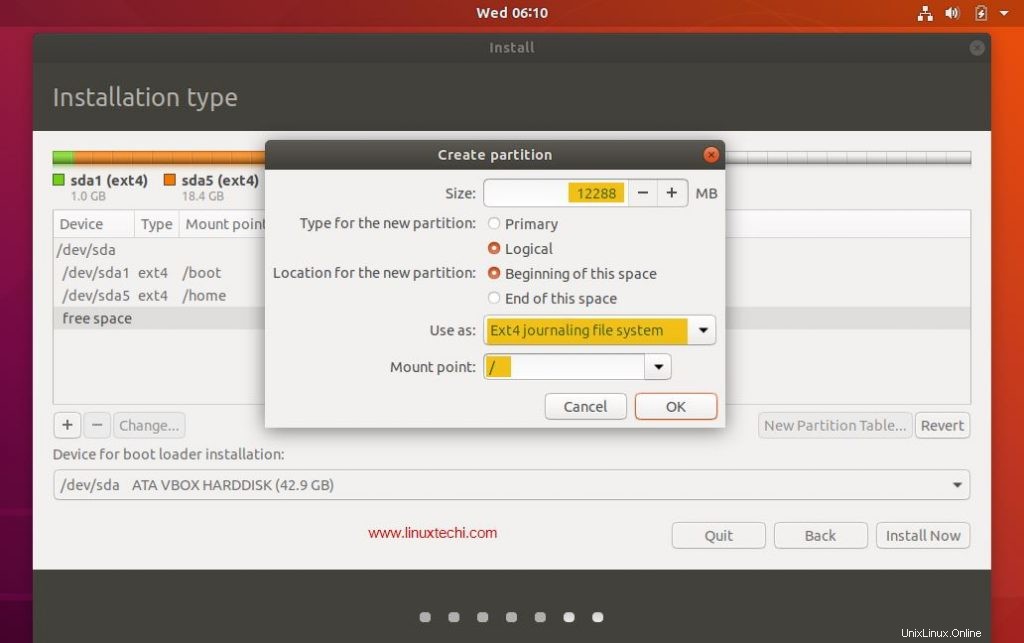
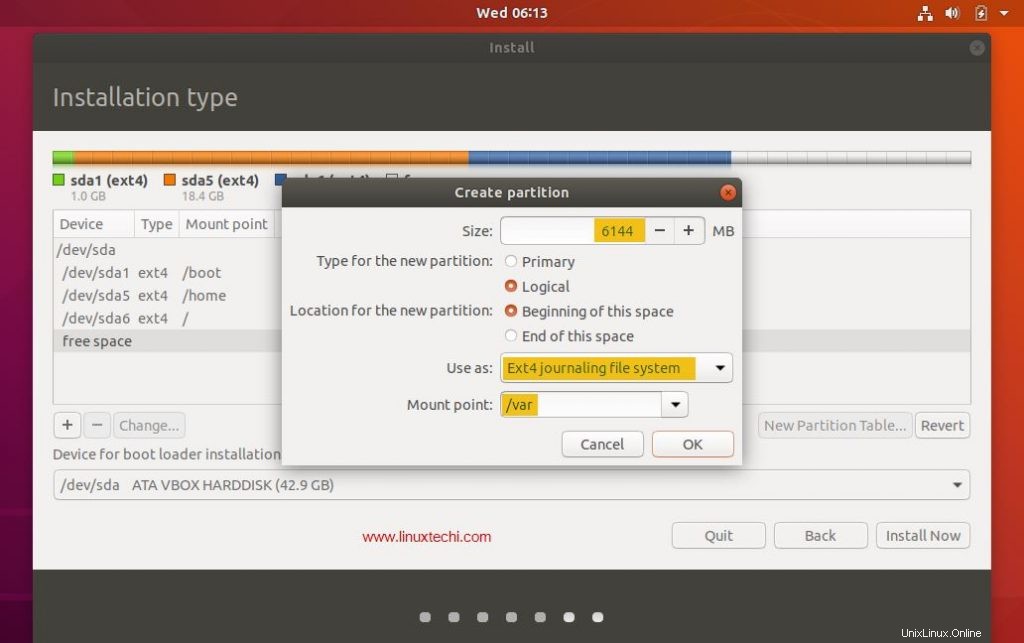
Erstellen Sie nun die letzte Partition als Swap mit einer Größe von 2 GB,
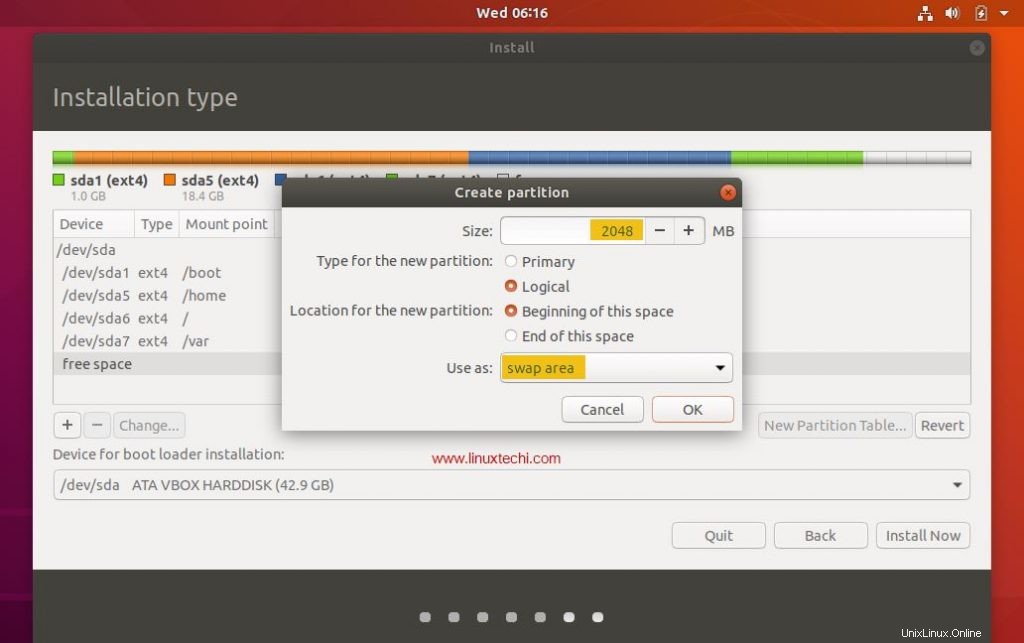
Klicken Sie auf OK
Wenn Sie mit der Partitionserstellung fertig sind, klicken Sie auf „Jetzt installieren“. ” Option, um mit der Installation fortzufahren
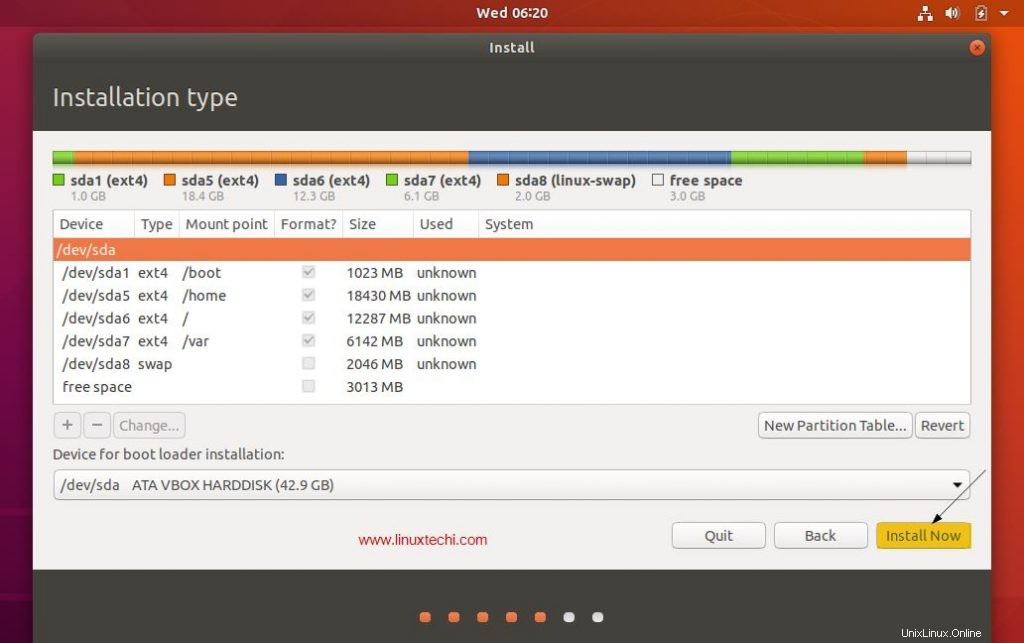
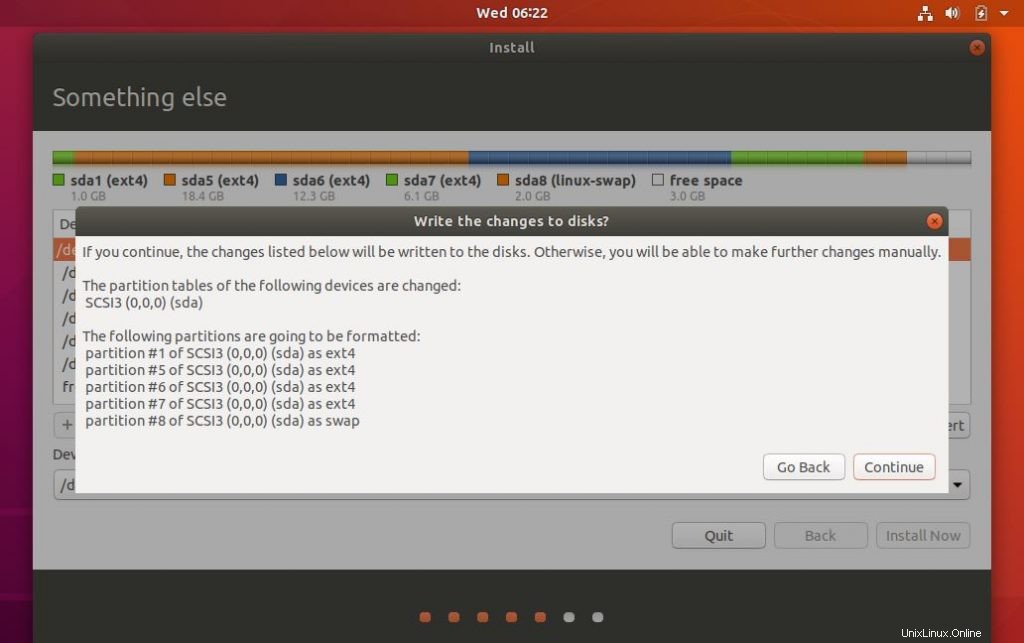
Klicken Sie nun auf „Weiter“, um alle Änderungen auf die Datenträger zu schreiben
Schritt 7) Wählen Sie Ihre Zeitzone aus
Wählen Sie Ihre bevorzugte Zeitzone und klicken Sie dann auf „Weiter“
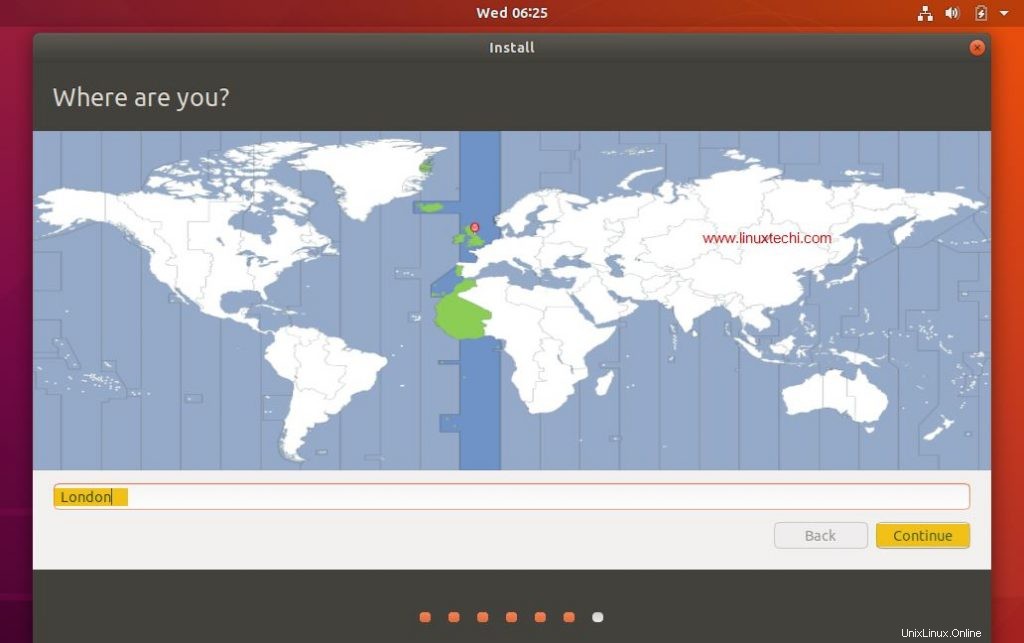
Schritt 8) Geben Sie Ihre Benutzerdaten an
Auf dem nächsten Bildschirm werden Sie aufgefordert, Ihre Benutzerdaten anzugeben. Geben Sie in diesem Bildschirm Ihren Namen, Computernamen, Benutzernamen und das Passwort ein, um sich bei Ubuntu 18.04 LTS anzumelden
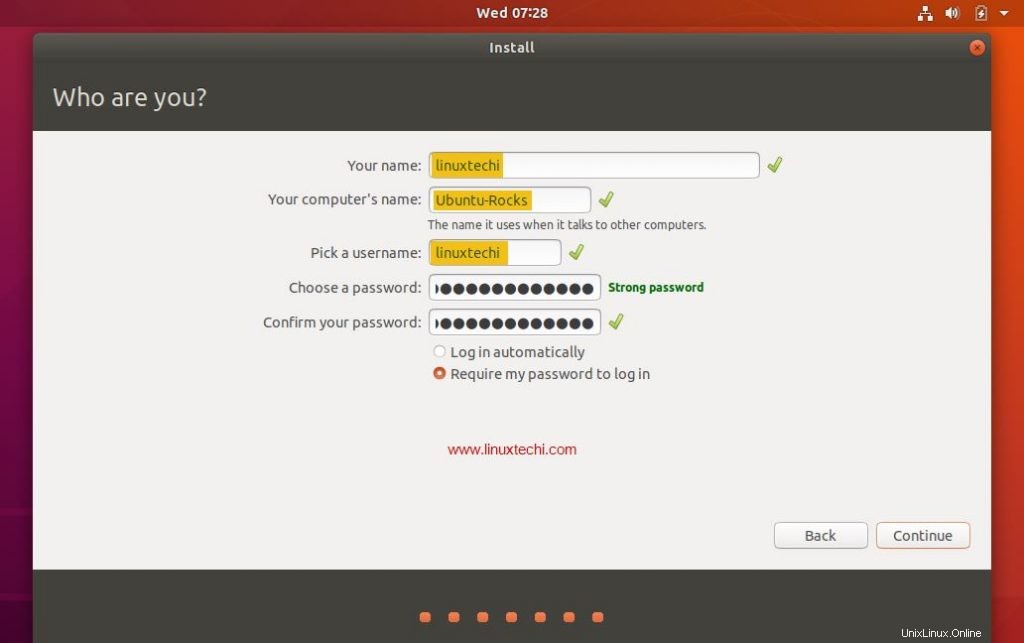
Klicken Sie auf „Fortfahren“, um mit der Installation zu beginnen.
Schritt 9) Starten Sie die Installation von Ubuntu 18.04 LTS
Die Installation von Ubuntu 18.04 LTS beginnt jetzt und dauert je nach Geschwindigkeit Ihres Computers etwa 5–10 Minuten,
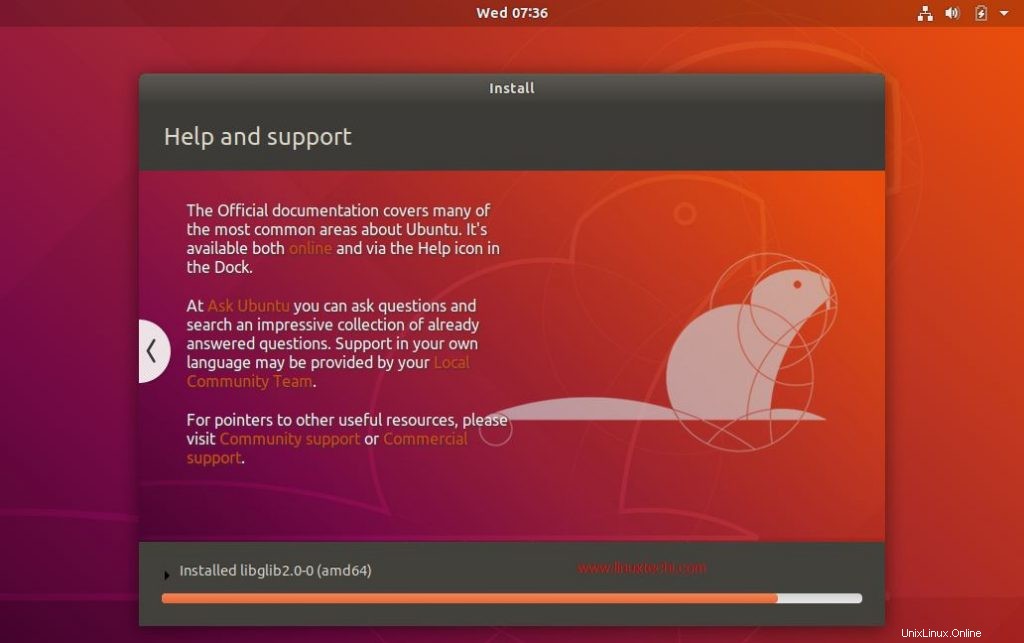
Schritt 10) Starten Sie Ihr System neu
Sobald die Installation abgeschlossen ist, entfernen Sie den USB/die DVD aus dem Laufwerk und klicken Sie auf „Jetzt neu starten“, um Ihr System neu zu starten.
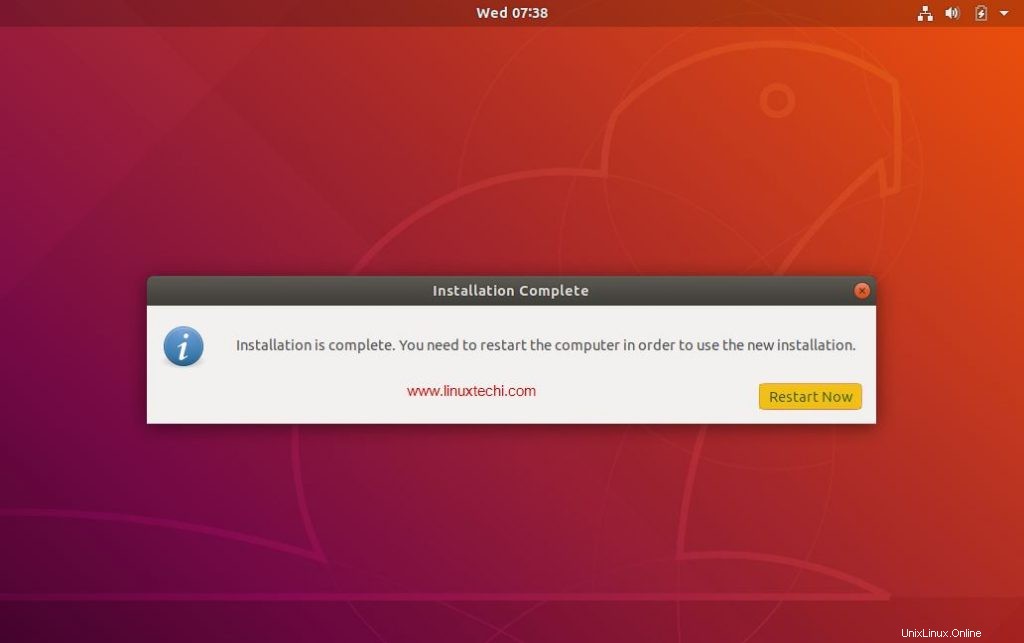
Lesen Sie mehr unter: So installieren Sie VirtualBox 6.0 auf Ubuntu 18.04 LTS / 18.10 / CentOS 7
Schritt:11) Melden Sie sich bei Ihrem Ubuntu 18.04-Desktop an
Sobald Ihr System nach der Installation neu gestartet wurde, erhalten Sie den folgenden Anmeldebildschirm. Geben Sie den Benutzernamen und das Passwort ein, die Sie während der Installation festgelegt haben (Schritt 8)
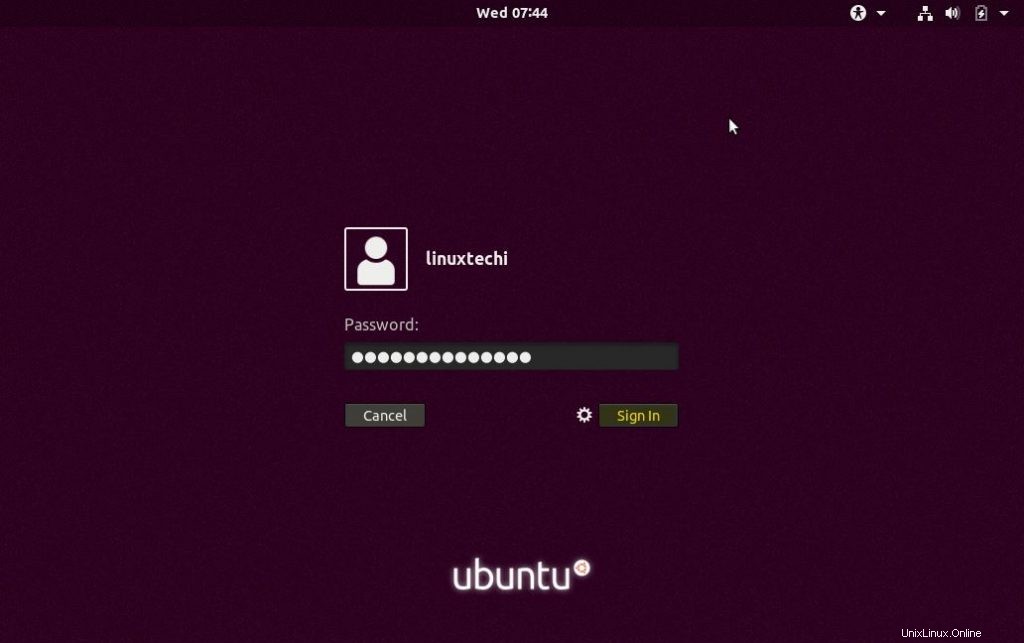
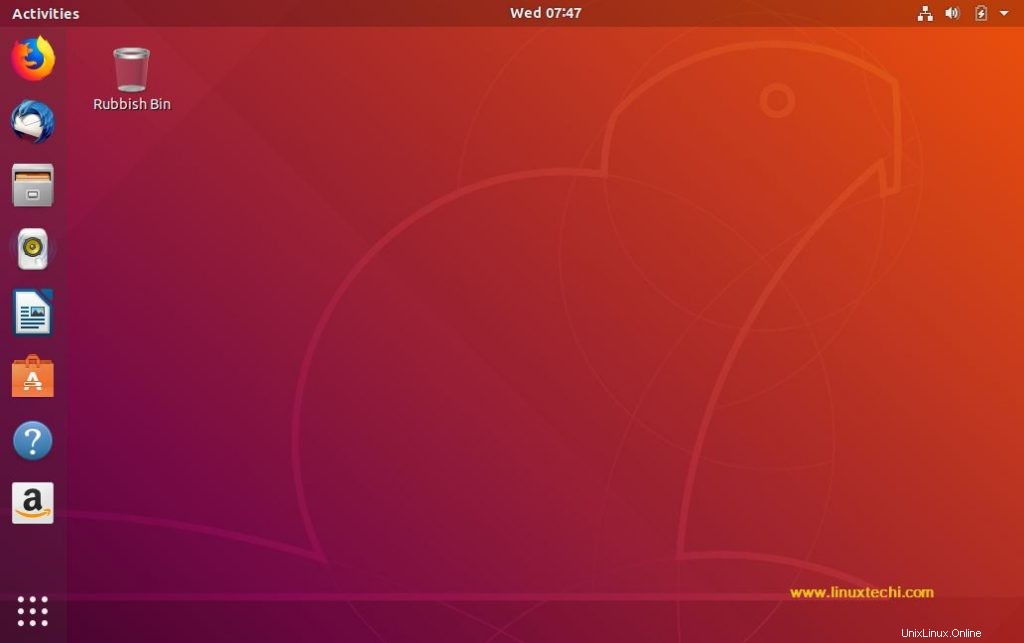
Und damit ist unsere Schritt-für-Schritt-Installationsanleitung für Ubuntu 18.04 LTS abgeschlossen, und jetzt liegt es an Ihnen, die aufregenden Funktionen von Ubuntu 18.04 LTS zu erkunden und Spaß zu haben 🙂
Lesen Sie auch :Die 10 wichtigsten Dinge, die nach der Installation von Ubuntu 18.04 LTS Desktop zu tun sind