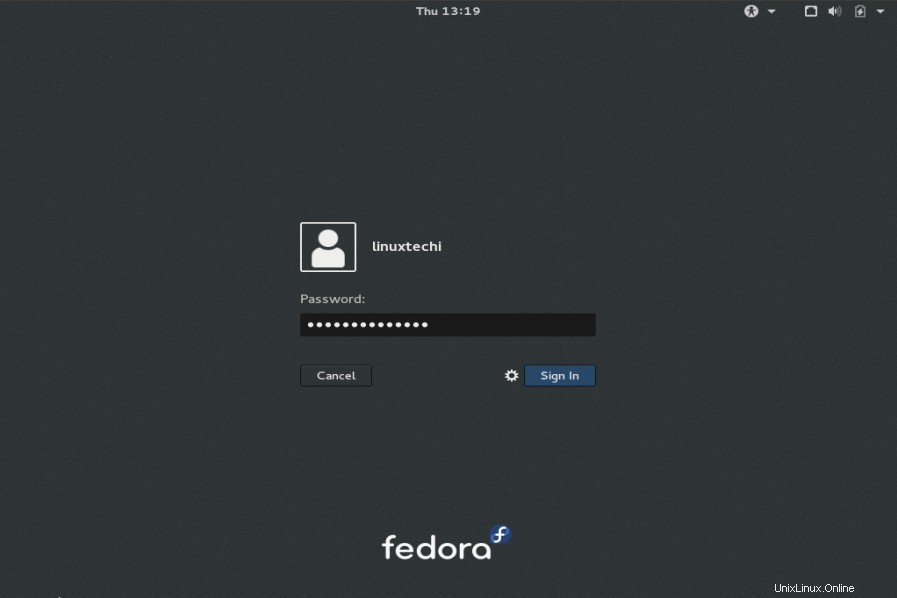Gute Nachrichten für Fedora-Benutzer, dass „Fedora 23“ kürzlich veröffentlicht wurde. Fedora 23 in drei verschiedenen Editionen veröffentlicht :
- Fedora Workstation – Wird auf Desktop-Ebene verwendet
- Fedora Server – Wird für die Serverinstallation und -verwaltung verwendet
- Fedora Cloud – Fedora Cloud-Images können in OpenStack &EC2 verwendet und direkt gestartet werden.
In diesem Artikel werden wir die Installationsschritte von Fedora 23 Workstation mit Screenshots besprechen. Nachfolgend sind einige neue Funktionen aufgeführt, die in dieser Version eingeführt werden.
- Neuer Kernel 4.2
- Gnome 3.18
- Verbessertes Wayland – Es ist ein GUI-Server, der X org in Fedora 24 ersetzen wird.
- Neue Kalender- und Aufgabenanwendung
- LibreOffice 5
- Firmware-Updates – Der Firmware-Update-Service ist in der Software-Anwendung enthalten, die uns benachrichtigt, wenn ein neues Firmware-Update für Ihre Hardware verfügbar ist.
Schritt:1 Laden Sie die Fedora 23 Workstation ISO-Datei herunter.
Laden Sie die ISO-Datei gemäß Ihrer Systemarchitektur (32-Bit und 64-Bit) von der offiziellen Fedora-Website „https://getfedora.org/en/workstation/download/“
herunter
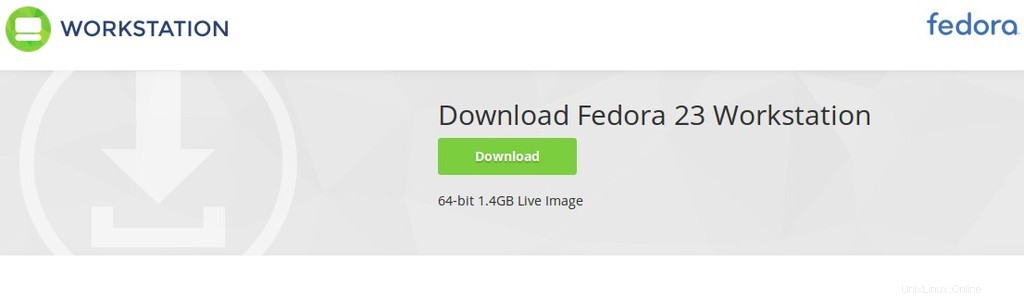
Brennen Sie die heruntergeladene ISO-Datei auf eine DVD oder ein USB-Flash-Laufwerk und booten Sie Ihr System mit einer bootfähigen DVD oder einem USB-Stick.
Schritt:2 Fedora 23-Installationsbildschirm.
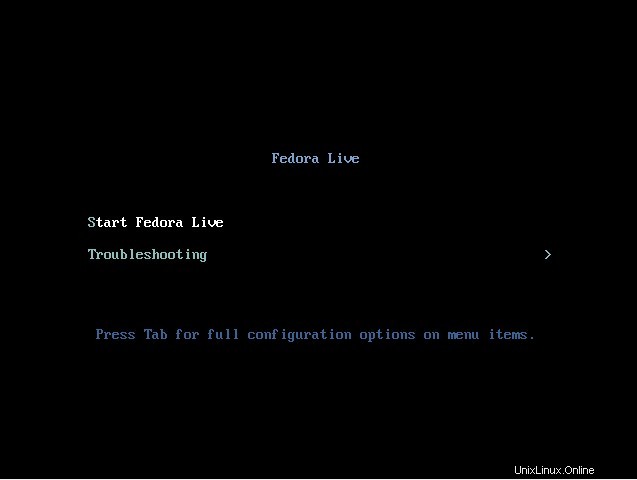
Wählen Sie „Fedora Live starten“. “ und drücken Sie die Eingabetaste.
Schritt:3 Wählen Sie die Option „Auf Festplatte installieren“
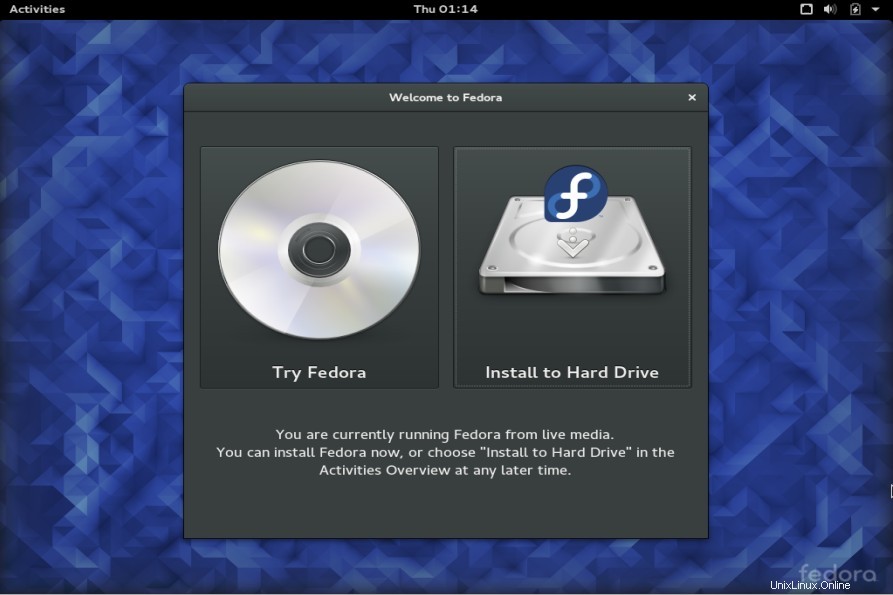
Schritt:4 Wählen Sie die Sprache aus, die während der Installation verwendet wird
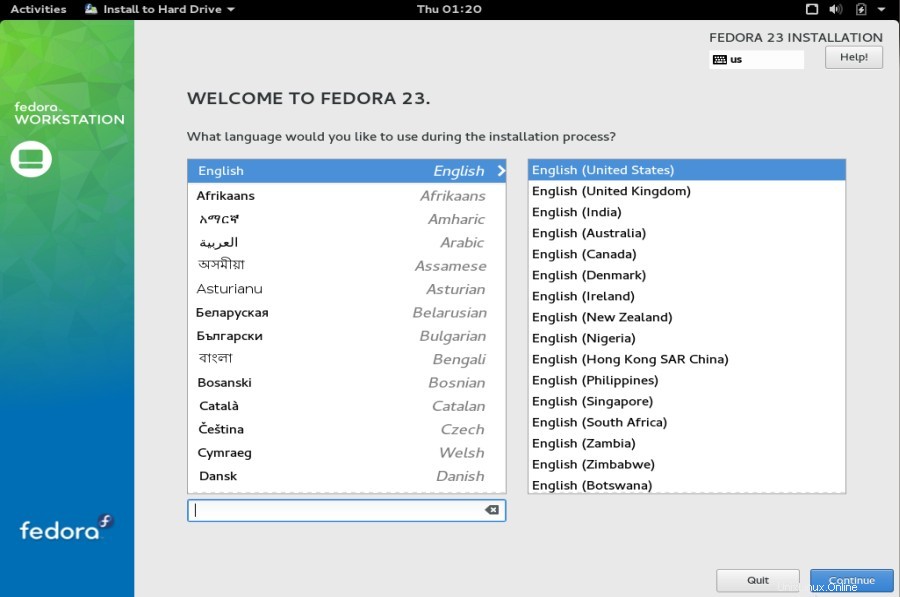
Klicken Sie auf Weiter…
Schritt:5 Wenn wir auf Weiter klicken, erscheint der folgende Bildschirm.
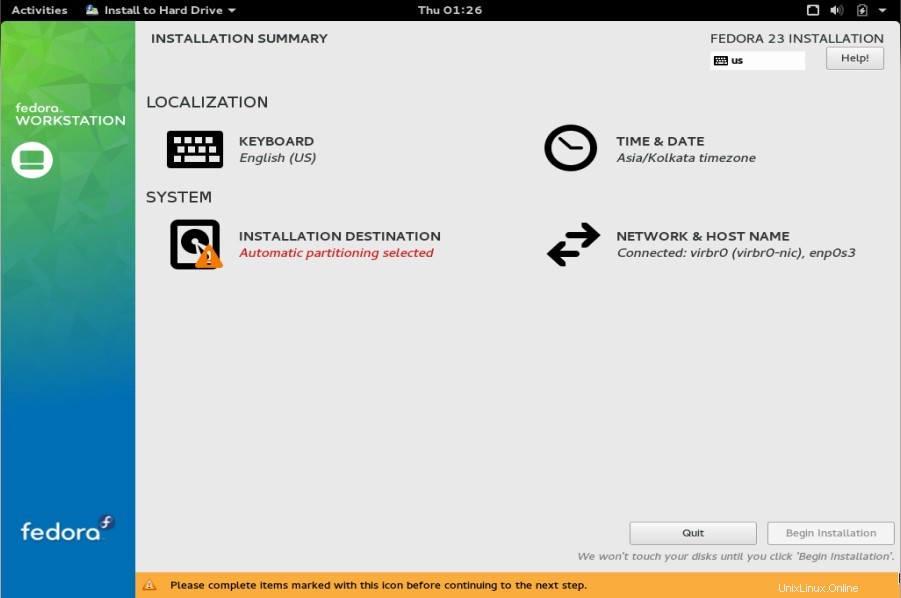
Definieren Sie Tastaturlayout, Datum &Zeitzone, Netzwerk &Hostname und Partitionsschema, indem Sie die entsprechenden Optionen auswählen. In meinem Fall werde ich das angepasste Partitionsschema verwenden.
Da ich ungefähr 40 GB Festplatte habe und folgende Partitionen darauf erstellen werde.
- /boot – 500 MB (ext4-Dateisystem)
- /var – 12 GB (ext4-Dateisystem)
- /home – 15 GB (ext4-Dateisystem)
- / – 10 GB (ext4-Dateisystem)
- Swap – doppelt so viel Arbeitsspeicher
Klicken Sie auf „Installationsziel“. “, dann erscheint der folgende Bildschirm, wählen Sie „Ich werde die Partitionierung konfigurieren “ und klicken Sie dann auf „Fertig ”
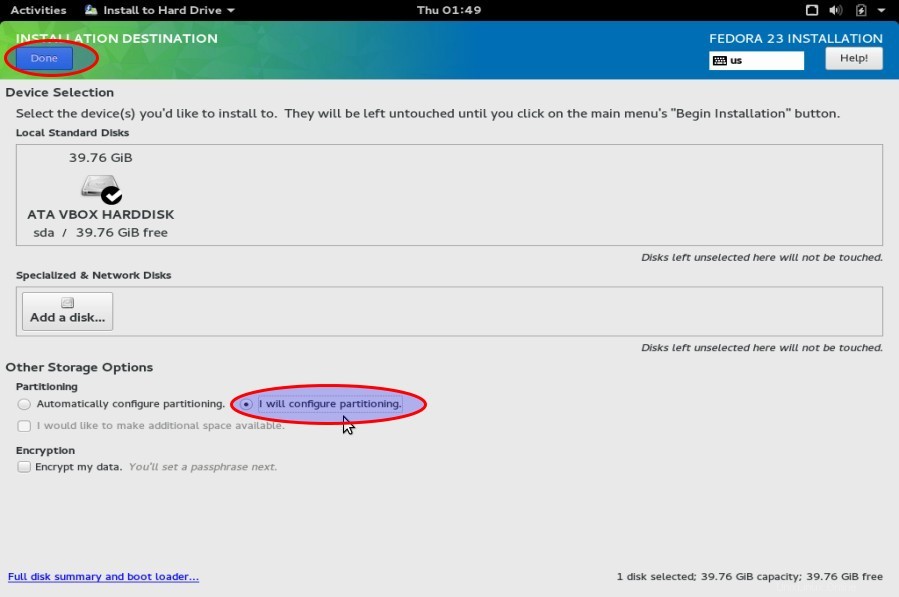
Klicken Sie auf die Option „+“ und erstellen Sie /boot partition.
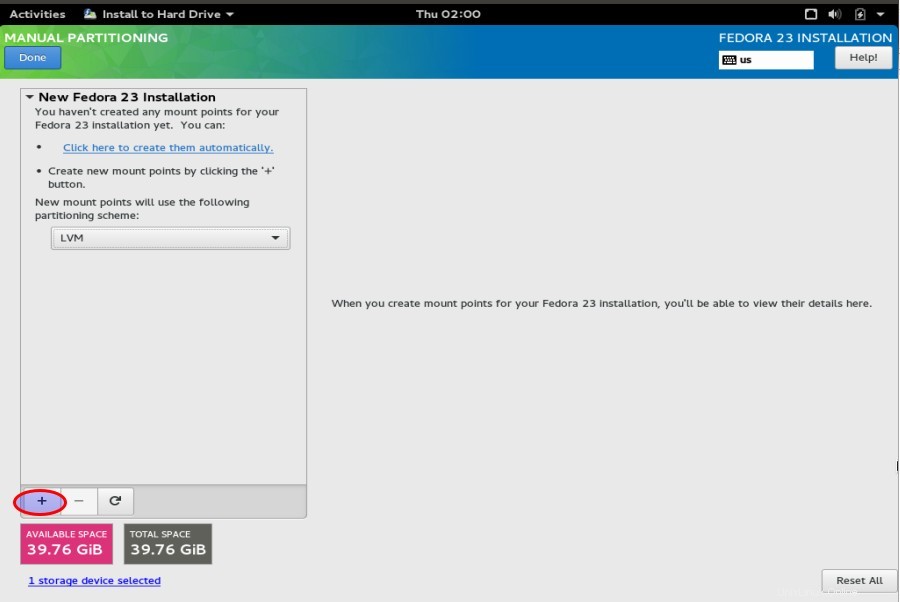
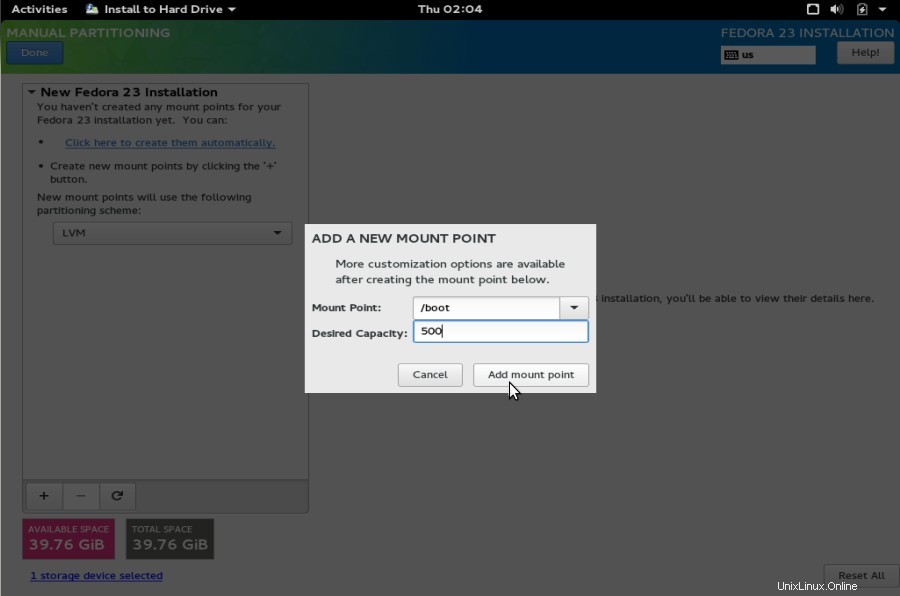
Klicken Sie auf Bereitstellungspunkt hinzufügen.
/var-Partition erstellen
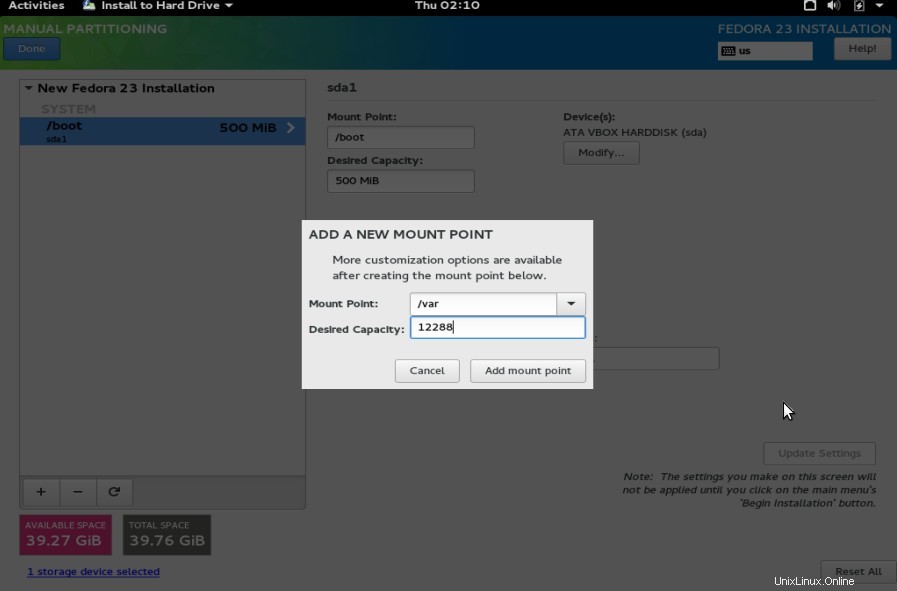
Klicken Sie auf Bereitstellungspunkt hinzufügen.
Erstellen Sie auf ähnliche Weise auch zwei andere Partitionen mit ihrer jeweiligen Größe (/home & / ).
Auslagerungspartition erstellen.
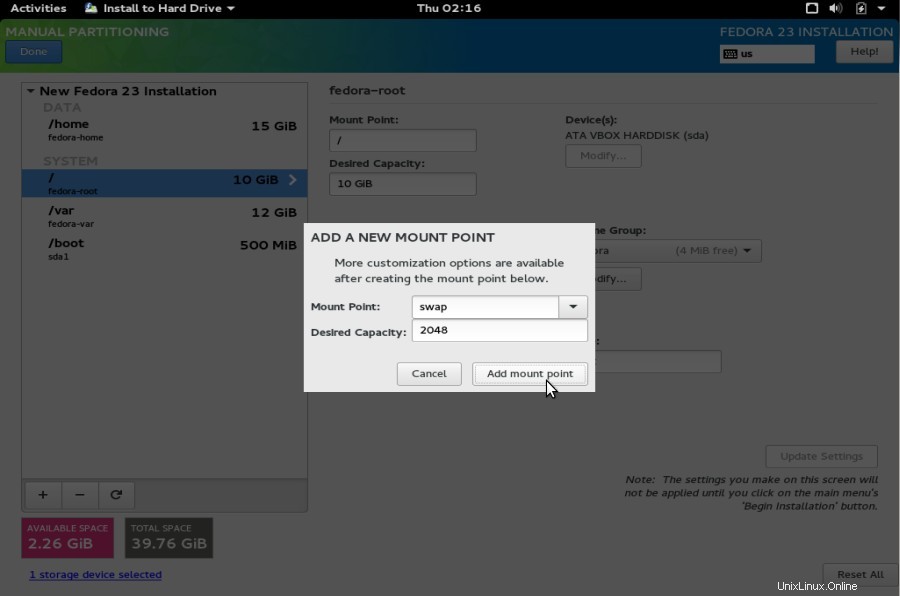
Klicken Sie auf Bereitstellungspunkt hinzufügen
Klicken Sie jetzt auf Fertig, wenn Sie mit der Partitionierung fertig sind.
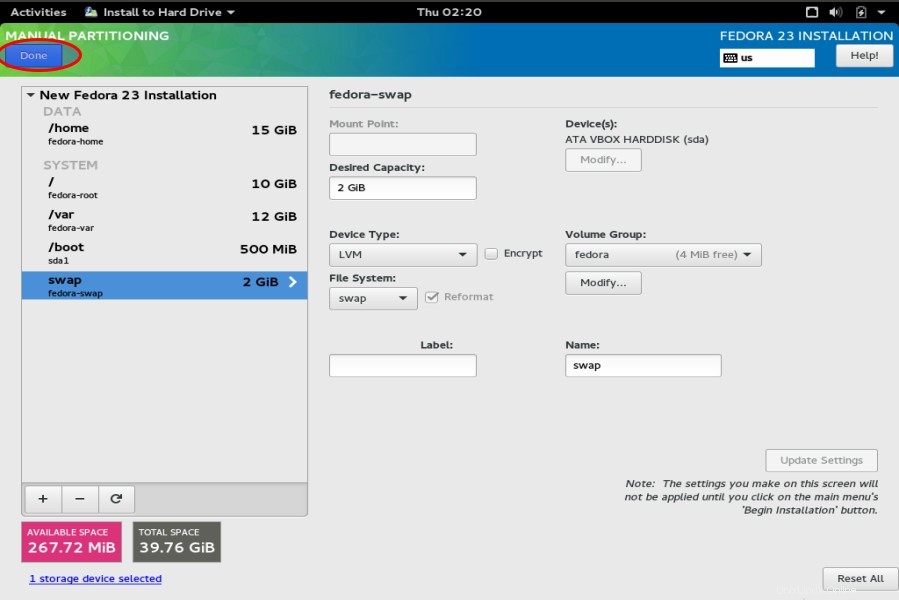
Wählen Sie „Änderungen akzeptieren aus ”
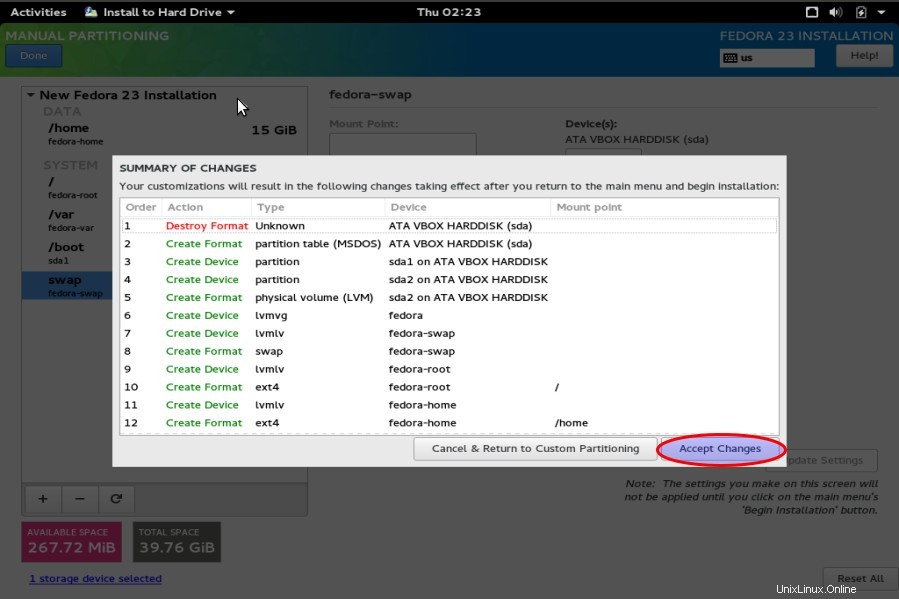
Klicken Sie auf „Installation starten“. ”
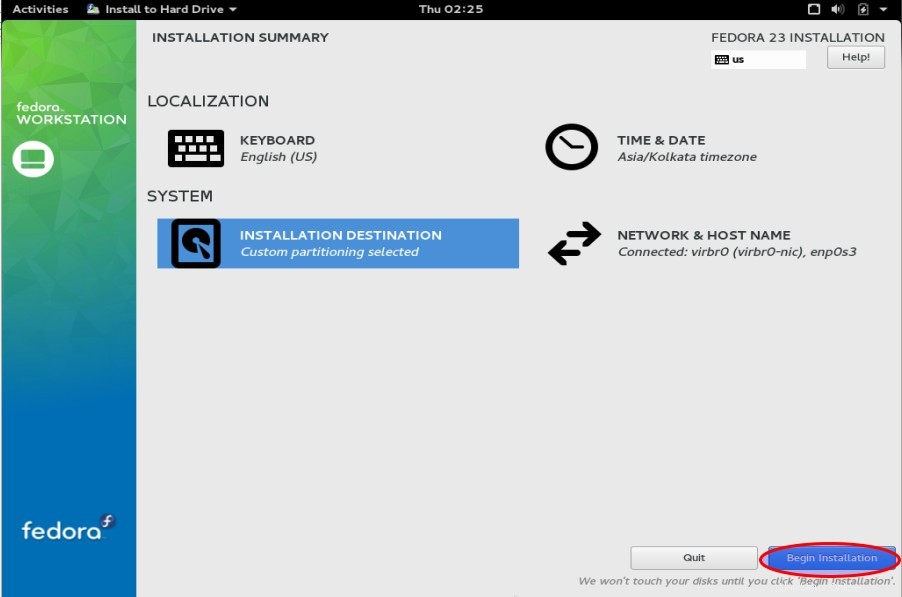
Schritt:6 Root-Passwort definieren und neuen Benutzer erstellen
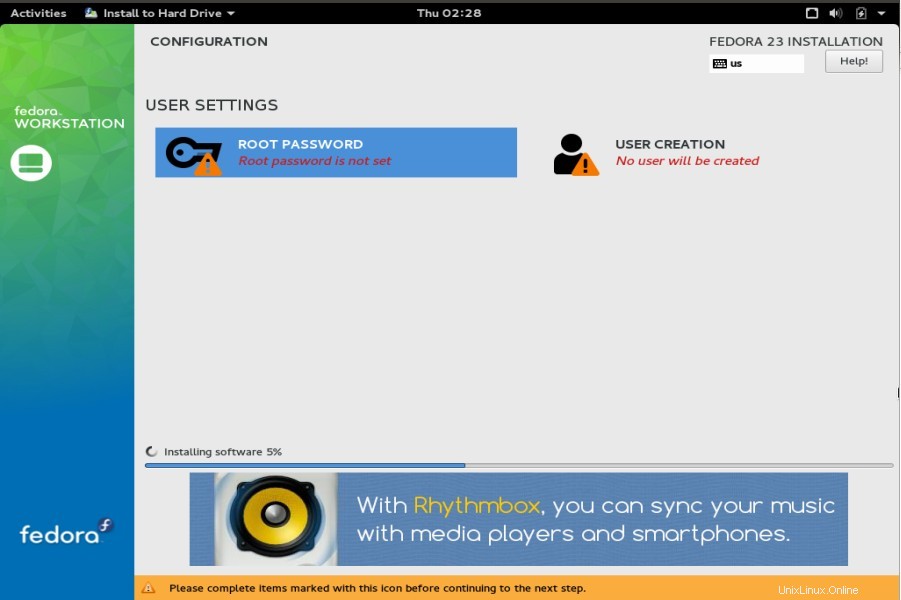
Wählen Sie die Root-Passwort-Option und legen Sie das Root-Passwort fest.
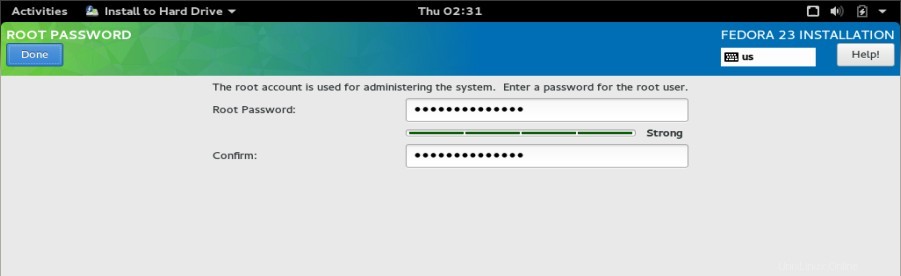
Klicken Sie auf Fertig.
Wählen Sie Benutzererstellung, Erstellen Sie einen neuen Benutzer und legen Sie sein Passwort fest.
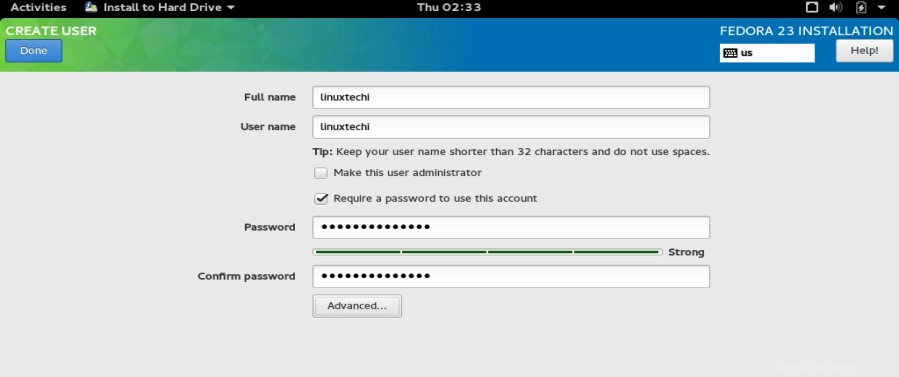
Klicken Sie auf Fertig.
Wie Sie sehen können, ist die Installation im Gange.
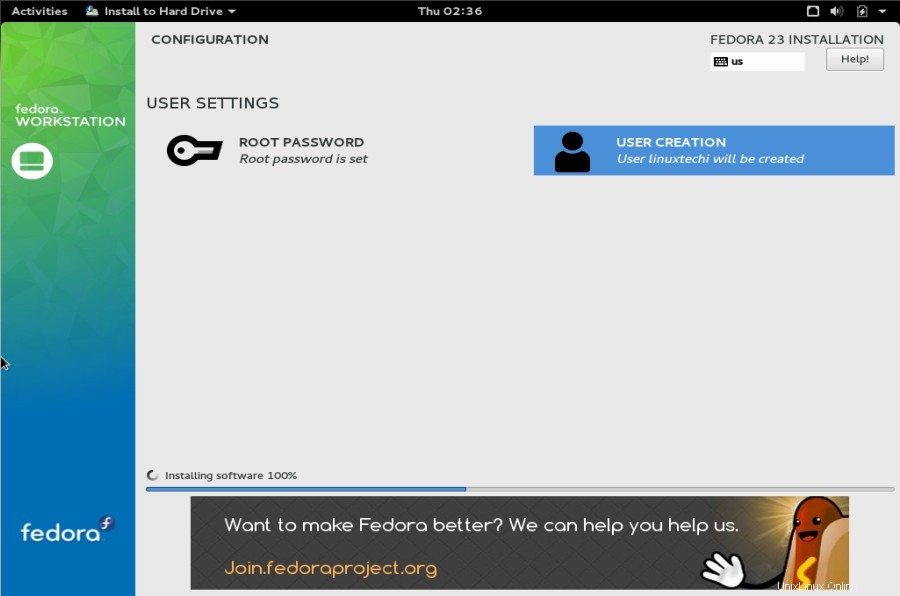
Schritt:7 Starten Sie den Computer neu, sobald die Installation abgeschlossen ist.
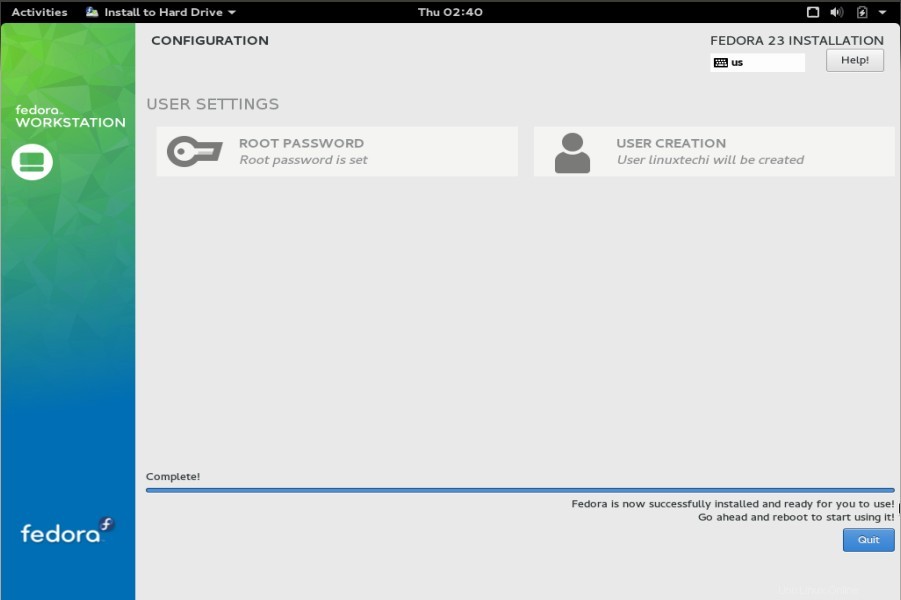
Schritt:8 Anmeldebildschirm nach der Installation
Verwenden Sie den Benutzernamen (linuxtechi) und seine Anmeldeinformationen, die wir während der Installation festgelegt haben.
Schritt:9 Wählen Sie die Sprache für Ihren Desktop aus (Gnome)
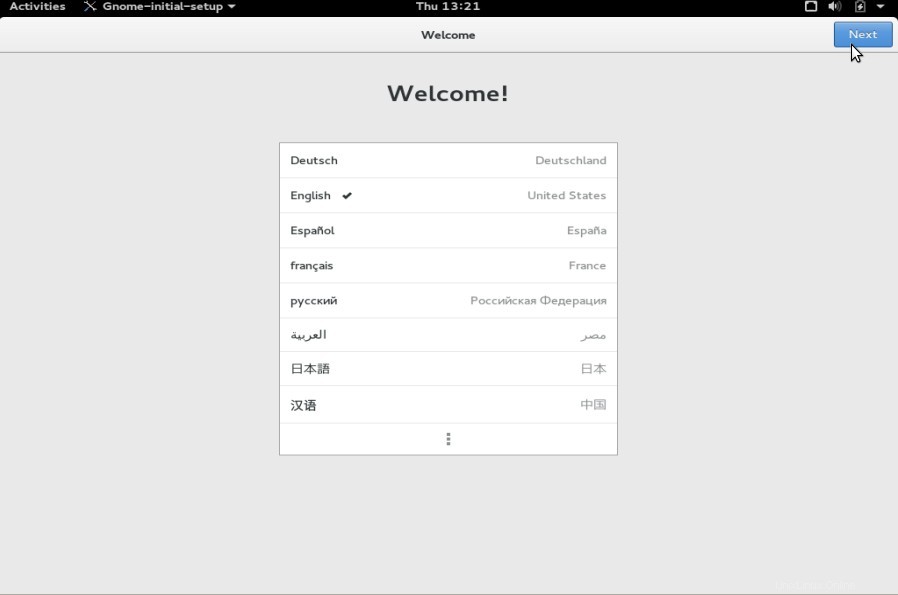
klicken Sie auf Weiter.
Schritt:10 Wählen Sie das Tastaturlayout für Ihren Gnome-Desktop aus
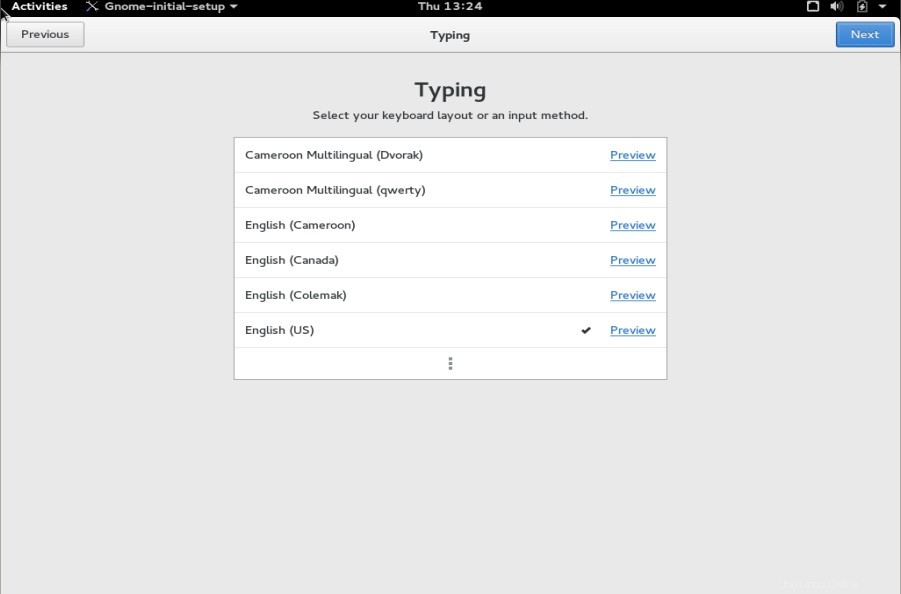
Klicken Sie auf Weiter
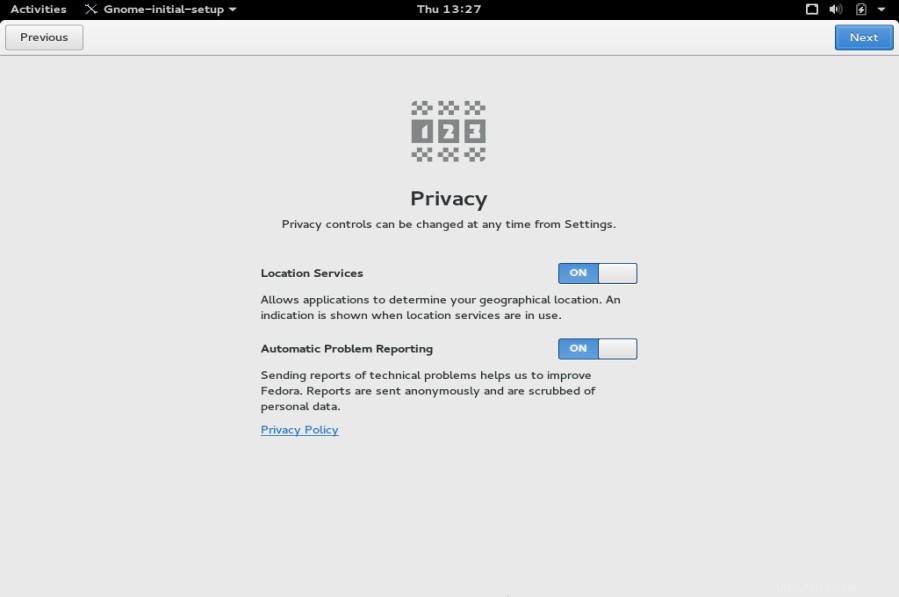
klicken Sie auf Weiter
Schritt:11 Verbinden Sie Ihre Online-Konten oder überspringen Sie diesen Schritt.
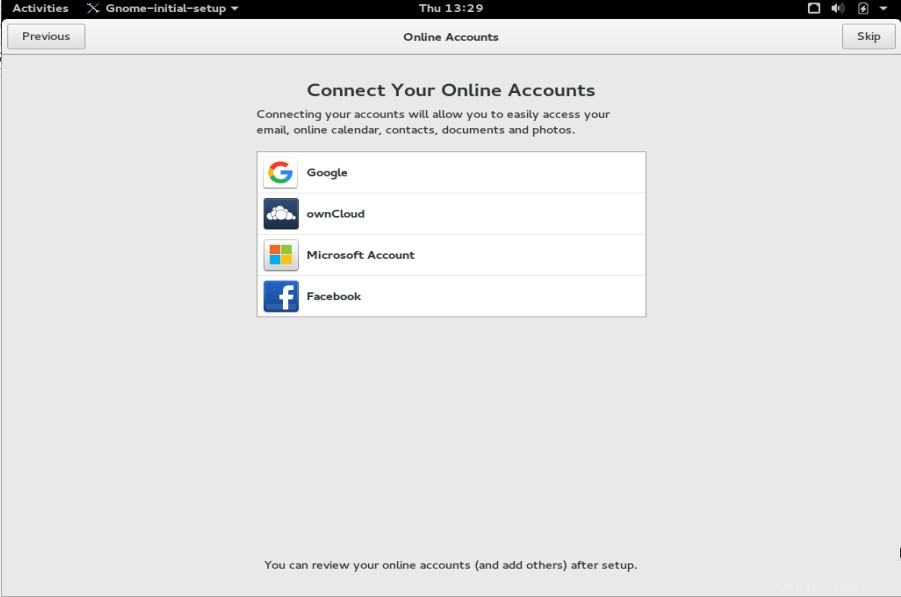
Klicken Sie auf Fedora verwenden
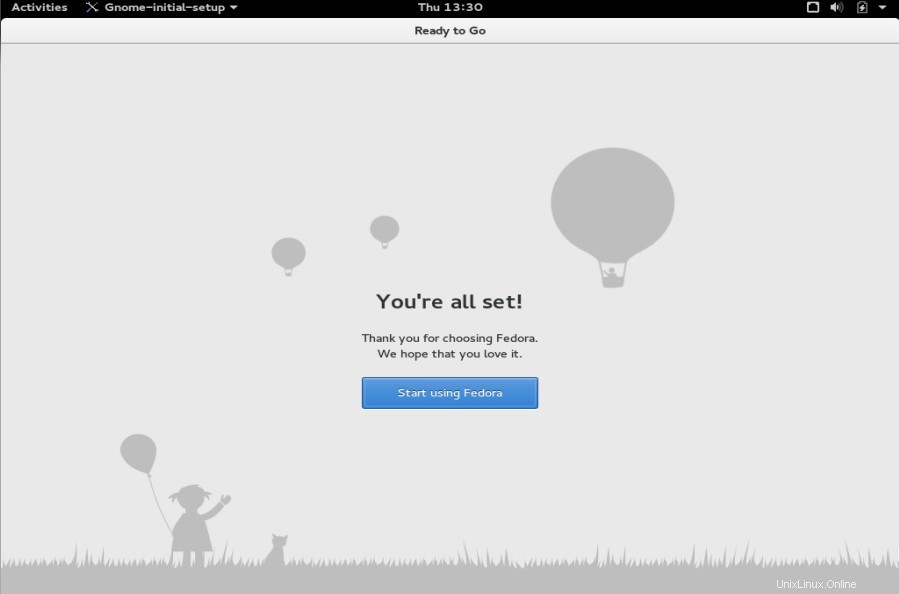
Schritt:12 Gnome-Desktop-Bildschirm nach der Anmeldung.
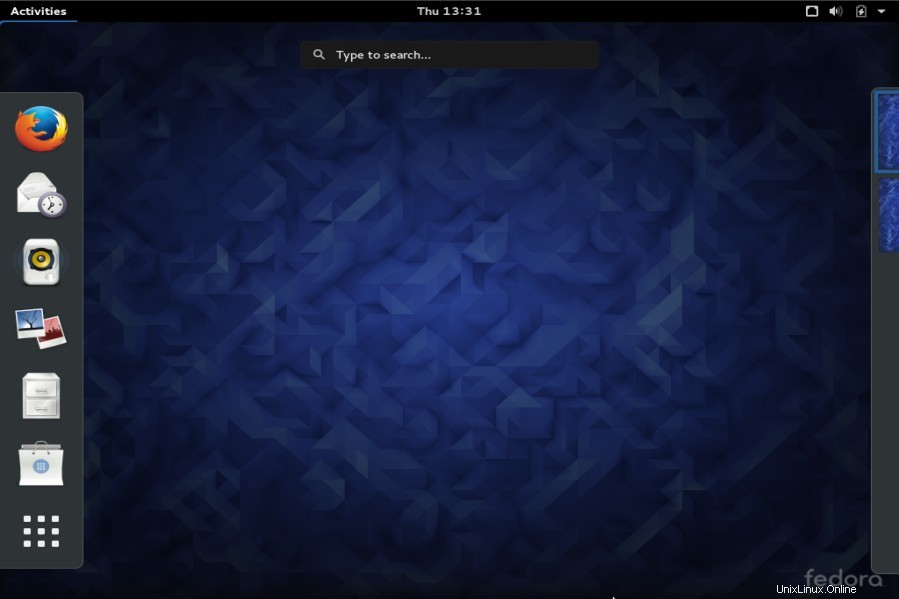
Die Installation von Fedora 23 Workstation ist jetzt abgeschlossen.