Hallo Techies, die am meisten erwartete Version von Fedora 24 Workstation, Server und Cloud-Image wird offiziell am 21. Juni 2016 veröffentlicht. Einige der verbesserten Funktionen, die in Fedora 24 Workstation festgestellt wurden, sind unten aufgeführt:
- GNOME 3.2 – Verbesserter Desktop Gnome 3.20, der die Suche nach Dateien vereinfacht und auch eine einfache Schnittstelle zum Verwalten von Druckaufträgen bietet.
- Flatpak-Tool-Unterstützung – Ein Flatpak ist ein Tool, mit dem wir Linux-basierte Anwendungen paketieren und auf Linux-Systemen verteilen können, die Flatpak unterstützen. Das Schöne an Flatpak ist, dass es nicht davon abhängt, was gerade auf Ihrem System installiert ist.
- Upgrade über den Grafikmodus – Fedora 24 Workstation bietet eine Funktion, um Ihre Fedora OS (Operating System)-Version grafisch ohne Probleme auf die neueste Version zu aktualisieren.
- Neueste Version von Libre Office 5.1
- Einführung von Wayland – Wayland ist der neue X-Display-Server
- QGnomePlatform-Unterstützung
- Firefox 47
- Neueste Version des Fotoeditors Shotwell-0.23.1
In diesem Artikel führen wir die Installationsschritte der Fedora 24 Workstation mit Screenshots durch.
Schritt:1 Fedora 24 Workstation herunterladen
Laden wir zuerst die ISO-Datei der Fedora 24-Workstation von ihrer offiziellen Website herunter:
https://getfedora.org/en/workstation/download/
Nachdem Sie die ISO-Datei heruntergeladen haben, erstellen Sie ein bootfähiges Medium, indem Sie die ISO-Datei entweder auf ein USB-Laufwerk oder eine DVD brennen und Ihr System mit dem bootfähigen Medium booten.
Schritt:2 Wählen Sie die erste Option „Fedora-Workstation-Live 24 starten“
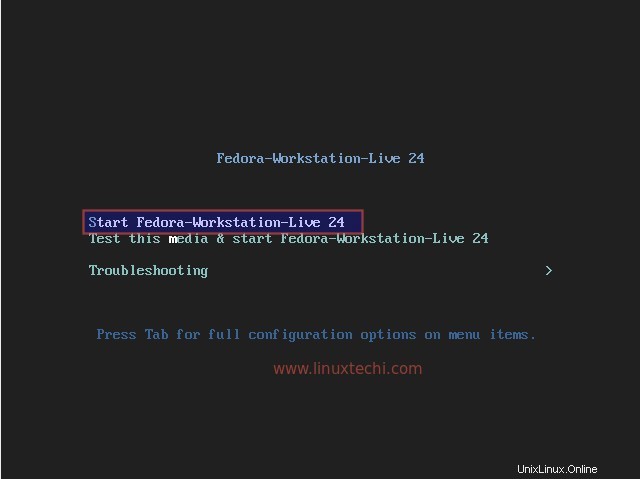
Schritt:3 Klicken Sie auf die Option „Auf Festplatte installieren“
Wir können Fedora 24 verwenden, ohne es zu installieren, indem wir die Option „Fedora ausprobieren“ auswählen. Wenn Sie jedoch auf Ihrer Festplatte installieren möchten, wählen Sie die zweite Option wie unten gezeigt.
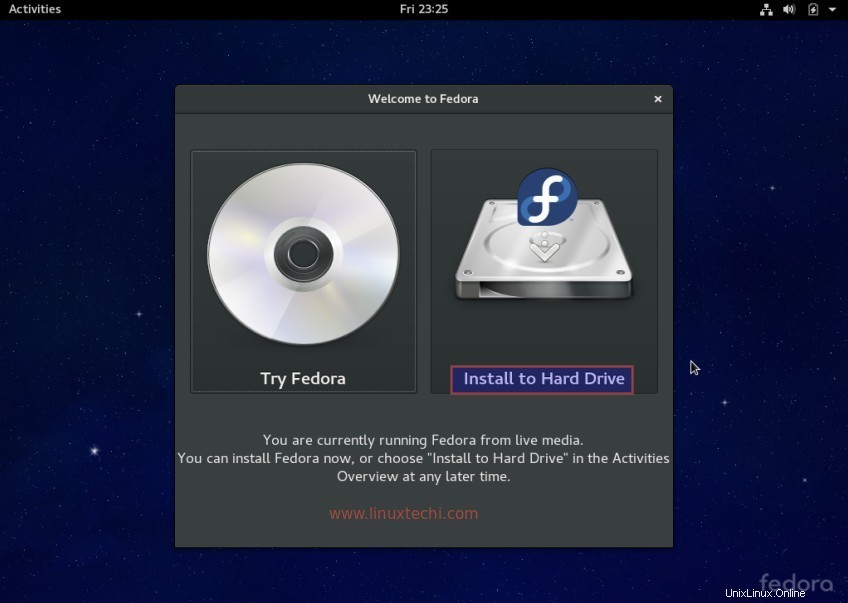
Schritt:4 Wählen Sie die Sprache für die Installation von Fedora 24 aus.
Wählen Sie während der Installation der Fedora 24 Workstation die gewünschte Sprache aus.
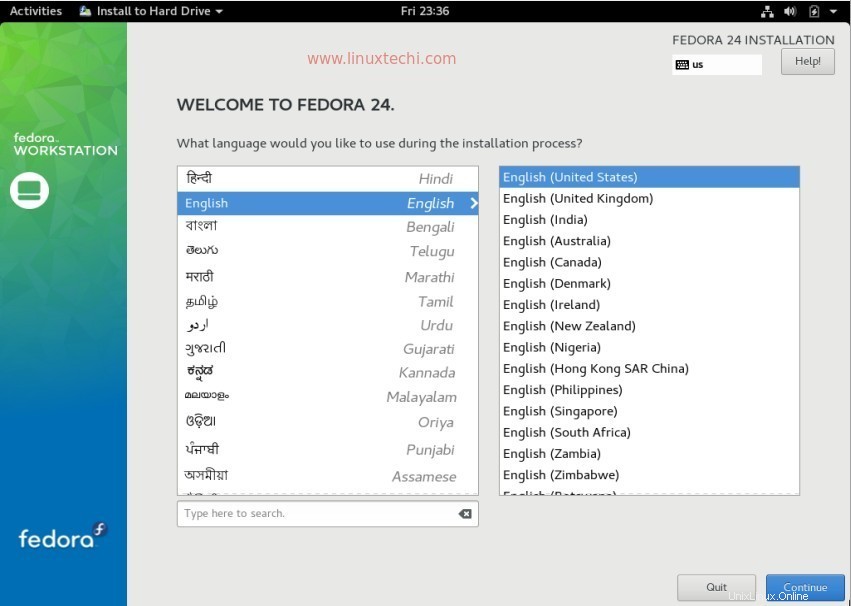
Klicken Sie auf Weiter
Schritt:5 Vorbereiten der Fedora 24 Workstation-Installation
Klicken Sie auf die Option Tastatur und Zeitzone, um das Tastaturlayout und die Zeitzone gemäß Ihrem Standort zu ändern.
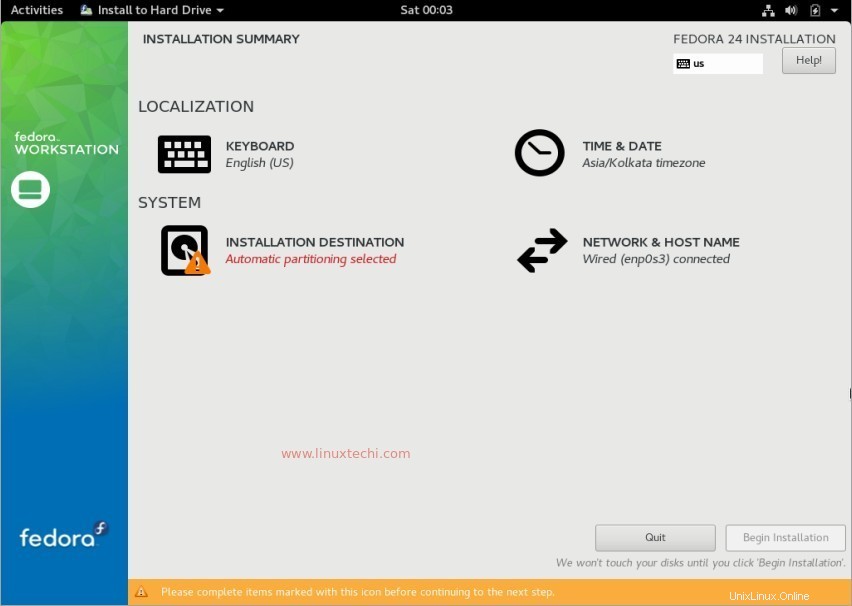
Tastaturlayout festlegen:

klicken Sie auf Fertig
Stellen Sie die Zeitzone gemäß Ihrem Standort ein:
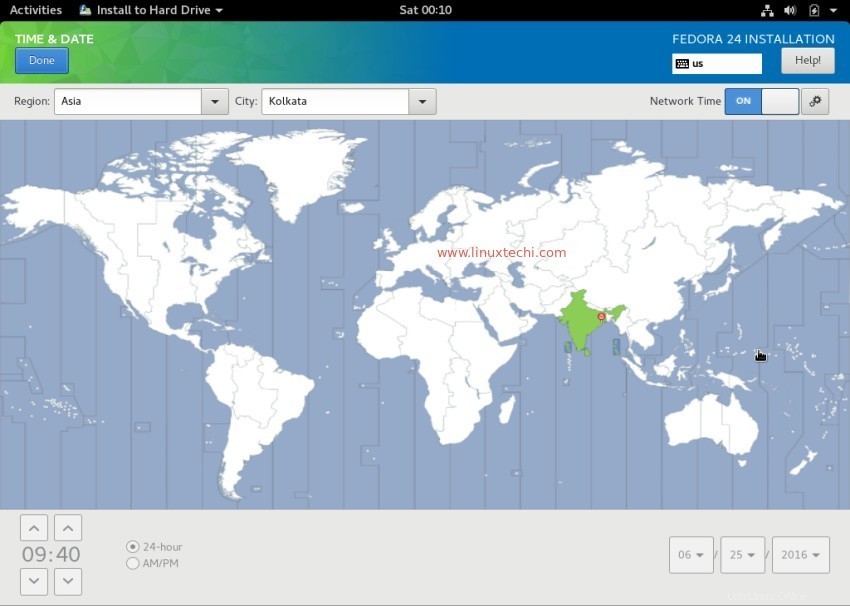
klicken Sie auf Fertig.
Wie wir sehen können, ist die automatische Partitionierung ausgewählt. Falls Sie Ihre eigene benutzerdefinierte Partitionstabelle erstellen möchten, klicken Sie auf „Installationsziel“ Option.
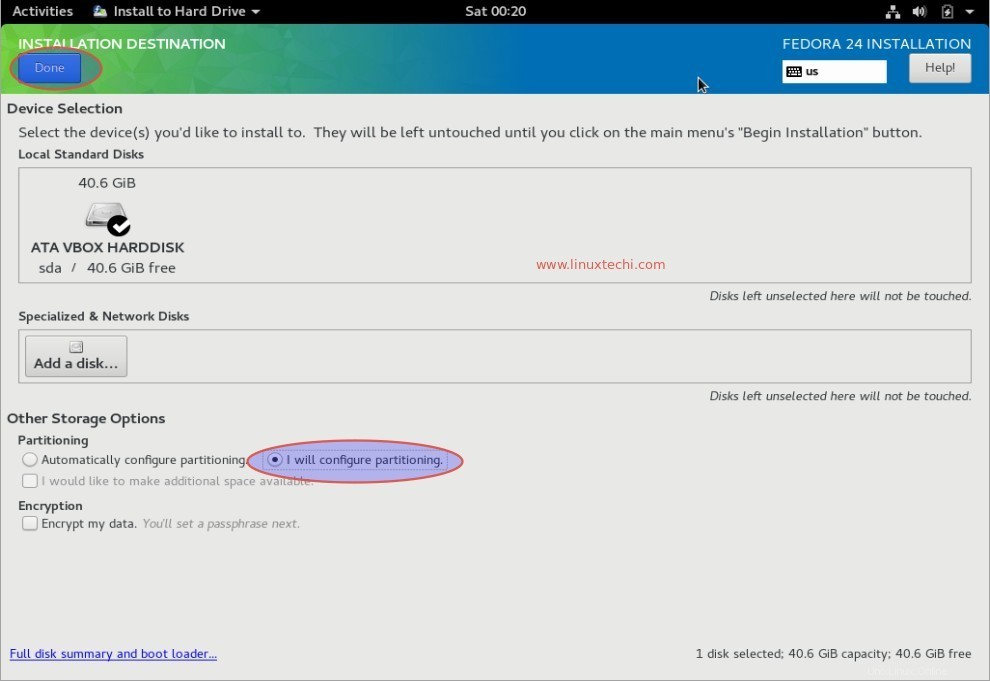
Wählen Sie „Ich werde Partitionierung konfigurieren“ Option und klicken Sie dann auf Fertig.
In meinem Fall habe ich 40 GB Speicherplatz, auf dem ich folgende Partitionen erstellen werde:
- /boot – 500 MB ( Dateisystemtyp ext4 )
- /home – 10 GB (Dateisystemtyp ext4)
- /var – 10 GB ( Dateisystemtyp ext4 )
- /tmp – 5 GB ( Dateisystemtyp ext4 )
- Auslagerung – 2 GB
- / – 12 GB ( Dateisystemtyp ext4 )
Hinweis:Bitte geben Sie die Partitionsgröße gemäß Ihrer Einrichtung an
Um Partitionen zu erstellen, klicken Sie wie unten gezeigt auf das Pluszeichen („+“):
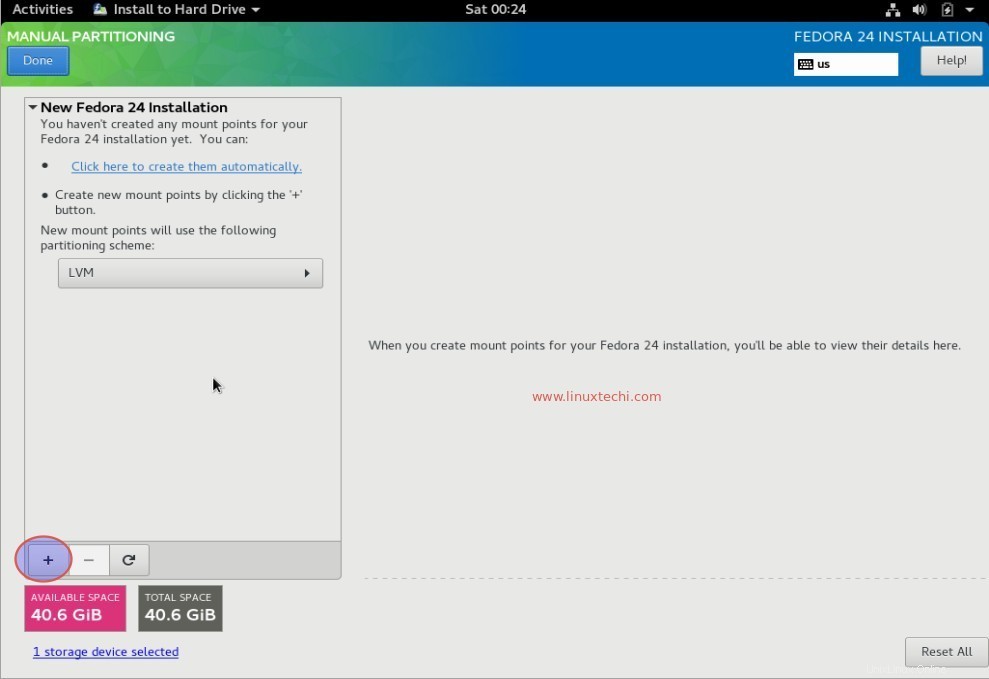
Erstelle eine /boot-Partition von 500 MB
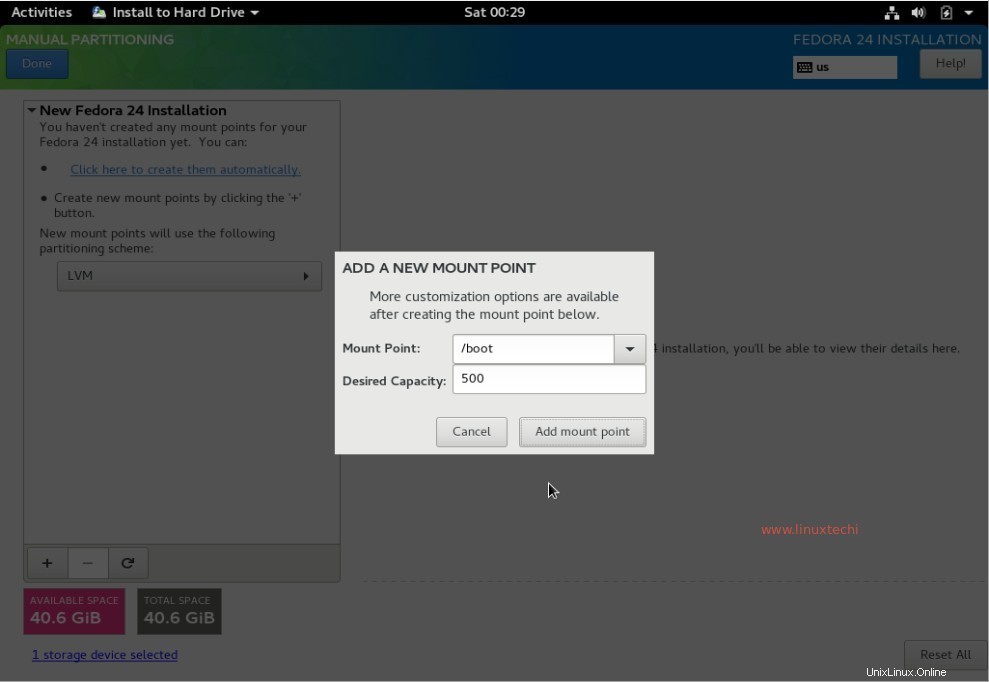
klicken Sie auf Einhängepunkt hinzufügen
Erstellen Sie eine /home-Partition von 10 GB
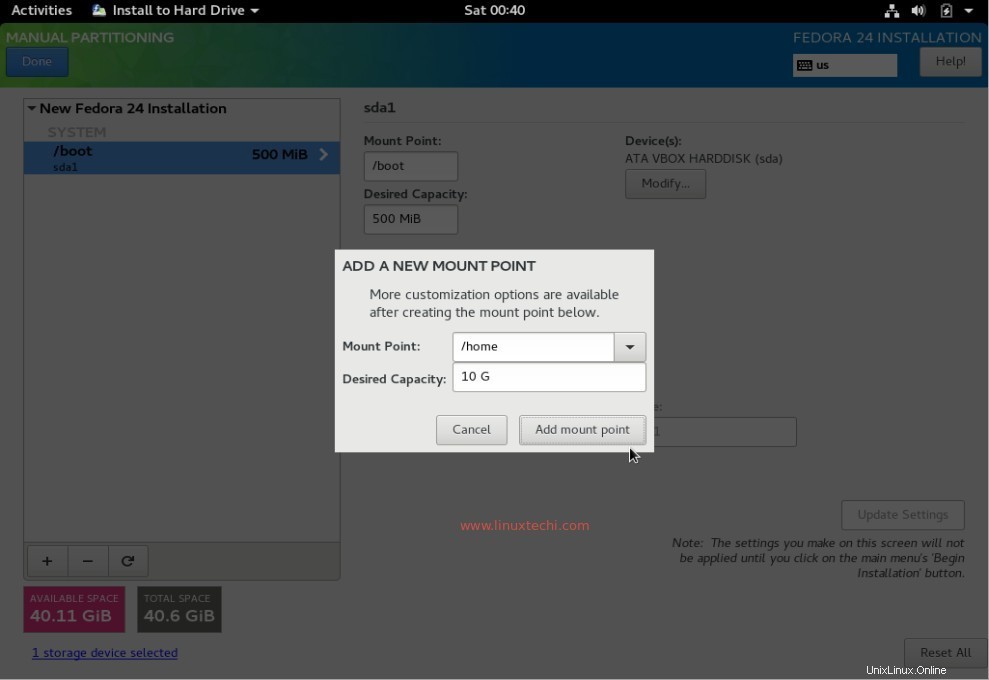
Erstellen Sie auf ähnliche Weise /var und /tmp Partition mit einer Größe von 10 GB bzw. 5 GB.
Erstellen Sie eine Swap-Partition mit einer Größe von 2 GB
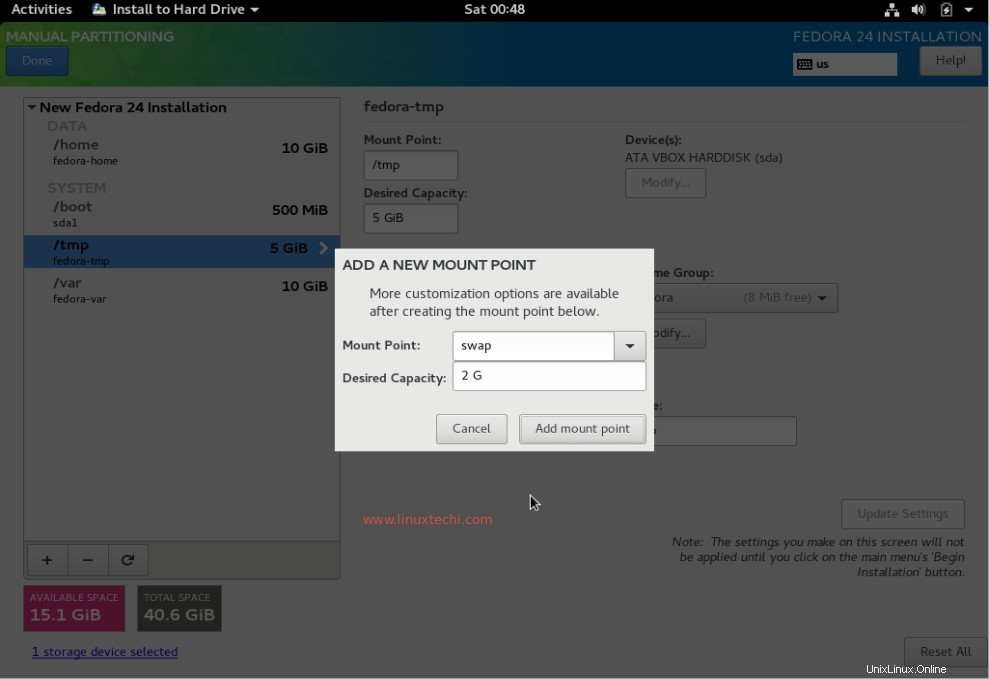
Endlich 12 GB erstellen / partitionieren
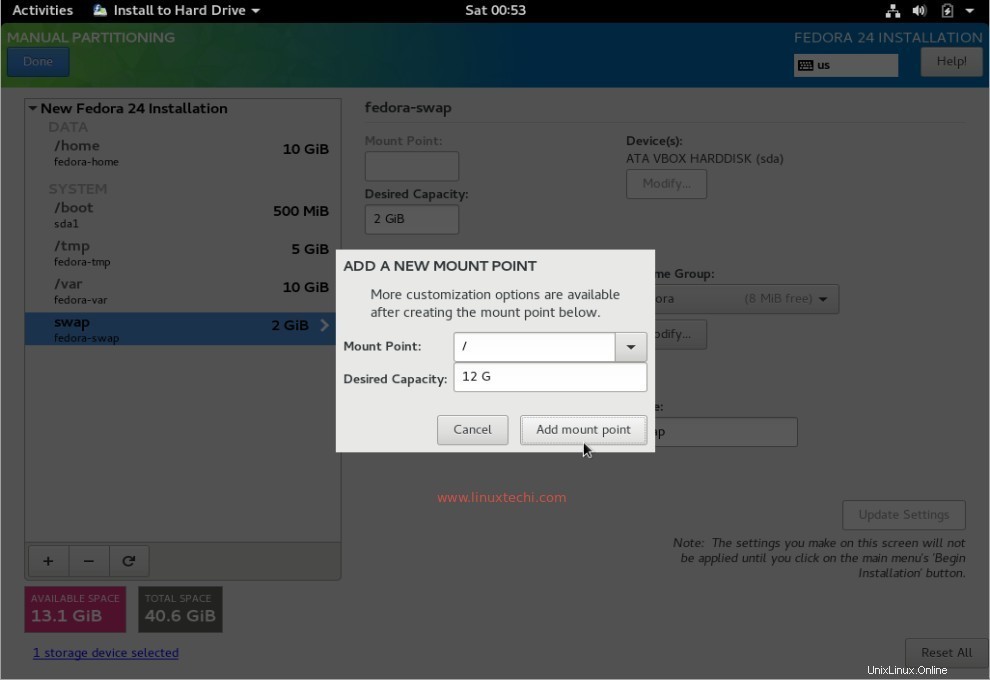
Sobald wir auf „Mount-Option hinzufügen“ klicken, wird unsere angepasste Partitionstabelle angezeigt.
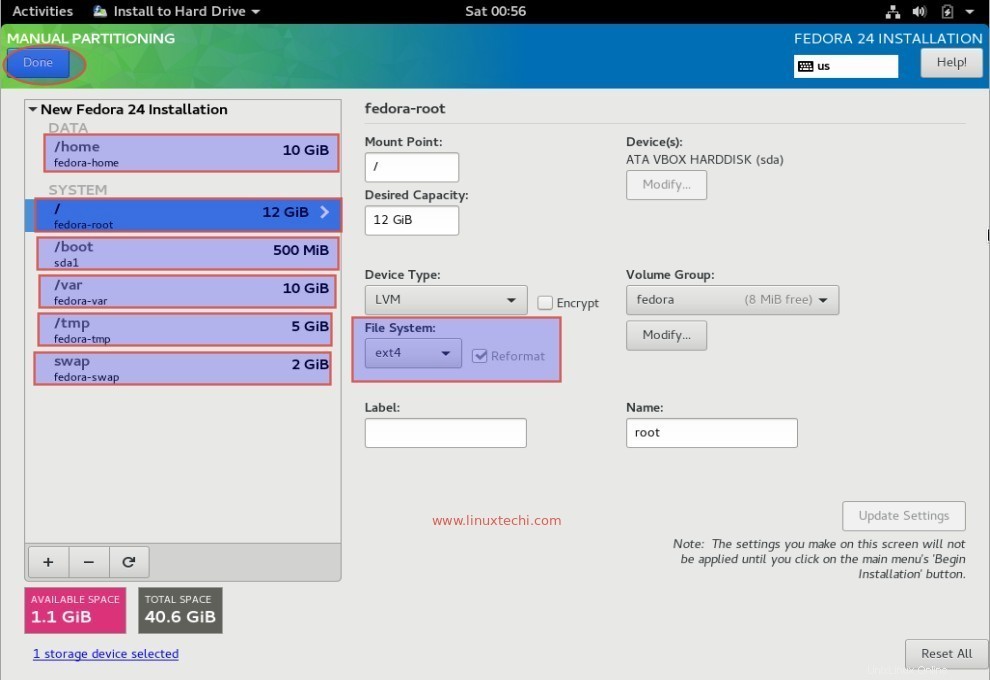
Klicken Sie auf Fertig, um fortzufahren
Klicken Sie im nächsten Fenster auf „Änderungen akzeptieren“
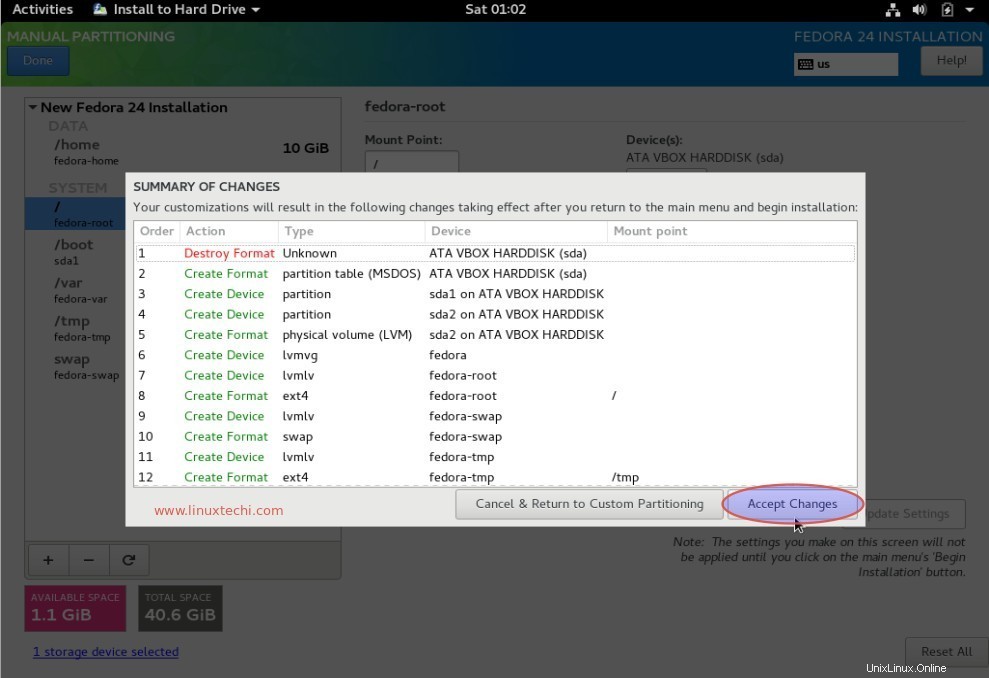
Jetzt sind wir mit der Partitionierung fertig, es ist Zeit, den Hostnamen und das Netzwerk festzulegen:
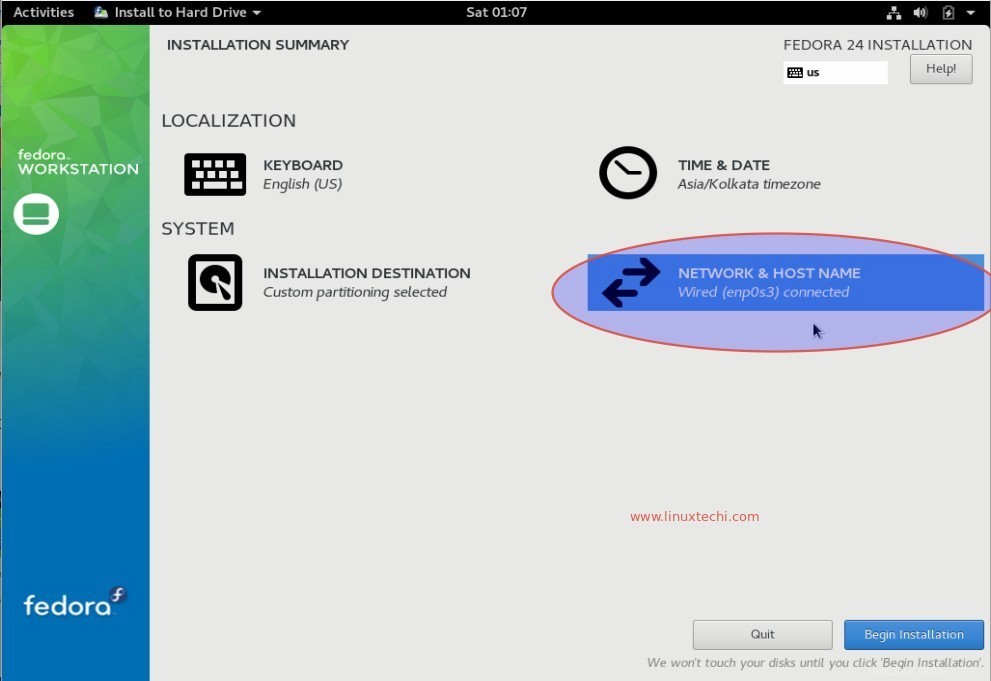
Geben Sie den Hostnamen an, den Sie festlegen möchten, und klicken Sie dann auf Fertig.
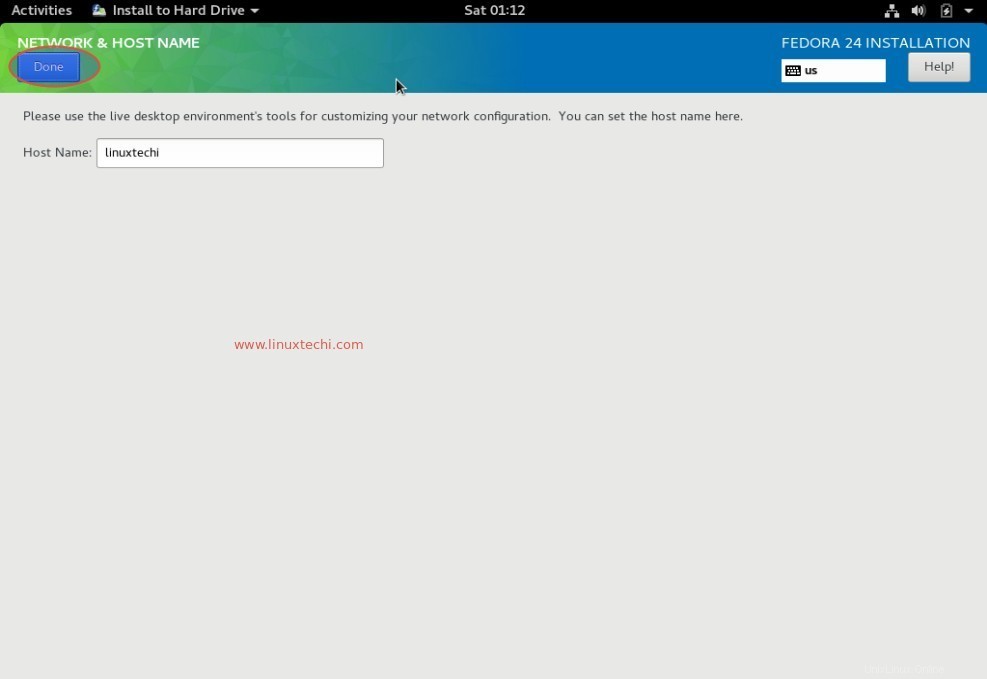
Starten Sie nun die Installation der Fedora 24 Workstation, indem Sie auf „Begin Installation“ klicken ’
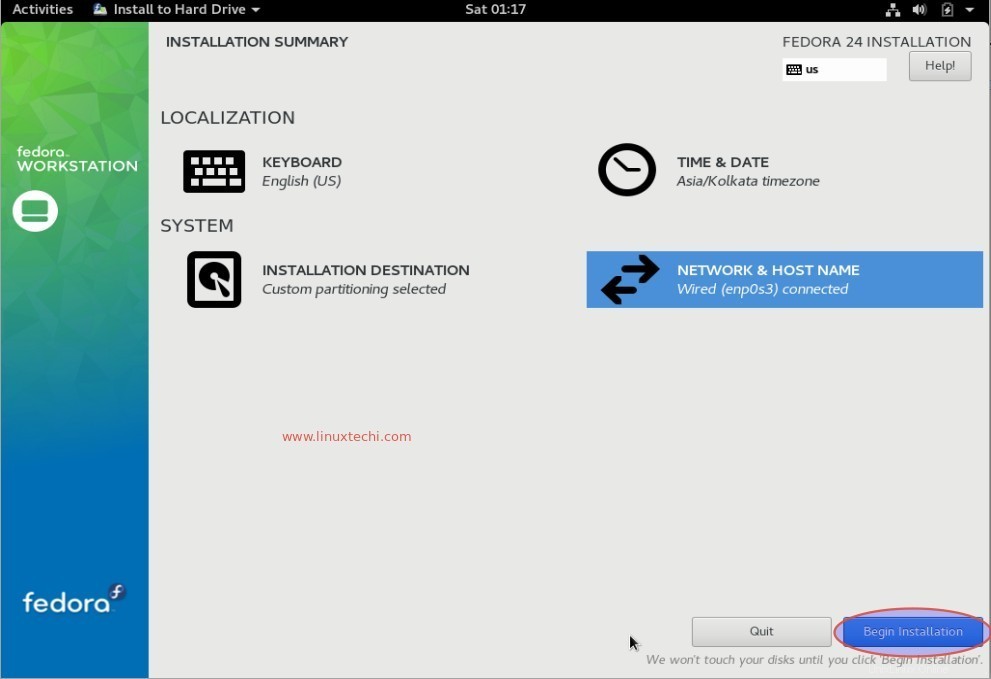
Das Installationsprogramm bietet eine Option zum Festlegen des Root-Passworts. Klicken Sie auf „ROOT-PASSWORT“ Option und geben Sie das Root-Passwort an, das Sie festlegen möchten.
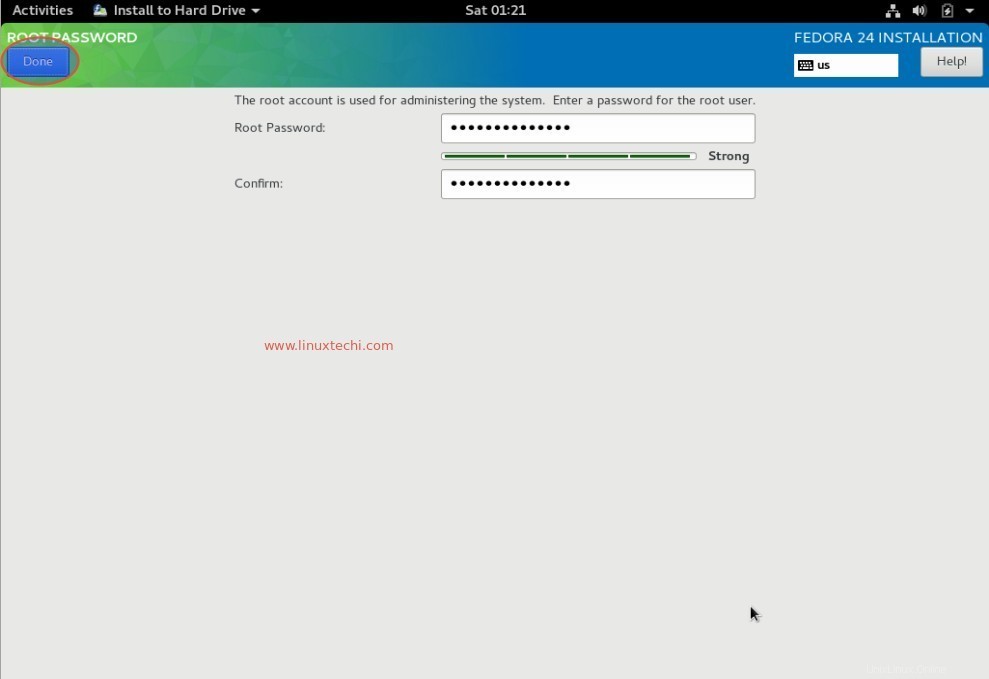
Klicken Sie auf Fertig.
Klicken Sie auf "BENUTZER ERSTELLEN". “ und geben Sie den Benutzernamen und sein Passwort an. Wir werden diesen Benutzernamen verwenden, um uns nach der Installation beim System anzumelden.
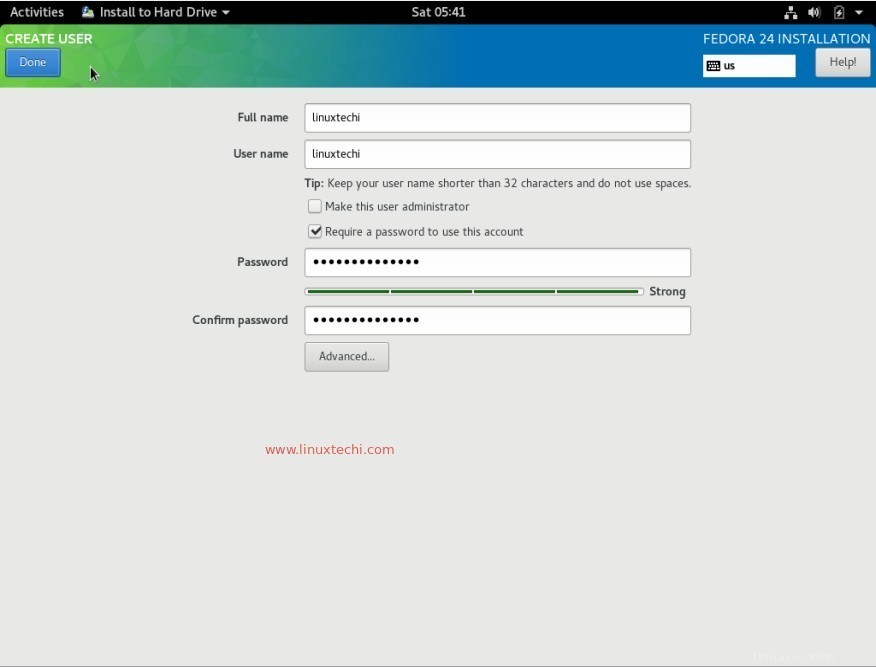
Klicken Sie auf Fertig.
Schritt:6 Installation der Fedora 24-Workstation läuft
In diesem Schritt können wir sehen, dass die Installation im Gange ist. Sobald die Installation abgeschlossen ist, werden wir aufgefordert, das System neu zu starten.
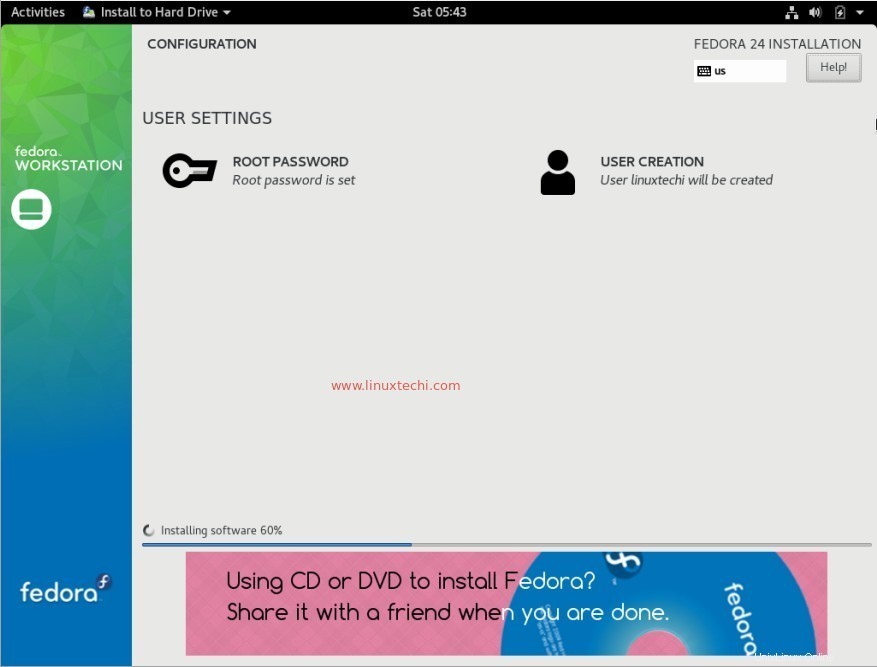
Starten Sie das System neu, wenn die Installation der Fedora 24-Workstation erfolgreich abgeschlossen ist.
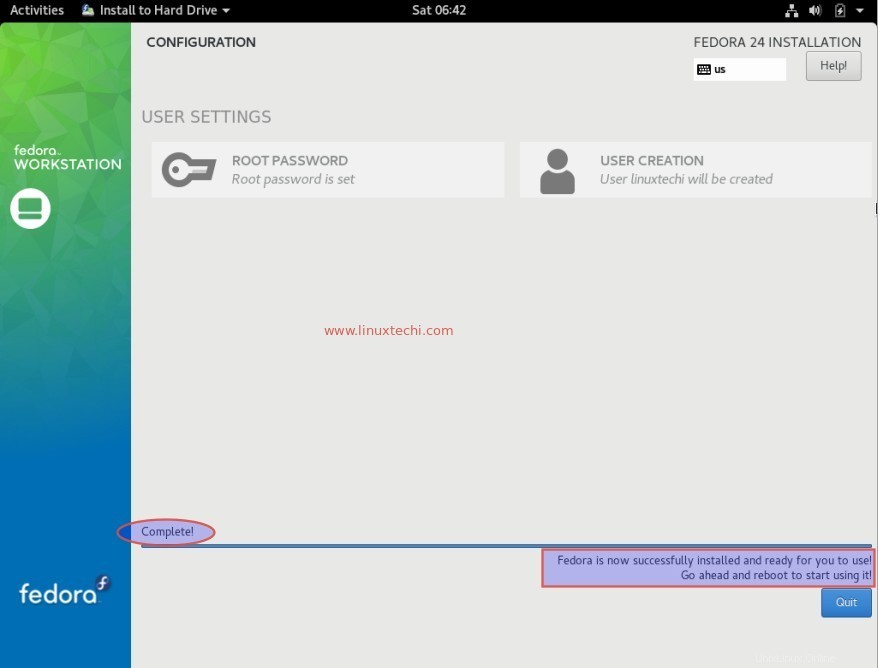
Schritt:7 Beginnen Sie mit der Nutzung der Fedora 24 Workstation
Befolgen Sie nach dem Neustart des Systems die Anweisungen auf dem Bildschirm und geben Sie die Details des sozialen Kontos an, obwohl Sie diesen Schritt überspringen.
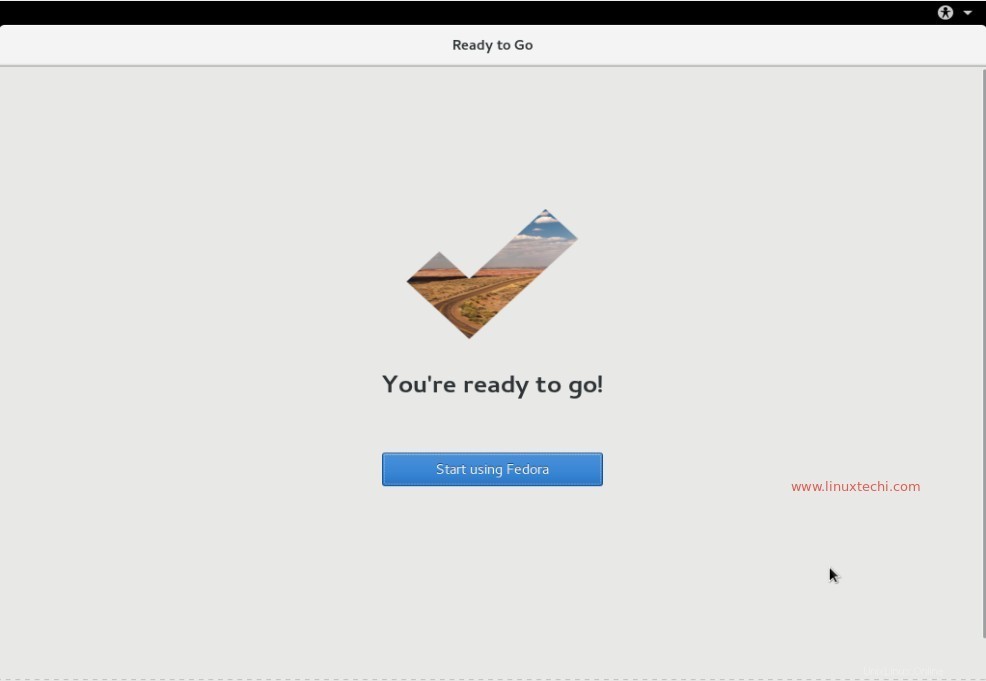
Klicken Sie auf Fedora verwenden.
Anmeldebildschirm von Fedora 24 Workstation
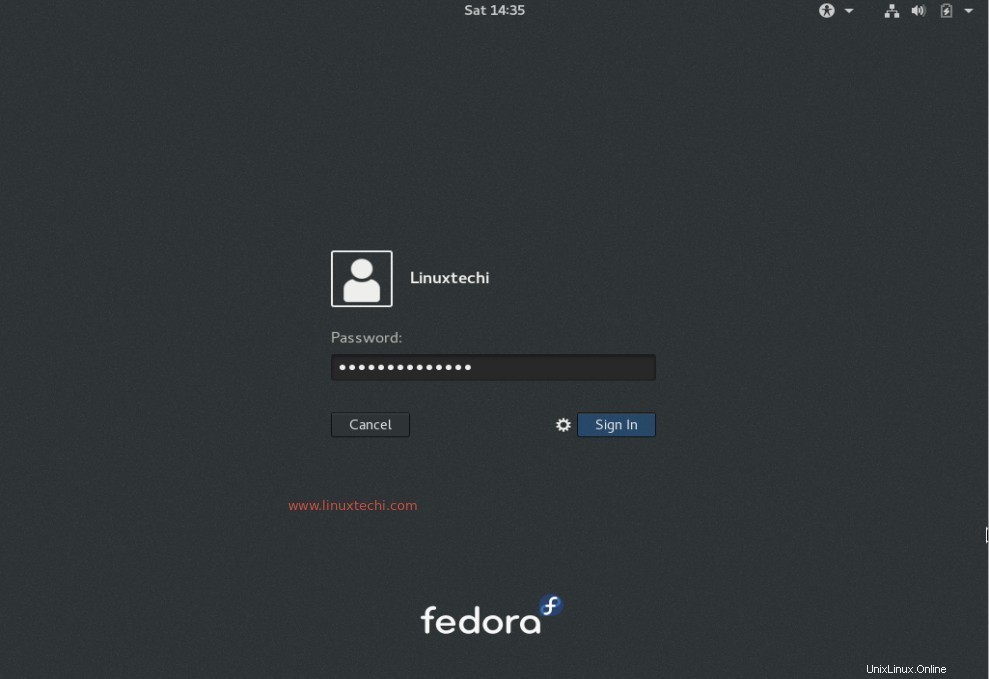
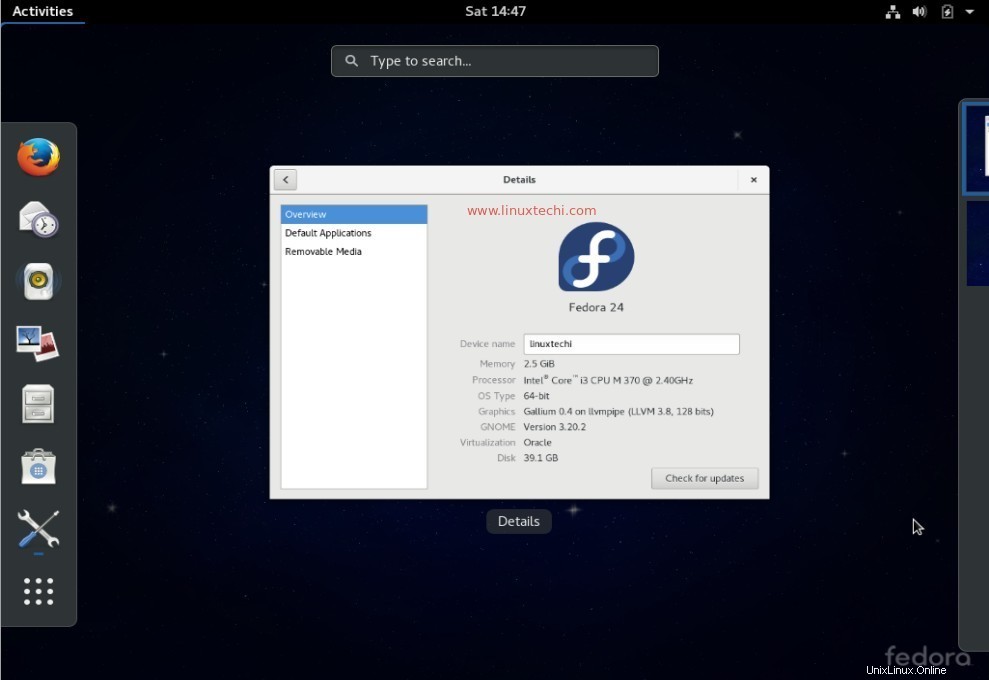
Das ist alles, jetzt erkunden Sie Fedora 24 Workstation und haben Sie Spaß 🙂