Ubuntu hat seine neueste Version Ubuntu 15.10 mit dem Codenamen „Wily Werewolf“ veröffentlicht ” am 22. Oktober 2015. Da es sich bei dieser Version nicht um LTS handelt, wird der Support nur für 9 Monate bereitgestellt.
Einige der neu verbesserten Funktionen sind unten aufgeführt:
- Der neue Kernel 4.2 ist in dieser Version enthalten.
- Libreoffice 5.0.2 bringt viele Verbesserungen
- Firefox wurde auf die neueste Version Firefox 41 aktualisiert
- Chrom 45
- Nautilus 3.14.2
- Kleine Korrekturen von Unity 7.3.3 in dieser Version behoben.
- Neue Version von OpenStack „Liberty “ wird in dieser Version ebenfalls eingeführt
In diesem Beitrag diskutieren wir, wie man Ubuntu 15.10 auf unserem Laptop oder Desktop installiert.
Schritt:1 Laden Sie die Ubuntu 15.10 ISO-Datei von der offiziellen Website herunter.
Um Ubuntu 15.10 herunterzuladen, gehen Sie auf die Office-Site „http://www.ubuntu.com/download/desktop“ und laden Sie es gemäß Ihrer Systemarchitektur herunter.
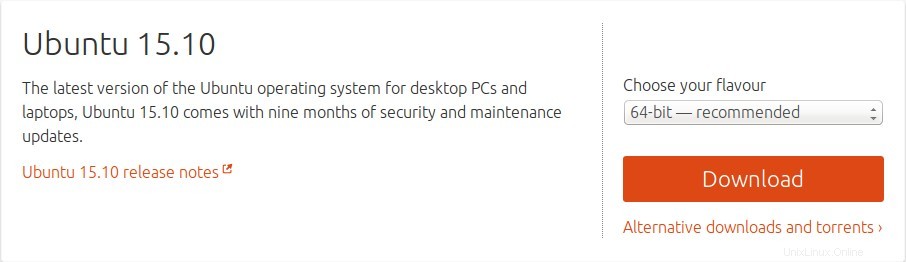
Erstellen Sie nun ein bootfähiges Laufwerk entweder auf USB oder CD-ROM / DVD
Schritt:2 Booten Sie das System mit einem bootfähigen Laufwerk.
Wenn wir die Maschine mit bootfähigem Laufwerk booten, erscheinen folgende Fenster.
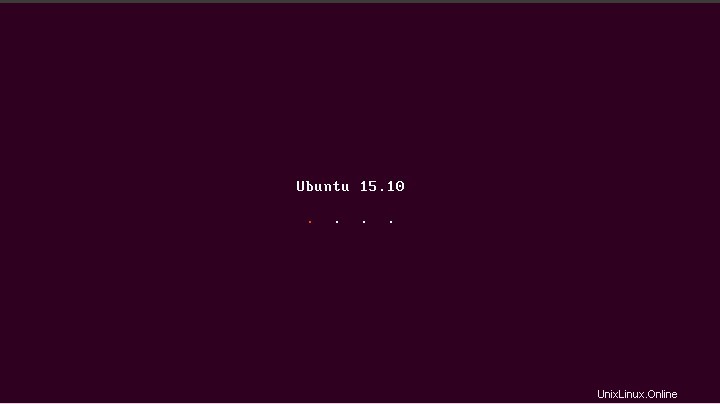
Schritt:3 Klicken Sie auf „Ubuntu installieren“
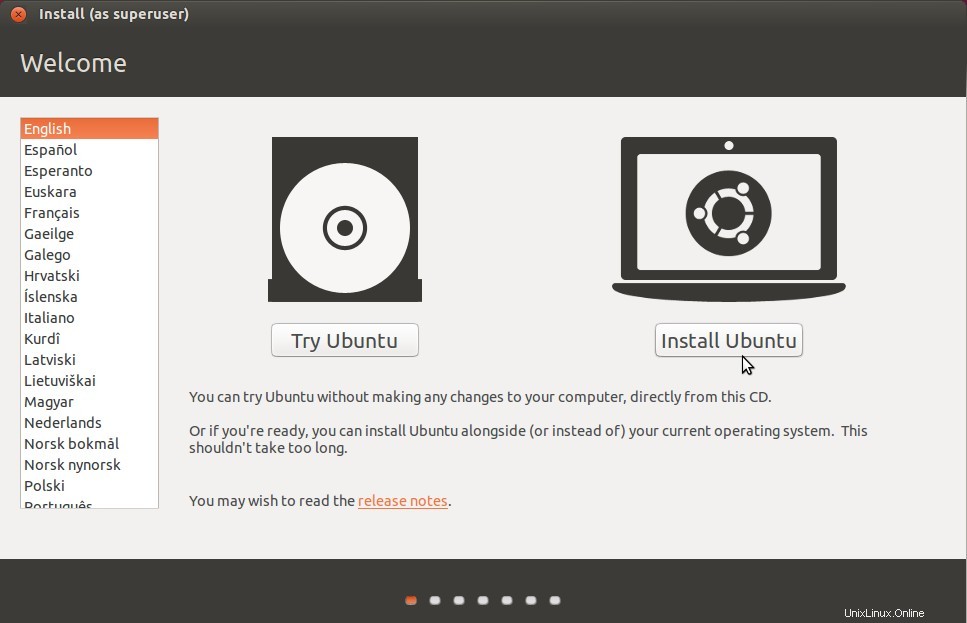
Im nächsten Schritt wird überprüft, ob das System über genügend freien Speicherplatz verfügt, mit dem Internet verbunden und an das Stromnetz angeschlossen ist.
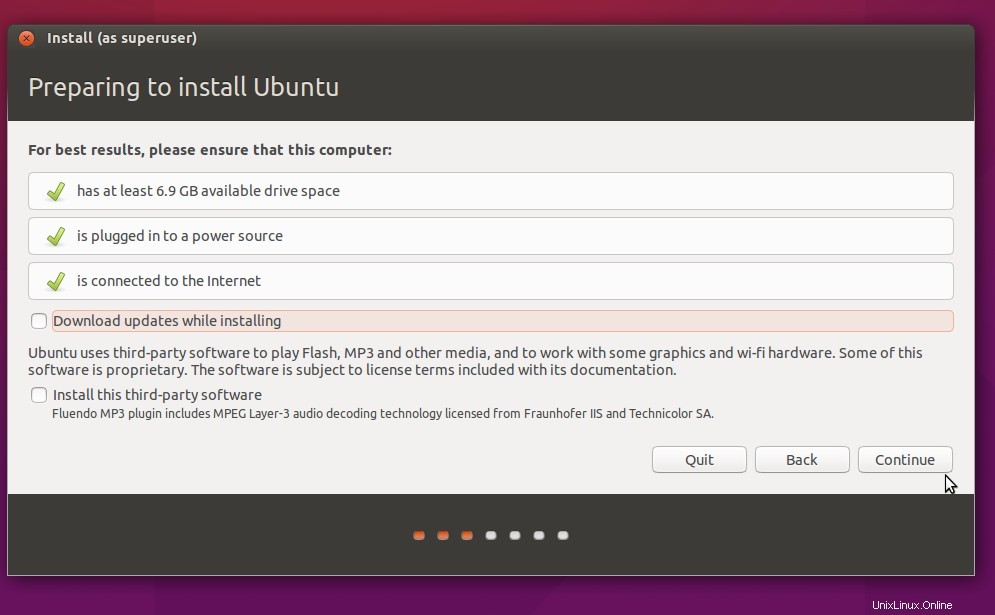
Klicken Sie auf „Weiter“
Schritt:4 Jetzt partitionieren Sie Ihre Festplatte, dafür gibt es zwei Möglichkeiten
(1) Lassen Sie das Betriebssystem die Partition erstellen – das Betriebssystem wird abhängig von der Festplattengröße automatisch eine Partition erstellen.
( 2) Erstellen Sie Ihre eigene Partition.
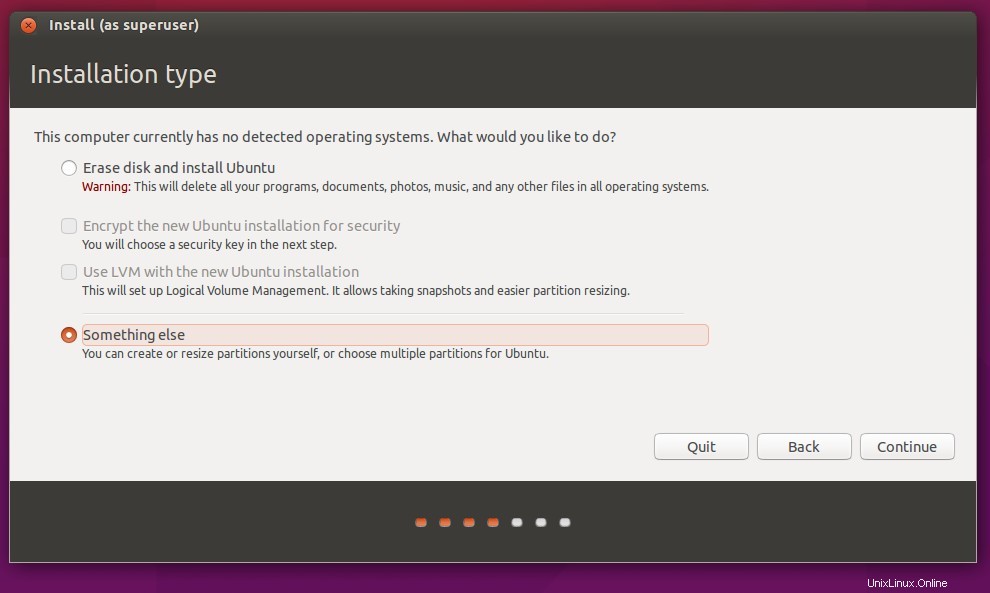
In meinem Fall erstelle ich eine eigene Partition, ich verwende etwa 62 GB Festplatte.
EFI-Partition – 650 MB (nur wenn Sie UEFI verwenden)
- /(root) – 30 GB (formatiert als EXT4-Journaling-Dateisystem)
- /var – 10 GB (formatiert als EXT4-Journaling-Dateisystem)
- Partition austauschen – doppelt so viel RAM (in meinem Fall 2 GB)
- /home – 20 GB – (formatiert als EXT4-Journaling-Dateisystem)
Hinweis:Diese Partition wird je nach Festplattengröße geändert.
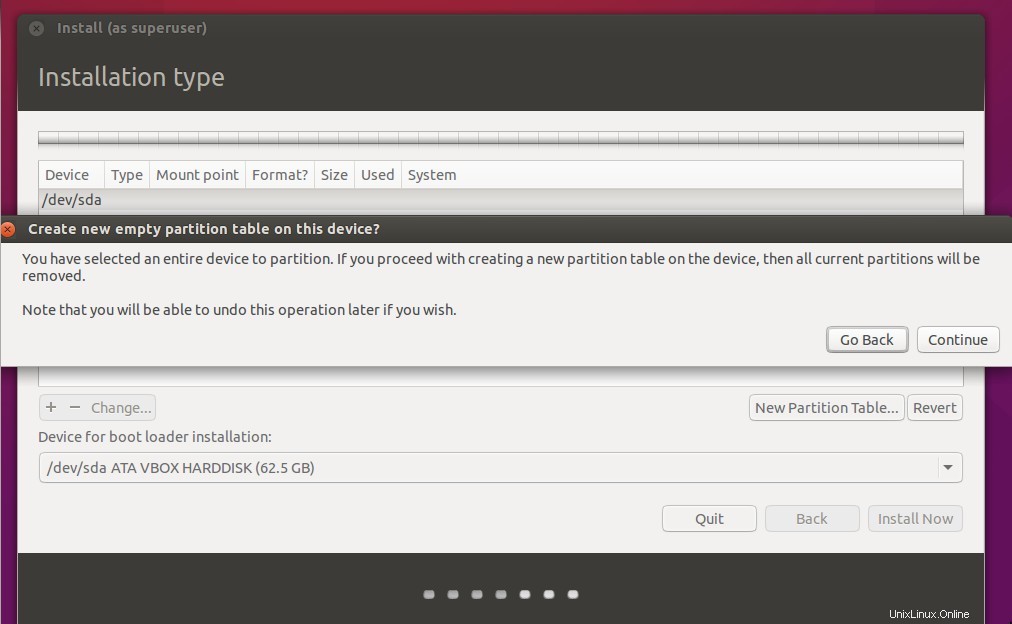
Klicken Sie auf „Neue Partitionstabelle… ” Es wird die oben gezeigte Warnmeldung angezeigt.
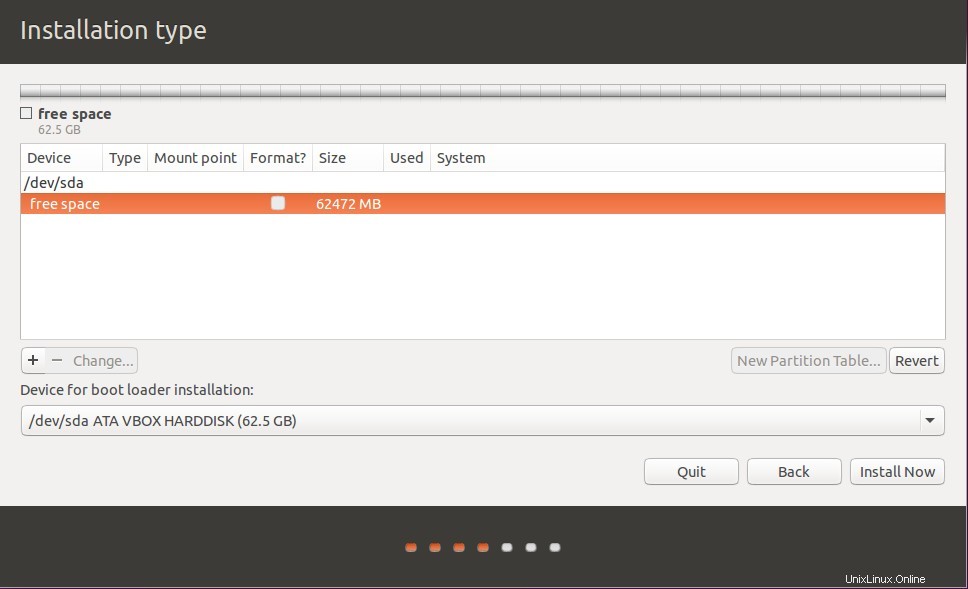
Klicken Sie auf „+ ” Symbol und erstellen Sie die Partitionen.
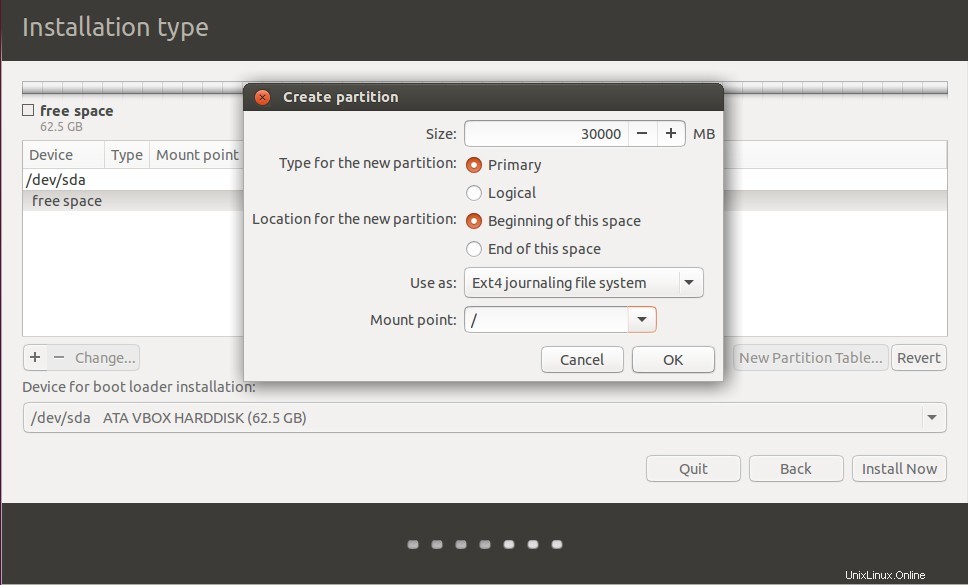
Klicken Sie auf OK und wiederholen Sie den gleichen Schritt für die Partitionen /var und /home.
Swap-Partition erstellen :
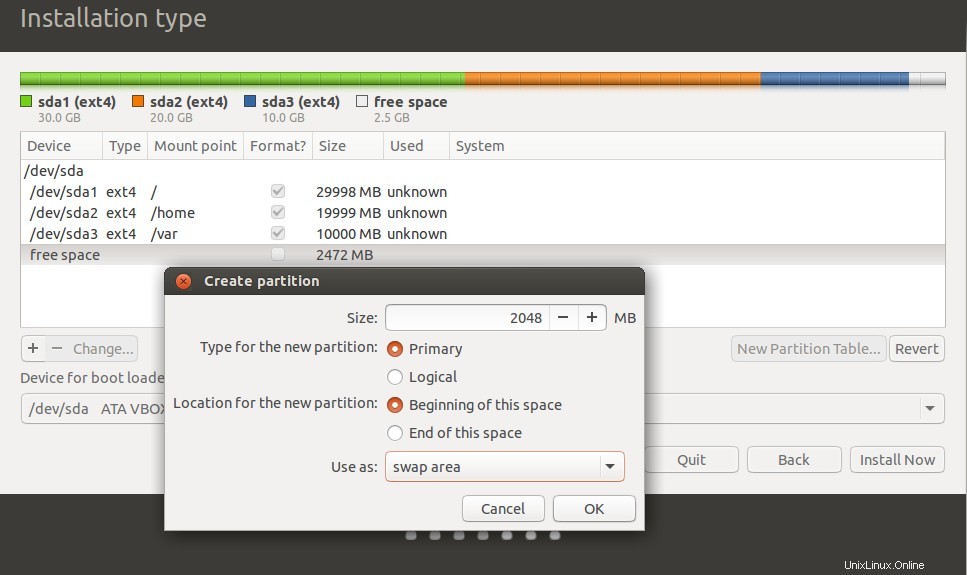
Unser endgültiges Partitionsschema sieht wie folgt aus:
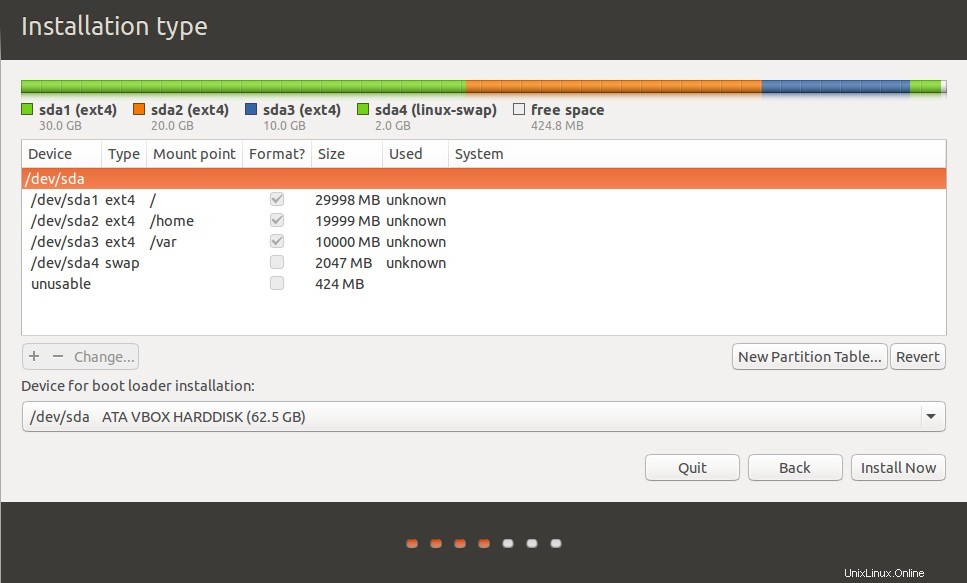
Klicken Sie auf „Jetzt installieren“. ”
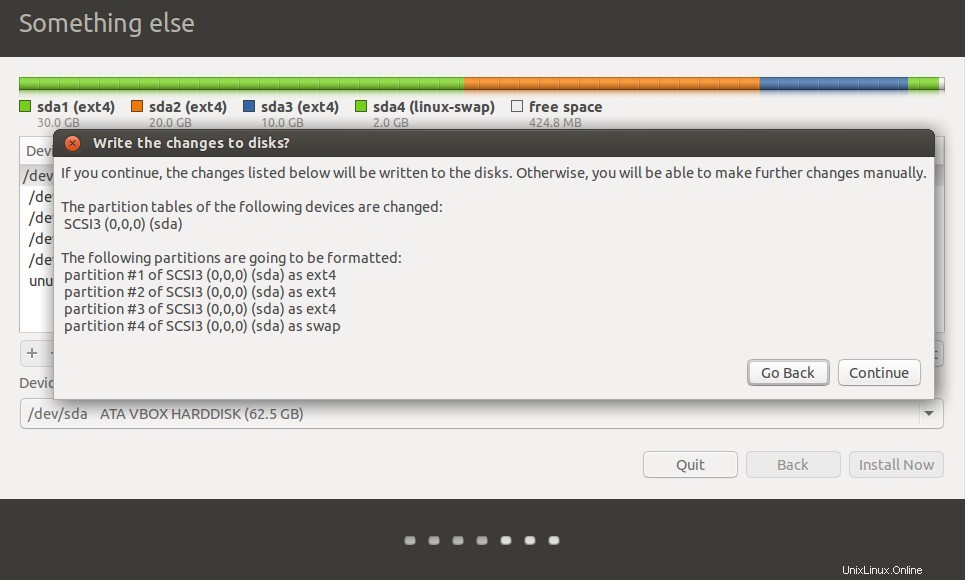
Klicken Sie auf Weiter…
Schritt:5 Stellen Sie die Zeitzone für die Uhr ein.
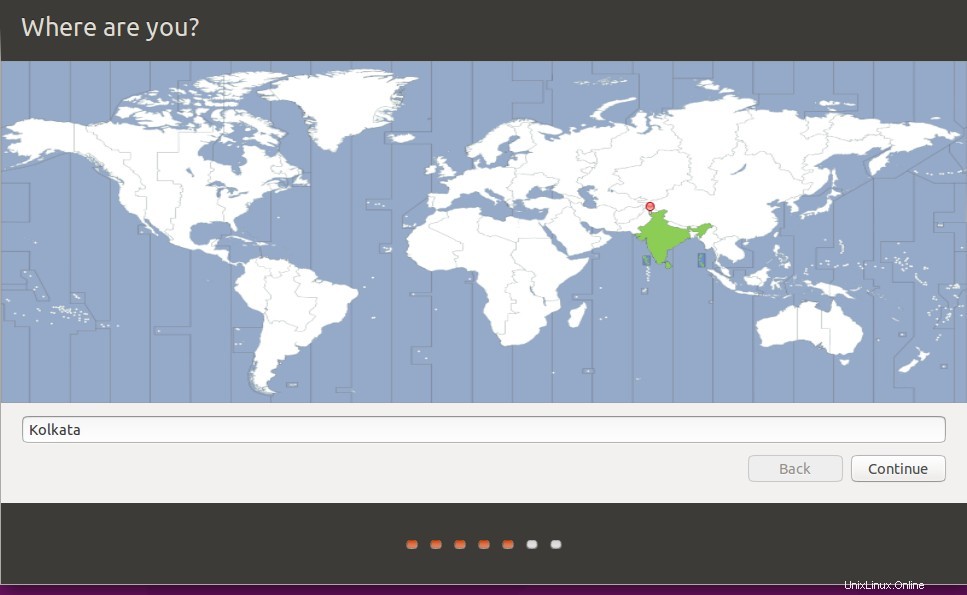
Klicken Sie auf Weiter….
Schritt:6 Definieren Sie die Sprache gemäß Ihrer Einrichtung.
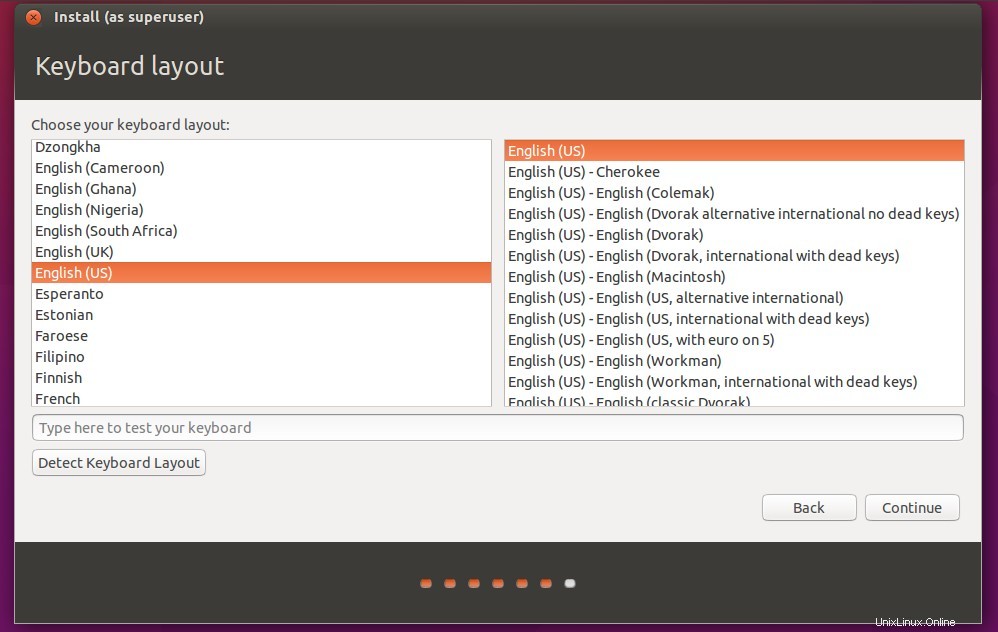
Klicken Sie auf Weiter…
Schritt:7 In diesem Schritt definieren wir Folgendes:
- Definieren Sie den Hostnamen des Systems
- Definieren Sie den Benutzernamen, der nach der Installation verwendet wird
- Legen Sie das Passwort für den Benutzer fest.
- Setzen Sie die Option „Passwort beim Anmelden anfordern“
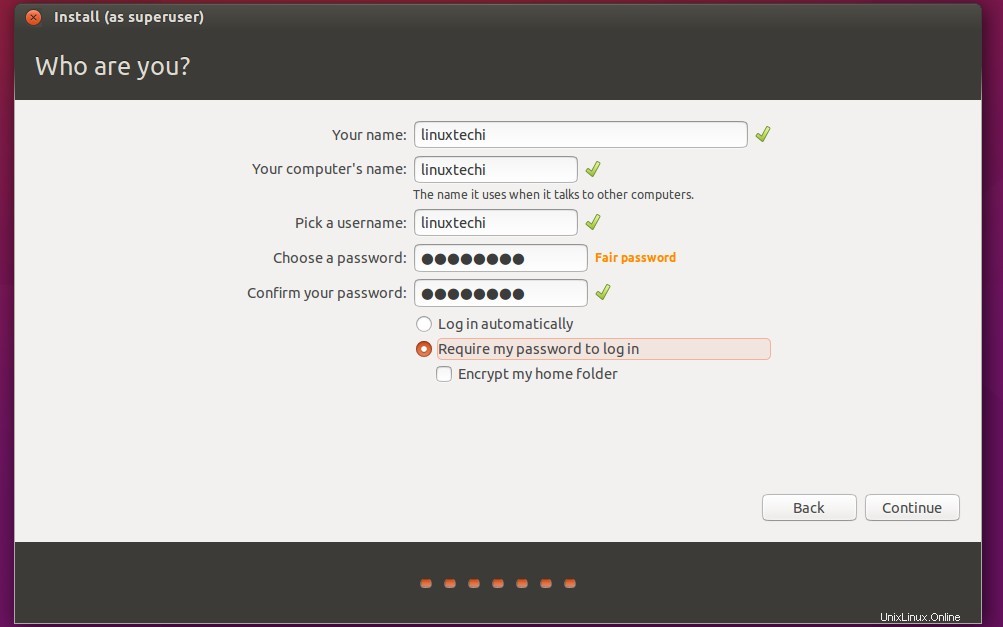
Klicken Sie auf Weiter….
Schritt:8 Die Installation wird durchgeführt, wie unten gezeigt
Wenn wir im obigen Schritt auf Weiter klicken, beginnt die Installation.
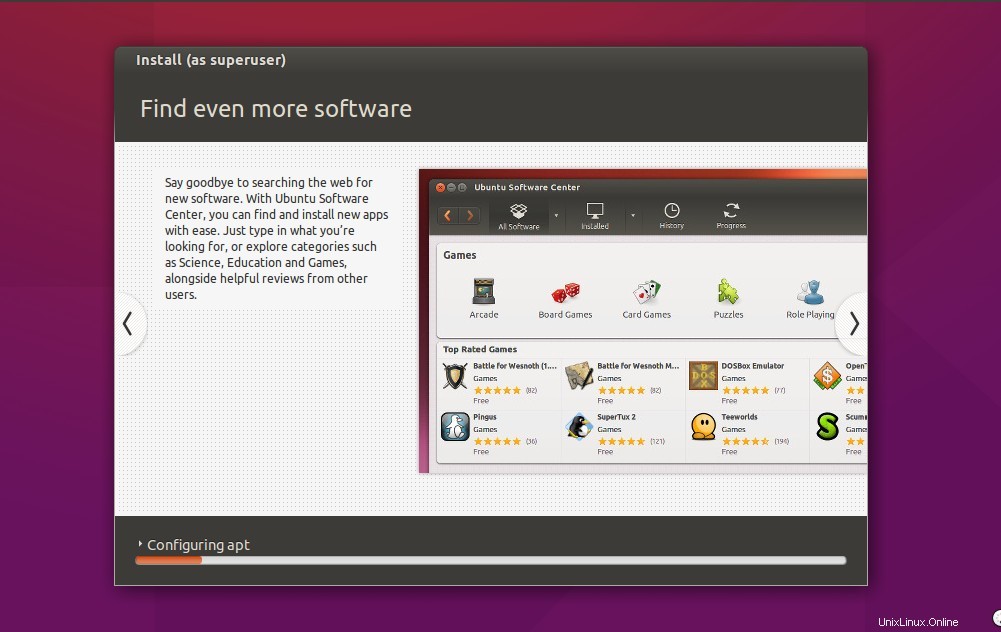
Wenn die Installation abgeschlossen ist, müssen wir einen Neustart durchführen.
Schritt:9 System neu starten
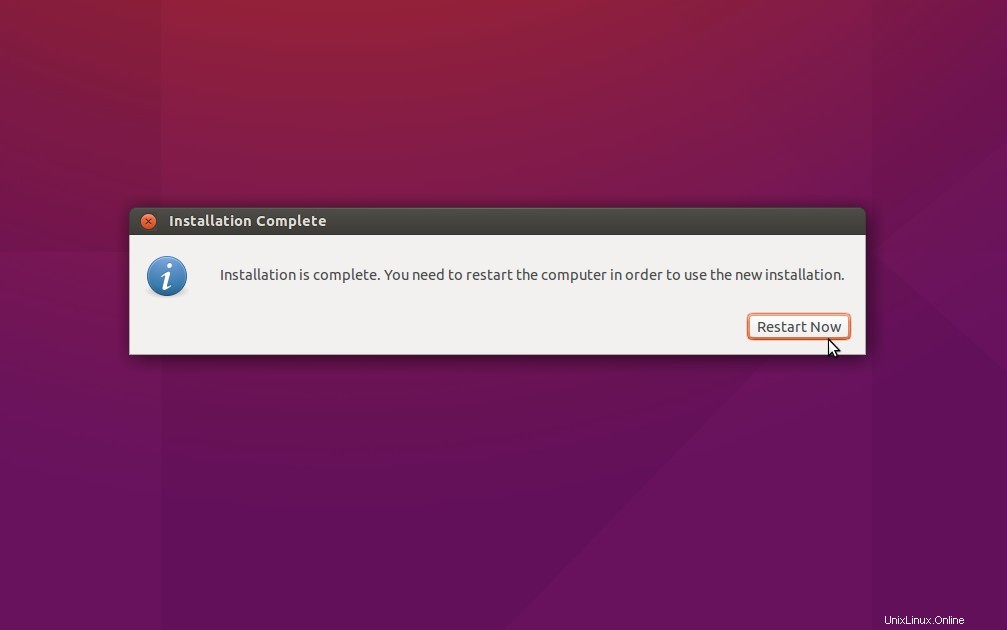
Schritt:10 Melden Sie sich jetzt mit den Anmeldeinformationen, die wir in den obigen Schritten festgelegt haben, beim System an.
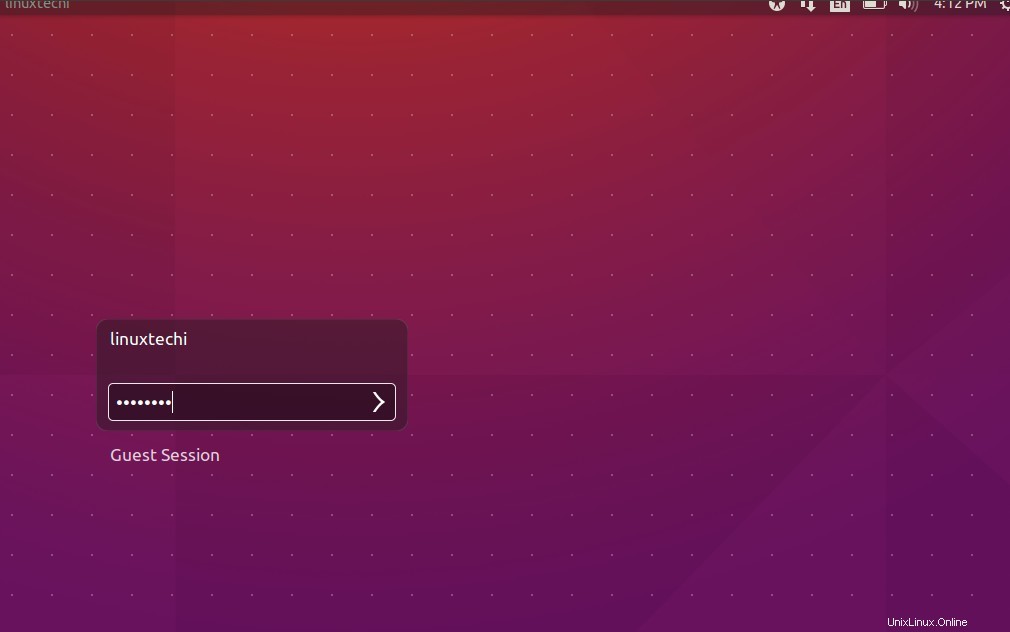
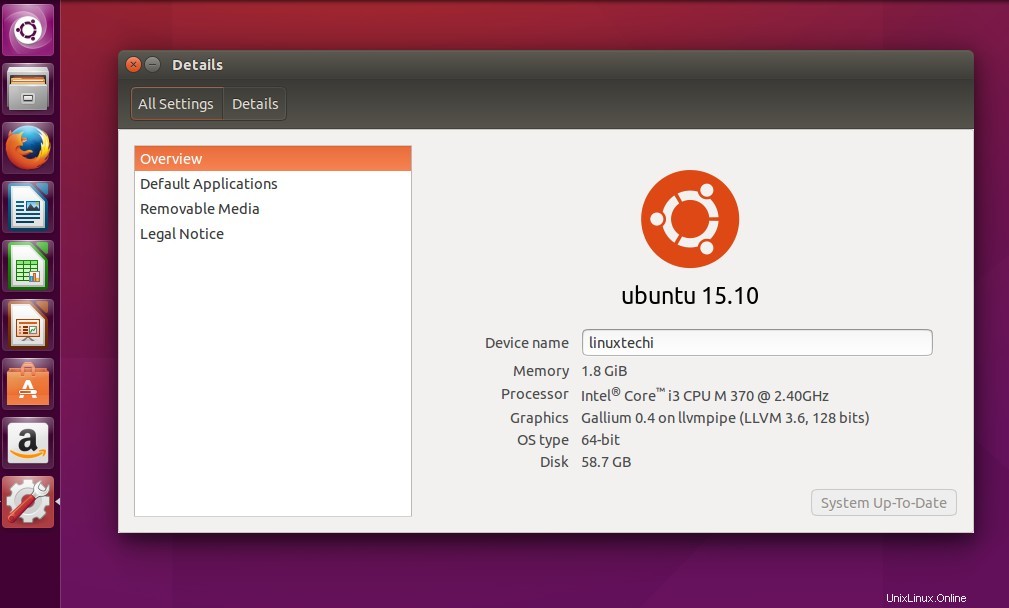
Die Installation von Ubuntu 15.10 ist abgeschlossen, genießen und erkunden Sie es.