Kanonisch hat sein stabiles und neuestes LTS-Betriebssystem (Long Term Support), d. h. „Ubuntu 20.04, veröffentlicht “ und der Codename für Ubuntu 20.04 lautet „Focal Fossa “. Da es sich um eine LTS-Version handelt, wird Canonical für die nächsten 5 Jahre Updates und Support bereitstellen. In diesem Beitrag zeigen wir die Installationsschritte von Ubuntu 20.04 LTS für Laptop oder Desktop. Sehen wir uns zunächst einige der neuen Funktionen an, die in dieser Version enthalten sind.
Neue Funktionen von Ubuntu 20.04 LTS Desktop:
- Ubuntu 20.04 LTS wird mit der neuesten und stabilen Kernel-Version 5.4 veröffentlicht
- Paketaktualisierungen und Support bis 2025.
- Es bietet eine schnellere Startgeschwindigkeit im Vergleich zur vorherigen LTS-Version (18.04)
- Verbesserter und aktualisierter GNOME 3.36 Desktop
- Verbesserte Installationsunterstützung für das ZFS-Dateisystem
- Verbessertes und aktualisiertes Yaru-Design
- Amazon Web Launcher entfernt
- Neuer Sperrbildschirm
Mindestsystemanforderungen für Ubuntu 20.04 LTS Desktop:
- 4 GB Arbeitsspeicher
- Dual-Core-Prozessor (2 GHz)
- 25 GB freier Speicherplatz
- Bootfähige Installationsmedien (USB / DVD)
- Stabile Internetverbindung (optional)
Lassen Sie uns zu den Installationsschritten von Ubuntu 20.04 LTS Desktop springen. Diese Schritte sind Anwendungen für die Installation von Ubuntu 20.04 LTS auf Ihrem Laptop, Desktop oder sogar in einer VM (virtuellen Maschine).
Schritt für Schritt Ubuntu 20.04 LTS Desktop-Installationsanleitung
Schritt 1) Ubuntu 20.04 LTS Desktop ISO-Datei herunterladen
Laden Sie die Ubuntu 20.04 LTS-Desktop-ISO-Datei von der offiziellen Website herunter,
https://ubuntu.com/download/desktop
Sobald die ISO-Datei auf Ihr System heruntergeladen wurde, brennen Sie sie entweder auf ein Flash-Laufwerk oder eine DVD und machen Sie sie bootfähig.
Lesen Sie auch :So erstellen Sie eine bootfähige USB-Festplatte/DVD unter Ubuntu/Linux Mint
Auf dem Windows-Betriebssystem können wir „Rufus verwenden ”-Tool zum Erstellen eines bootfähigen USB-Laufwerks aus der ISO-Datei.
Schritt 2) Booten Sie das System mit einem bootfähigen Medium (USB / DVD / Flash-Laufwerk)
Starten Sie nun das Zielsystem, auf dem Sie Ubuntu 20.04 LTS installieren möchten, neu und gehen Sie zu dessen BIOS-Einstellungen und ändern Sie das Bootmedium von der Festplatte auf das oben erstellte bootfähige Medium wie USB oder DVD oder Flash-Laufwerk.
Sobald das System mit bootfähigen Medien hochgefahren ist, erhalten wir den folgenden Bildschirm,
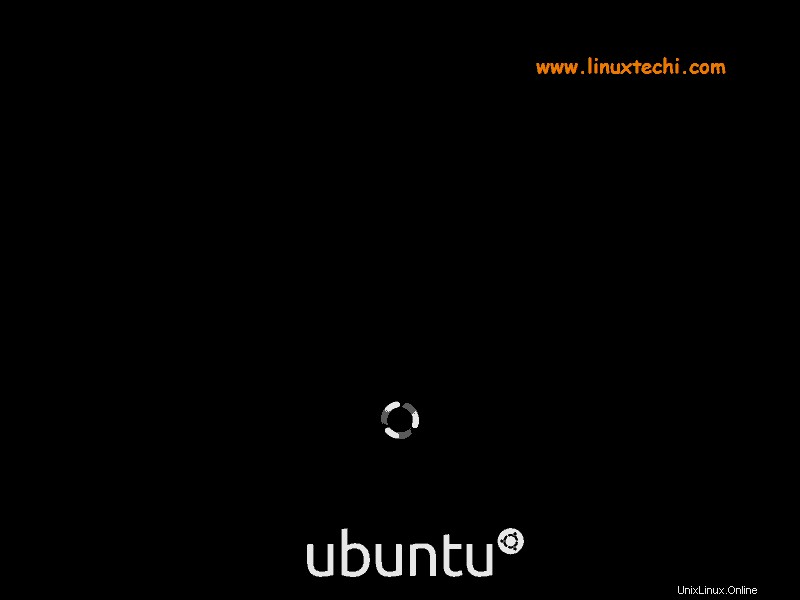
Nach ein paar Sekunden erscheint der folgende Bildschirm, klicken Sie auf „Ubuntu installieren“. ”-Option, um den Installationsvorgang zu starten.
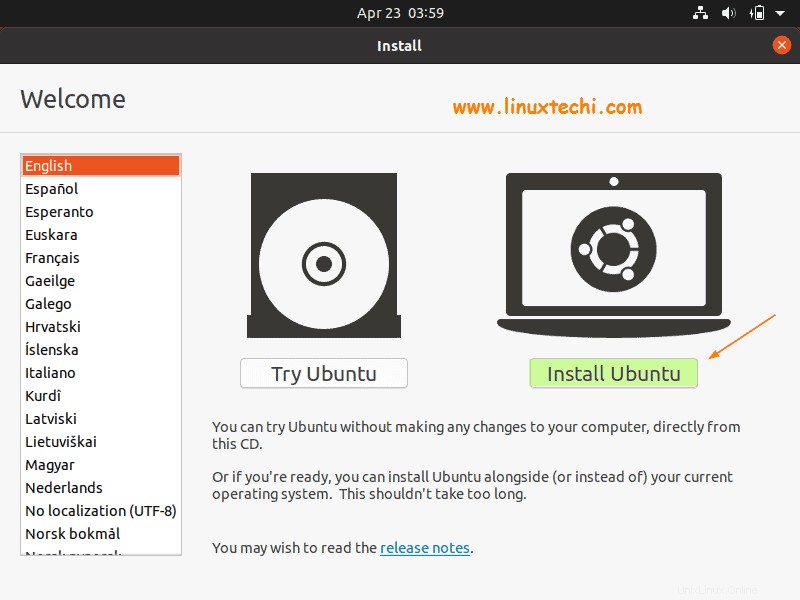
Schritt 3) Wählen Sie Ihr bevorzugtes Tastaturlayout
Wählen Sie in diesem Schritt Ihr bevorzugtes Tastaturlayout und klicken Sie dann auf „Weiter“
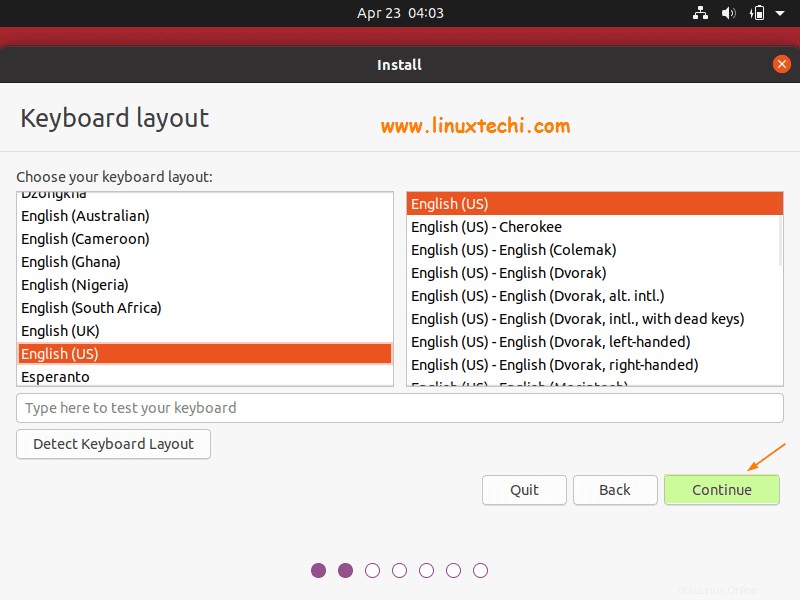
Schritt 4) Installation vorbereiten und Updates und Software von Drittanbietern installieren
In diesem Schritt müssen wir uns entscheiden, ob wir mit der normalen Installation fortfahren möchten oder Minimalinstallation . Der Unterschied zwischen diesen Installationen besteht darin, dass bei der „normalen Installation“ alle GUI-bezogenen Dienstprogramme während der Installation installiert werden, während bei der „minimalen Installation“ nur grundlegende GUI-bezogene Dienstprogramme installiert werden.
Abgesehen davon haben wir die Wahl, ob wir Updates und Tools von Drittanbietern wie Grafiksoftware und zusätzliche Medienformate während der Installation installieren möchten, aber wählen Sie diese Optionen nur, wenn Sie eine stabile Internetverbindung haben, andernfalls deaktivieren Sie diese Optionen.
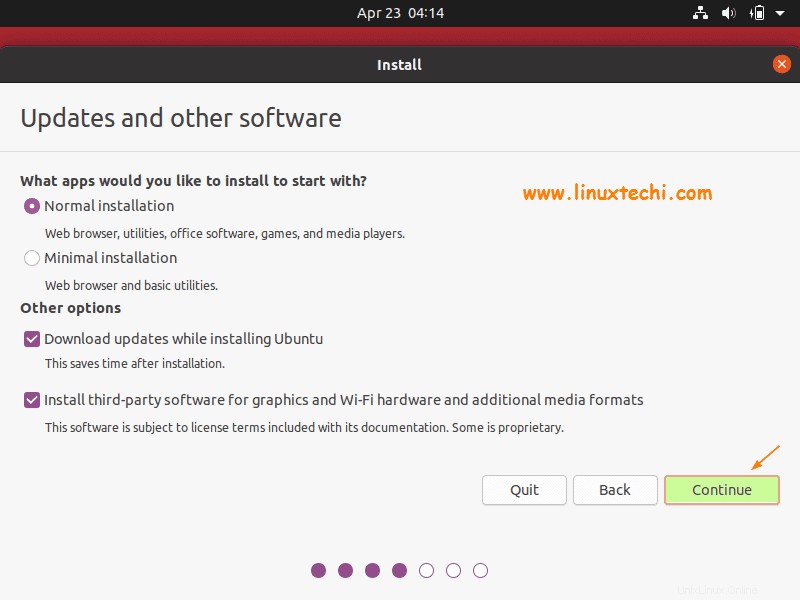
Klicken Sie auf Weiter, um fortzufahren
Schritt 5) Wählen Sie den Ubuntu 20.04 LTS-Installationstyp
In diesem Schritt bietet das Installationsprogramm die Möglichkeit, den Installationstyp zu wählen,
- Festplatte löschen und Ubuntu installieren :Wählen Sie diese Option, wenn Sie neu bei der Ubuntu-Installation sind und möchten, dass das Installationsprogramm automatisch eine Partition für Sie erstellt. In dieser Option haben wir „Erweiterte Funktion “, wo wir auswählen können, ob die Festplatte verschlüsselt und lvm-Partitionen verwendet werden sollen.
- Etwas anderes :Wenn Sie Ihr eigenes benutzerdefiniertes Partitionsschema haben möchten, wählen Sie diese Option.
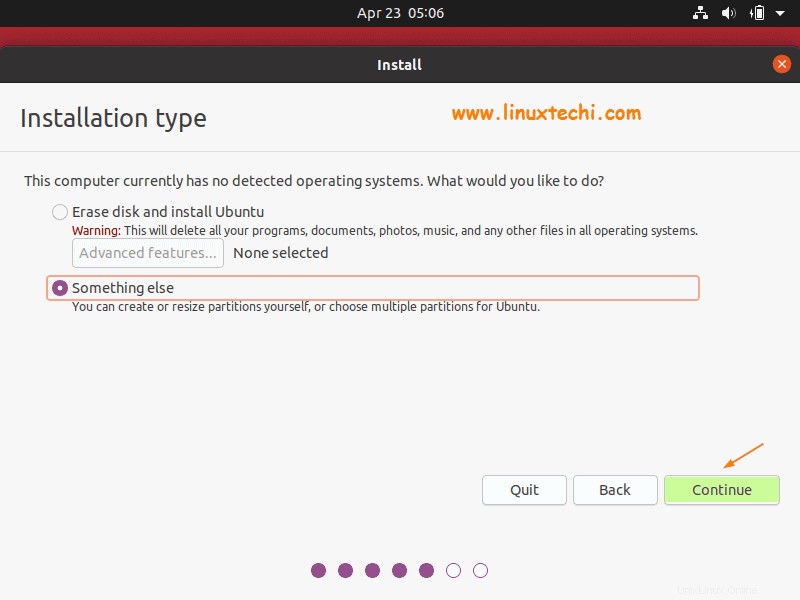
In dieser Demonstration wählen wir die zweite Option „Etwas anderes “ und erstellt die folgenden benutzerdefinierten Partitionen auf einer 40-GB-Festplatte,
- /boot =1 GB (ext4-Dateisystem)
- / =10 GB (ext4-Dateisystem)
- /home =22 GB (ext4-Dateisystem)
- /var =6 GB (ext4-Dateisystem)
- Swap =2 GB (ext4-Dateisystem)
Um mit dem Erstellen von Partitionen zu beginnen, müssen wir zuerst eine Partitionstabelle erstellen, wählen Sie also das Gerät (oder die Festplatte) aus und klicken Sie dann auf „Neue Partitionstabelle ”
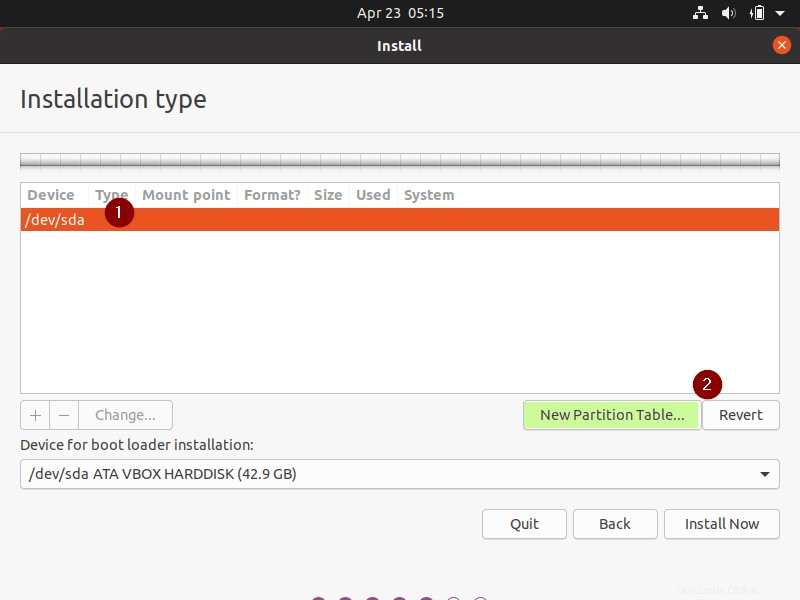
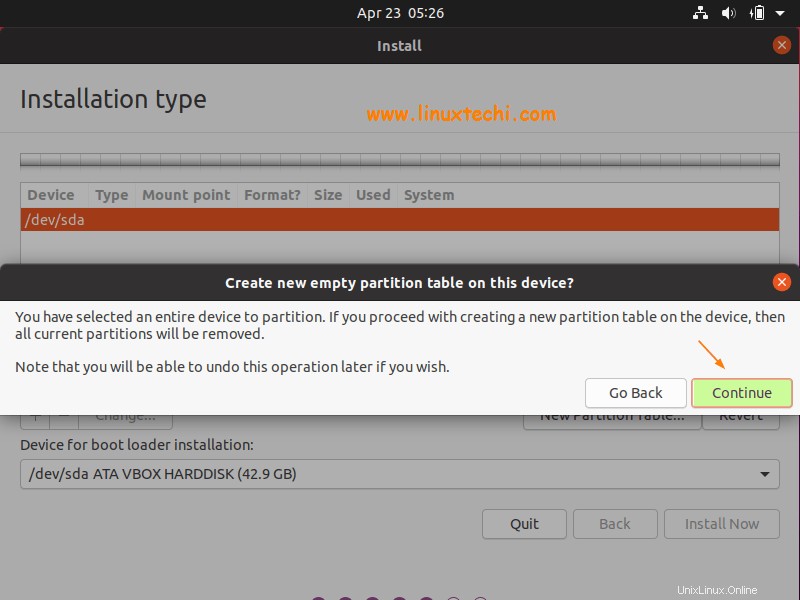
Klicken Sie auf Weiter,
Wählen Sie im nächsten Fenster die Festplatte aus und klicken Sie dann auf das +-Zeichen und geben Sie dann den Einhängepunkt der Partition, den Dateisystemtyp und seine Größe an
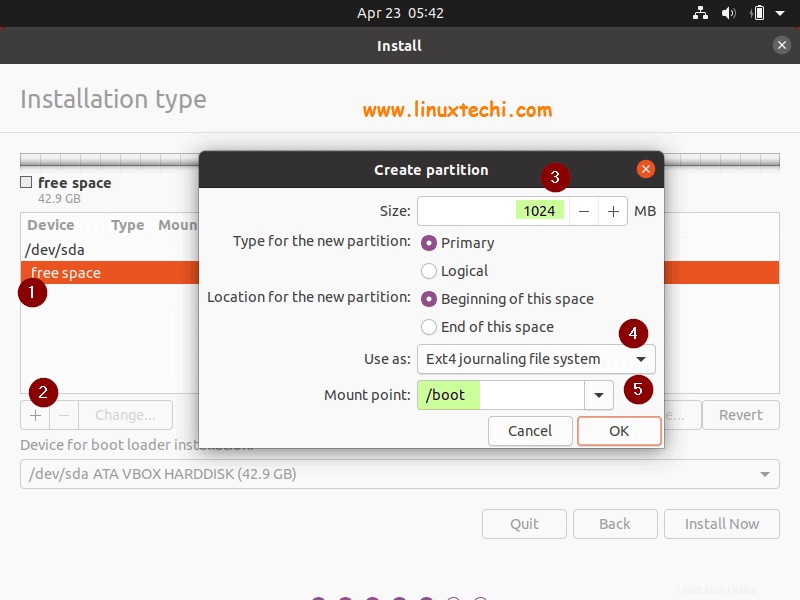
Klicken Sie auf OK,
Weiter Erstellen Sie eine Slash-Partition (/) mit einer Größe von 10 GB
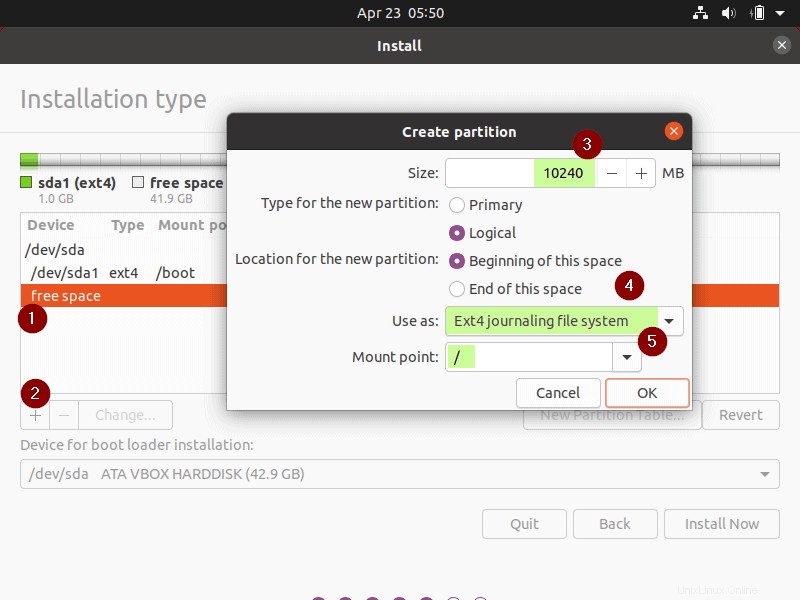
Klicken Sie auf OK
Erstellen Sie auf ähnliche Weise die nächsten beiden Partitionen /home und /var mit einer Größe von 22 GB bzw. 6 GB.
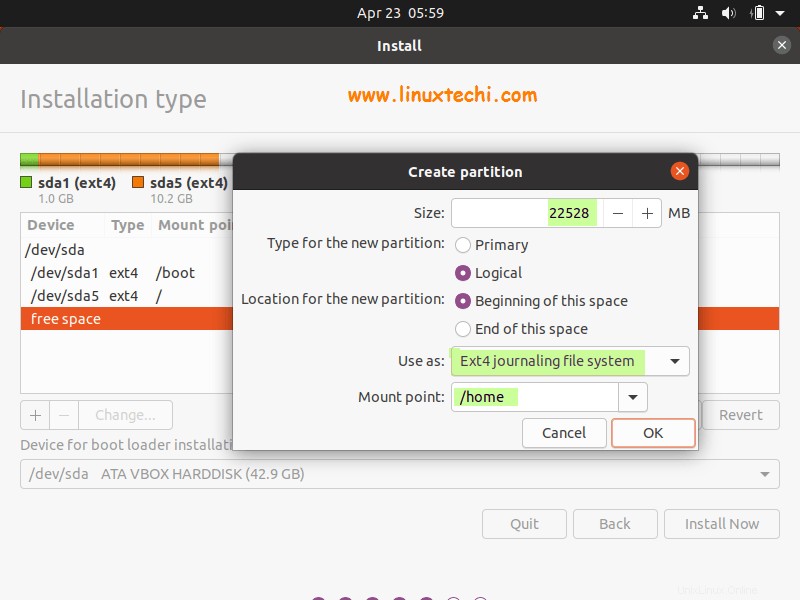
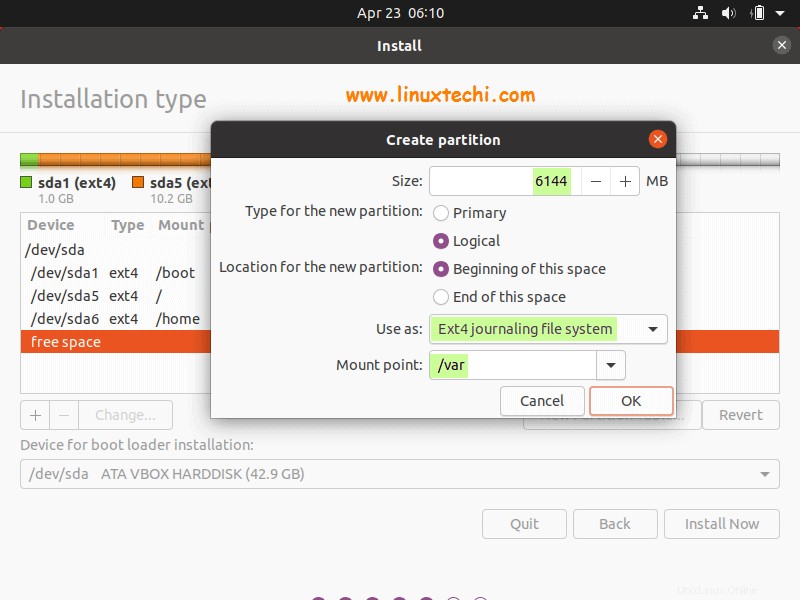
Erstellen Sie nun endlich unsere letzte Partition als Swap der Größe 2 GB.
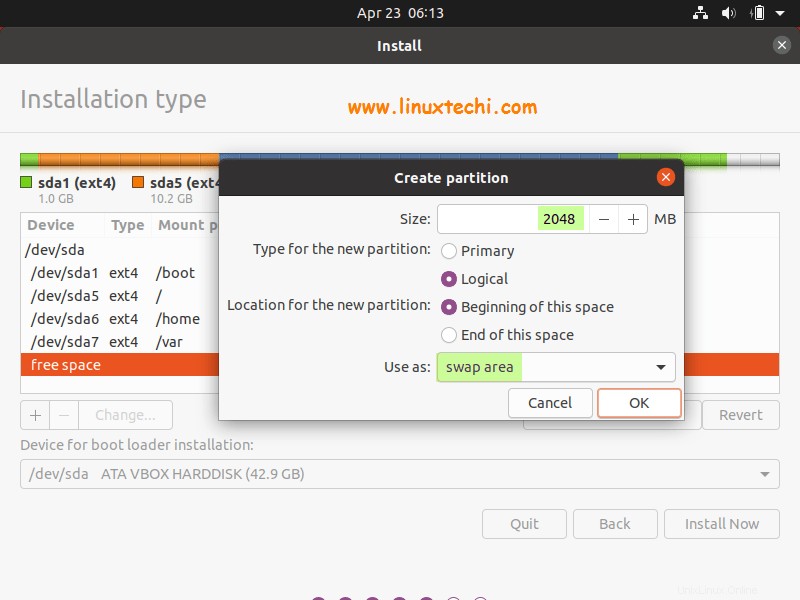
Klicken Sie auf Ok, um fortzufahren und klicken Sie im nächsten Fenster auf „Jetzt installieren“. ”-Option
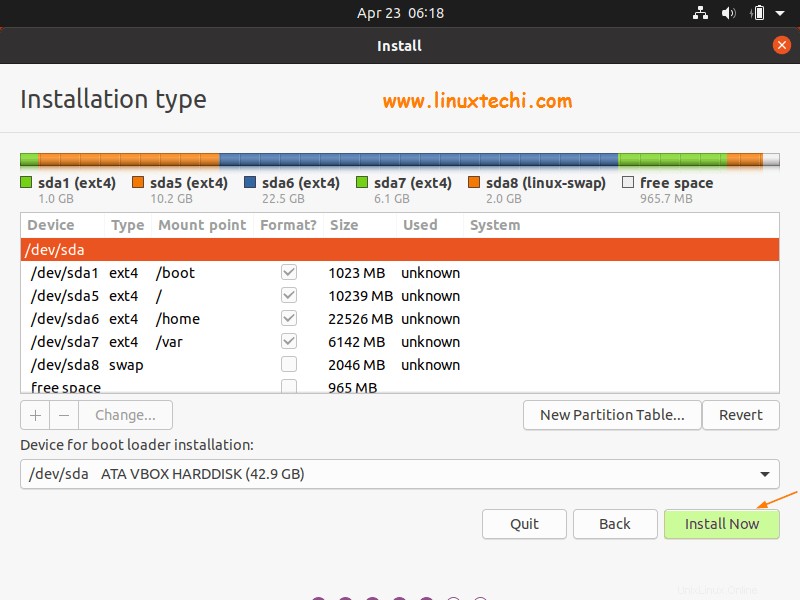
Wählen Sie auf dem Bildschirm „Weiter“. ” um Änderungen auf die Festplatte zu schreiben.
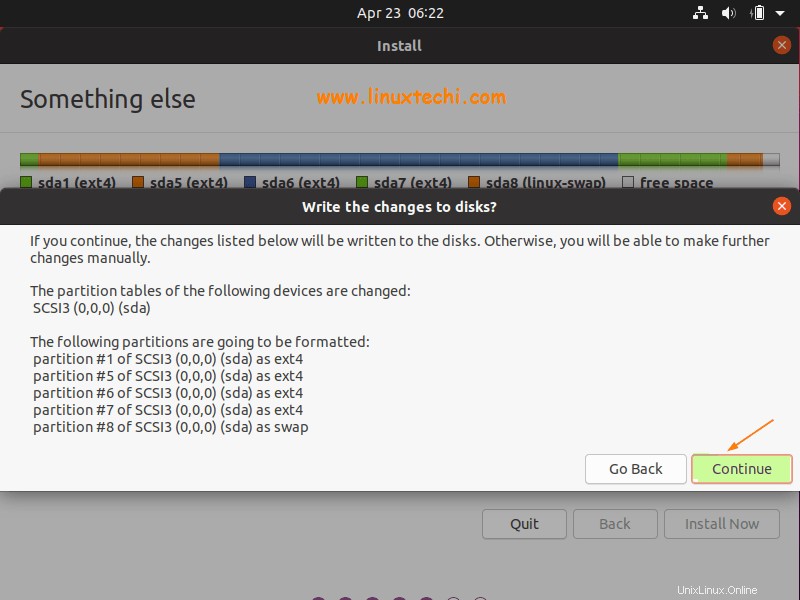
Schritt 6) Wählen Sie die bevorzugte Zeitzone für Ihr Ubuntu 20.04 LTS aus
Wählen Sie Ihre bevorzugte Zeitzone passend zu Ihrem aktuellen Standort und klicken Sie auf „Weiter“. ”
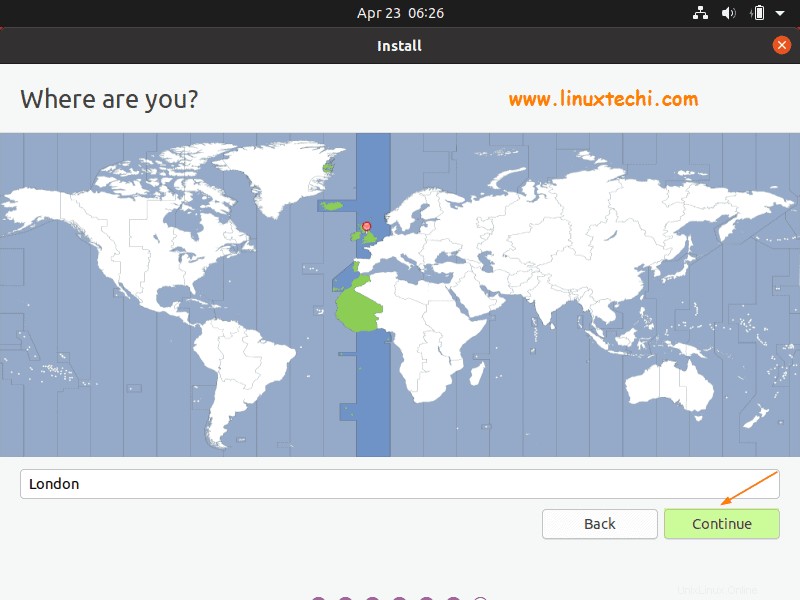
Schritt 7) Geben Sie den Hostnamen und die Anmeldedaten des lokalen Benutzers ein
Geben Sie gemäß Ihrer Umgebung den Hostnamen und die Details des lokalen Benutzers sowie seine Anmeldeinformationen ein
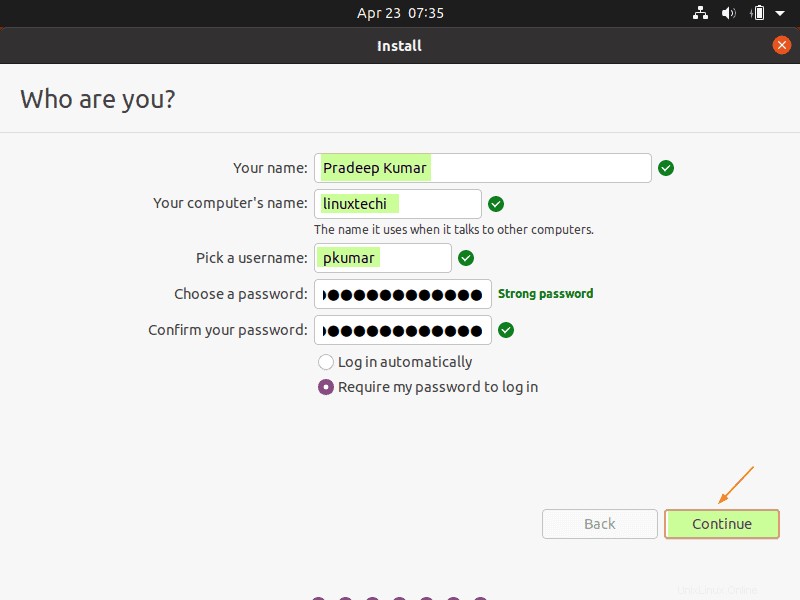
Klicken Sie auf Weiter, um mit der Installation fortzufahren,
Schritt 8) Ubuntu 20.04 LTS-Installation gestartet
Wie wir auf dem unteren Bildschirm sehen können, wurde die Installation gestartet und ist im Gange,
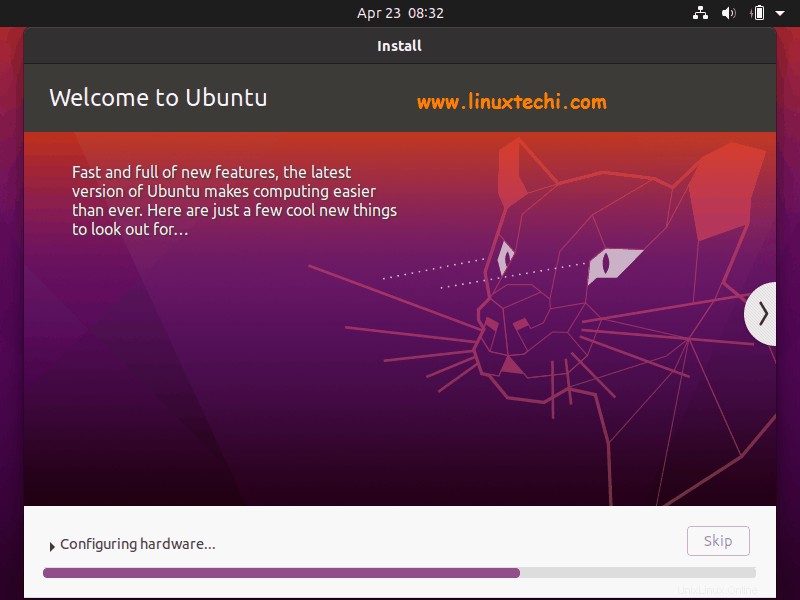
Sobald die Installation erfolgreich abgeschlossen ist, fordert uns das Installationsprogramm auf, das System neu zu starten.
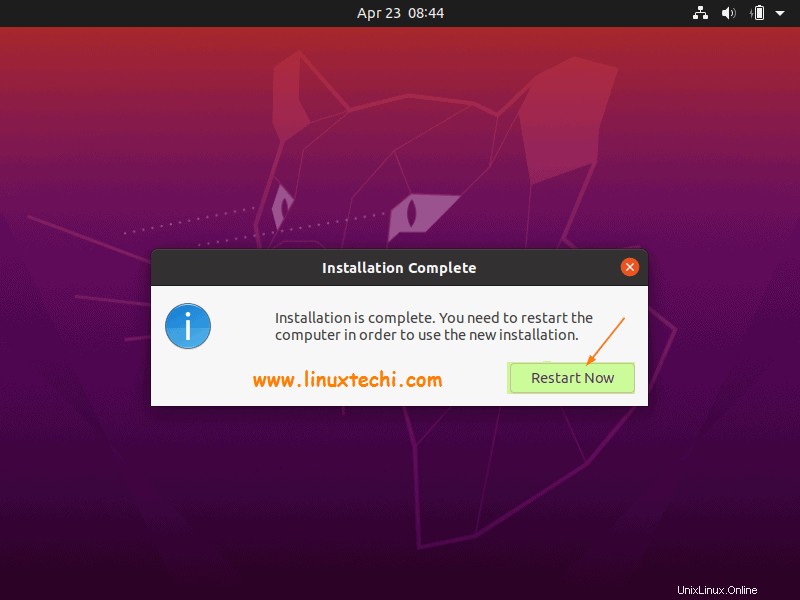
Klicken Sie auf „Jetzt neu starten “, um das System neu zu starten. Vergessen Sie auch nicht, das Boot-Medium als Festplatte in den BIOS-Einstellungen zu ändern, damit das System mit der Festplatte startet, auf der wir Ubuntu 20.04 LTS installiert haben
Schritt 9) Anmeldebildschirm nach der Installation von Ubuntu 20.04 LTS
Wenn wir das System nach der erfolgreichen Installation neu starten, erhalten wir den folgenden Anmeldebildschirm, geben die Anmeldeinformationen des lokalen Benutzers ein, den wir während der Installation erstellt haben, und drücken dann die Eingabetaste.
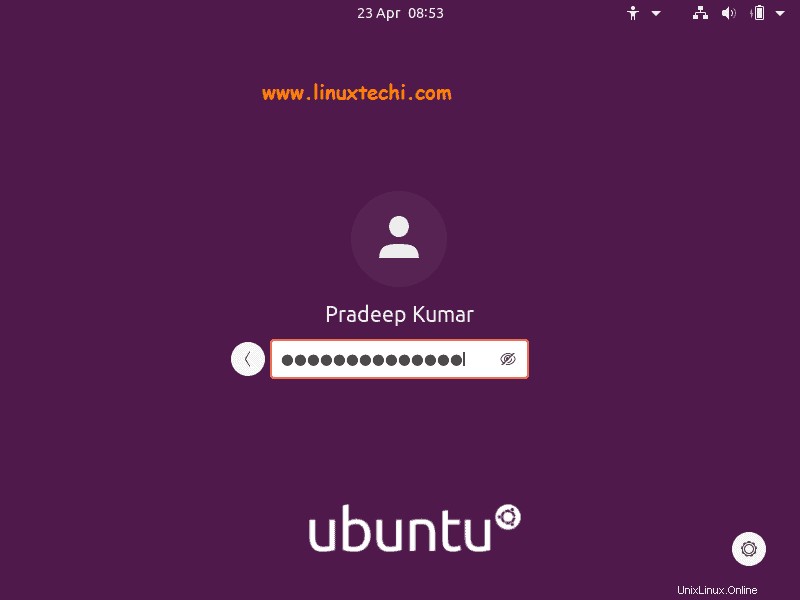
Nach der Anmeldung erscheint die folgende Gnome-Desktop-Umgebung,
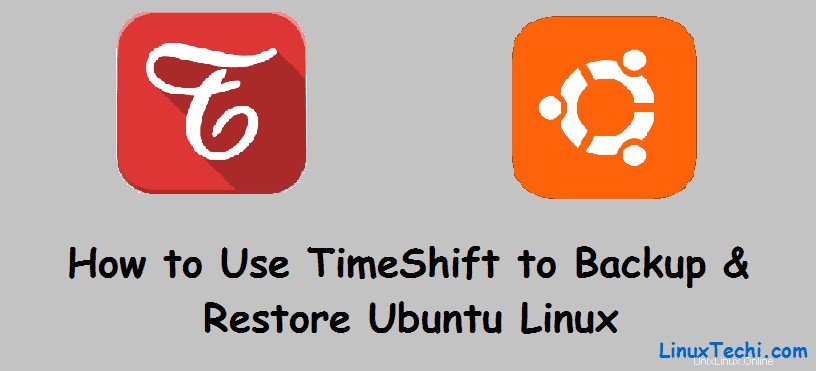
Großartig, der obige Bildschirm bestätigt, dass wir Ubuntu 20.04 LTS erfolgreich auf unserem System installiert haben. Erkunden Sie dieses aufregende Betriebssystem und teilen Sie Ihr Feedback und Ihre Kommentare.
Auch lesen :Die 14 wichtigsten Dinge, die nach der Installation von Ubuntu 20.04 LTS zu tun sind
Auch lesen :Dual Boot von Ubuntu 20.04 LTS zusammen mit Windows 10