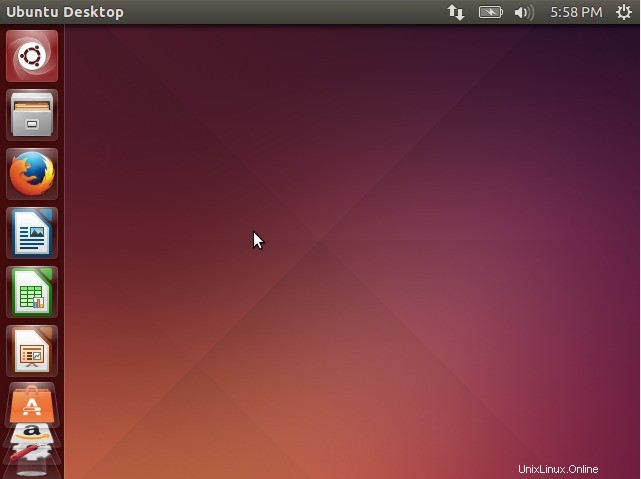Ubuntu 14.04 LTS wurde offiziell veröffentlicht und der Codename lautet Trusty Tahr . Ubuntu ist das am schnellsten wachsende Desktop-Betriebssystem. Um die ISO-Datei herunterzuladen, verwenden Sie die folgenden Links:
Ubuntu 14.04 LTS 32-Bit
Ubuntu 14.04 LTS 64-Bit
Einige der neuen Funktionen von Ubuntu 14.04 LTS sind unten aufgeführt:
- Neuer Kernel 3.13
- Python 3.4
- Libreoffice-4.2.3
- AppArmor mit vielen neuen Funktionen
- Xorg-15.01 (Display-Server)
- Ubuntu Desktop – Unity mit vielen neuen Funktionen
- Upstart 1.12.1
- Oxide – Oxide ist eine auf Chromium basierende Webansicht zur Bereitstellung von Webinhalten. Oxide ermöglicht es uns, Entwickler und Anwendungen von Drittanbietern innerhalb des Ubuntu-Archivs besser zu unterstützen, indem es eine schnelle, sichere und aktuelle Webengine-Bibliothek für die Dauer des LTS bereitstellt
In diesem Artikel besprechen wir die Installationsschritte von Ubuntu 14.04 .
Schritt:1 Schreiben Sie die heruntergeladene ISO-Datei auf ein USB-Laufwerk oder auf eine DVD und booten Sie Ihr System mit dem USB-Laufwerk / der DVD. Der folgende Begrüßungsbildschirm wird angezeigt.
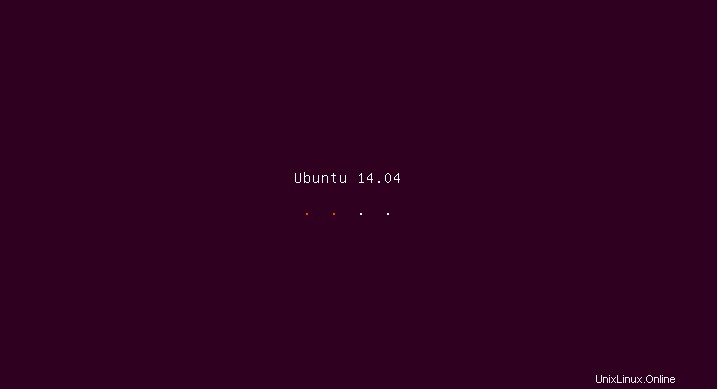
Schritt:2 Klicken Sie auf „Ubuntu installieren“. ‘Option
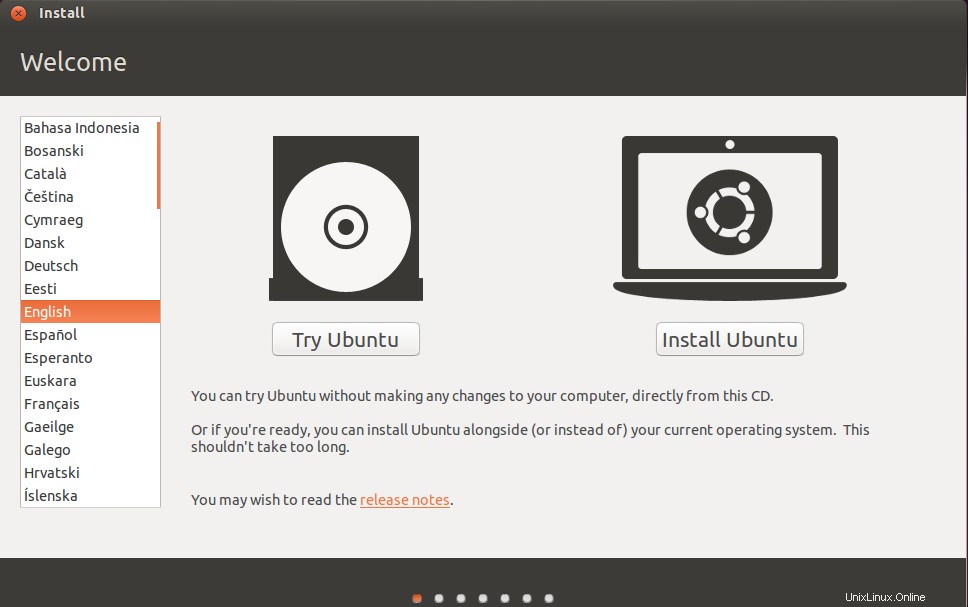
Schritt:3 Bereiten Sie die Installation von Ubuntu vor, stellen Sie sicher, dass Ihr System über genügend freien Speicherplatz (mindestens 6,4 GB) verfügt und mit dem Internet und einer Stromquelle verbunden ist
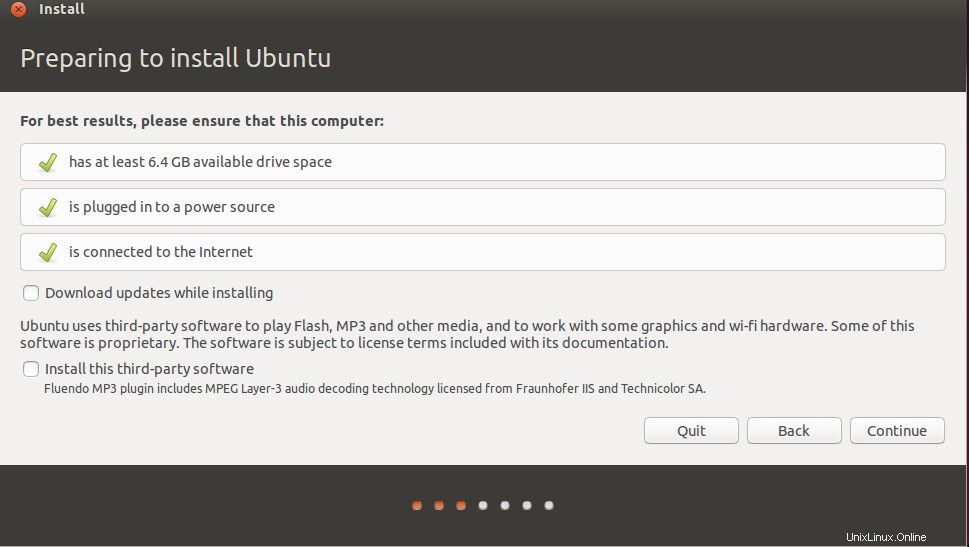
Klicken Sie auf Weiter…
Schritt:4 Installationstyp:Sie können die Standardoption auswählen, bei der Daten auf der Festplatte gelöscht werden. Wenn Sie Ihre Partitionstabelle anpassen möchten, wählen Sie dann die Option „Etwas anderes“. Wenn Sie das Laufwerk verschlüsseln möchten, wählen Sie „Neue Ubuntu-Installation aus Sicherheitsgründen verschlüsseln“. ‘.
In meinem Fall erstelle ich eine benutzerdefinierte Partitionstabelle, indem ich „etwas anderes“ auswähle
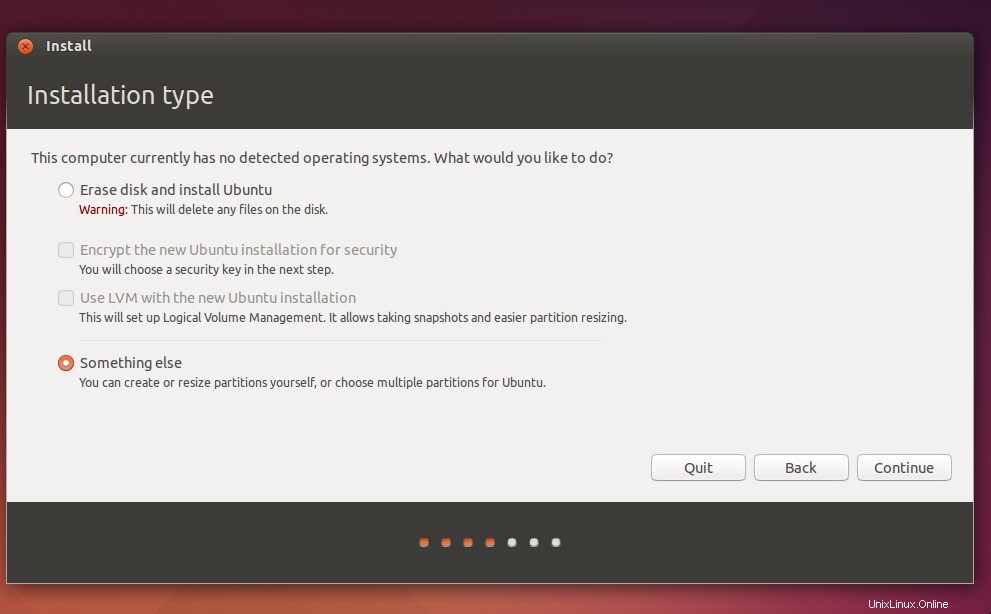
Schritt:5 Erstellen Sie Partitionen nach Ihren Anforderungen. In meinem Fall erstelle ich /boot – 500 MB , swap-2048 MB und / – 10240 MB .
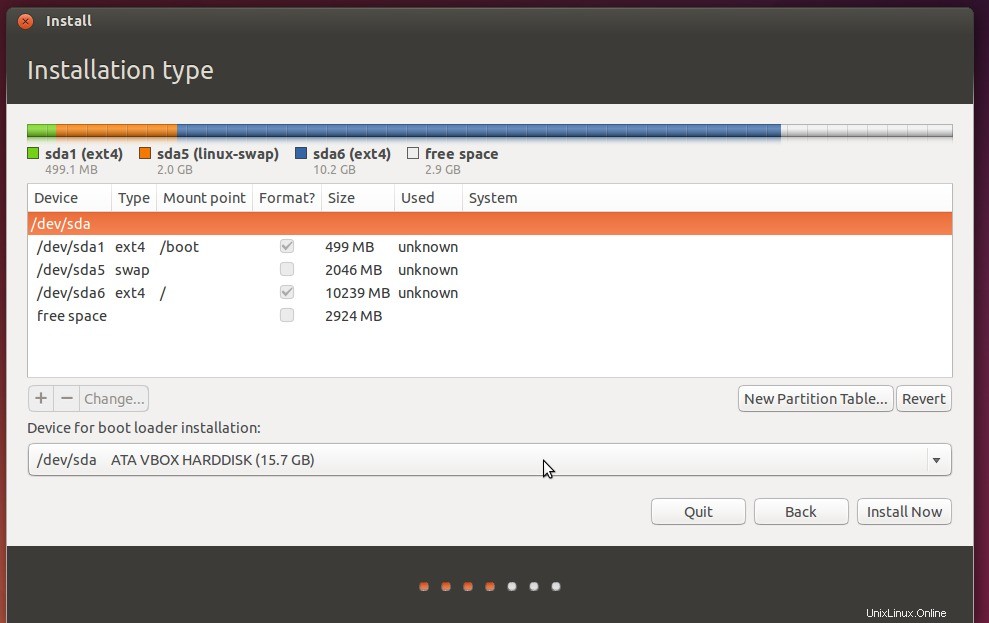
Klicken Sie auf Jetzt installieren…..
Schritt:6 Wählen Sie Ihre jeweilige Zeitzone aus
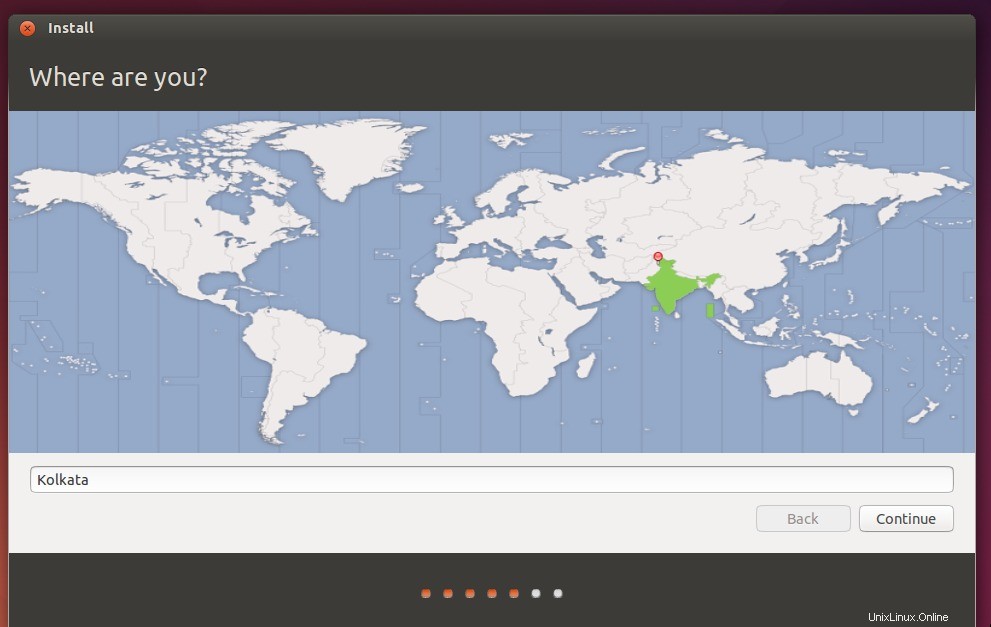 Schritt:7 Wählen Sie Tastaturlayout
Schritt:7 Wählen Sie Tastaturlayout
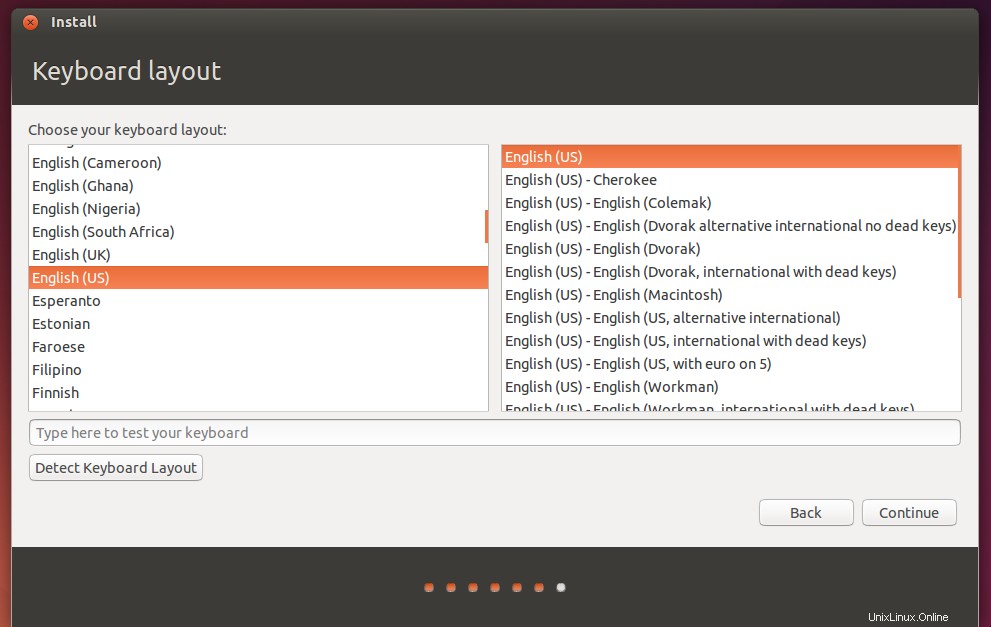
klicken Sie auf Weiter….
Schritt:8 Legen Sie den Hostnamen fest und Benutzername mit dem Passwort.
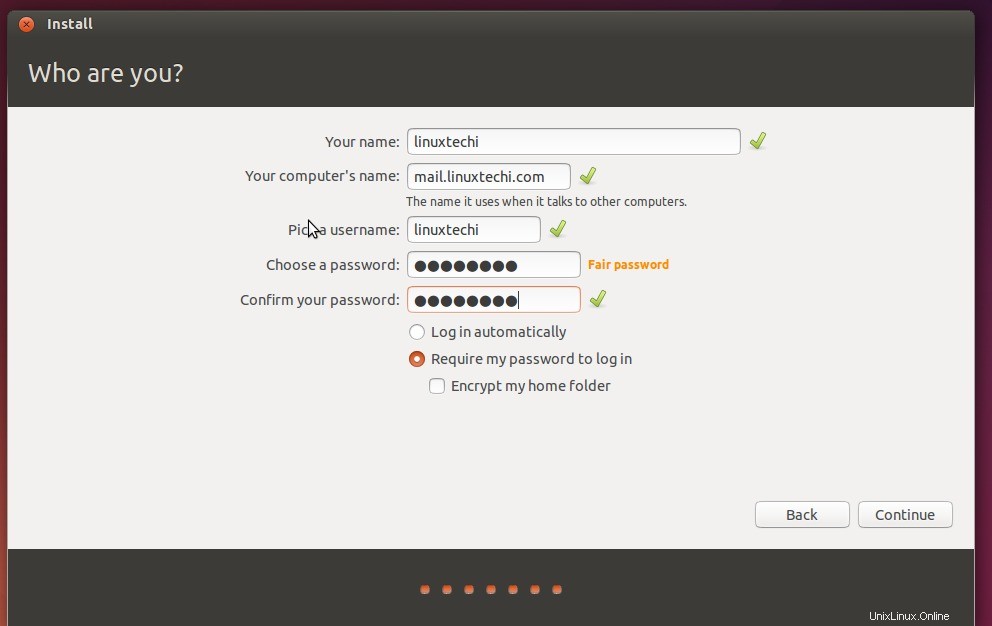
Klicken Sie auf Weiter….
Schritt:9 Die Installation wurde wie unten gezeigt gestartet
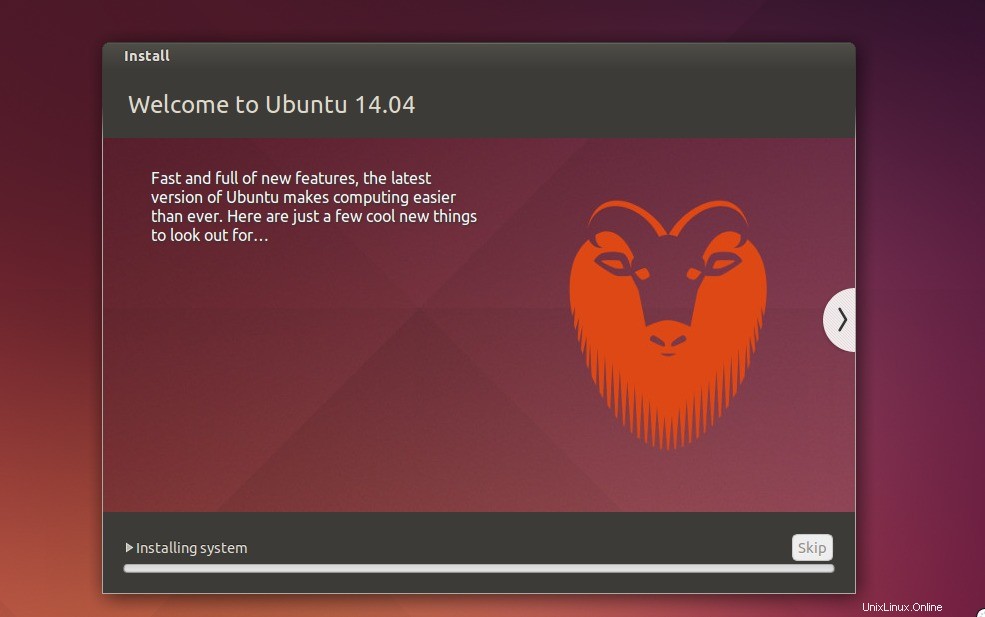 Schritt:10 Nachdem die Installation abgeschlossen ist, werden Sie aufgefordert, den Computer neu zu starten.
Schritt:10 Nachdem die Installation abgeschlossen ist, werden Sie aufgefordert, den Computer neu zu starten.
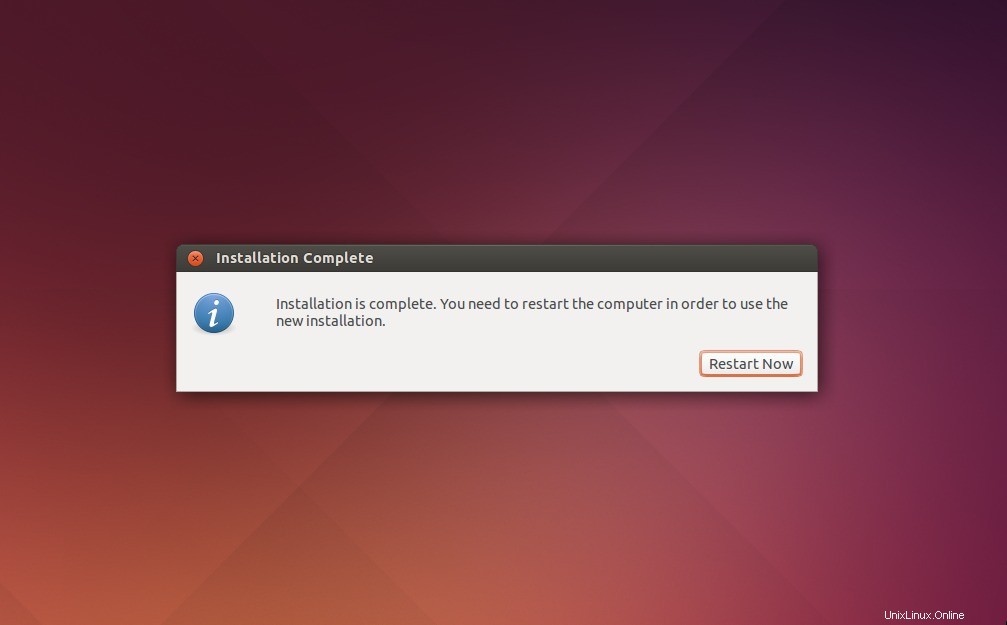
Schritt:11 Anmeldung Aufforderung nach der Installation – Verwenden Sie dieselben Anmeldedaten die Sie während der Installation festgelegt haben
Schritt:12 Bildschirm nach der Eingabe der Zugangsdaten