Von der Windows-App „Remote Desktop Connection“ haben Sie bestimmt schon einmal gehört. Diese Anwendung wird standardmäßig mit Windows installiert und ermöglicht Ihnen den Fernzugriff auf einen anderen PC oder Server. Es verwendet das Remote-Desktop-Protokoll, um Remote-Desktop-Verbindungssitzungen einzurichten.
Einige der Linux-Distributionen stellen Ihnen möglicherweise RDP-Clients zur Verfügung, um eine Verbindung zum Windows-System herzustellen. Für einige Linux-Distributionen müssen Sie jedoch möglicherweise RDP-Clients installieren, um eine Remotedesktopverbindung herzustellen.
Als Linux-Benutzer stehen einige RDP-Tools zur Verfügung, die Sie installieren und für die Windows-Remoteverbindung verwenden können. In diesem Artikel erklären wir, wie man RDP-Clients unter Ubuntu Linux installiert und sie verwendet, um auf den Remote-Windows-Desktop zuzugreifen (oder eine Verbindung herzustellen).
Erinnerung
Reminna ist ein kostenloser, leistungsstarker Open-Source-Remote-Desktop-Client für die Remote-Desktop-Freigabe. Da es nützliche Funktionen bietet, verwenden die meisten Linux- und UNIX-Benutzer den Reminna-Client, um eine Remote-Desktop-Verbindung herzustellen.
Sie können Reminna auf Ihrem Linux-System installieren, indem Sie den folgenden Befehl verwenden.
Unter Ubuntu
$ sudo apt update $ sudo apt install -y remmina remmina-plugin-vnc
Sobald Remmina auf Ihrem System installiert ist, können Sie auf die GUI für die Remote-Desktop-Verbindung zugreifen.
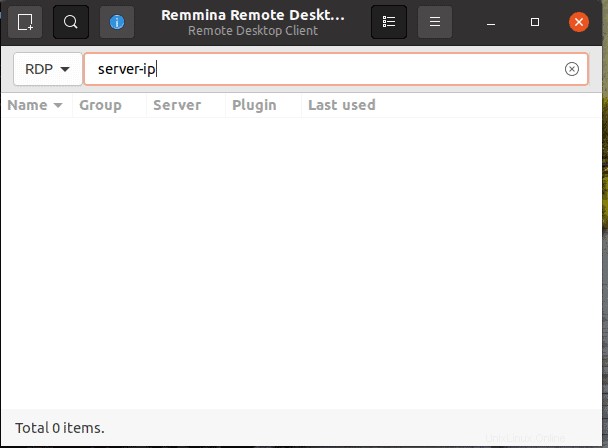
Geben Sie die IP-Adresse Ihres Windows-Systems ein und drücken Sie die Eingabetaste. Sie werden zur Eingabe von Benutzernamen und Kennwort aufgefordert. Senden Sie alle Details und steuern Sie Ihren Remote-Desktop.
Essig
Vinagre ist ein ssh-, vnc- und rdp-Client für die Gnome-Desktopumgebung. Es verfügt über erweiterte Funktionen wie das gleichzeitige Verbinden mehrerer Server und das Wechseln zwischen ihnen mithilfe der Registerkarte. Vinagre unterstützt auch Kopieren/Einfügen zwischen Client und Server.
Verwenden Sie den folgenden Befehl, um Vinagre unter Ubuntu zu installieren.
$ sudo apt update $ sudo apt install -y vinagre
Gehen Sie nach Abschluss der Installation zu Ihrer Anwendungsliste und suchen Sie nach einem Remote-Desktop.
Klicken Sie auf die Anwendung, wie im Bild unten gezeigt.
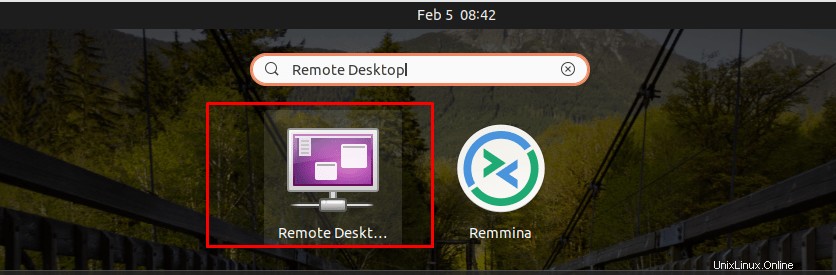
Klicken Sie auf Verbinden und wählen Sie RDP aus dem Dropdown-Menü aus. Geben Sie Ihre Remote-Desktop-Anmeldeinformationen ein und klicken Sie auf Verbinden.
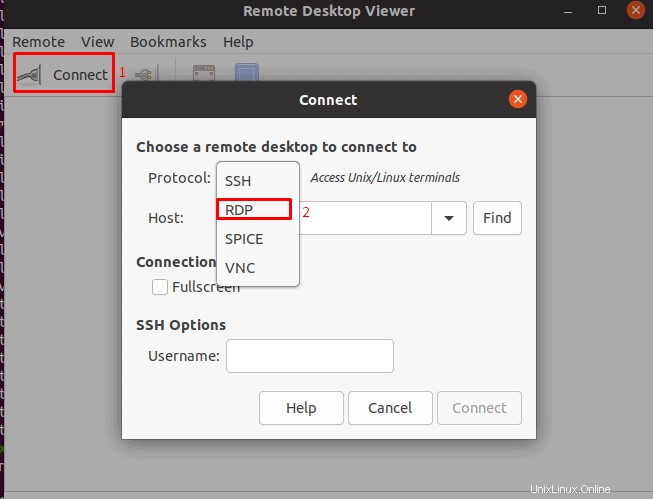
KRDC
KRDC ist ein Remote-Desktop-Tool, das für die KDE-Desktop-Umgebung entwickelt wurde. Die Installation von KRDC umfasst zwei Protokolle, VNC und RDP, die Ihnen problemlosen Zugriff auf Ihren Remote-Desktop ermöglichen.
Um KRDC in Ihrem System zu installieren und zu konfigurieren, folgen Sie den Befehlen:
$ sudo apt update $ sudo apt install -y krdc
Sobald die Installation abgeschlossen ist, können Sie jetzt den KRDC-Client verwenden. Sie können krdc in die Befehlszeile eingeben, wodurch das neue GUI-Tool geöffnet wird. Sie können krdc auch in Ihrer Anwendungsliste suchen und starten
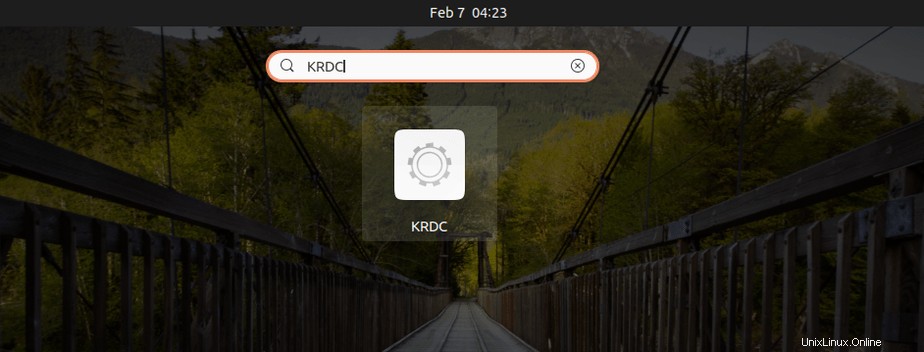
Klicken Sie auf die KRDC-Anwendung und Sie erhalten die folgende GUI auf Ihrem Bildschirm.
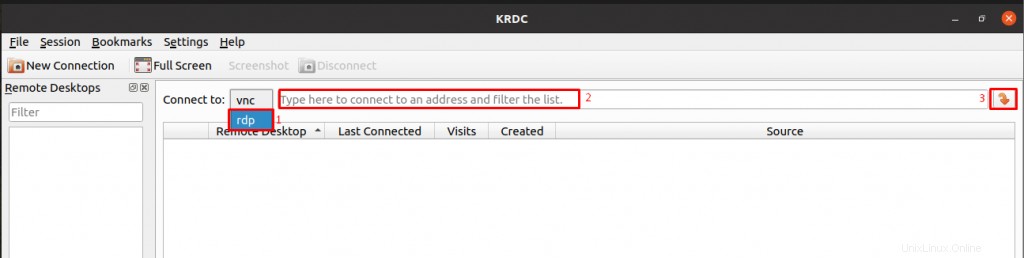
Wählen Sie das RDP-Protokoll aus dem Dropdown-Menü aus, geben Sie Ihre Remote-Desktop-IP-Adresse ein und klicken Sie auf die Eingabetaste.
Sie können Ihre Konfiguration anpassen und wenn Sie mit der Anpassung fertig sind, klicken Sie auf OK. Sie werden aufgefordert, Ihren Benutzernamen und Ihr Passwort in der nächsten Eingabeaufforderung als :
einzugeben
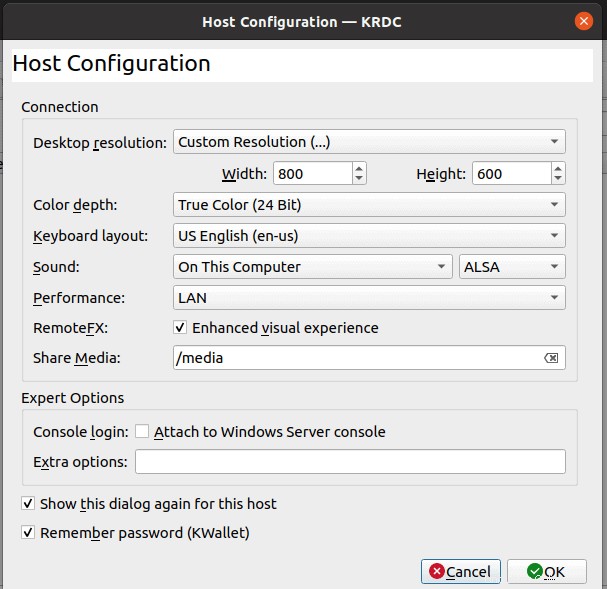
Geben Sie nach Aufforderung Ihren Benutzernamen und Ihr Passwort ein und Sie können Ihren Remote-Desktop verwenden.
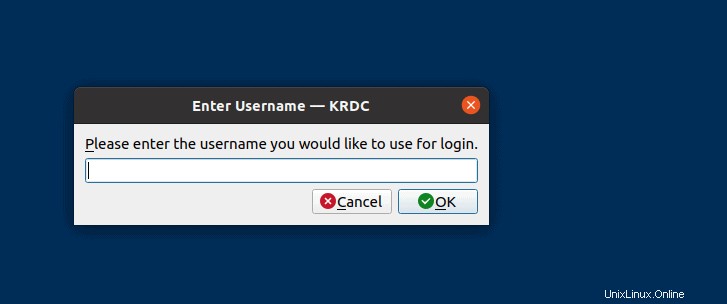
FreeRDP
FreeRDP ist ein kostenloser Open-Source-Client für das Remote-Desktop-Protokoll. FreeRDP ist ein portables RDP-Protokoll, das unter der Apache-Lizenz veröffentlicht wird. Verwenden Sie den folgenden Befehl, um freeRDP in Ubuntu zu installieren und zu konfigurieren. freerdp2-x11 führt die Installation des freeRdp-Clients in Ubuntu durch.
$ sudo apt update $ sudo apt install -y freerdp2-x11
Sobald die Installation abgeschlossen ist, können Sie mit dem folgenden Befehl auf Ihren Remote-Desktop zugreifen
$ sudo xfreerdp /u:remote_user /p:remote_password /v:remote_host_ip
Nachdem Sie diesen Befehl ausgeführt haben, erhalten Sie möglicherweise eine Warnung, Zertifikate zu akzeptieren. Geben Sie „Ja“ in die Warnung ein und Sie können jetzt wie folgt auf Ihren Remote-Desktop zugreifen:
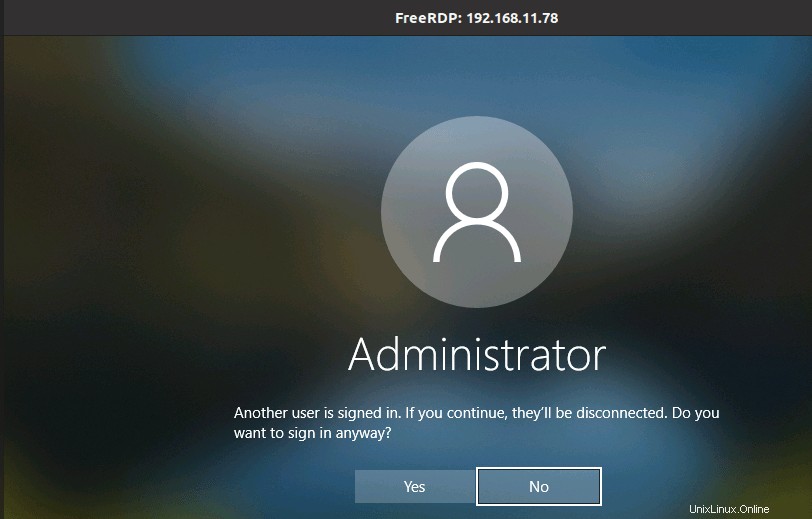
Schlussfolgerung
In diesem Artikel haben Sie gelernt, wie Sie von Ihrem Linux-Rechner aus auf den Remote-Windows-Desktop zugreifen. Außerdem haben Sie verschiedene Tools kennengelernt, die für RDP-Verbindungen verfügbar sind, wie Sie diese Tools konfigurieren und für Remote-Verbindungen verwenden.
Auch lesen : Top 8 Music Player für Ubuntu und Linux Mint