Haben Sie sich jemals gefragt, wie Sie Ihr Ubuntu sichern und wiederherstellen können? oder Debian-System ? Zeitverschiebung ist ein kostenloses Open-Source-Tool, mit dem Sie inkrementelle Snapshots Ihres Dateisystems erstellen können. Sie können einen Snapshot entweder mit RSYNC erstellen oder BTRFS .
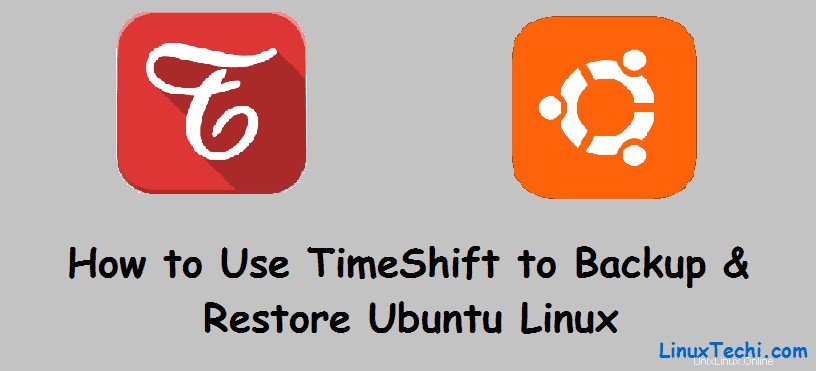
Damit. Lassen Sie uns eintauchen und Timeshift installieren. Für dieses Tutorial werden wir auf einem Ubuntu 18.04 LTS-System installieren.
TimeShift unter Ubuntu / Debian Linux installieren
TimeShift wird nicht offiziell auf Ubuntu- und Debian-Repositories gehostet. Vor diesem Hintergrund führen wir den folgenden Befehl aus, um die PPA hinzuzufügen:
Hinweis: Dies ist nur bis Ubuntu 18.04 LTS erforderlich, und unter Ubuntu 20.04 LTS muss ppa nicht eingerichtet werden, da das Timeshift-Paket in den Standard-Repositories verfügbar ist
# add-apt-repository -y ppa:teejee2008/ppa
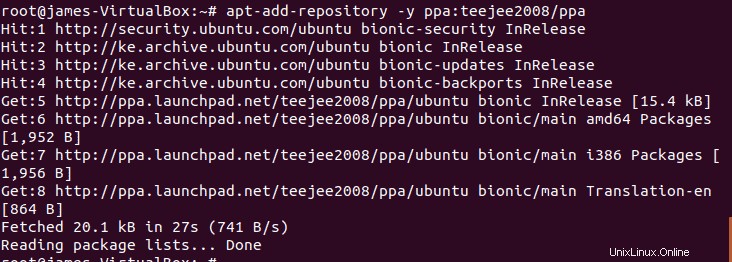
Als nächstes aktualisieren Sie die Systempakete mit dem Befehl:
# apt update
Installieren Sie nach einem erfolgreichen Systemupdate Timeshift, indem Sie den folgenden apt-Befehl ausführen:
# apt install timeshift
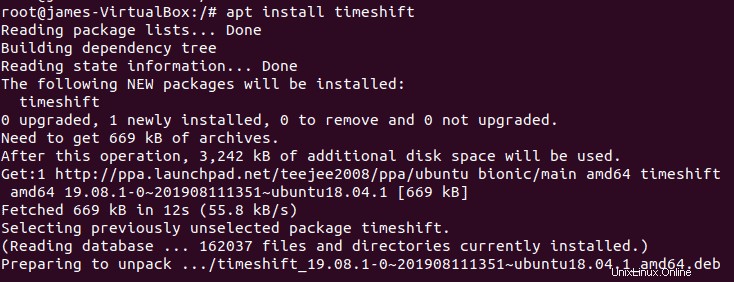
Vorbereiten eines Sicherungsspeichergeräts
Best Practice verlangt, dass wir den System-Snapshot auf einem separaten Speichermedium neben der Festplatte des Systems speichern. Für diese Anleitung verwenden wir ein 16-GB-Flash-Laufwerk als sekundäres Laufwerk, auf dem wir den Schnappschuss speichern werden.
# lsblk | grep sdb

Damit das Flash-Laufwerk als Backup-Speicherort für den Snapshot verwendet werden kann, müssen wir eine Partitionstabelle auf dem Gerät erstellen. Führen Sie die folgenden Befehle aus:
# parted /dev/sdb mklabel gpt # parted /dev/sdb mkpart primary 0% 100% # mkfs.ext4 /dev/sdb1
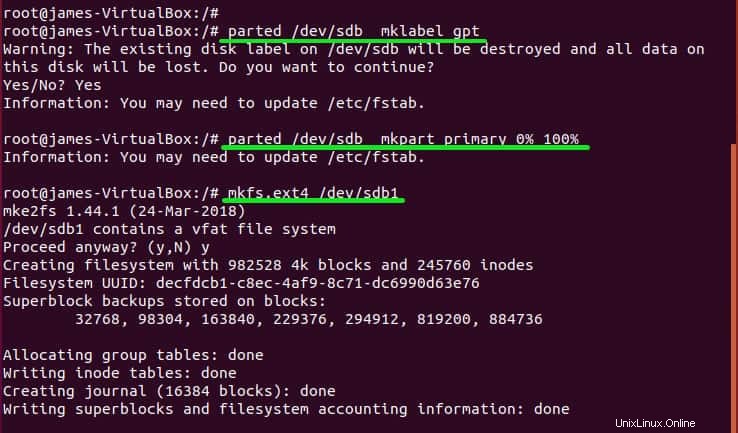
Nachdem wir eine Partitionstabelle auf dem USB-Flash-Laufwerk erstellt haben, können wir mit der Erstellung von Snapshots des Dateisystems beginnen!
Mit Timeshift Schnappschüsse erstellen
Verwenden Sie zum Starten von Timeshift das Anwendungsmenü, um nach der Timeshift-Anwendung zu suchen.
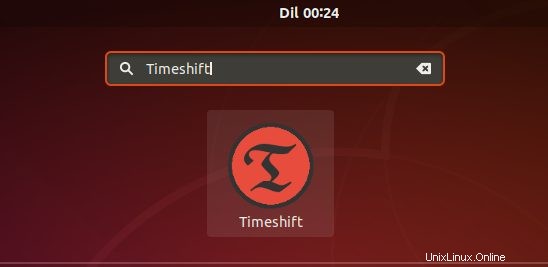
Klicken Sie auf das Timeshift-Symbol und das System fordert Sie zur Eingabe des Administratorpassworts auf. Geben Sie das Passwort ein und klicken Sie auf Authentifizieren
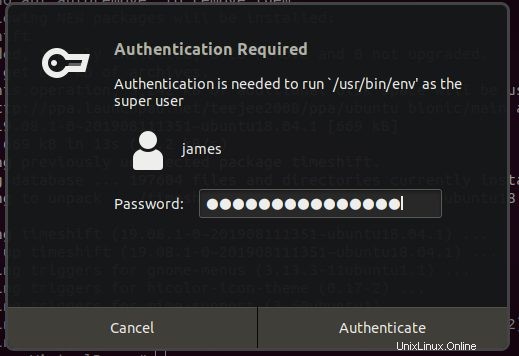
Wählen Sie als Nächstes Ihren bevorzugten Snapshot-Typ aus.
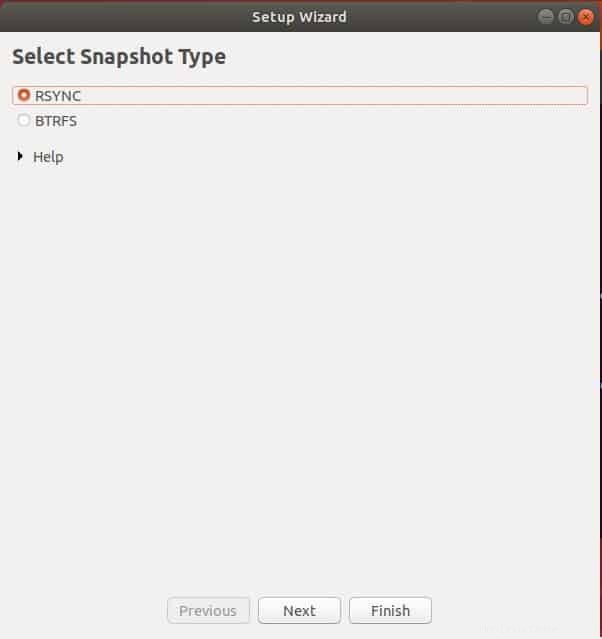
Klicken Sie auf „Weiter“. ’. Wählen Sie das Ziellaufwerk für den Snapshot aus. In diesem Fall ist mein Speicherort das externe USB-Laufwerk mit der Bezeichnung /dev/sdb
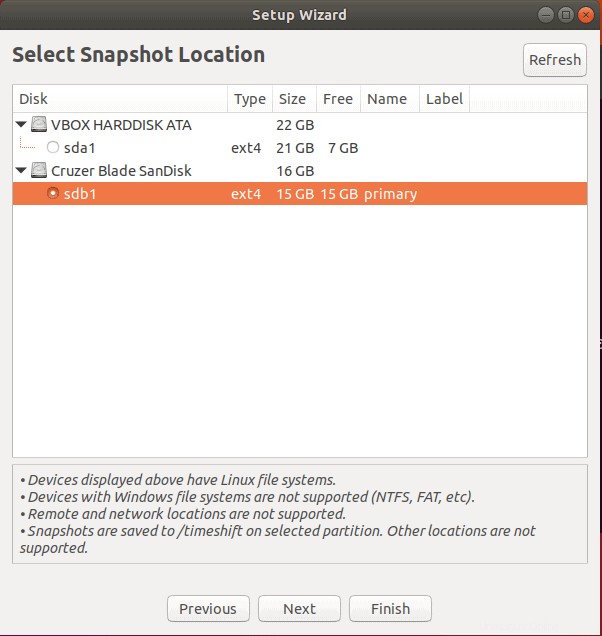
Definieren Sie als Nächstes die Snapshot-Ebenen. Ebenen beziehen sich auf die Intervalle, in denen die Snapshots erstellt werden. Sie können zwischen monatlichen, wöchentlichen, täglichen oder stündlichen Snapshot-Ebenen wählen.
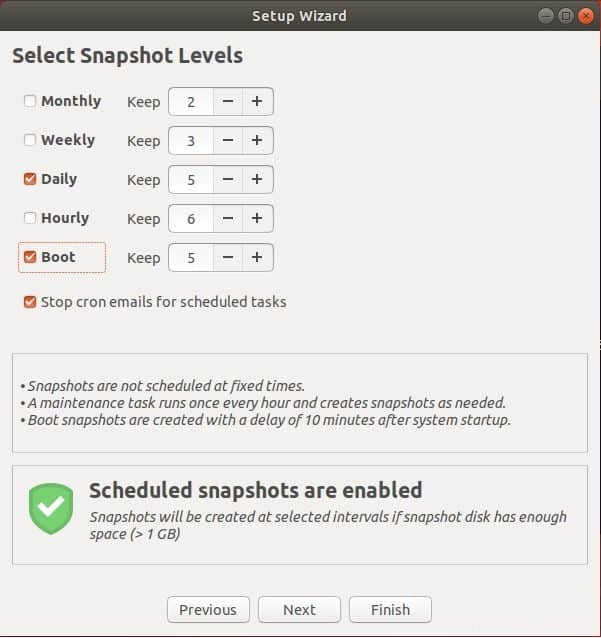
Klicken Sie auf „Fertig stellen“
Klicken Sie im nächsten Fenster auf „Erstellen“. “, um mit der Erstellung des Schnappschusses zu beginnen. Danach beginnt das System mit der Erstellung des Snapshots.
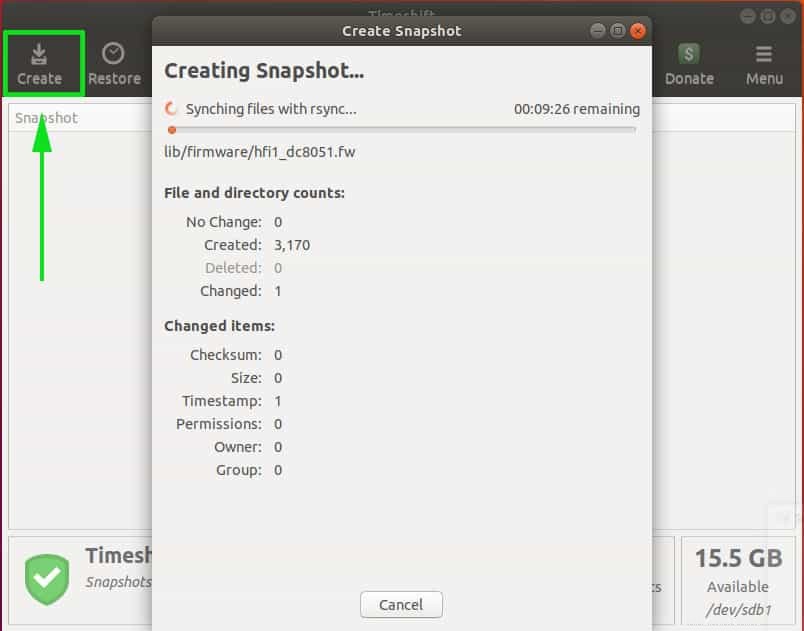
Schließlich wird Ihr Schnappschuss wie abgebildet angezeigt
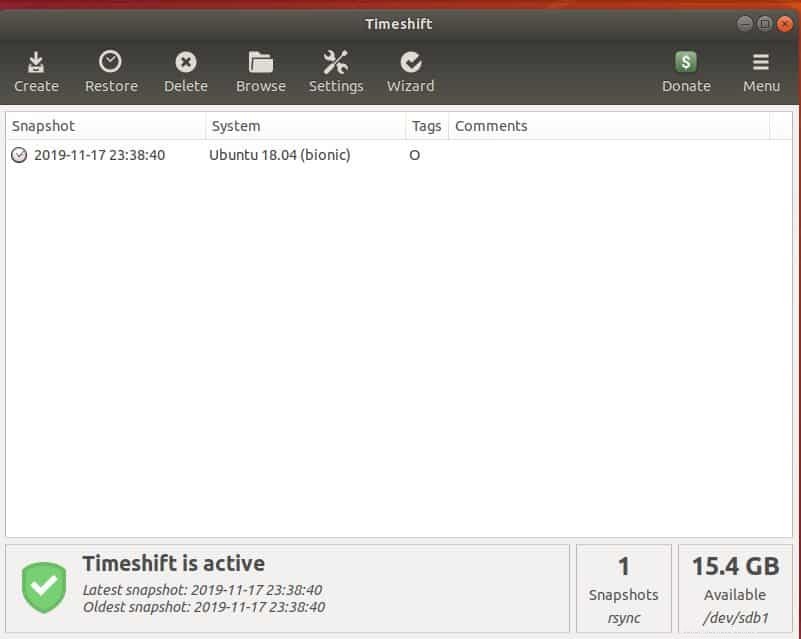
Ubuntu / Debian von einem Snapshot wiederherstellen
Nachdem Sie einen System-Snapshot erstellt haben, sehen wir uns nun an, wie Sie Ihr System aus demselben Snapshot wiederherstellen können. Klicken Sie im selben Timeshift-Fenster auf den Schnappschuss und dann auf „Wiederherstellen“. ’ wie gezeigt.
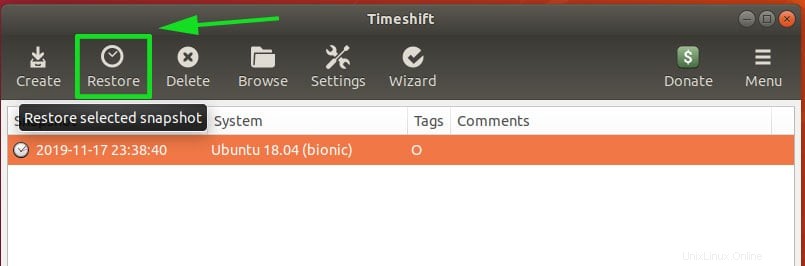
Als nächstes werden Sie aufgefordert, das Zielgerät auszuwählen. Belassen Sie die Standardauswahl und klicken Sie auf „Weiter“. ’.
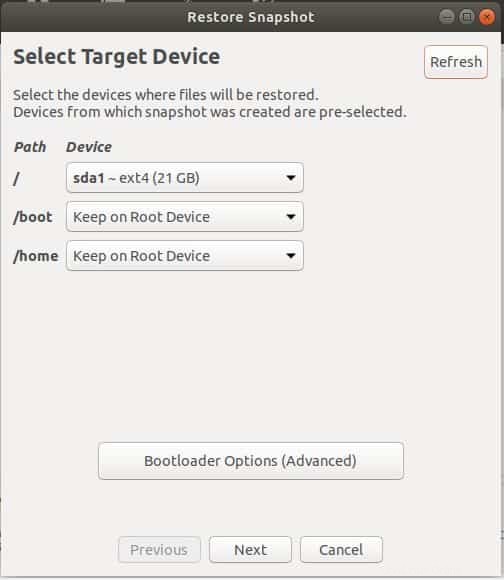
Timeshift führt einen Probelauf durch, bevor der Wiederherstellungsvorgang beginnt.
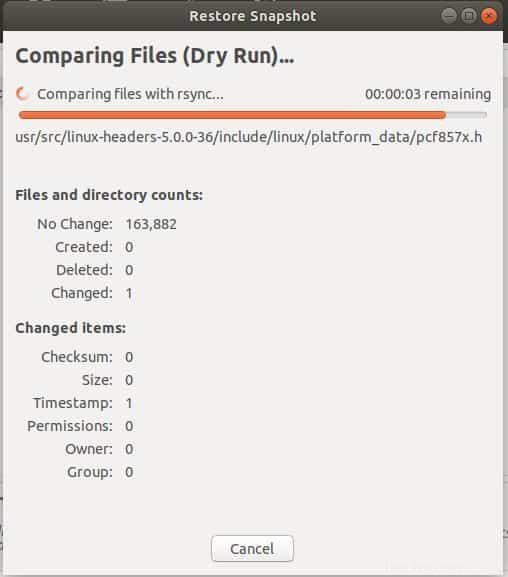
Klicken Sie im nächsten Fenster auf „Weiter“. ’ Schaltfläche zum Bestätigen der angezeigten Aktionen.
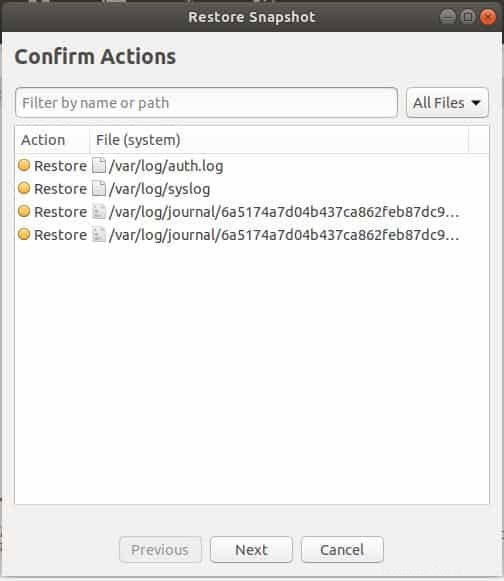
Sie erhalten eine Warnung und einen Haftungsausschluss wie gezeigt. Klicken Sie auf „Weiter“. ’, um den Wiederherstellungsprozess zu initialisieren.
Danach beginnt der Wiederherstellungsprozess und schließlich wird das System danach in einer früheren Version neu gestartet, wie durch den Snapshot definiert.
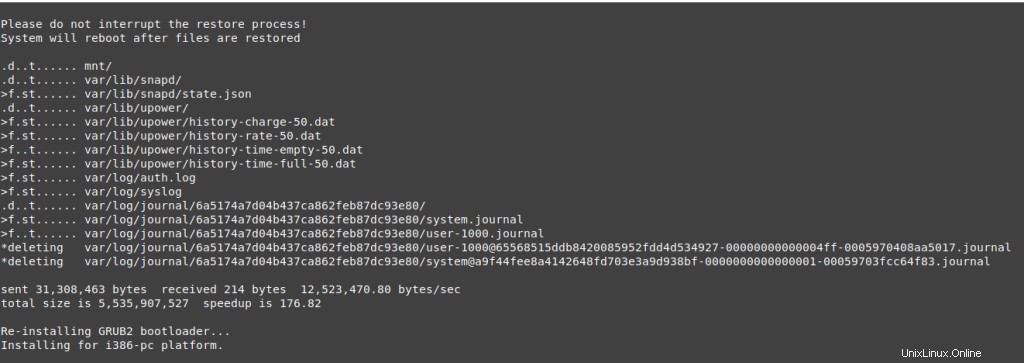
Fazit
Wie Sie gesehen haben, ist es ganz einfach, TimeShift zu verwenden, um Ihr System von einem Snapshot wiederherzustellen. Es ist praktisch beim Sichern von Systemdateien und ermöglicht Ihnen die Wiederherstellung im Falle eines Systemfehlers. Haben Sie also keine Angst, an Ihrem System herumzubasteln oder es zu vermasseln. TimeShift gibt Ihnen die Möglichkeit, zu einem Zeitpunkt zurückzukehren, an dem alles reibungslos lief.