Heutzutage ist Ubuntu das am weitesten verbreitete Betriebssystem auf Serverebene. Canonical hat seine neueste und stabile Version des Servers als Ubuntu 18.04 LTS (Bionic Beaver) veröffentlicht ). In diesem Artikel werden wir besprechen, welche neuen Funktionen in dieser Version enthalten sind, und auch die Installationsschritte für Ubuntu 18.04 Server besprechen.
Sehen wir uns die neuen Funktionen von Ubuntu 18.04 Server an,
1) Einführung des neuen Netzwerkkonfigurationsprogramms „netplan“. Es wird verwendet, um statische IP und Bridge zu konfigurieren.
2) Python-Version 3.6
3) Neuer aktualisierter Linux-Container-Manager LXD 3.0
4) QEMU 2.11.1 aktualisiert
5) Aktualisierte libvirt 4.0
6) Open vSwitch 2.9 aktualisiert
7) Chrony wurde für die Zeitsynchronisierung durch NTP ersetzt
8) PHP wurde auf PHP 7.2 aktualisiert
9) Neue Version von OpenStack „Queen“ wurde hinzugefügt.
10) Cloud-init wurde auf 18.2 aktualisiert
Lassen Sie uns zur Installationsanleitung springen,
Mindestsystemvoraussetzung für Ubuntu 18.04 Server
- 2 GB Arbeitsspeicher
- 20 GB Festplattenspeicher
- Dual-Core-Prozessor (2 GHz)
- Installationsmedium (USB / DVD)
Schritt für Schritt Ubuntu 18.04 Serverinstallation
Schritt:1) Ubuntu 18.04 Server-ISO-Datei herunterladen
Laden Sie die Ubuntu 18.04 Server-ISO-Datei von der offiziellen Ubuntu-Website herunter:
http://releases.ubuntu.com/18.04/
Sobald die Datei heruntergeladen ist, brennen Sie sie entweder auf USB oder DVD und machen Sie sie bootfähig. Falls Sie die ISO-Datei in Ubuntu Desktop heruntergeladen haben, lesen Sie Folgendes:
So erstellen Sie eine bootfähige USB-Festplatte/DVD unter Ubuntu/Linux Mint
Schritt:2) System (oder Server) mit bootfähigem Medium booten
Starten Sie nun Ihr Zielsystem oder Ihren Server neu, gehen Sie zu den Bios-Einstellungen und ändern Sie die Boot-Reihenfolge, wählen Sie das bootfähige Medium aus, das Sie in Schritt:1 erstellt haben
Wählen Sie Ihre bevorzugte Sprache und drücken Sie dann die Eingabetaste
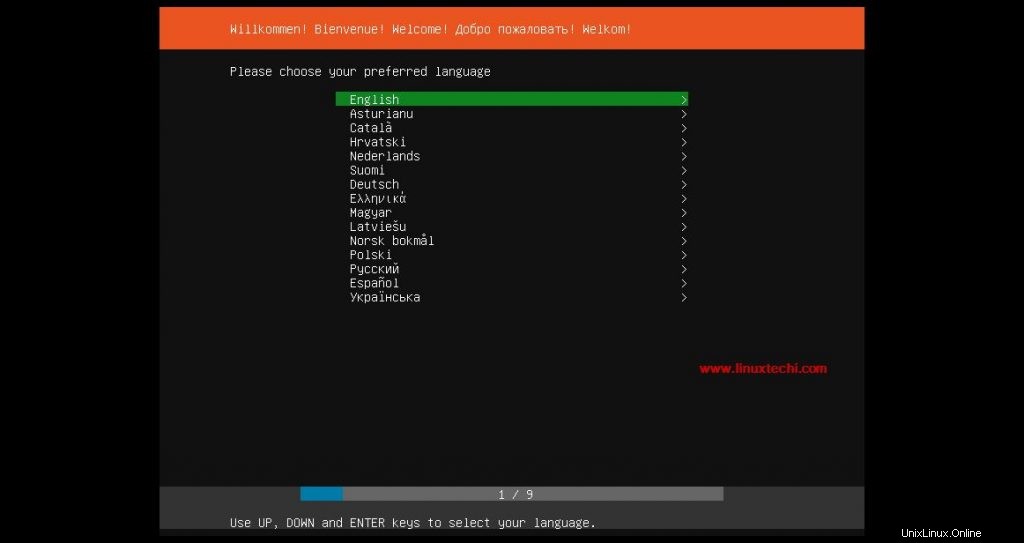
Wählen Sie das bevorzugte Tastaturlayout, das zu Ihrer Installation passt, in meinem Fall nehme ich es als Standard.
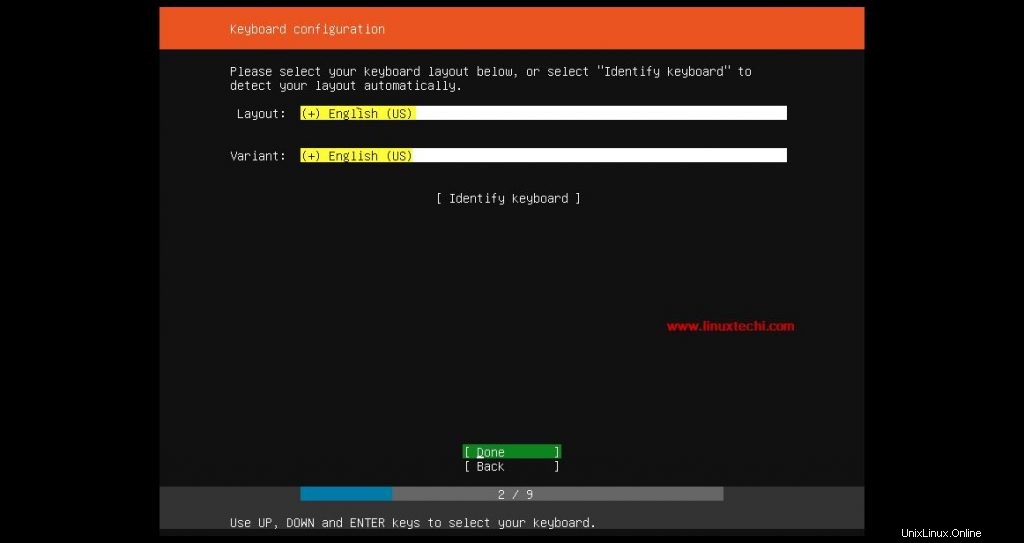
Drücken Sie die Eingabetaste
Wählen Sie „Ubuntu installieren“. ”-Option und drücken Sie dann die Eingabetaste,
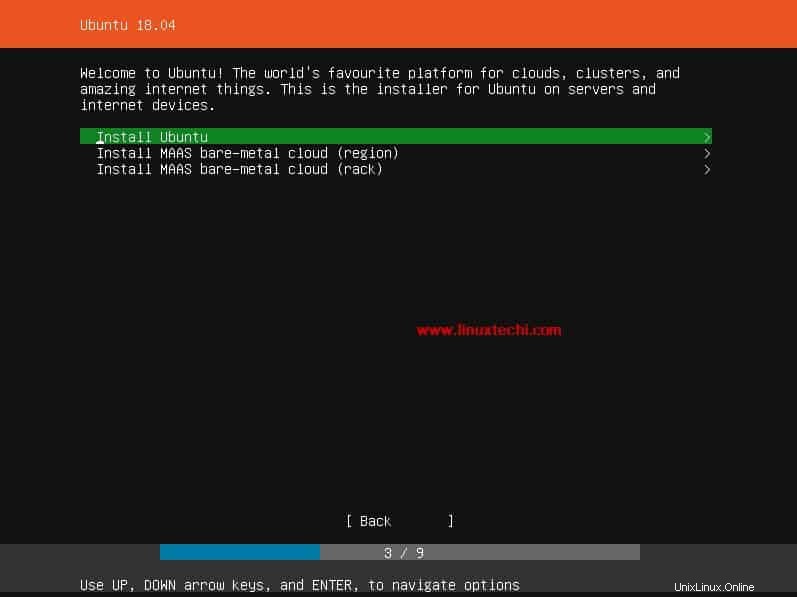
Schritt:3) Wählen Sie Ihre Netzwerk- und Proxy-Konfiguration aus
Wählen Sie die Netzwerkkonfiguration, die zu Ihrer Umgebung passt. Standardmäßig wird versucht, die IP-Adresse vom DHCP-Server auszuwählen. In meinem Fall wähle ich die Standardoption und später werde ich zeigen, wie man eine statische IP-Adresse konfiguriert.
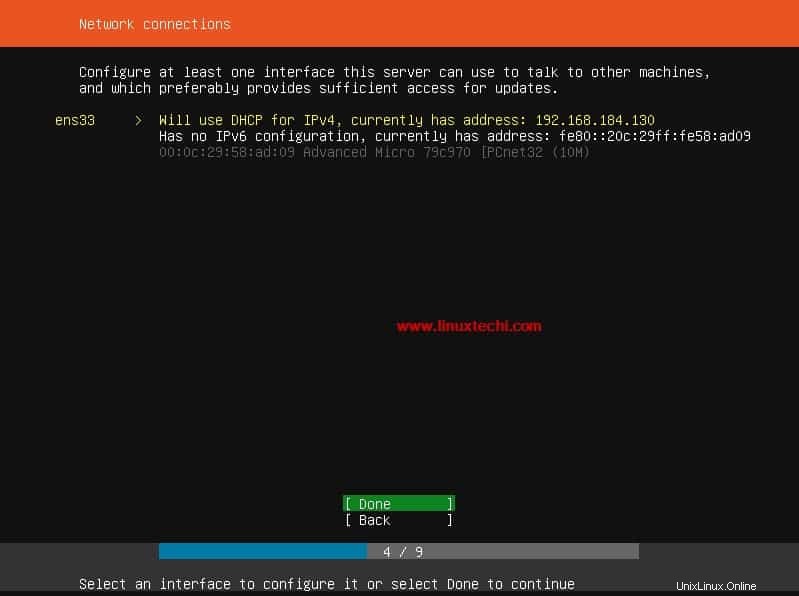
Wählen Sie „Fertig“ und drücken Sie dann die Eingabetaste
Wenn Ihr System über einige Proxy-Server mit dem Internet verbunden ist, geben Sie die Details des Proxys an, andernfalls lassen Sie es leer,
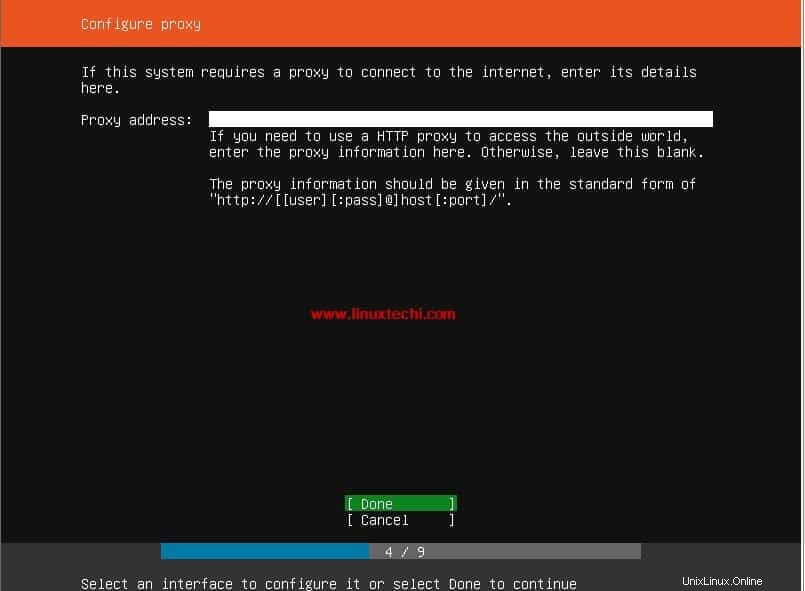
Schritt:4) Wählen Sie das Partitionierungsschema entweder als automatisch oder manuell aus
Wählen Sie das Partitionierungsschema entweder als automatisch oder manuell aus. In diesem Tutorial werde ich demonstrieren, wie Sie Ihre eigene Partitionstabelle mit der manuellen Methode erstellen.
Wählen Sie also „Manuell“. ”-Option und drücken Sie dann die Eingabetaste,
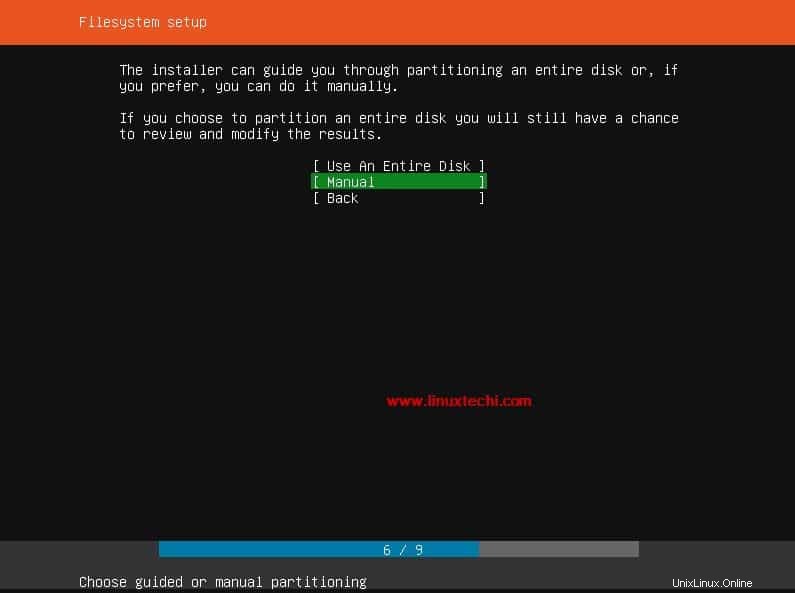
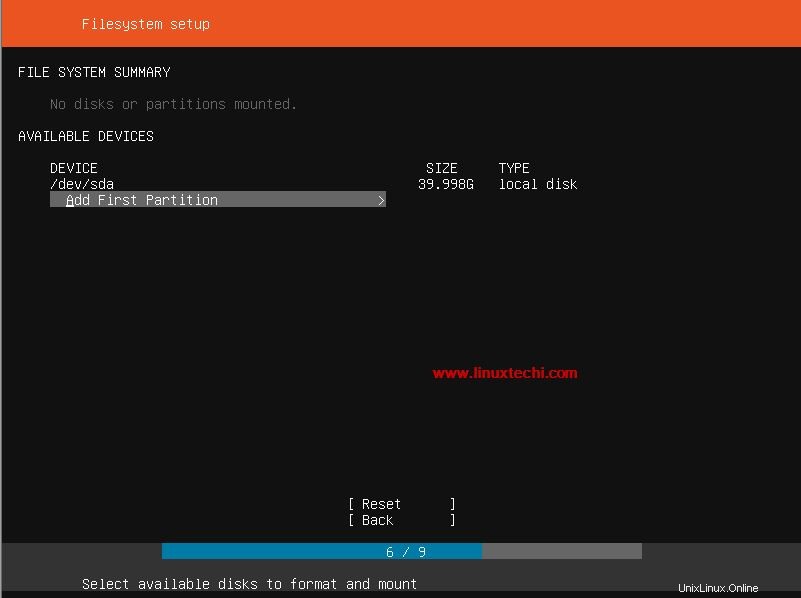
Wie wir sehen können, habe ich 40 GB Speicherplatz für die Installation von Ubuntu 18.04 Server, wir werden die folgenden Partitionen darauf erstellen,
- /boot =1 GB (ext4-Dateisystem)
- /home =12 GB (ext4-Dateisystem)
- /var =10 GB (ext4-Dateisystem)
- / =10 GB (ext4-Dateisystem)
- /tmp =5 GB (ext4-Dateisystem)
- Swap =2 GB (ext4-Dateisystem)
Wählen Sie „Erste Partition hinzufügen“. “, /Boot-Partition erstellen, Beispiel ist unten gezeigt,
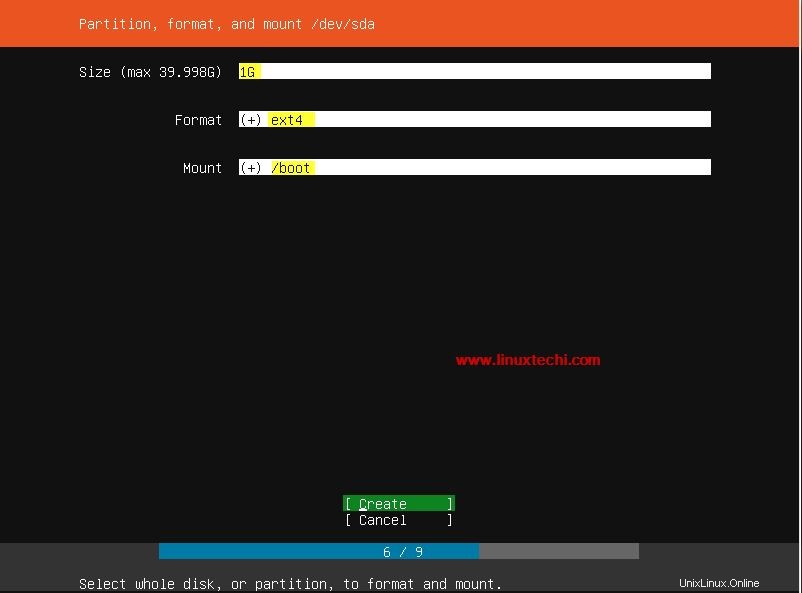
Wählen Sie die Option „Erstellen“ und drücken Sie dann die Eingabetaste
Erstellen Sie nun eine /home-Partition mit einer Größe von 12 GB
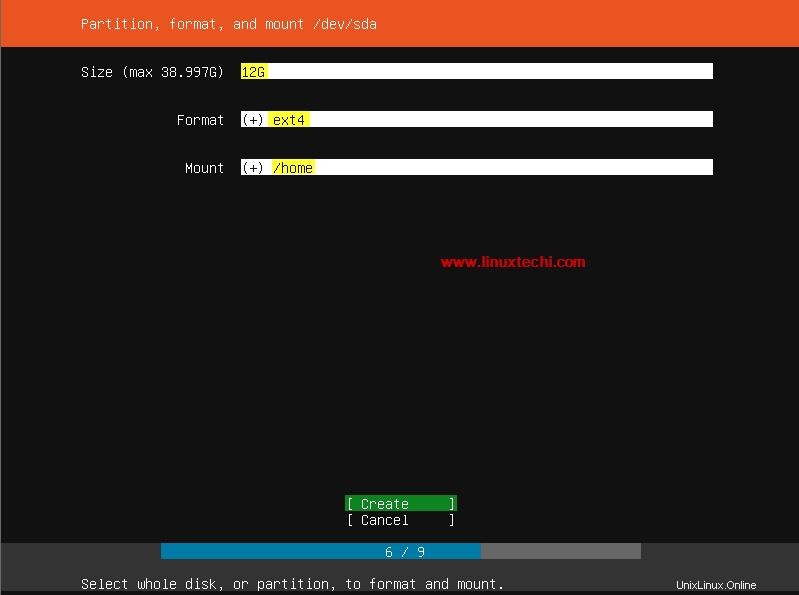
Erstellen Sie auf ähnliche Weise /var-, /- und /tmp-Partitionen
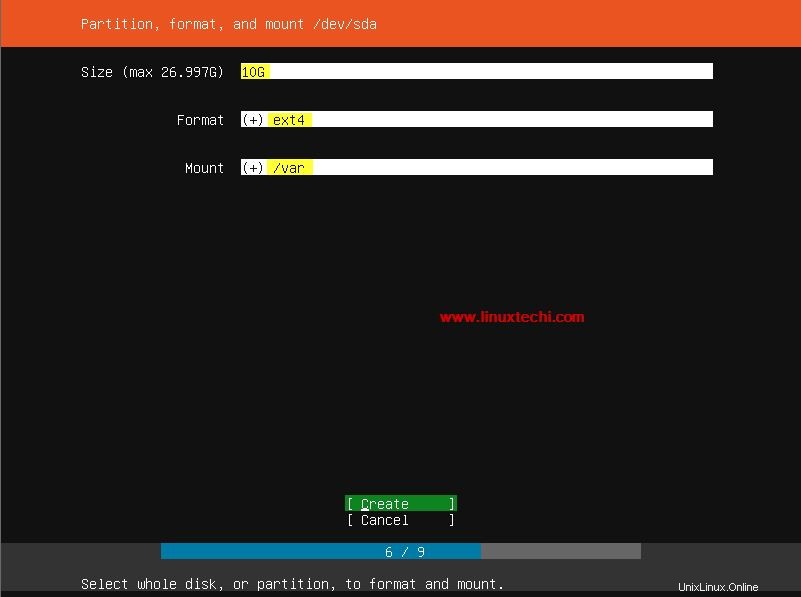
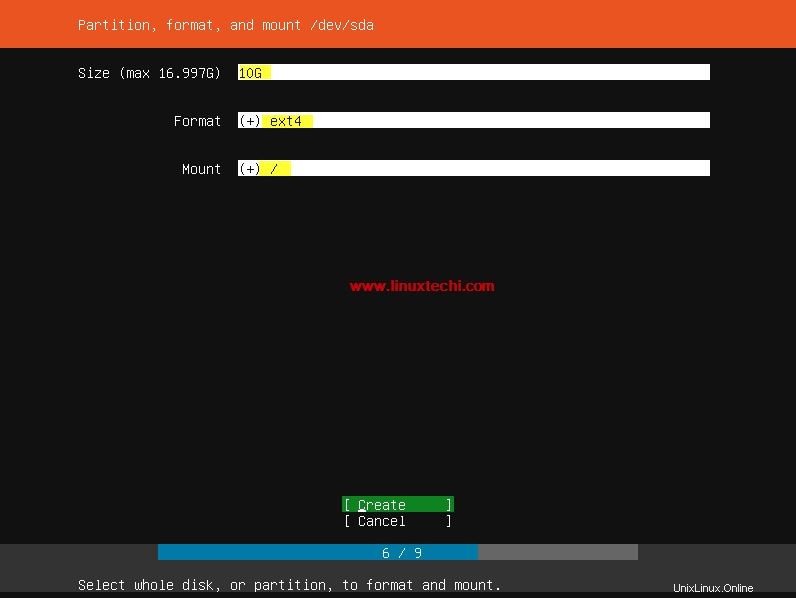
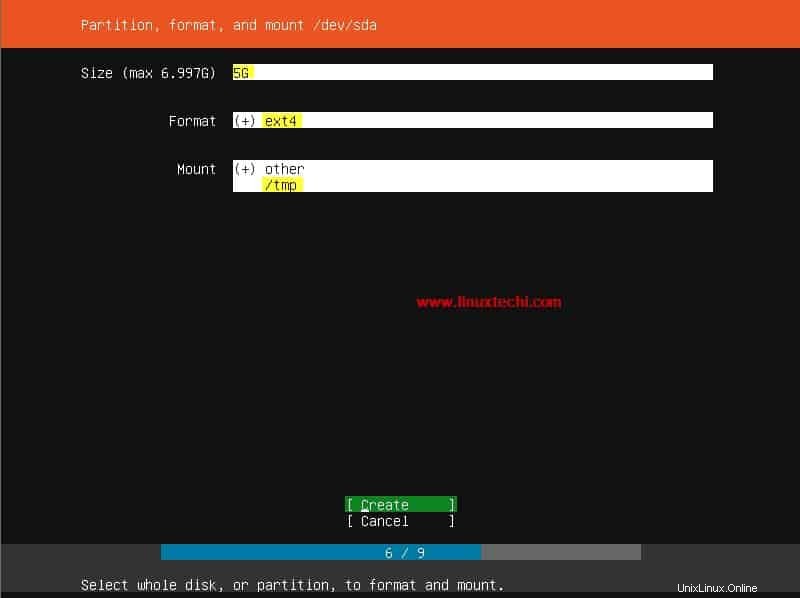
Erstellen Sie eine Swap-Partition mit einer Größe von 2 GB,
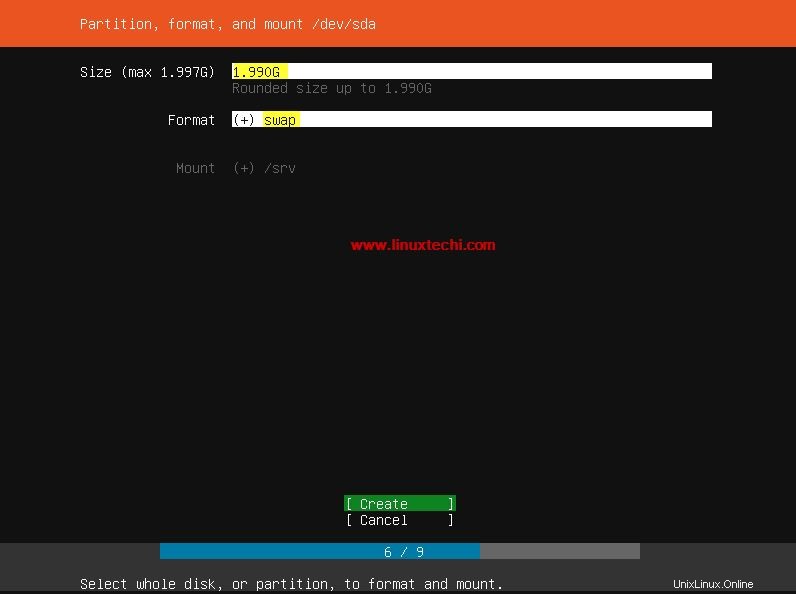
Wenn Sie mit der Erstellung aller Partitionen fertig sind, wählen Sie die Option „Fertig“
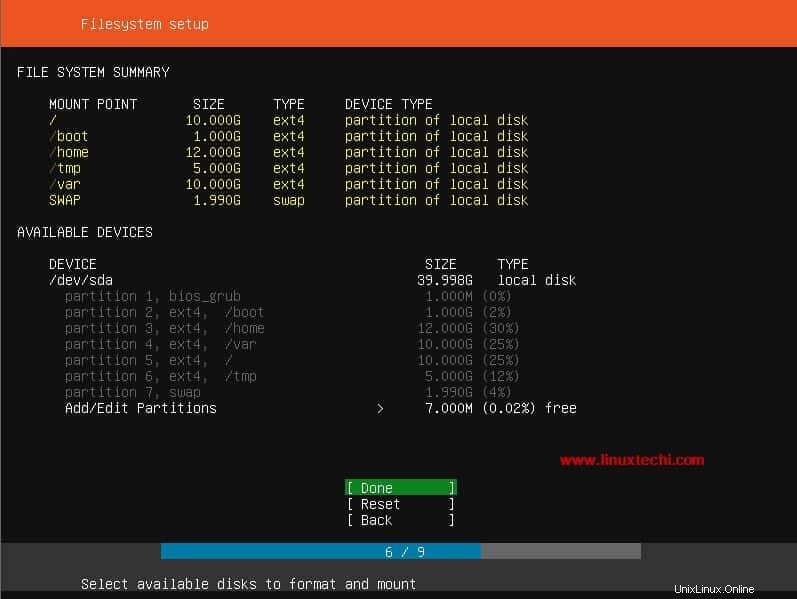
Wählen Sie „Fortfahren“, um die Änderungen auf die Festplatte zu schreiben,
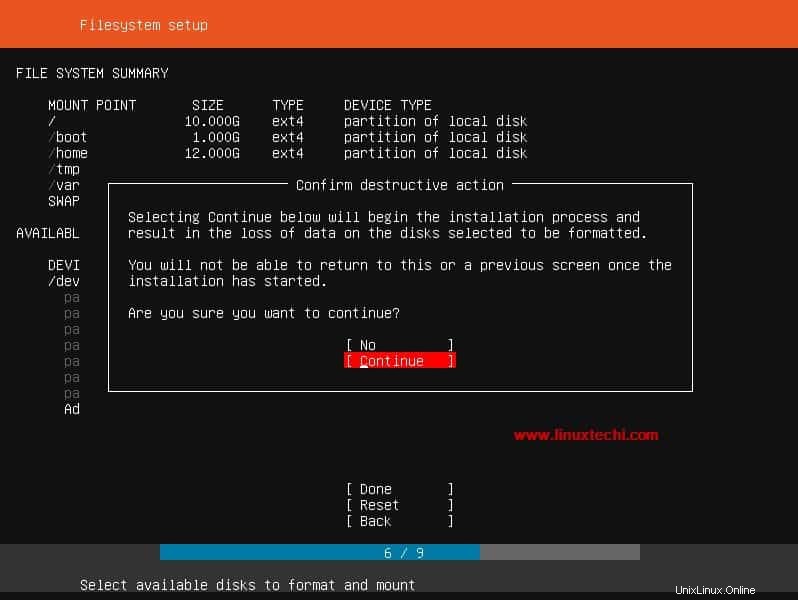
Schritt:5) Geben Sie Benutzerdaten und Hostnamen an und starten Sie die Installation
Geben Sie den Benutzernamen, sein Passwort und den Hostnamen für Ihr System an.
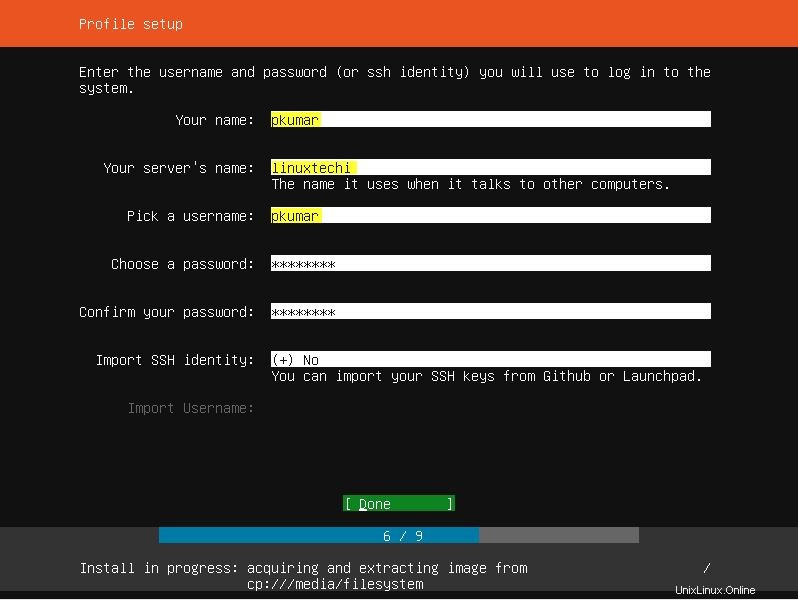
Wählen Sie „Fertig“, um mit der Installation fortzufahren,
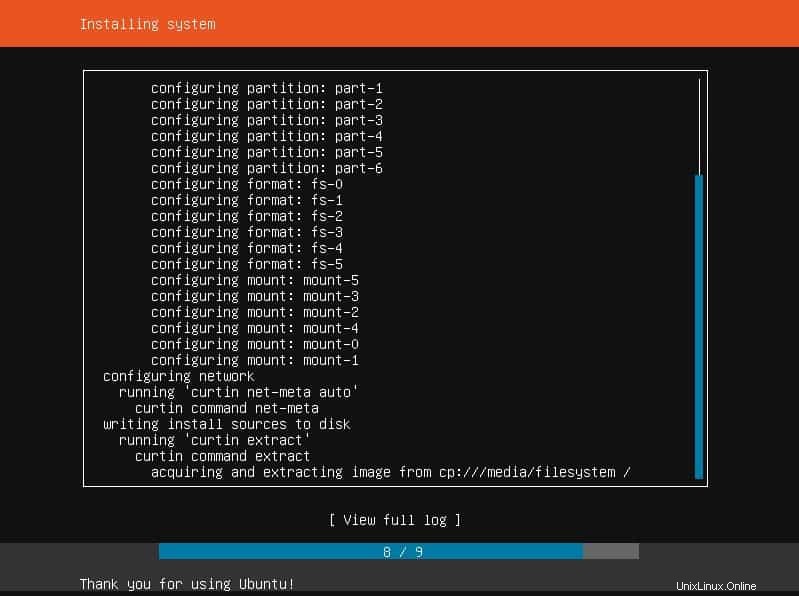
Sie werden aufgefordert, Ihr System neu zu starten, sobald die Installation abgeschlossen ist.
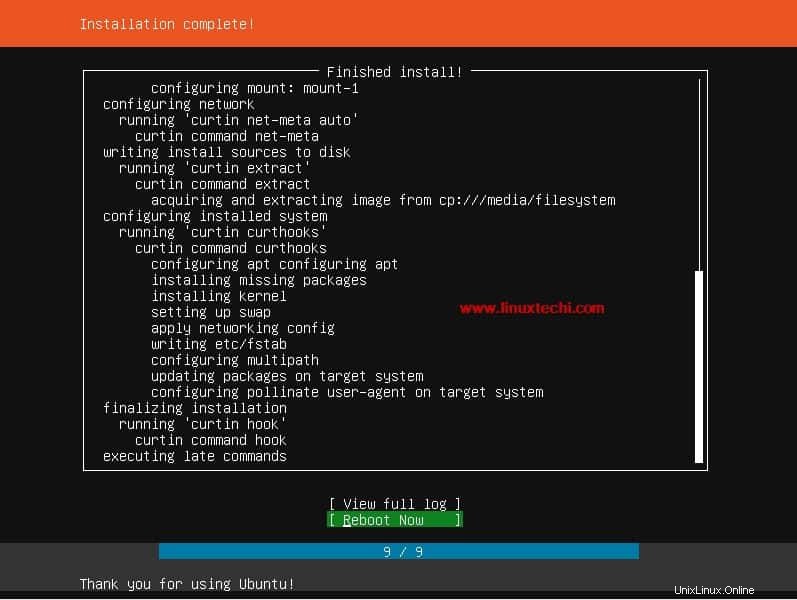
Entfernen Sie das Installationsmedium und ändern Sie die Startreihenfolge und legen Sie es als Festplatte fest.
Schritt:6) Anmeldebildschirm nach der Installation von Ubuntu 18.04 Server
Verwenden Sie denselben Benutzernamen und dasselbe Passwort, das wir während der Installation erstellt haben, in meinem Fall lautet der Benutzername „pkumar“
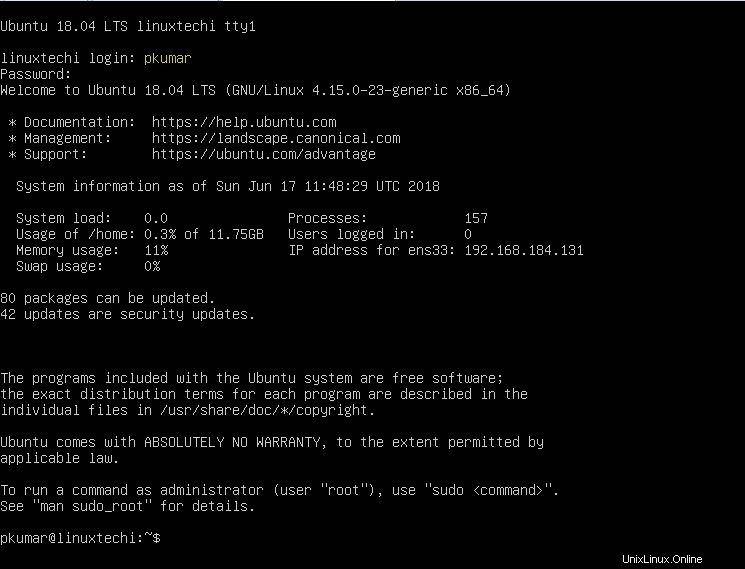
Lesen Sie mehr unter: So installieren Sie VirtualBox 6.0 auf Ubuntu 18.04 LTS / 18.10 / CentOS 7
Schritt:7) Konfigurieren Sie die statische IP-Adresse in Ubuntu 18.04 Server
Wie wir im Abschnitt „Features“ besprochen haben, wird die Netzwerkkonfiguration auf dem Ubuntu 18.04-Server von „netplan“ gesteuert ” Dienstprogramm.
Um die statische IP-Adresse zu konfigurieren, bearbeiten Sie die Datei „/etc/netplan/50-cloud-init.yaml “,
Ersetzen Sie die IP-Adressdetails, das Gateway und den DNS-Server, die zu Ihrer Umgebung passen.
[email protected]:~$ sudo vi /etc/netplan/50-cloud-init.yaml
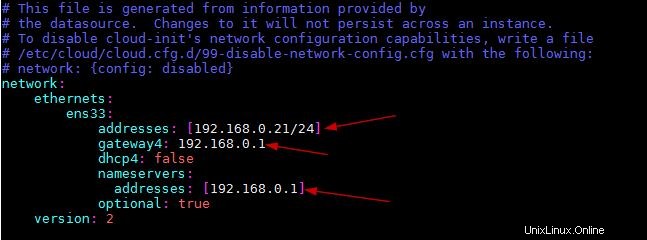
Wenden Sie nun diese Änderungen mit dem folgenden netplan-Befehl an,
[email protected]:~$ sudo netplan apply [email protected]:~$
Wenn Sie den obigen netplan-Befehl im Debug-Befehl ausführen möchten, führen Sie den folgenden Befehl aus,
[email protected]:~$ sudo netplan apply --debug
Jetzt können Sie die Details der IP-Adresse mit dem Befehl ip überprüfen,
[email protected]:~$ ip add show
Damit ist der Artikel abgeschlossen. Ich hoffe, die obigen Schritte helfen Ihnen bei der Installation von Ubuntu 18.04 Server. Bitte teilen Sie Ihre Kommentare im Kommentarbereich unten.
Lesen Sie mehr unter:„So installieren und konfigurieren Sie KVM auf einem Ubuntu 18.04 LTS-Server „