Das Debian-Projekt hat sein neuestes und stabiles Betriebssystem als Debian 10 veröffentlicht , Codename für Debian 10 ist „Buster “, wird diese Version 5 Jahre lang unterstützt. Debian 10 ist sowohl für 32-Bit- als auch für 64-Bit-Systeme verfügbar. Diese Version enthält viele neue Funktionen, von denen einige unten aufgeführt sind:
- Einführung des neuen Debian 10-Designs, bekannt als „FuturePrototype ”
- Desktop GNOME 3.30, Cinnamon 3.8, KDE Plasma 5.14, MATE 1.20 und Xfce 4.12 aktualisiert
- LTS-Kernel 4.19.0-4
- Neues Python 3 (3.7.2), Perl 5.28 und PHP 7.3
- Iptables werden durch nftables ersetzt
- Aktualisierte LibreOffice 6.1 &GIMP 2.10.8
- Aktualisiertes OpenJDK 11, MariaDB 10.3 und Apache 2.4.38
- Chromium 73.0 und Firefox 60.7 aktualisiert
- Verbesserte Unterstützung für UEFI (Unified Extensible Firmware Interface)
In diesem Artikel zeigen wir, wie Sie die Debian 10 „Buster“-Workstation auf Ihrem Laptop und Desktop installieren.
Empfohlene Systemanforderungen für Debian 10
- 2 GB Arbeitsspeicher
- 2-GHz-Dual-Core-Prozessor
- 10 GB freier Festplattenspeicher
- Bootfähiges Installationsmedium (USB/DVD)
- Internetverbindung (optional)
Lassen Sie uns zu den Installationsschritten von Debian 10 springen
Schritt:1) Laden Sie die Debian 10 ISO-Datei herunter
Laden Sie die Debian 10 ISO-Datei von seinem offiziellen Portal herunter,
https://www.debian.org/releases/buster/debian-installer/
Sobald die ISO-Datei heruntergeladen ist, brennen Sie sie entweder auf USB oder DVD und machen sie bootfähig.
Schritt:2) Booten Sie Ihr System mit einem bootfähigen Installationsmedium (USB / DVD)
Starten Sie Ihr System neu, in dem Sie Debian 10 installieren werden, gehen Sie zu den BIOS-Einstellungen und legen Sie das Boot-Medium als USB oder DVD fest. Sobald das System mit dem bootfähigen Installationsmedium gestartet wurde, wird der folgende Bildschirm angezeigt.
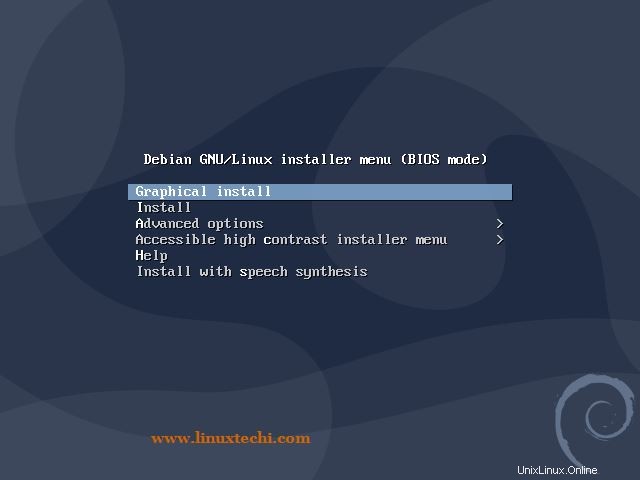
Wählen Sie die erste Option „Grafische Installation“. ”
Schritt:3) Wählen Sie Ihre bevorzugte Sprache, Ihren Standort und Ihr Tastaturlayout aus
In diesem Schritt werden Sie aufgefordert, Ihre bevorzugte Sprache auszuwählen
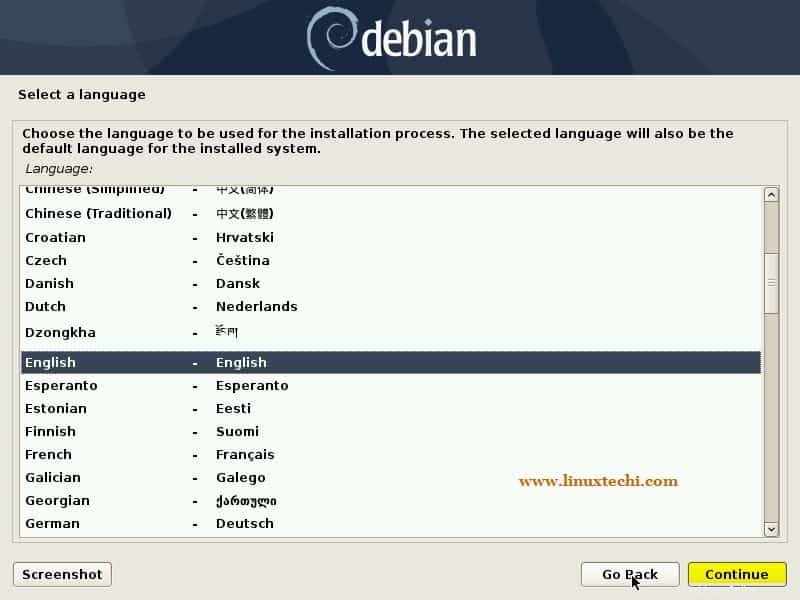
Klicken Sie auf Weiter
Wählen Sie Ihren bevorzugten Standort aus, basierend auf dem Standort wird die Zeitzone automatisch für Ihr System eingestellt.
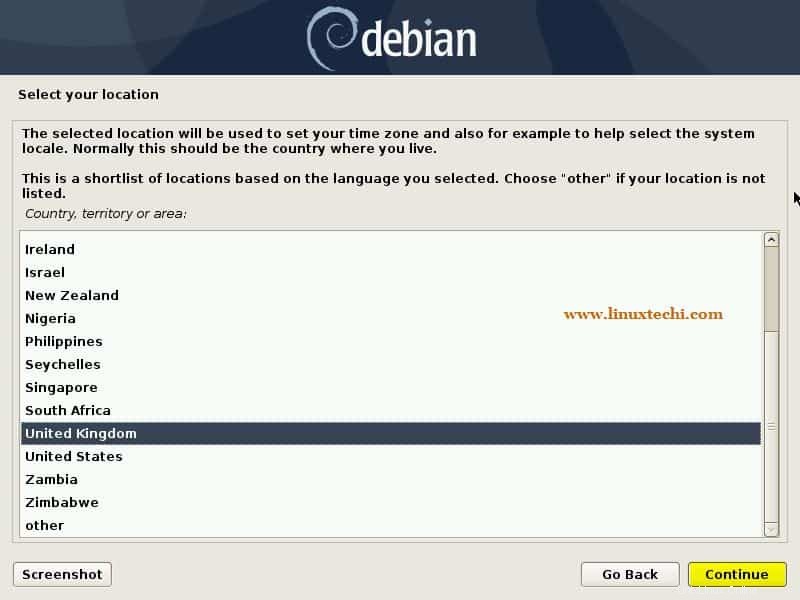
Wählen Sie nun Ihr Tastaturlayout, das zu Ihrer Installation passt,
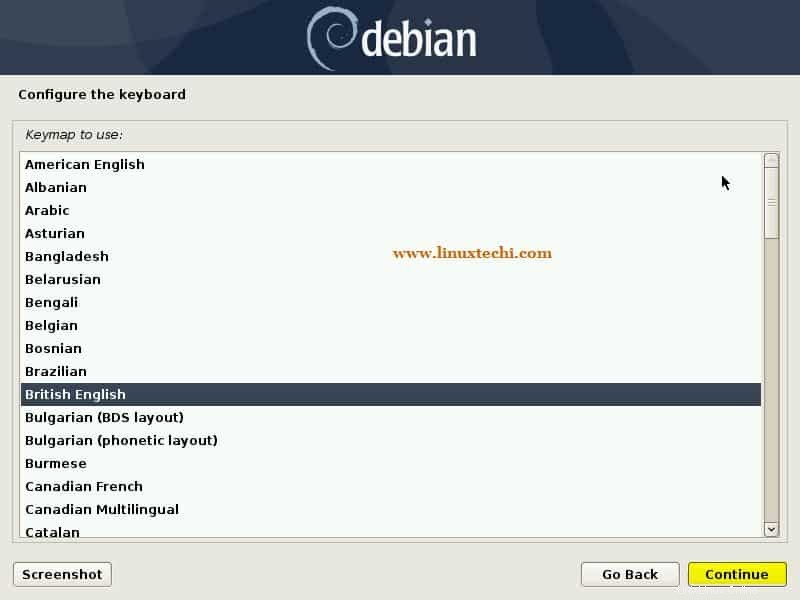
Klicken Sie auf Weiter, um fortzufahren,
Schritt:4) Legen Sie den Hostnamen und den Domänennamen für das Debian 10-System fest
Stellen Sie den Hostnamen ein, der zu Ihrer Umgebung passt, und klicken Sie dann auf Weiter. In meinem Fall gebe ich den Hostnamen als „debian10-buster“ an ”
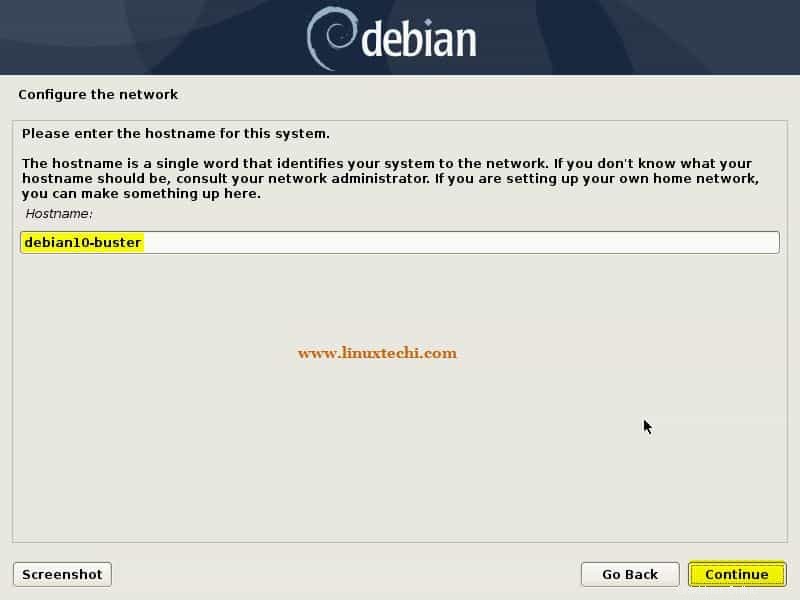
Geben Sie den zur Umgebung und Installation passenden Domainnamen an und klicken Sie dann auf Weiter
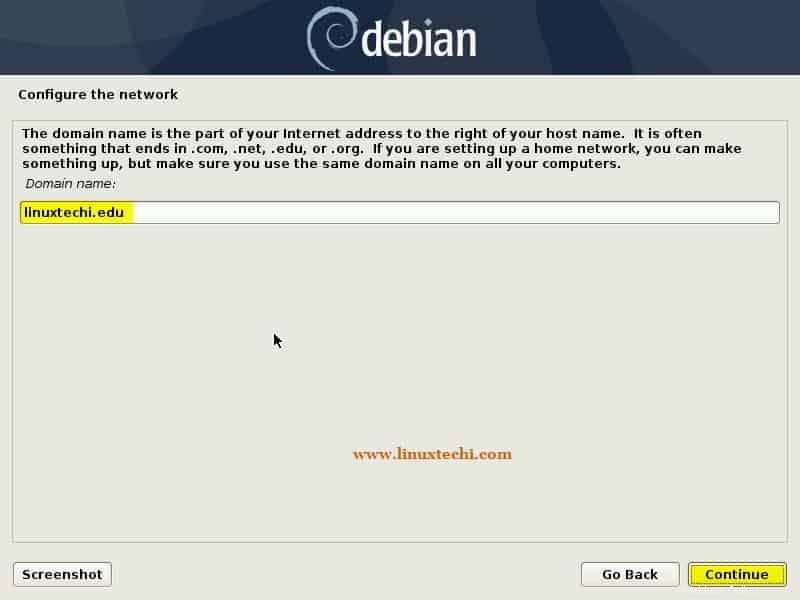
Schritt:5) Geben Sie das Passwort des Root-Benutzers an
Geben Sie das Root-Passwort im folgenden Bildschirm ein und klicken Sie dann auf Weiter
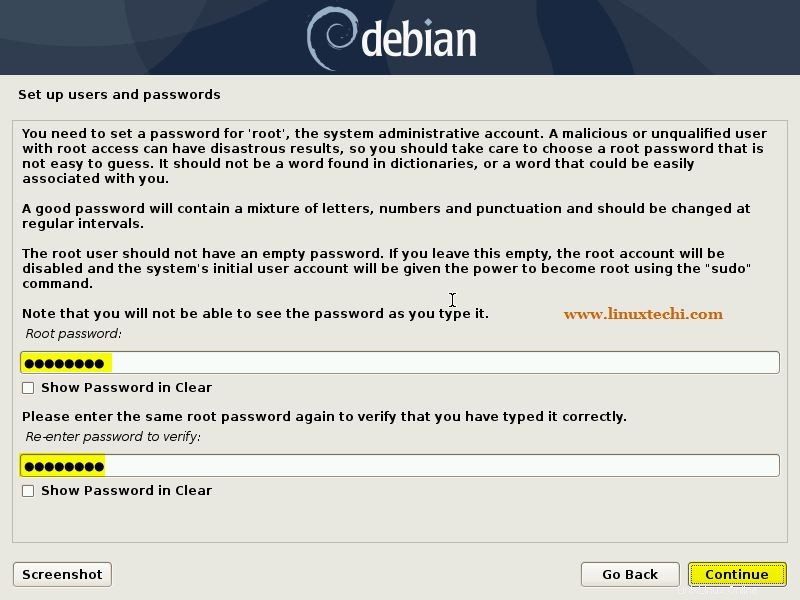
Schritt:6) Erstellen Sie einen lokalen Benutzer und sein Passwort
In diesem Schritt werden Sie aufgefordert, lokale Benutzerdetails wie den vollständigen Namen, den Benutzernamen und sein Passwort anzugeben,
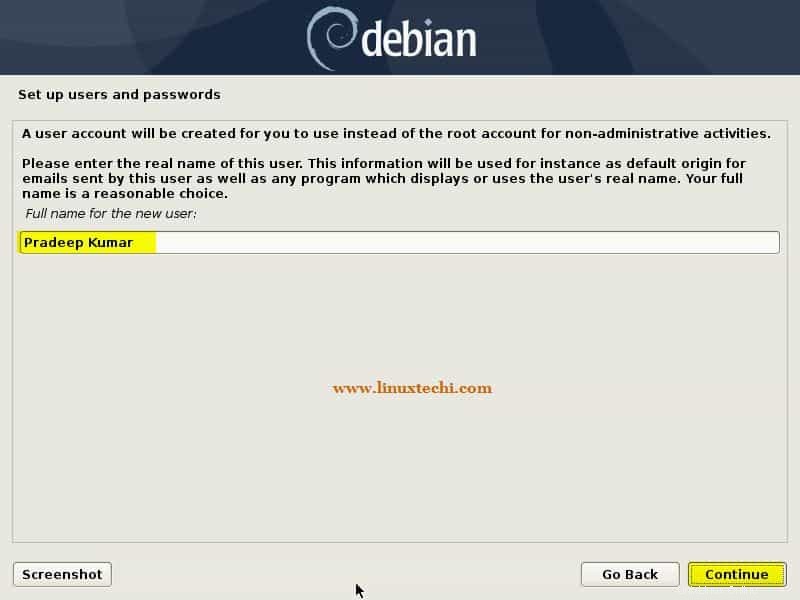
Klicken Sie auf Weiter
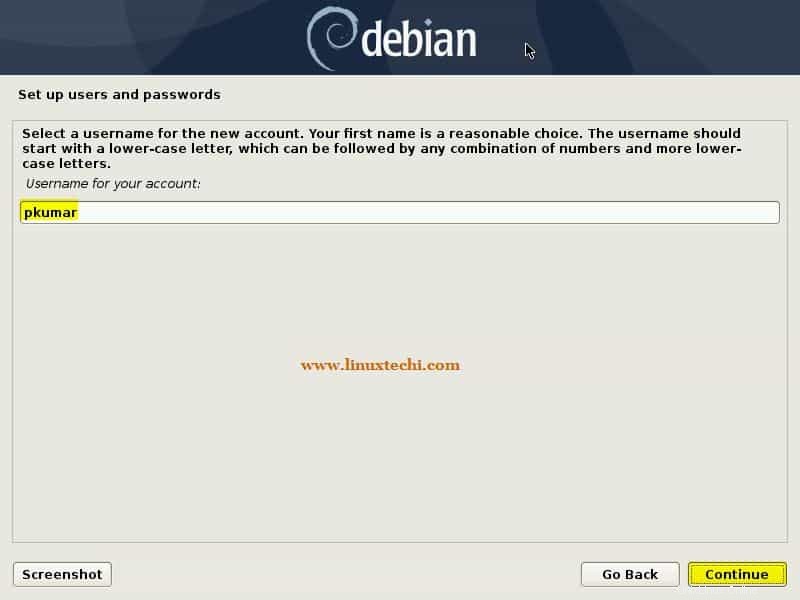
Klicken Sie auf Weiter und geben Sie im nächsten Fenster das Passwort ein
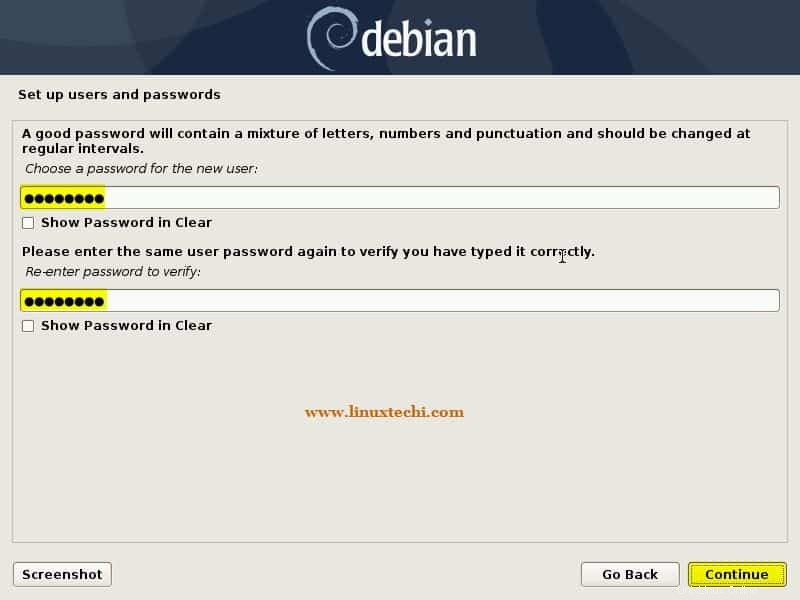
Schritt:7) Wählen Sie das Festplattenpartitionierungsschema für Debian 10
Wählen Sie in diesem Schritt das Partitionierungsschema für Debian 10 aus, in meinem Fall stehen mir 40 GB Festplatte für die Installation des Betriebssystems zur Verfügung. Es gibt zwei Arten von Partitionierungsschemata:
- Geführte Partitionierung (das Installationsprogramm erstellt automatisch erforderliche Partitionen)
- Manuelle Partitionierung (Wie der Name schon sagt, können wir damit ein manuelles Partitionsschema erstellen)
In diesem Tutorial verwenden wir geführte Partitionen mit LVM auf meiner 42-GB-Festplatte,
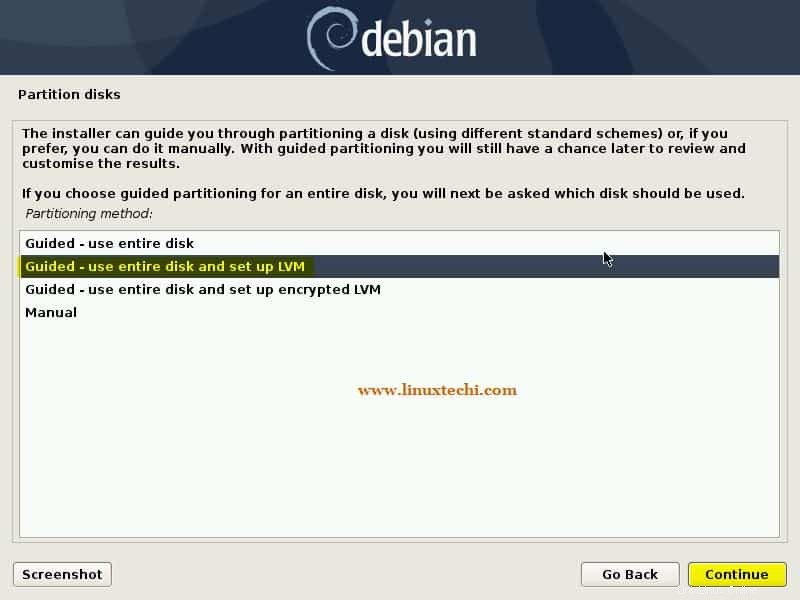
Klicken Sie auf Weiter, um fortzufahren,
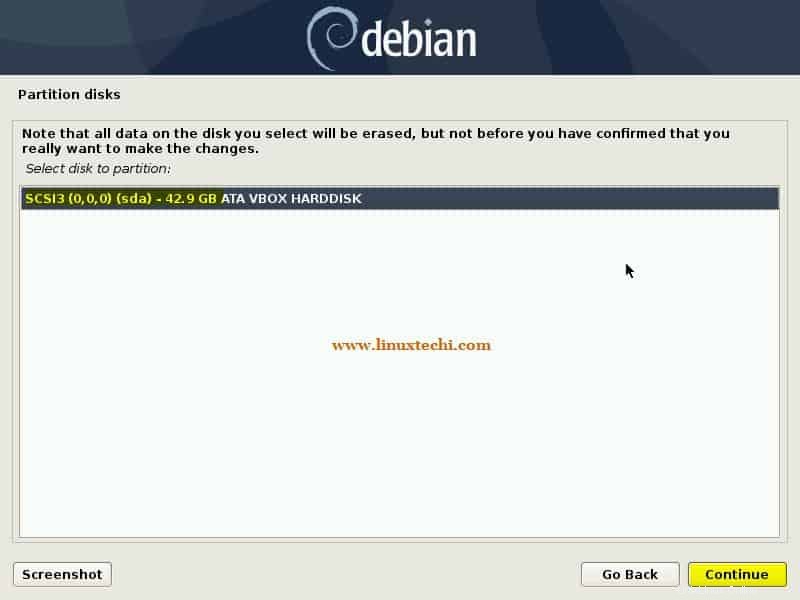
Wie wir sehen können, habe ich ungefähr 42 GB Festplattenspeicher, also wähle Weiter
Im nächsten Bildschirm werden Sie aufgefordert, Partitionen auszuwählen, wenn Sie ein neuer Linux-Benutzer sind, wählen Sie die erste Option und falls Sie eine separate Home-Partition wünschen, wählen Sie die zweite Option und andernfalls die dritte Option, die eine separate Partition für / erstellt. home, /var und /tmp.
In meinem Fall werde ich separate Partitionen für /home, /var und /tmp erstellen, indem ich die dritte Option wähle.
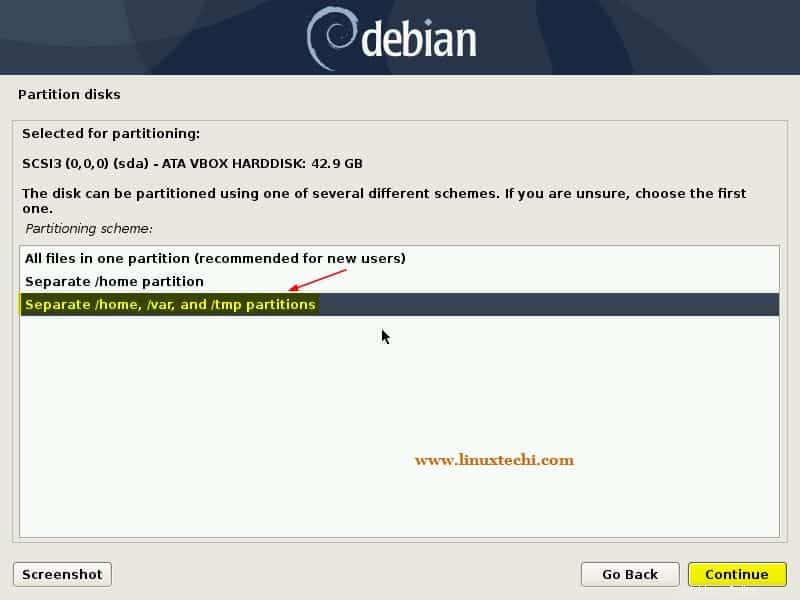
Wählen Sie im nächsten Bildschirm „Ja “, um Änderungen auf die Festplatte zu schreiben und LVM zu konfigurieren, und klicken Sie dann auf „Fortfahren“
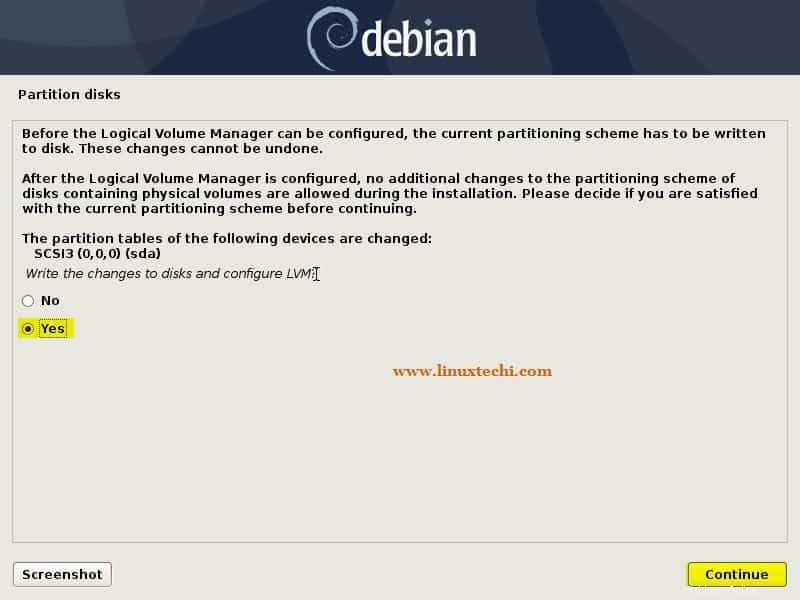
Im nächsten Bildschirm wird die Partitionstabelle angezeigt. Überprüfen Sie die Partitionsgröße, den Dateisystemtyp und den Einhängepunkt.
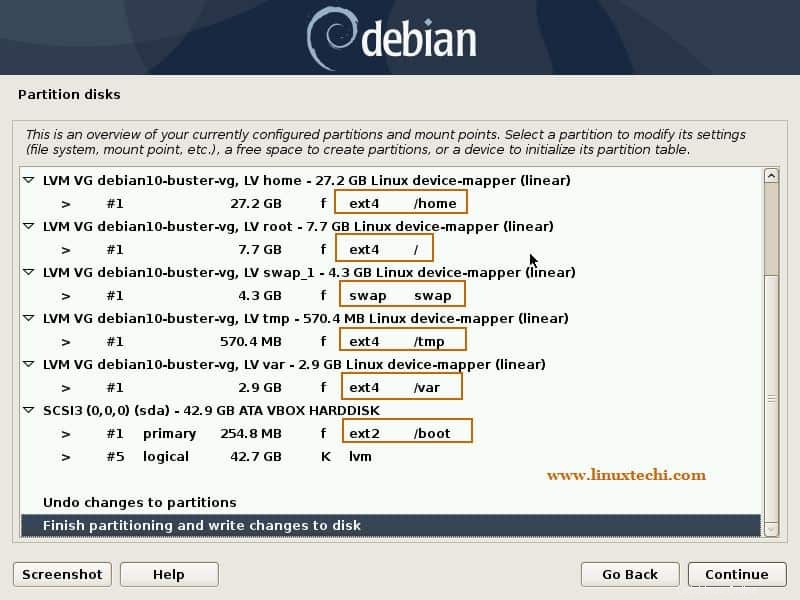
Klicken Sie auf Weiter, um fortzufahren,
Wählen Sie im nächsten Bildschirm „Ja“, um Änderungen auf die Festplatte zu schreiben,
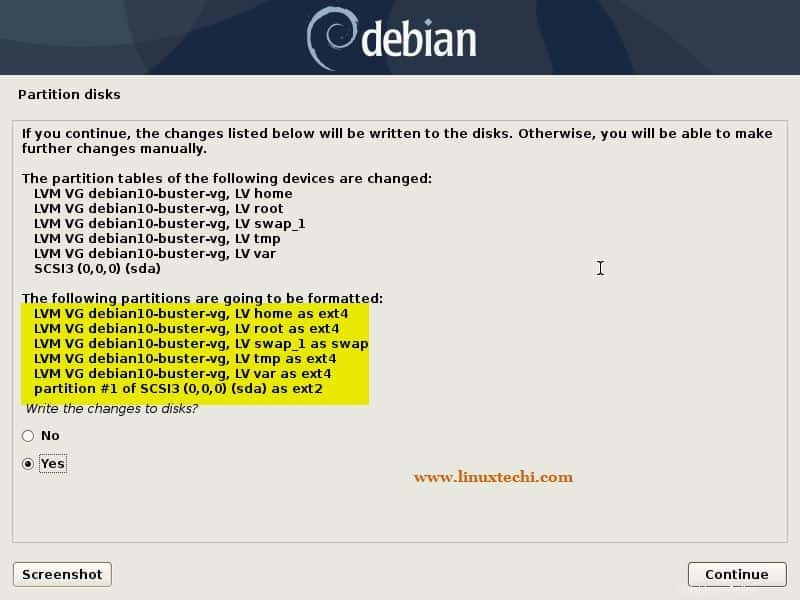
Klicken Sie auf Weiter, um mit der Installation fortzufahren,
Schritt:7) Installation von Debian 10 gestartet
In diesem Schritt wurde die Installation von Debian 10 gestartet und ist im Gange,
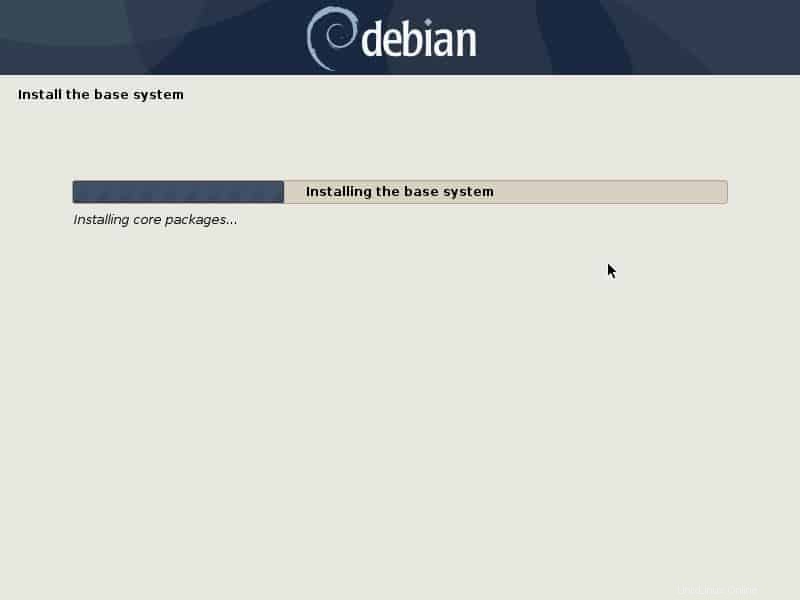
Während der Installation fordert Sie das Installationsprogramm auf, die CD/DVD zu scannen, um den Paketmanager zu konfigurieren. Wählen Sie „Nein“ und klicken Sie dann auf „Fortfahren“
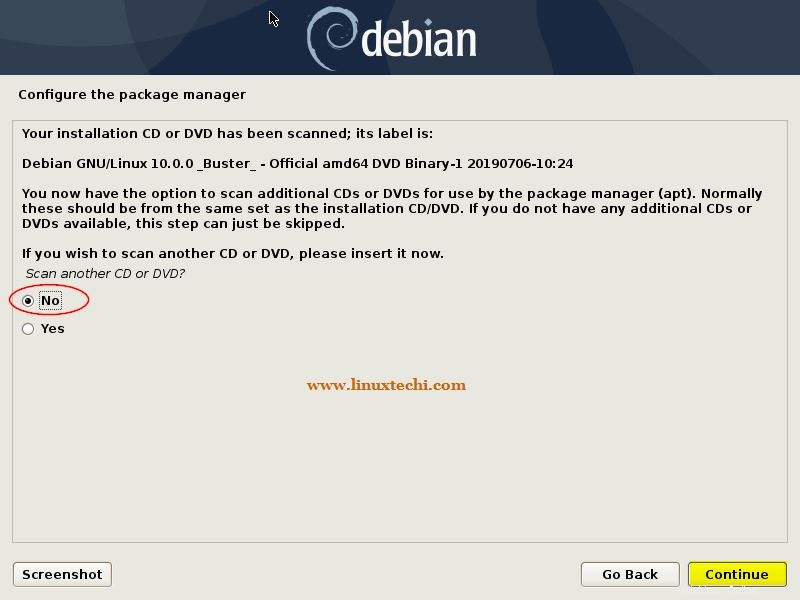
Wählen Sie im nächsten Bildschirm „Ja“, wenn Sie den Paket-Manager basierend auf dem Netzwerk konfigurieren möchten, aber damit dies funktioniert, stellen Sie sicher, dass Ihr System mit dem Internet verbunden ist, andernfalls wählen Sie Nein
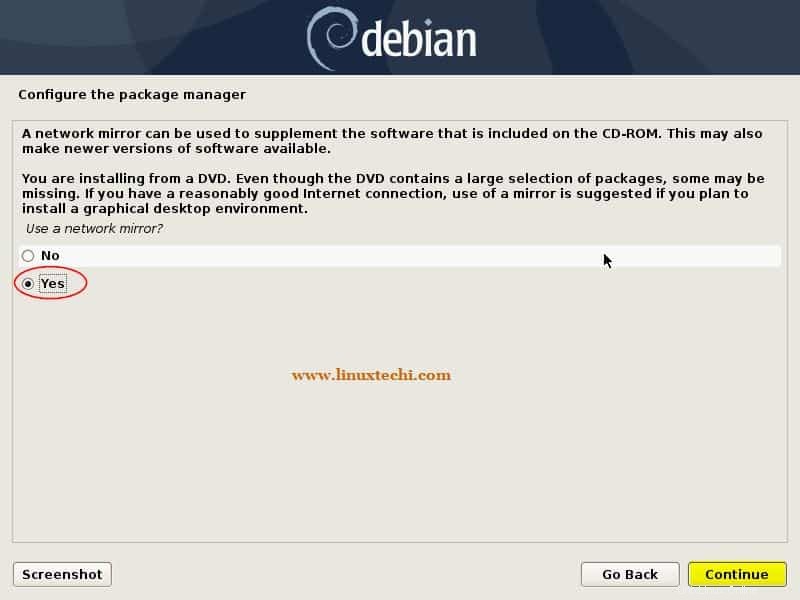
Klicken Sie auf Weiter, um den Paketmanager basierend auf Ihrem Standort zu konfigurieren. In den nächsten paar Bildschirmen werden Sie aufgefordert, den Standort und die URL des Debian-Paket-Repositorys auszuwählen, dann gelangen Sie zum folgenden Bildschirm
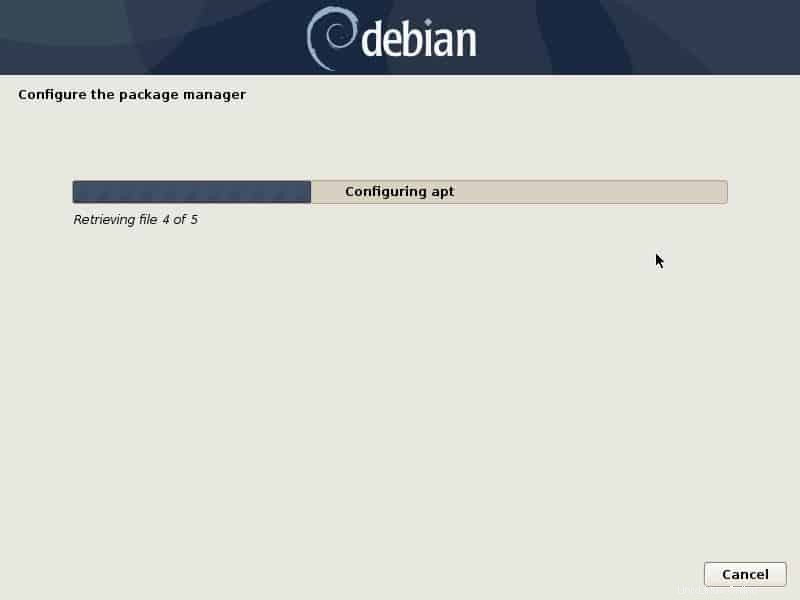
Wählen Sie „Nein“, um den Schritt der Paketumfrage zu überspringen, und klicken Sie dann auf „Weiter“
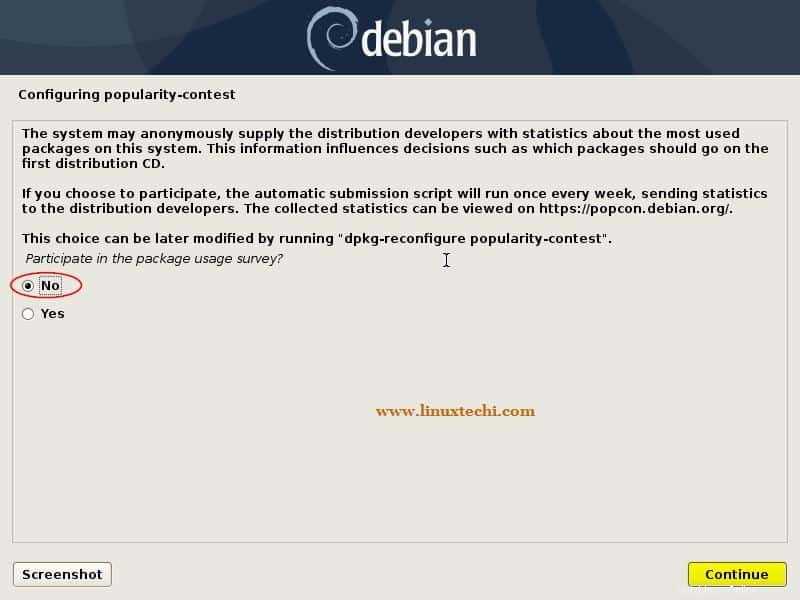
Im nächsten Fenster werden Sie aufgefordert, Desktop-Umgebung und andere Pakete auszuwählen, in meinem Fall wähle ich Gnome Desktop , SSH-Server und Standard-Systemdienstprogramme
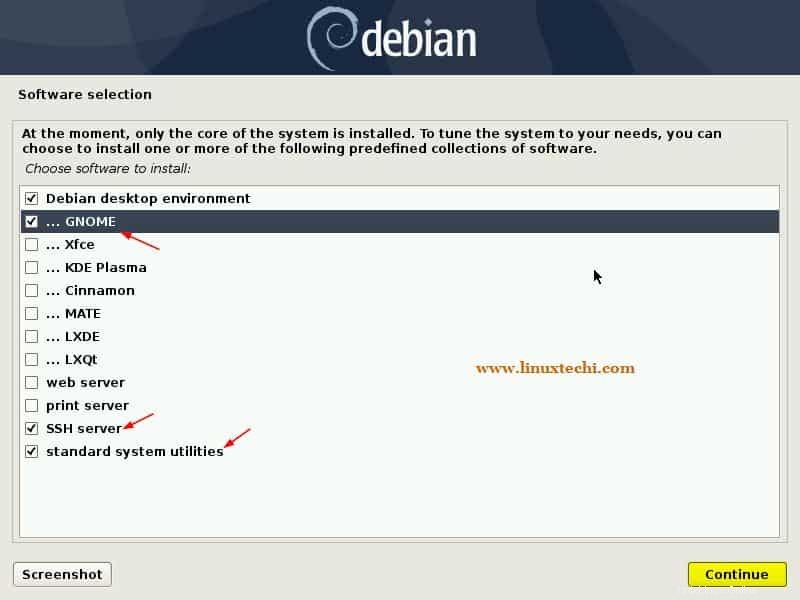
Klicken Sie auf Weiter, um mit der Installation fortzufahren,
Wählen Sie die Option „Ja“, um Grub Boot Loader
zu installieren
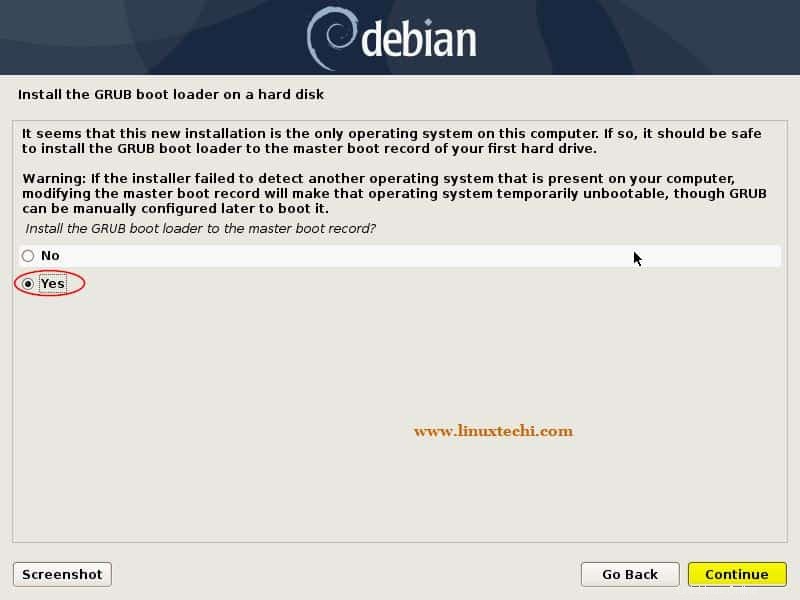
Klicken Sie auf Weiter, um fortzufahren, und wählen Sie dann im nächsten Fenster das Laufwerk (/dev/sda) aus, auf dem der Bootloader installiert werden soll
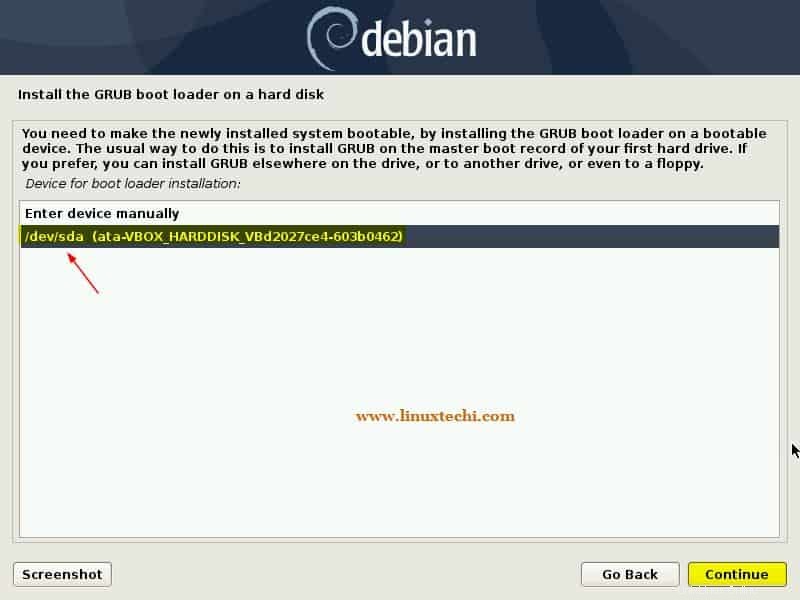
Klicken Sie auf Weiter, um mit der Installation fortzufahren. Sobald die Installation abgeschlossen ist, fordert uns das Installationsprogramm auf, das System neu zu starten,
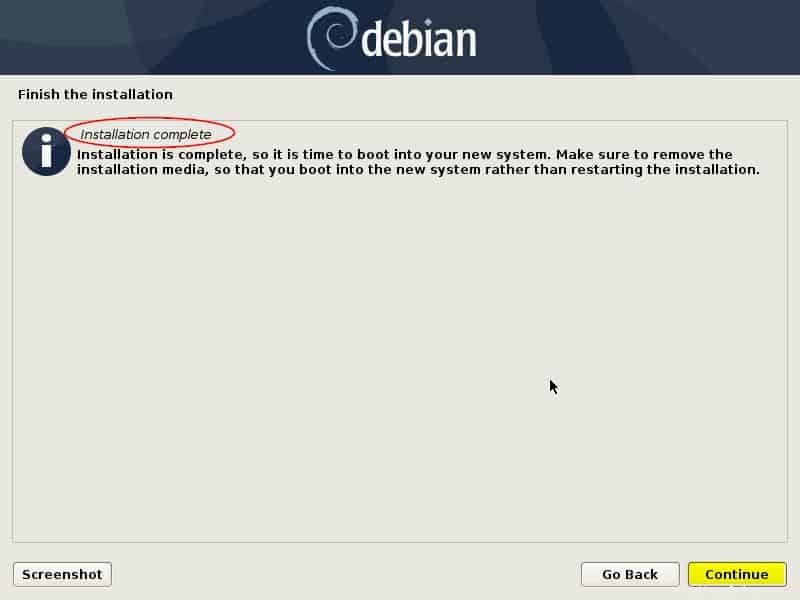
Klicken Sie auf Weiter, um Ihr System neu zu starten, und vergessen Sie nicht, das Startmedium in den Bios-Einstellungen zu ändern, damit das System mit der Festplatte startet, auf der wir Debian 10 OS installiert haben.
Schritt:8) Booten Sie Ihr neu installiertes System mit Debian 10
Sobald wir das System nach der erfolgreichen Installation neu starten, wird der folgende Bootloader-Bildschirm angezeigt
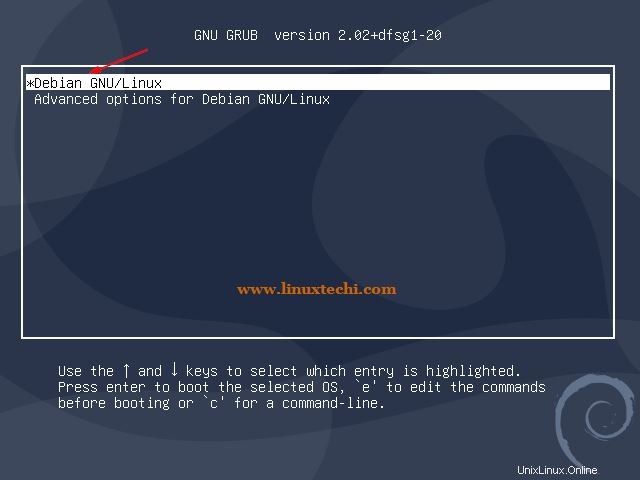
Wählen Sie die erste Option „Debian GNU/Linux “ und drücken Sie die Eingabetaste,
Verwenden Sie nach dem Hochfahren des Systems denselben lokalen Benutzer und sein Passwort, die wir während der Installation erstellt haben,
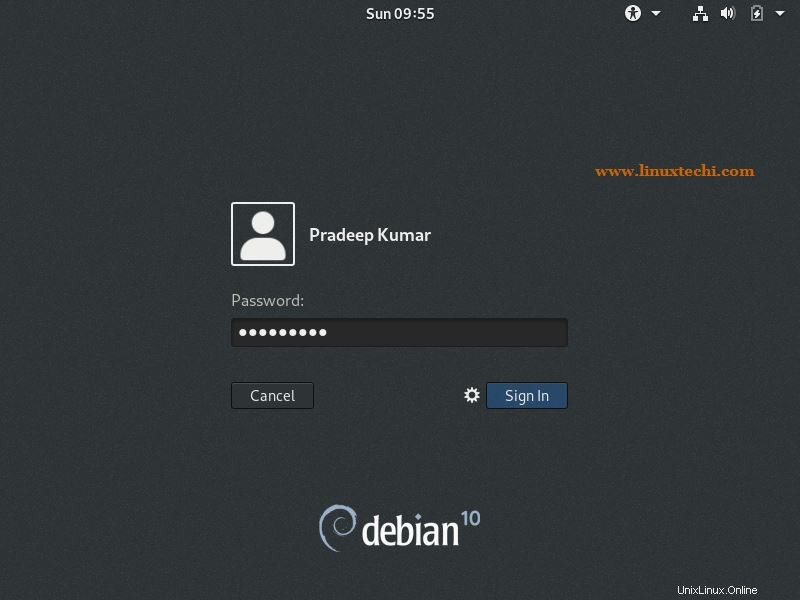
Nach erfolgreicher Anmeldung folgt der Desktop-Bildschirm,
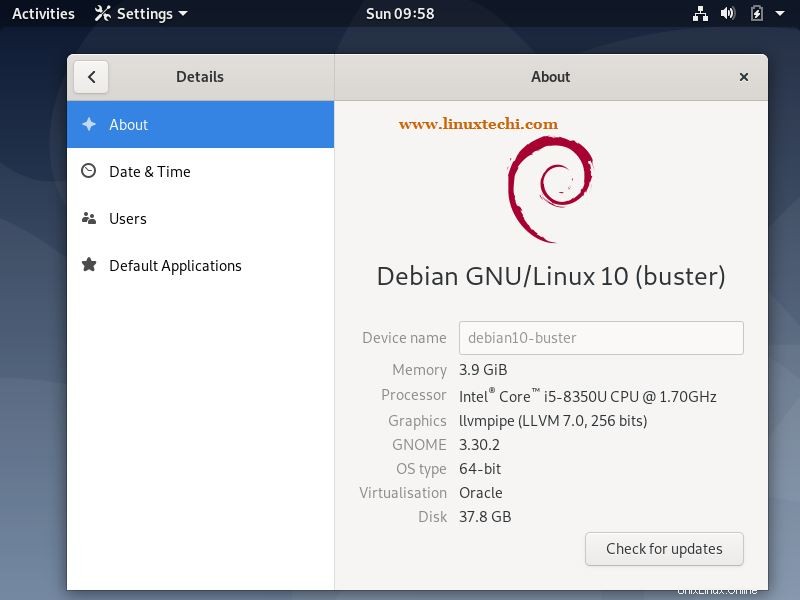
Dies bestätigt, dass Debian 10 erfolgreich installiert wurde, das ist alles aus diesem Artikel, erkunden Sie diese aufregende Linux-Distribution und haben Sie Spaß ?
Lesen Sie mehr auf:Dual-Boot von Windows 10 und Debian 10
Lesen Sie auch:Die 8 wichtigsten Dinge, die nach der Installation von Debian 10 (Buster) zu tun sind