Gute Nachrichten für Linux-Desktop-Freaks, kürzlich Elementary OS 5.0 auch bekannt als Juno wurde veröffentlicht. Elementary OS ist eine der aufregendsten Linux-Distributionen, die auf Ubuntu basieren. Es wird mit einer eigenen Pantheon-Desktop-Umgebung geliefert und kann als alternative Option für MacOS betrachtet werden und Windows .
Einige der neuen Funktionen, die in dieser Version enthalten sind, sind:
- Nachtlichtmodus – Mit dieser Option können wir die Farben des Desktop-Bildschirms basierend auf den Zeiten für Sonnenaufgang und Sonnenuntergang einstellen
- Elternkontrolle – Mit dieser Option können Eltern die Zeitlimits und die Internetnutzung für ihre Kinder festlegen.
- Aktualisiertes Anwendungszentrum
- Einführung der Grundfarbenpalette,
- Geänderte Tonbenachrichtigungen
- Einführung eines neuen Zahlungssystems für Anwendungen im App Store.
In diesem Artikel besprechen wir, wie man Elementary OS 5.0 auf Laptop und Desktop mit angepassten Partitionen installiert.
Mindestsystemanforderungen für Elementary OS 5.0 (Juno)
- Dual Core 64-Bit-Prozessor / Intel i3
- 1 GB Arbeitsspeicher
- 15 GB Speicherplatz
- Internetzugang (optional)
Grundlegende Installationsschritte für OS 5.0
Schritt:1) Elementary OS 5.0 ISO-Datei herunterladen
Die ISO-Datei von Elementary OS 5.0 oder Juno ist auf der offiziellen Website verfügbar. Verwenden Sie die folgende URL, um sie herunterzuladen,
Laden Sie Elementary OS 5.0 „Juno“ herunter
Schritt:2) Bootfähiges Medium für Elementary OS 5.0 vorbereiten
Nachdem Sie die elementare ISO-Datei heruntergeladen haben, erstellen Sie mithilfe der ISO-Datei ein bootfähiges Medium entweder als DVD oder USB.
Lesen Sie mehr:So erstellen Sie eine bootfähige USB-Festplatte/DVD unter Ubuntu/Linux Mint
Starten Sie das Zielsystem neu, auf dem Sie die elementare OS 5.0-Installation durchführen werden, und stellen Sie sicher, dass Sie das Boot-Medium auf „DVD oder USB“ ändern
Schritt:3:Wählen Sie Elementary OS installieren
Wenn das System mit einem bootfähigen Medium hochfährt, wird der folgende Bildschirm angezeigt. Klicken Sie auf „Install elementary“. ”-Option
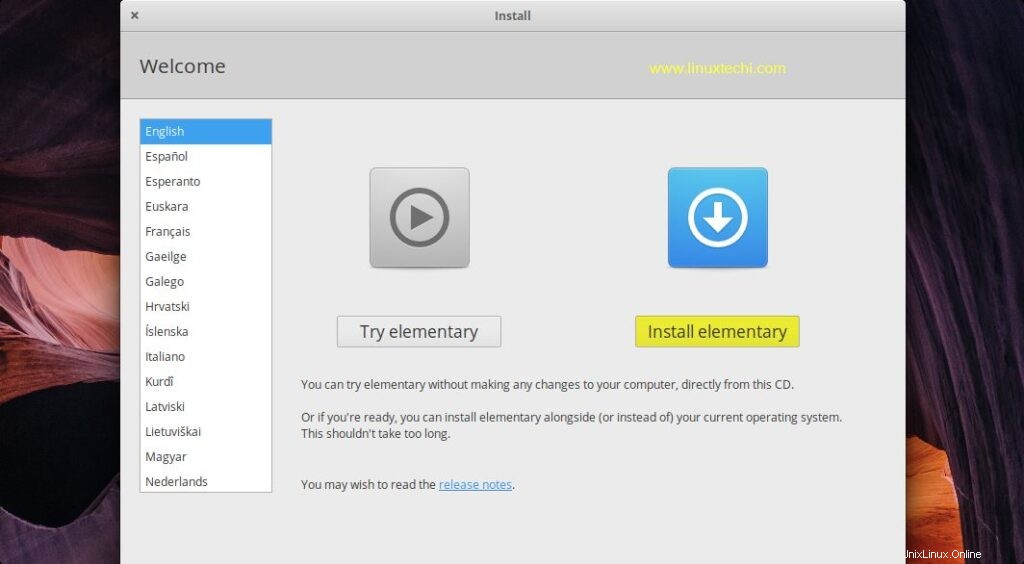
Schritt:4) Wählen Sie Ihr bevorzugtes Tastaturlayout aus
Wählen Sie Ihr bevorzugtes Tastaturlayout für Ihre elementare OS 5.0-Installation und klicken Sie dann auf Weiter
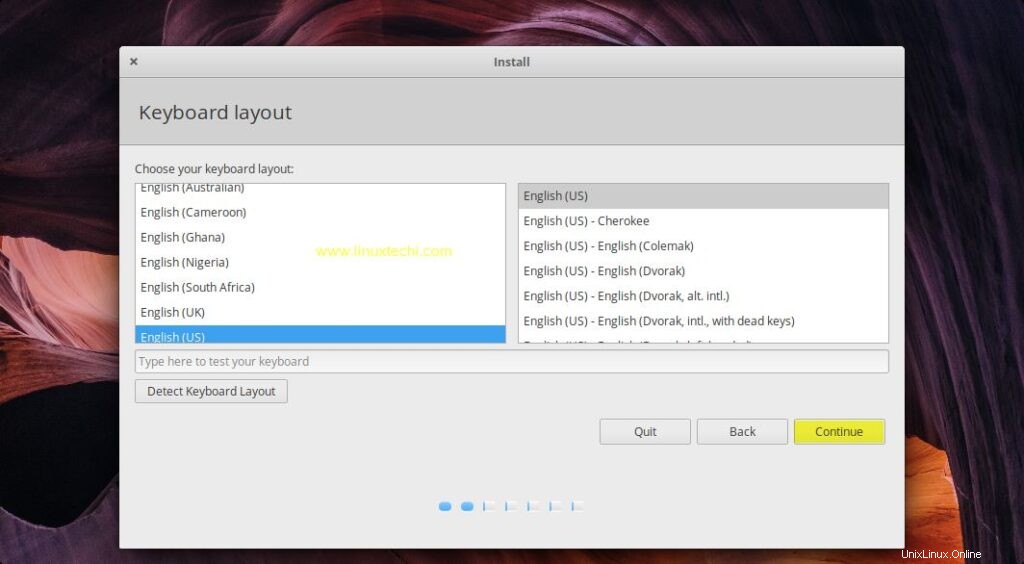
Schritt:5) Laden Sie Updates und Software während der grundlegenden Betriebssysteminstallation herunter
Wenn Ihr System mit dem Internet verbunden ist und während der Installation die neuesten Updates von elementary OS 5.0 herunterladen möchten, wählen Sie die erste Option und wenn Sie Software wie Grafiksoftware und Mediensoftware von Drittanbietern herunterladen möchten, wählen Sie auch die zweite Option. P>
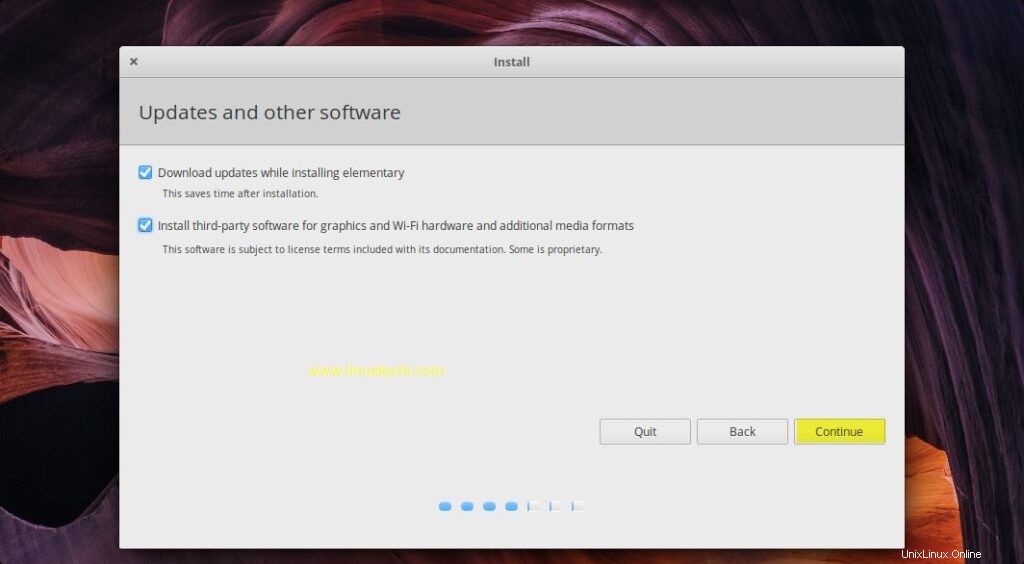
Klicken Sie auf Weiter
Schritt:6) Wählen Sie Ihre bevorzugte Installationsart
Bei diesem Schritt erhalten Sie den folgenden Installationstyp für Elementary OS 5.0,
- Datenträger löschen und elementar installieren
- Verschlüsseln Sie die neue elementare Installation aus Sicherheitsgründen
- LVM mit neuer elementarer Installation verwenden
- Etwas anderes
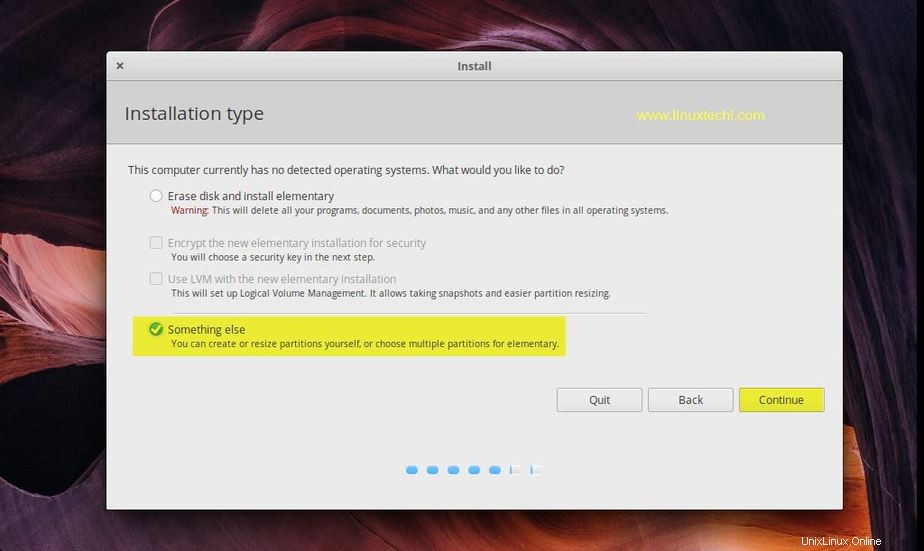
Wenn Sie neu bei Linux sind und keine eigenen Partitionen erstellen möchten, wählen Sie die erste Option, sie löscht alles von der Festplatte und das Installationsprogramm erstellt automatisch Partitionen auf der Festplatte.
Wenn Sie beabsichtigen, eigene benutzerdefinierte Partitionen zu haben, wählen Sie „Etwas anderes “.
In meinem Fall habe ich ungefähr 40 GB Speicherplatz für die einfache Installation des Betriebssystems und werde die folgenden benutzerdefinierten Partitionen erstellen, indem ich die Option „Etwas anderes“ wähle
- /boot =1 GB (ext4-Dateisystem)
- /home =20 GB (ext4-Dateisystem)
- /var =7 GB (ext4-Dateisystem)
- / =10 GB (ext4-Dateisystem)
- Austauschen =2 GB
Erstellen Sie eine leere Partitionstabelle auf der gesamten Festplatte. Klicken Sie auf „Neue Partitionstabelle“. “ und klicken Sie dann auf „Weiter ”
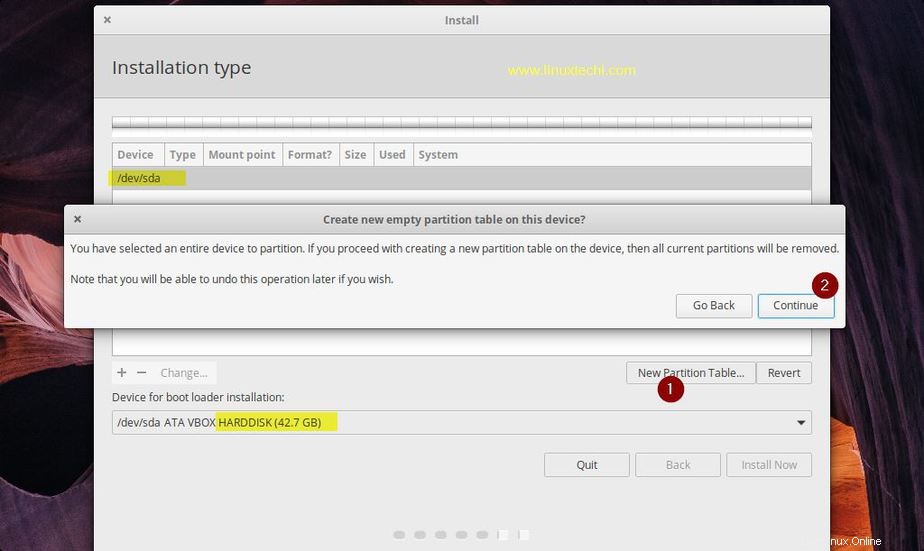
Erstellen Sie nun Ihre erste Partition als /boot mit einer Größe von 1 GB, wählen Sie die freie Festplatte aus und klicken Sie dann auf “+” Symbol und geben Sie Größe, Dateisystemtyp und Einhängepunkt an
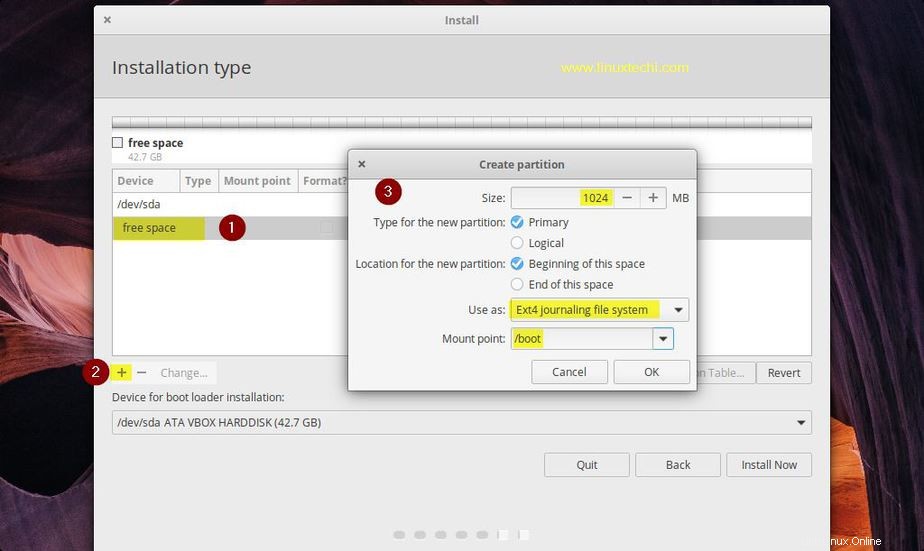
Erstellen Sie auf ähnliche Weise eine Partition von /home (20 GB), /var (7 GB) bzw. / (10 GB).
/home-Partition
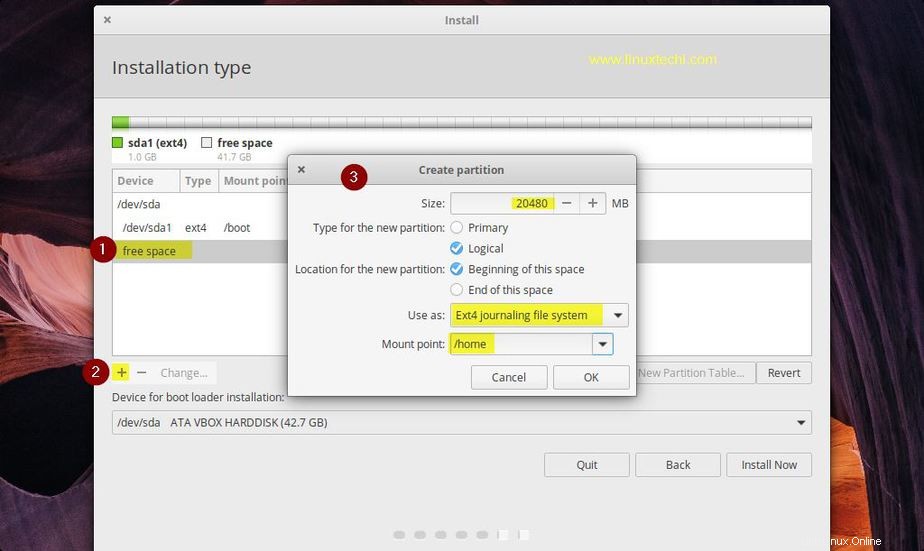
Klicken Sie auf OK
/var-Partition
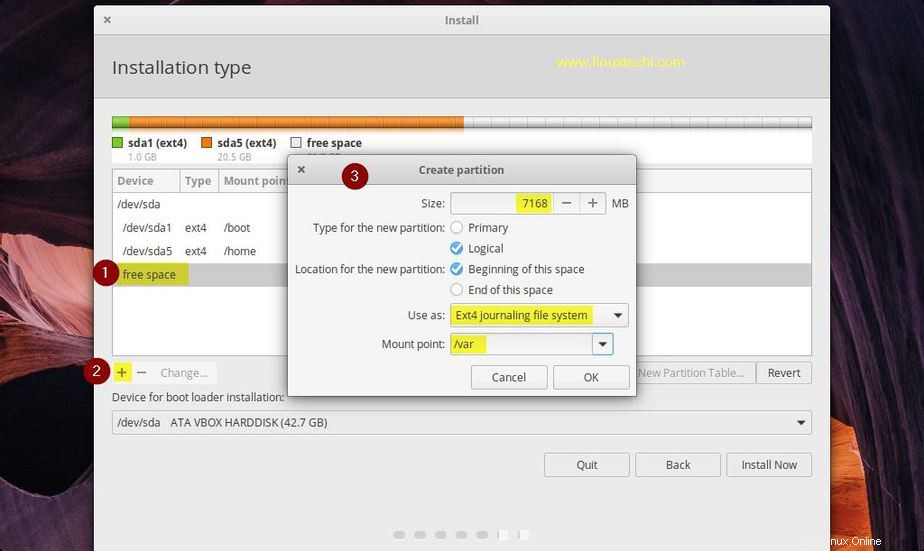
/ oder Root-Partition mit Schrägstrich
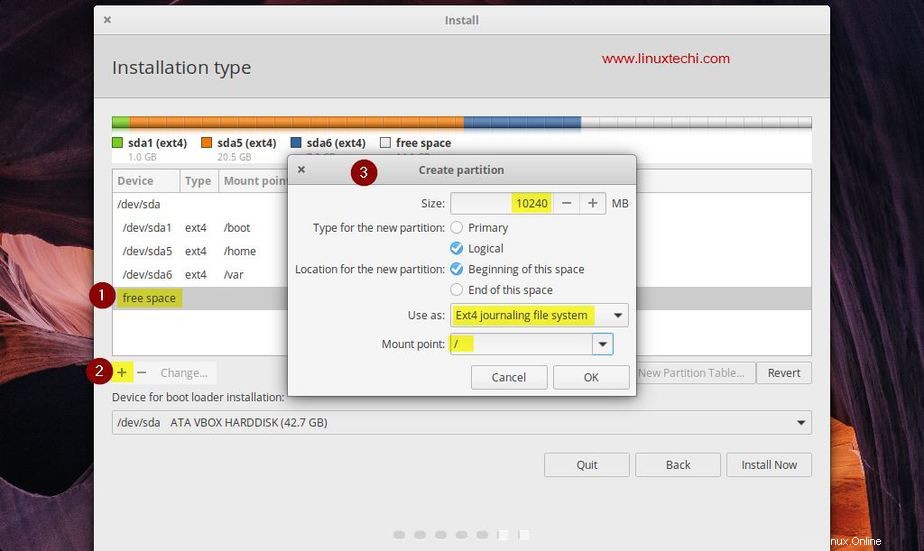
Erstellen Sie im letzten eine Swap-Partition der Größe 2 GB
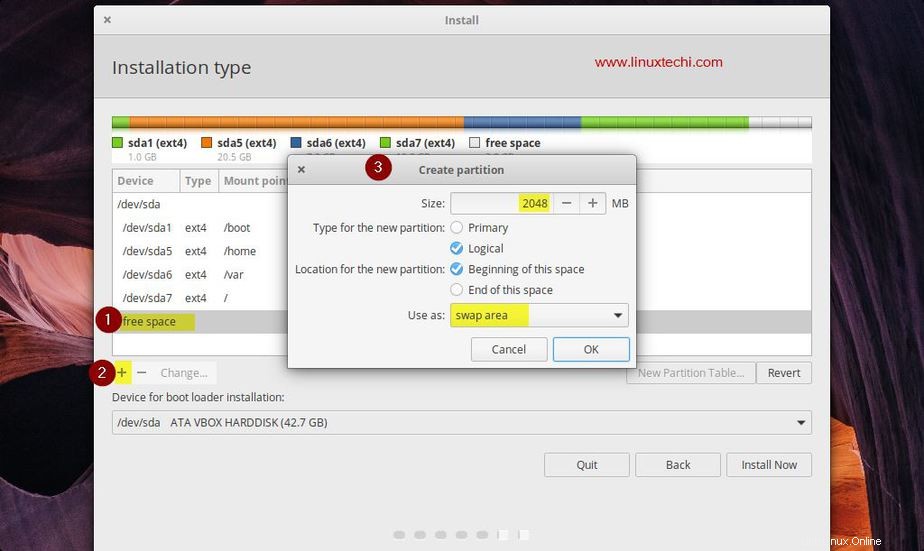
Klicken Sie auf OK
Wenn Sie mit den Partitionen fertig sind, klicken Sie auf „Jetzt installieren“. “ und klicken Sie dann auf „Weiter ” um die Änderungen auf die Festplatte zu schreiben,
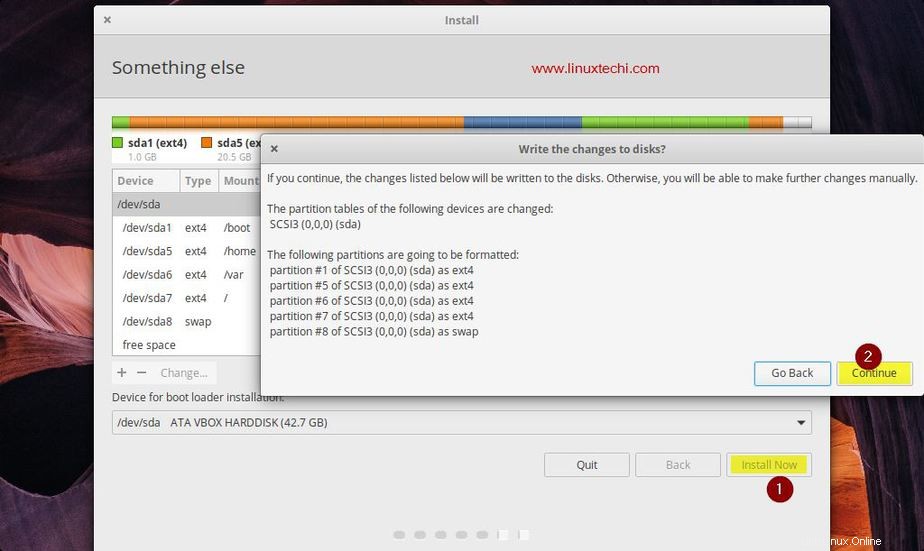
Schritt:7) Wählen Sie Ihren bevorzugten Standort für die Zeitzone aus
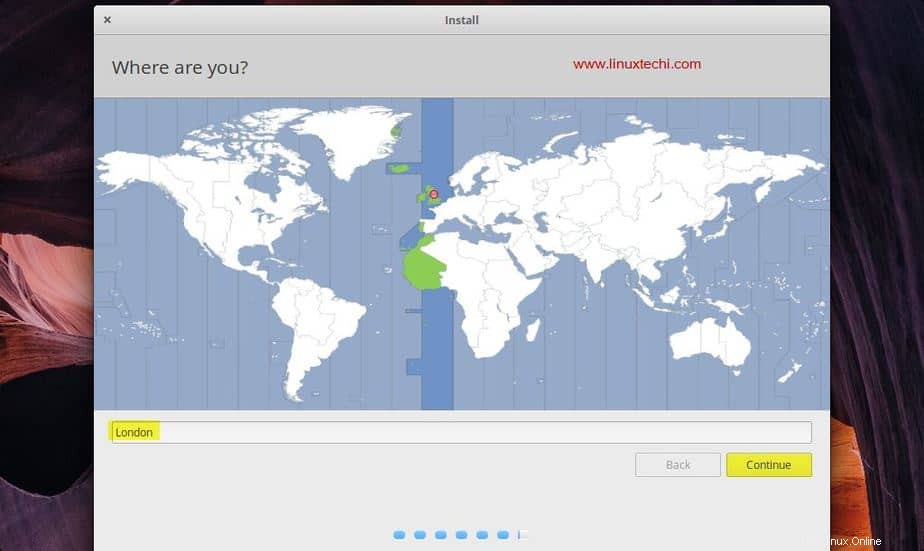
Klicken Sie auf Weiter, um fortzufahren,
Schritt:8) Legen Sie Ihren Systemhostnamen fest und erstellen Sie Benutzeranmeldeinformationen
Legen Sie den Hostnamen für Ihr System fest, erstellen Sie einen Benutzer und geben Sie sein Passwort an. In meinem Fall habe ich Folgendes verwendet:
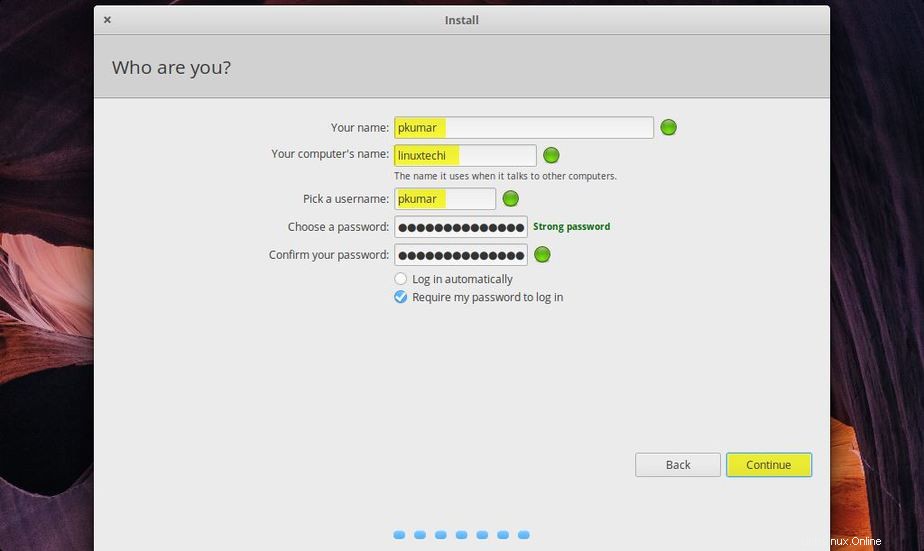
Klicken Sie auf Weiter, um die Installation zu starten
Schritt:9) Installationsfortschritt von Elementary OS 5.0
Wie wir sehen können, wurde die Installation gestartet und ist im Gange.
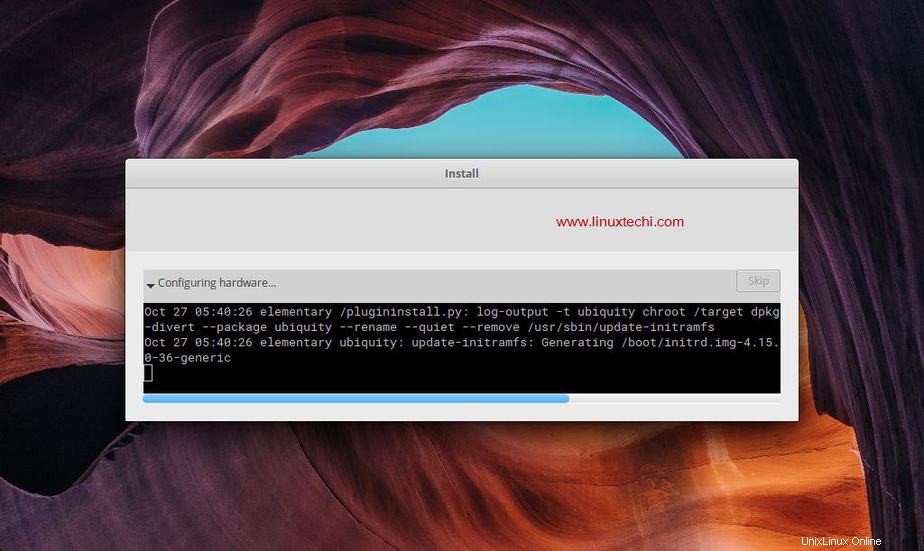
Sobald die Installation erfolgreich abgeschlossen ist, fordert uns das Installationsprogramm auf, das System neu zu starten,
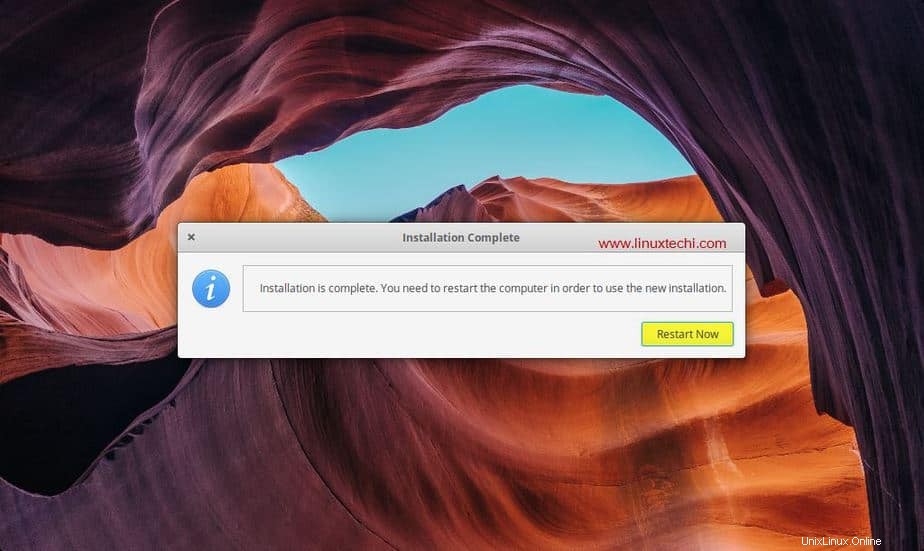
Klicken Sie auf „Jetzt neu starten “, um das System neu zu starten, und stellen Sie außerdem sicher, dass Sie das Boot-Medium auf „Festplatte“ ändern, damit das System mit der Festplatte hochfährt.
Schritt:10) Elementary OS 5.0 Anmeldebildschirm und Desktop
Wenn das System nach dem Neustart hochfährt, wird der folgende Bildschirm angezeigt. Verwenden Sie dieselben Benutzeranmeldeinformationen, die wir während der Installation erstellt haben.
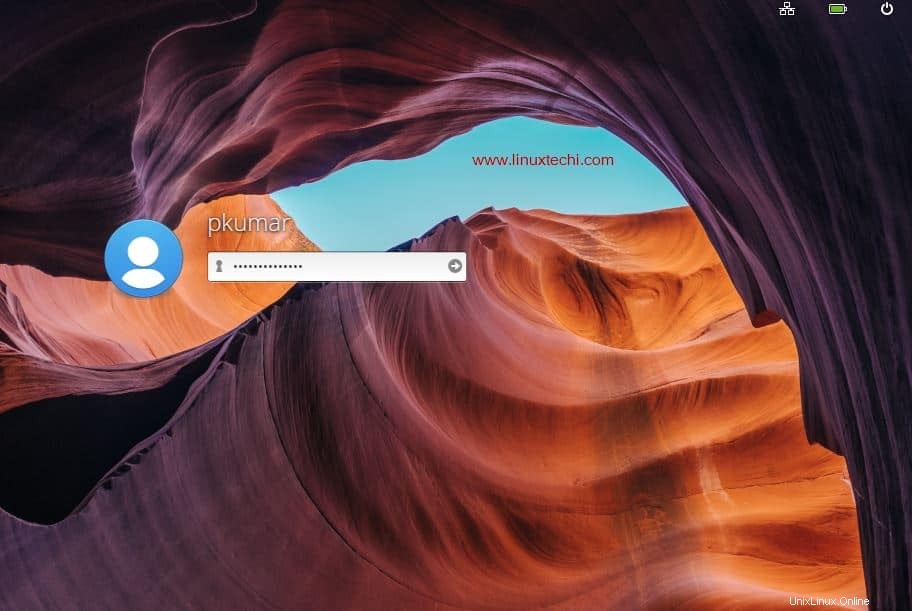
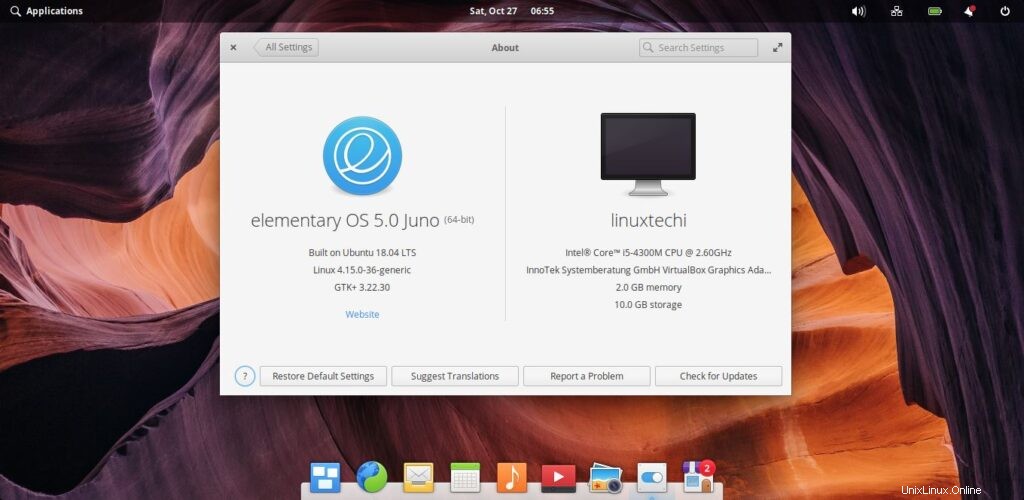
Dies bestätigt, dass Elementary OS 5.0 „Juno“ erfolgreich installiert wurde. Entdecken Sie jetzt diese aufregende Linux-Distribution und haben Sie Spaß ?