Hallo Techies, das Debian-Projekt hat kürzlich seine neueste und stabile Version von Debian GNU/Linux 9.0 mit dem Codenamen „stretch“ veröffentlicht ’. Einige der wichtigsten Änderungen in Debian 9 sind unten aufgeführt:
- Kernel 4.9
- Standard-MySQL ist jetzt MariaDB 10.1
- LibreOffice 5.2
- GNOME-Desktop-Umgebung 3.2
- KDE-Plasma 5.8
- Xfce 4.12
- PHP 7
- Neue Version von GIMP 2.8.18
- Firefox 45.9
Im Folgenden sind die Mindestsystemanforderungen für die Installation von Debian 9 aufgeführt:
- 512 MB Arbeitsspeicher
- 10-GB-Festplatte
- 1-GHz-Pentium-4-Prozessor
- Installationsmedien (USB/DVD)
In diesem Artikel werden wir diskutieren, wie man Debian 9 „Stretch“ auf Desktop oder Laptop neu installiert, zusammen mit den Screenshots.
Laden Sie Debian 9.0 „Stretch“ herunter
Laden wir die ISO-Datei von Debian 9 von der offiziellen Website herunter.
- Debian 9 (64-Bit)
- Debian 9 (32-Bit)
Hinweis: Laden Sie nur die erste DVD herunter, da sie alle erforderlichen Dateien enthält, um das Standard-Debian-System zu installieren.
Sobald die ISO-Datei heruntergeladen ist, brennen Sie sie entweder auf ein USB-Laufwerk oder eine DVD und machen Sie sie bootfähig. Es wird empfohlen, eine Sicherungskopie aller erforderlichen Dateien und Verzeichnisse zu erstellen, bevor Sie mit der Installation auf einem Laptop oder Desktop beginnen.
Debian 9.0 Installationsschritte:
Schritt 1:Booten Sie Ihr System mit einem bootfähigen USB-Laufwerk oder einer bootfähigen DVD
Beginnen wir mit dem Installationsvorgang, indem wir Ihr System mit bootfähigen Medien booten, die wir im obigen Schritt erstellt haben.
Wählen Sie den Installationsmodus entweder grafisch oder CLI (Installieren). In meinem Fall gehe ich von der grafischen Installation aus
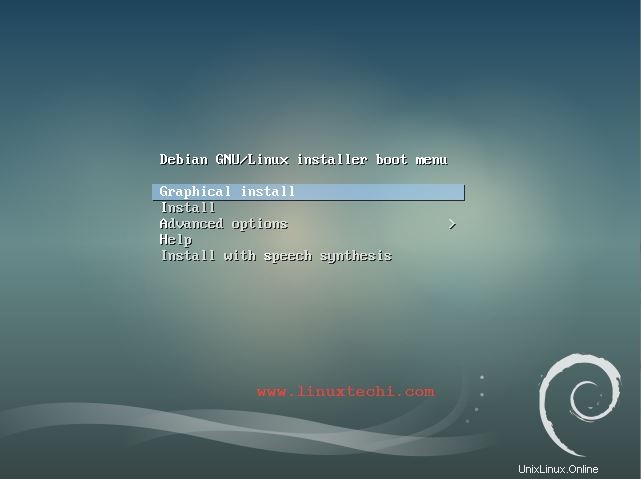
Schritt 2:Wählen Sie Ihre bevorzugte Sprache, Ihren Standort und Ihr Tastaturlayout aus
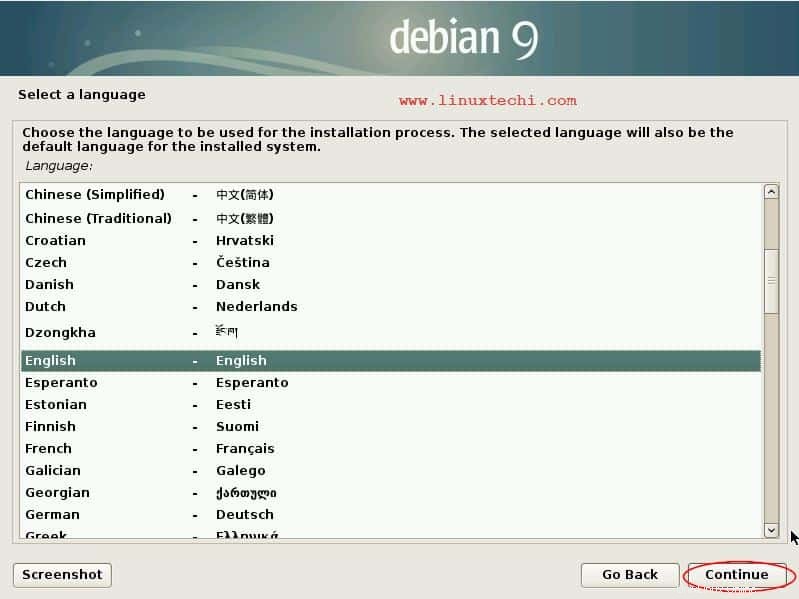
Klicken Sie auf Weiter
Wählen Sie Ihren bevorzugten Standort aus
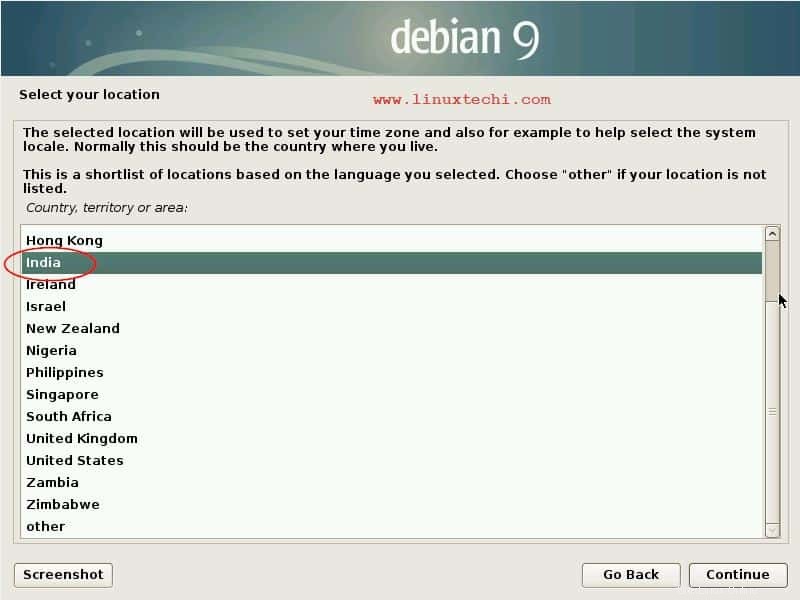
Wählen Sie Ihr bevorzugtes Tastaturlayout und klicken Sie auf Weiter
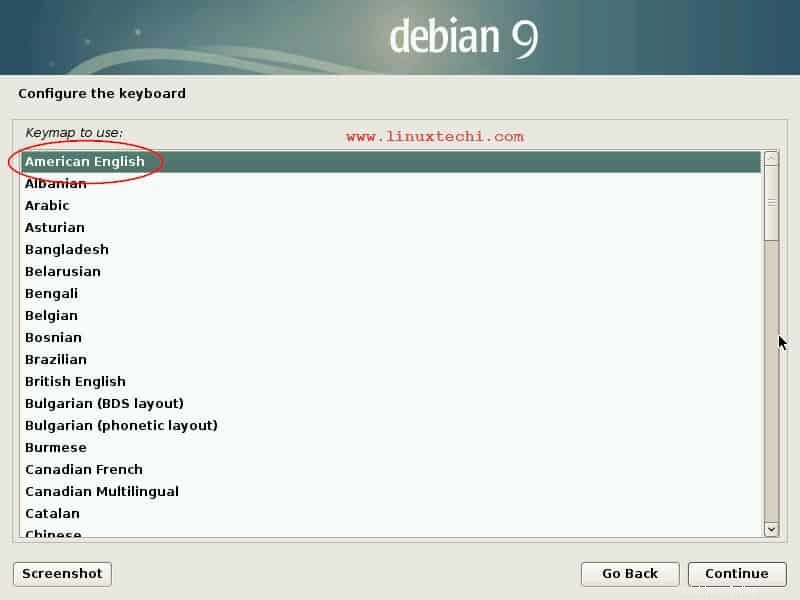
Schritt 3:Hostnamen und Domänennamen für Ihr System festlegen
Legen Sie den bevorzugten Hostnamen für Ihr System fest und klicken Sie dann auf Weiter
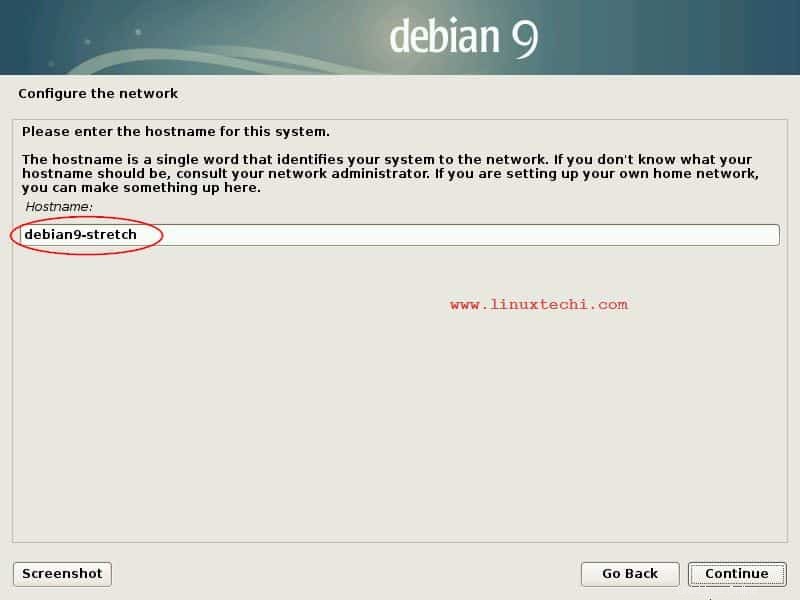
Geben Sie in diesem Schritt den Domainnamen an, in meinem Fall verwende ich den Domainnamen als „example.com“
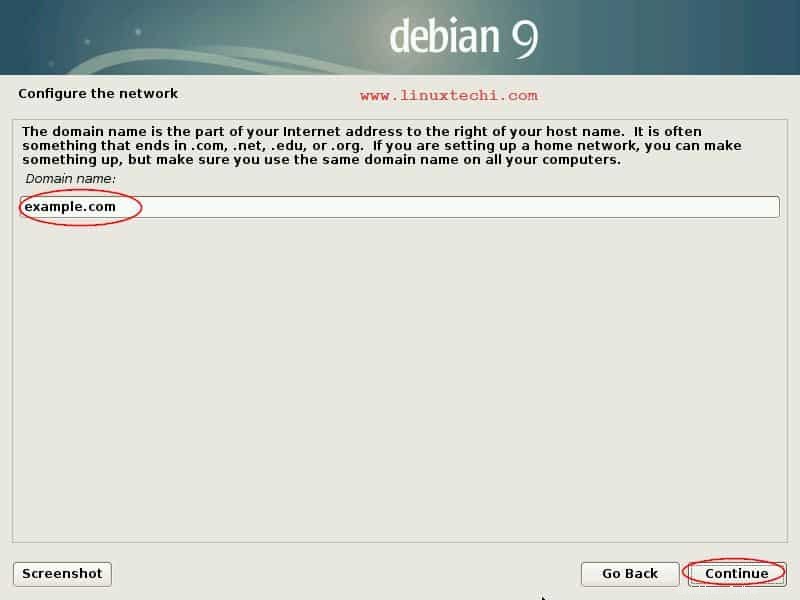
Schritt 4:Root-Benutzerpasswort festlegen und lokalen Benutzer erstellen
In diesem Schritt werden Sie aufgefordert, das Root-Benutzerpasswort festzulegen
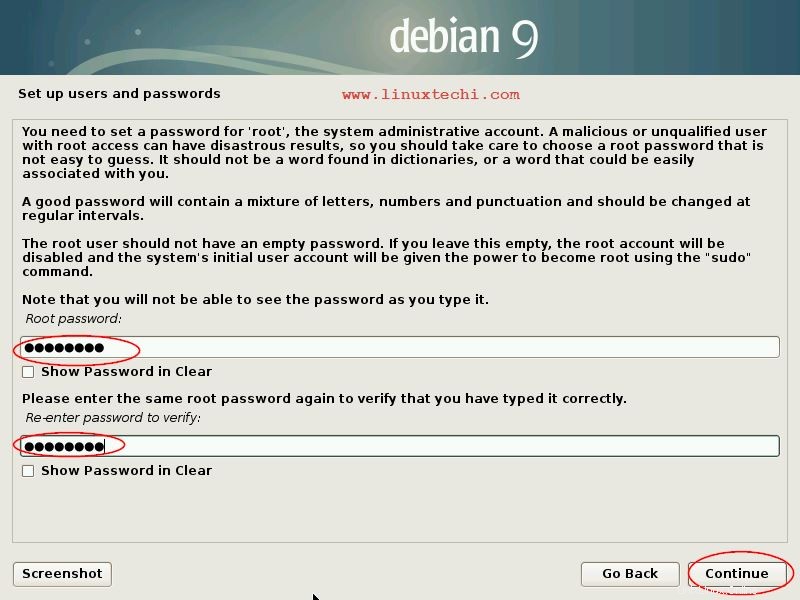
Geben Sie den vollständigen Namen des lokalen Benutzers an und klicken Sie auf Weiter
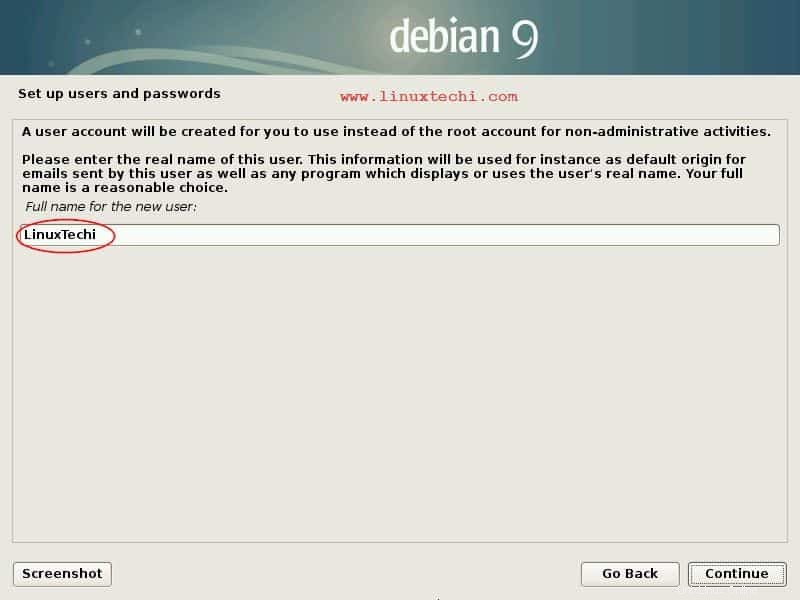
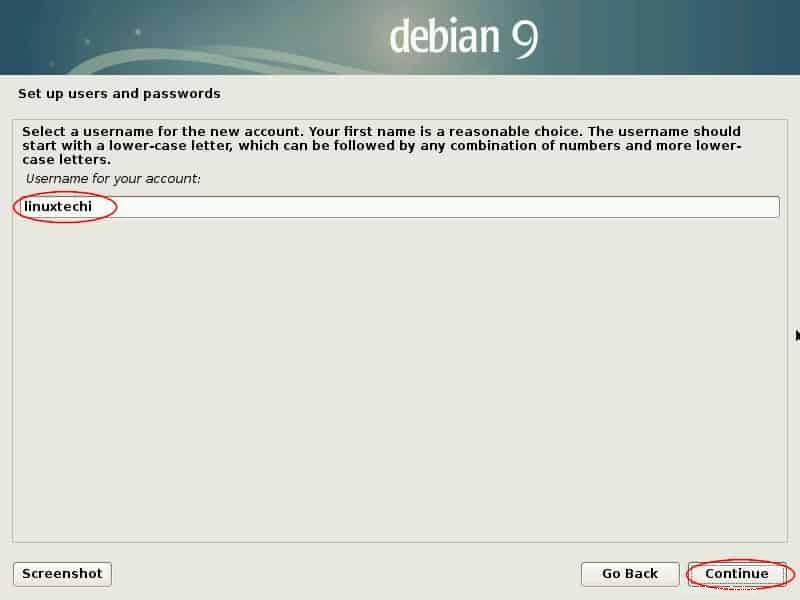
Klicken Sie auf Weiter
Geben Sie das starke Passwort für den lokalen Benutzer an, in meinem Fall ist der lokale Benutzer „linuxtechi“
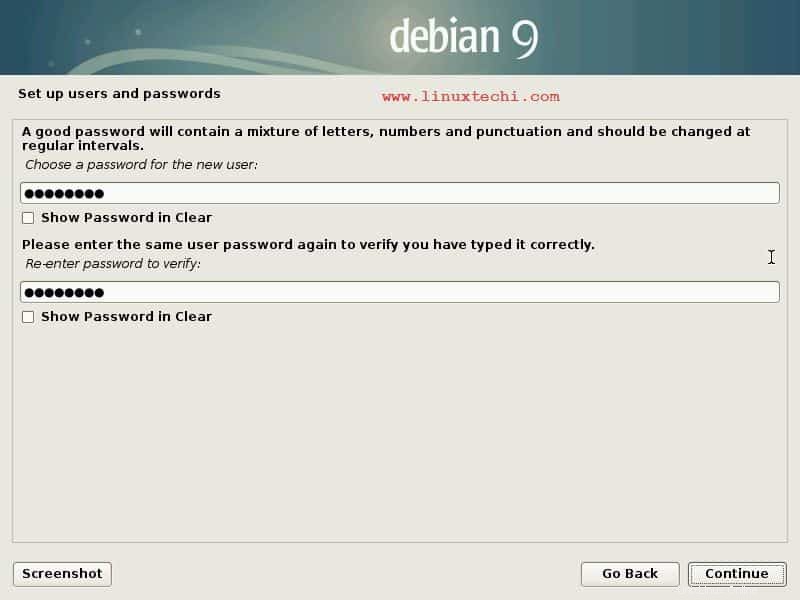
Schritt 5:Partitionierungsmethode für Ihre Festplatte auswählen
Wählen Sie in diesem Schritt die Partitionierungsmethode für Ihre Festplatte aus. Hier haben wir zwei Möglichkeiten, entweder wir erstellen die Partition manuell und lassen den Installer die Partitionen für uns erstellen.
In meinem Fall wähle ich „Geführt – Gesamte Festplatte verwenden und lvm einrichten ”
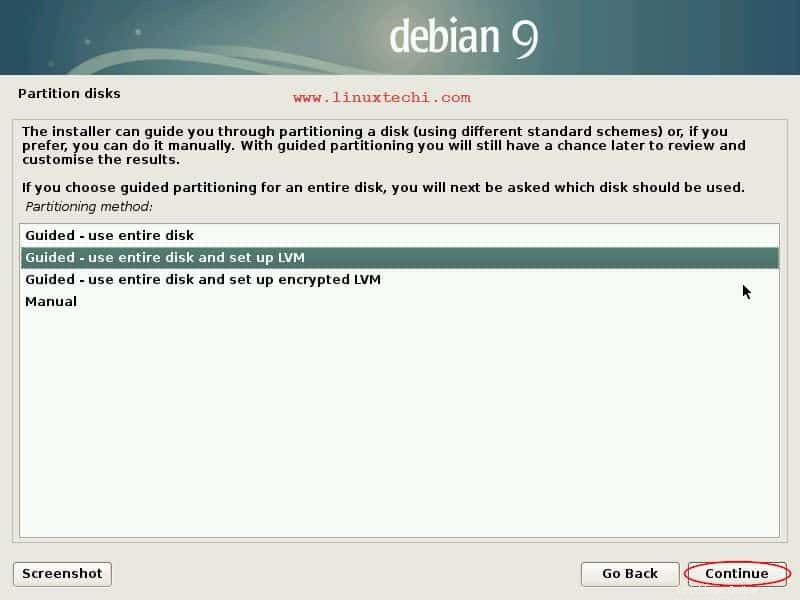
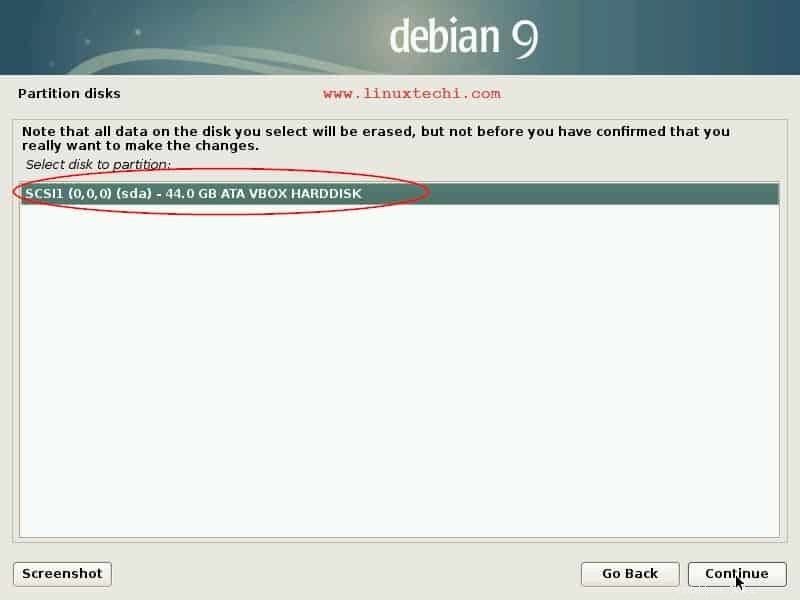
Klicken Sie auf Weiter
In diesem Schritt müssen wir das Partitionsschema für unsere Festplatte angeben. In meinem Fall habe ich die getrennte Partition für /var, /home und /tmp ausgewählt
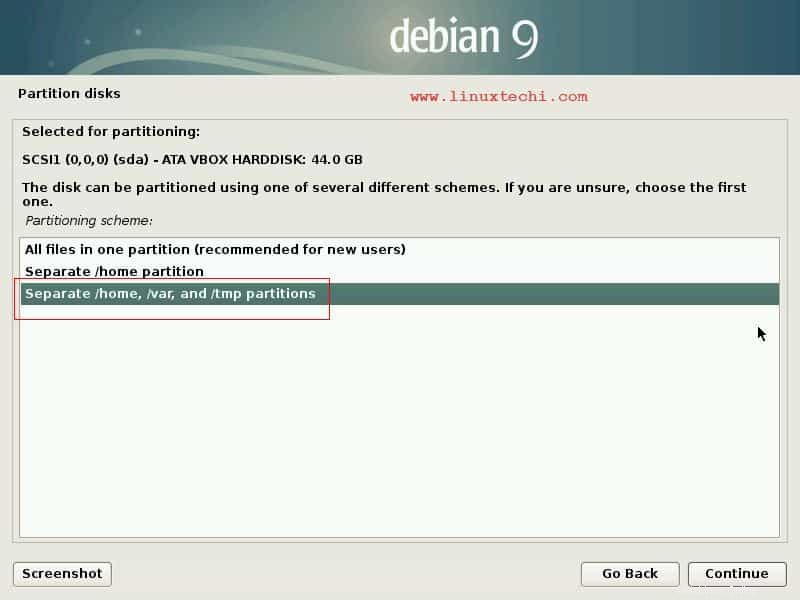
Klicken Sie auf Weiter
Wählen Sie „Ja“, um Änderungen auf die Festplatte zu schreiben und LVM zu konfigurieren
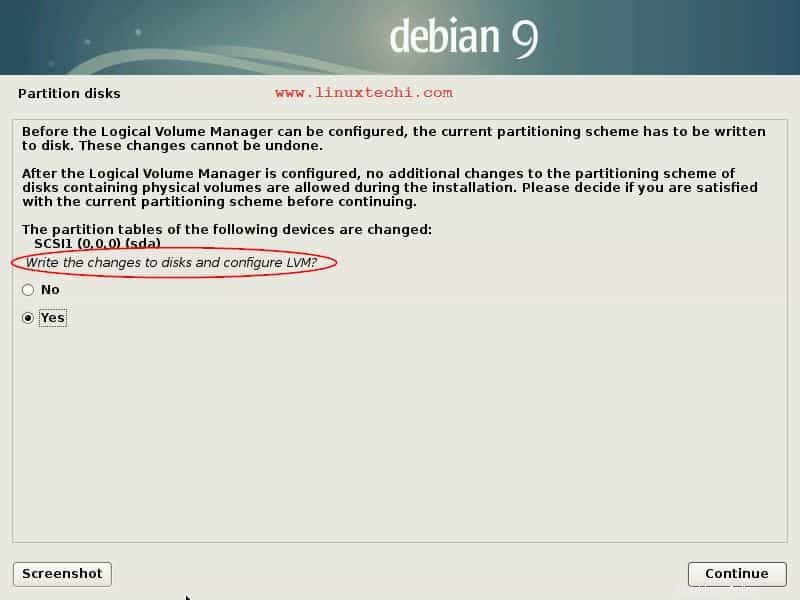
Überprüfen Sie das Partitionsschema und klicken Sie dann auf Weiter, um die Partitionierung abzuschließen und die Änderungen auf der Festplatte zu speichern
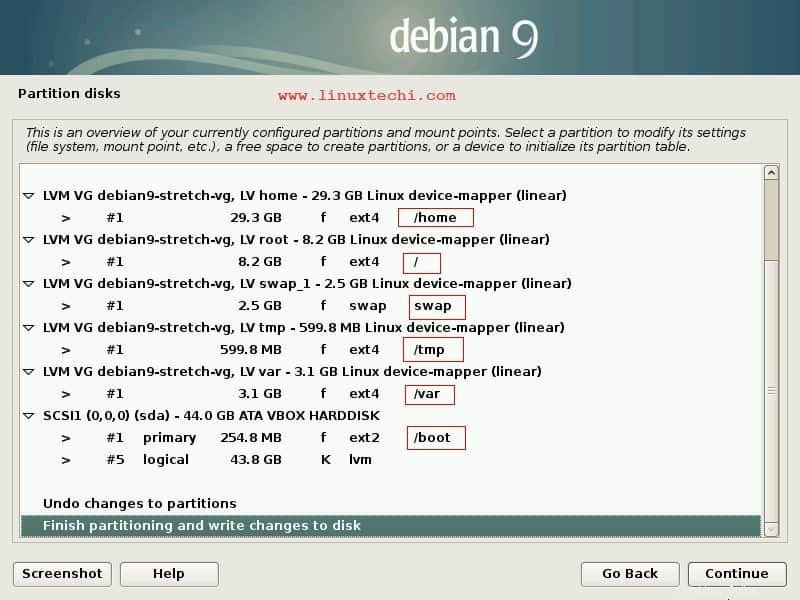
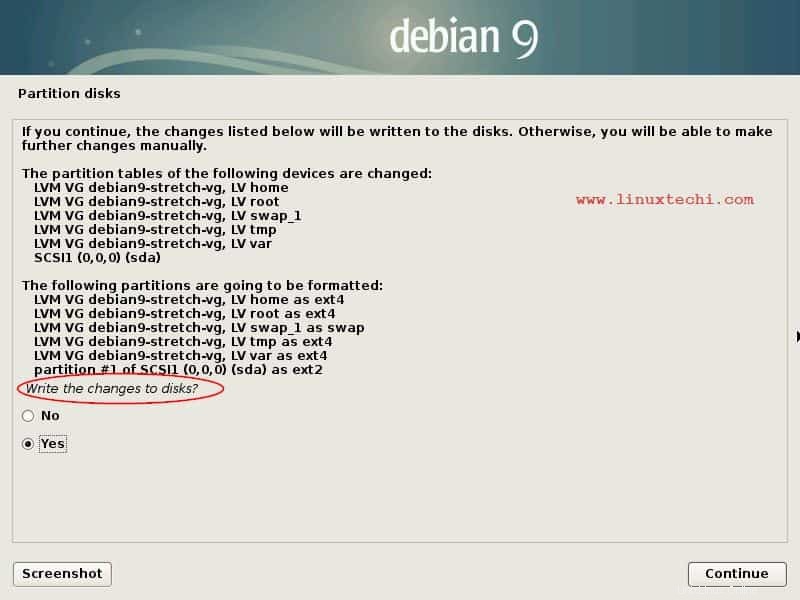
Klicken Sie auf Weiter, um die Installation zu starten
Schritt 6:Installation gestartet und läuft
Wie wir sehen können, hat die Installation begonnen und ist im Gange
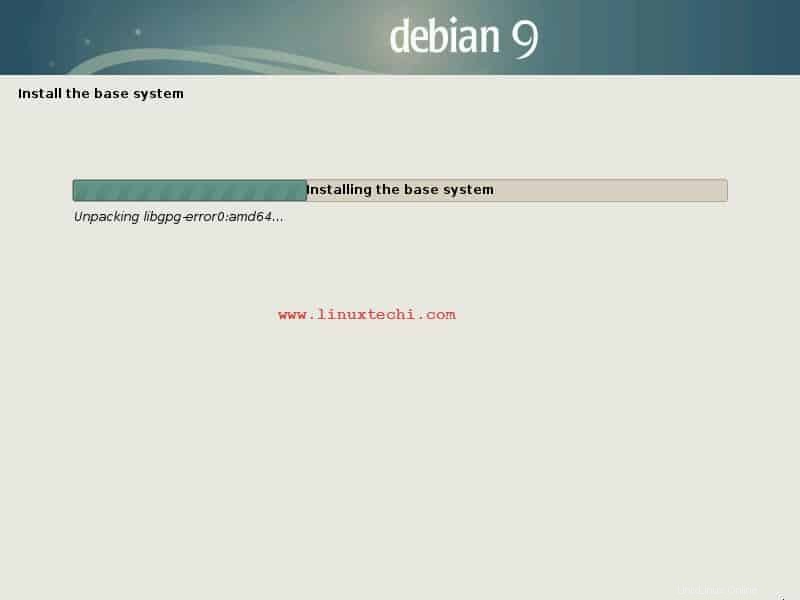
Während der Installation fordert uns das Installationsprogramm auf, zusätzliche CDs/DVDs zu scannen, die vom Paketmanager (apt) zur Installation der Software verwendet werden. Wenn Sie nicht scannen möchten, wählen Sie „NEIN“, wie unten gezeigt:
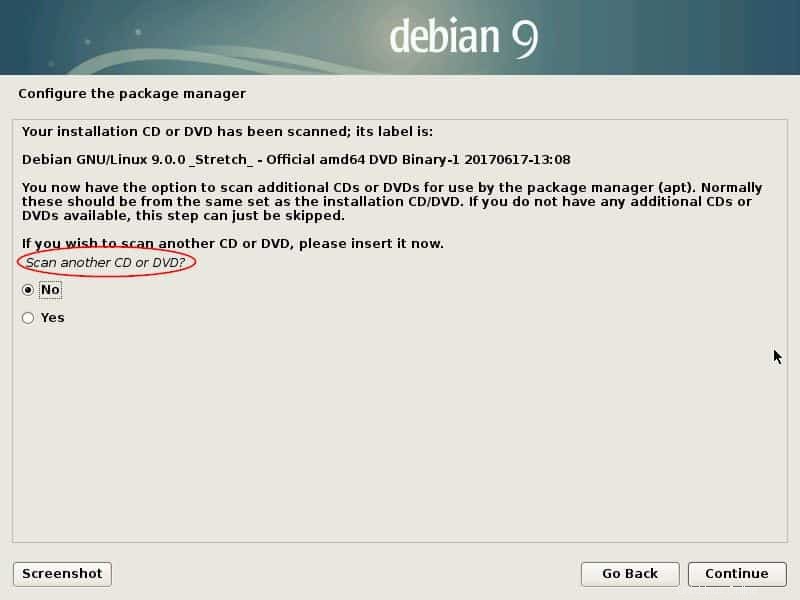
Wählen Sie den Netzwerkspiegel aus Option als „Nein“
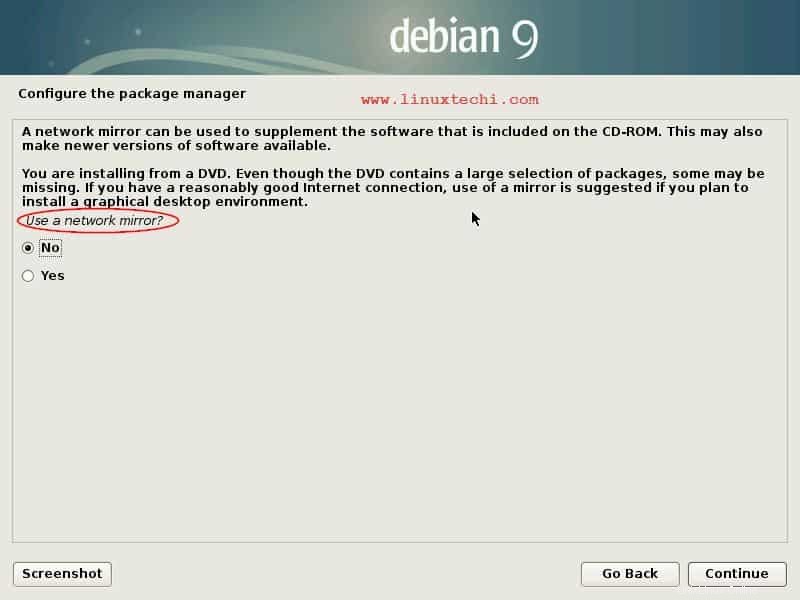
Klicken Sie auf Weiter, um fortzufahren
Wählen Sie die zu installierende Software aus und klicken Sie dann auf „Weiter“, um mit der Installation fortzufahren
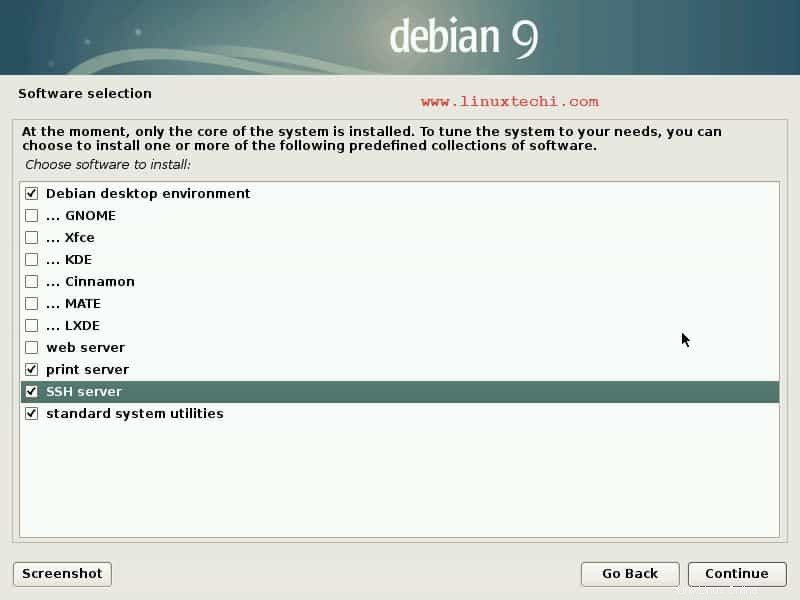
Wählen Sie die Option „Ja“, um den Grub-Bootloader zu installieren
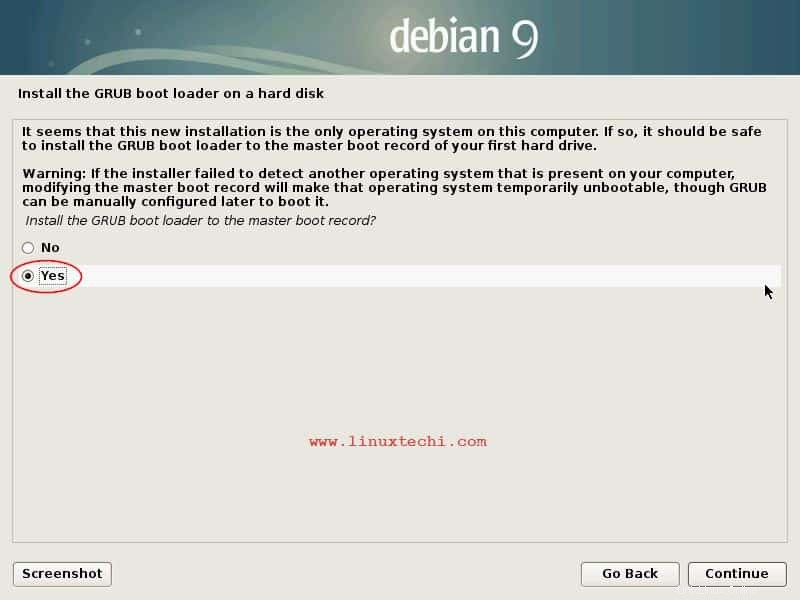
Wählen Sie die Festplatte aus, auf der der Bootloader installiert werden soll
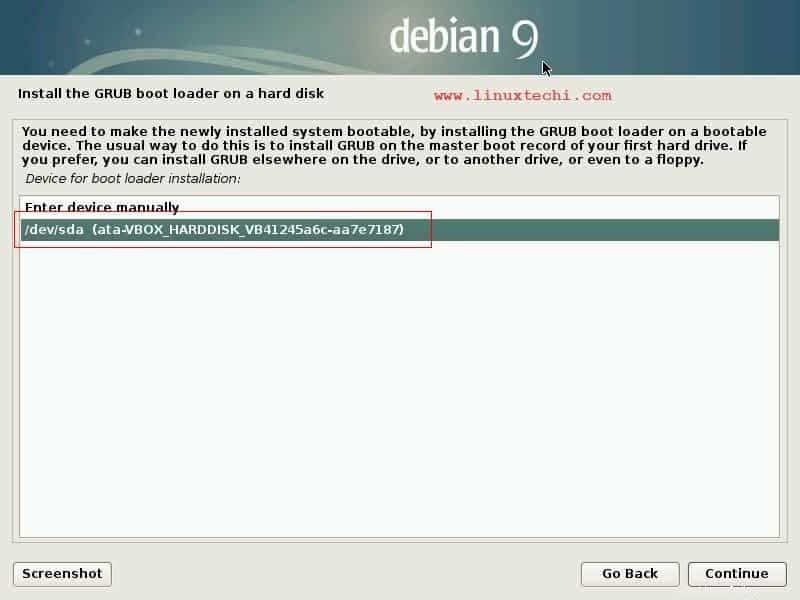
Sobald die Installation abgeschlossen ist, fordert das Installationsprogramm Sie auf, das System neu zu starten und das USB-Laufwerk oder die DVD zu entfernen, die wir während der Installation verwendet haben.
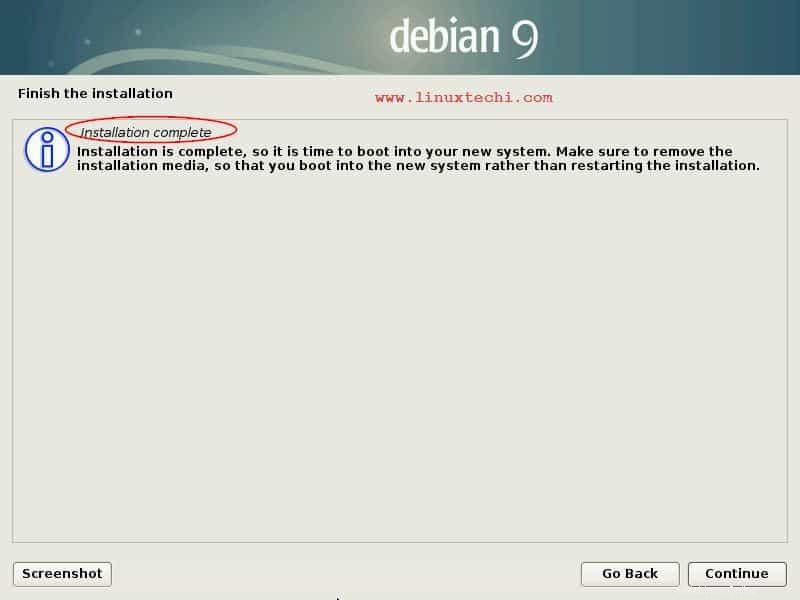
Klicken Sie auf Weiter, um Ihr System neu zu starten
Schritt 7:Booten Sie Ihr System mit neu installiertem Debian 9
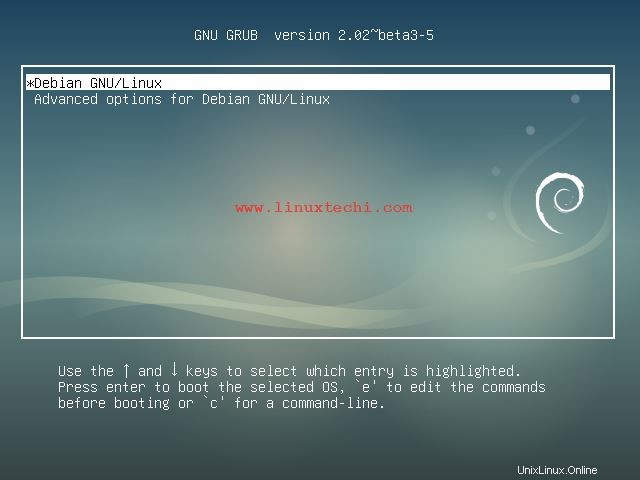
Verwenden Sie denselben Benutzernamen und dasselbe Passwort, das wir während der Installation erstellt haben
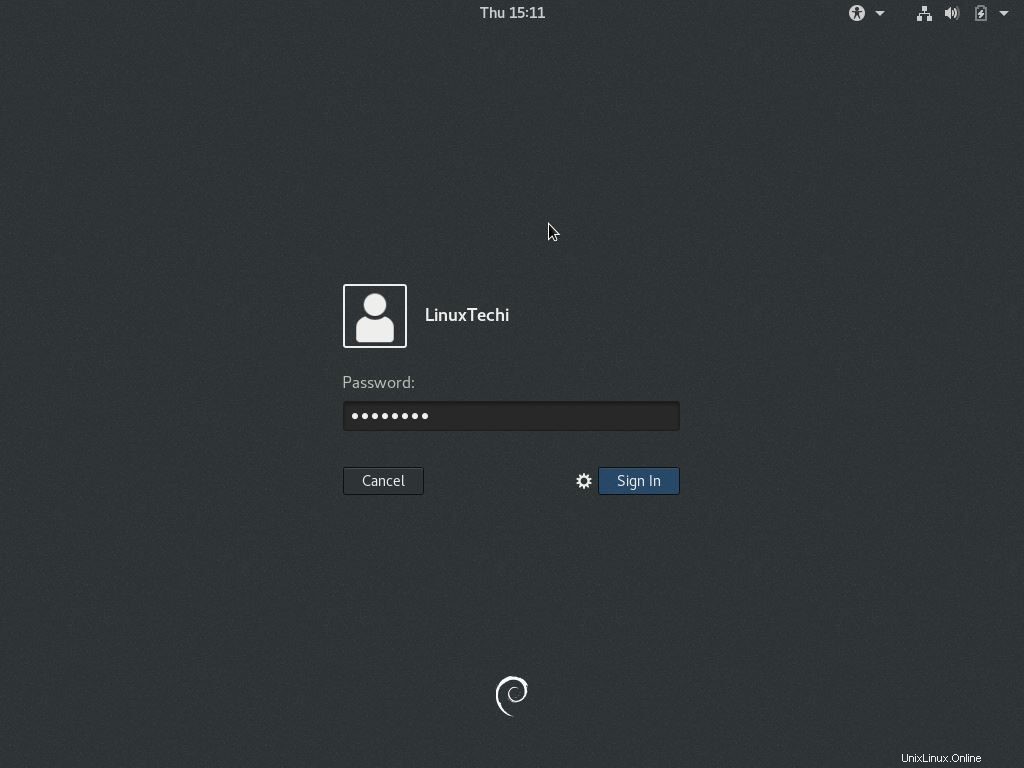
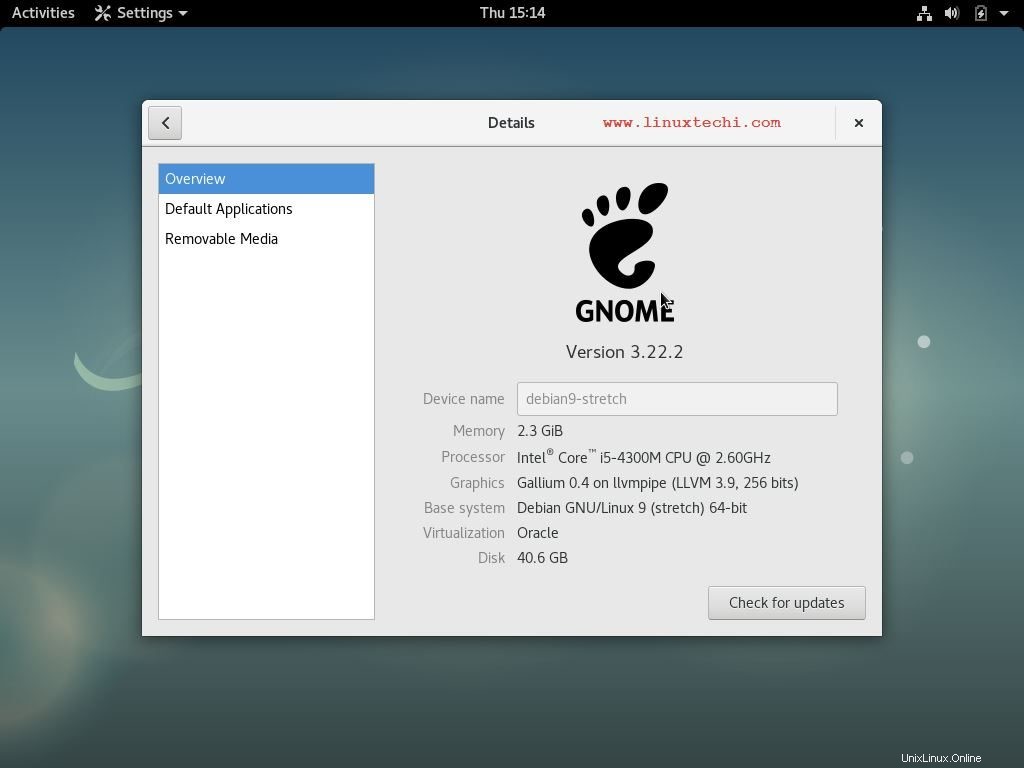
Das ist alles aus diesem Artikel. Debian 9 „Stretch“ wurde erfolgreich installiert, bitte teilen Sie uns Ihr Feedback und Ihre Kommentare im Kommentarbereich unten mit.