 Fedora ist das Open-Source-Betriebssystem des von Red Hat gesponserten Fedora-Projekts. Hier ist das Schritt-für-Schritt-Tutorial zur Installation von Fedora 16 (Verne) auf dem PC. Dies ist die Neuinstallation des Betriebssystems. Sichern Sie vor der Installation des Betriebssystems Ihre Daten von der Festplatte.
Fedora ist das Open-Source-Betriebssystem des von Red Hat gesponserten Fedora-Projekts. Hier ist das Schritt-für-Schritt-Tutorial zur Installation von Fedora 16 (Verne) auf dem PC. Dies ist die Neuinstallation des Betriebssystems. Sichern Sie vor der Installation des Betriebssystems Ihre Daten von der Festplatte.
Laden Sie die Fedora Live-CD vom Fedora-Projekt herunter. Brennen Sie es mit Ihrem Lieblingsbrenner auf CD. Lassen Sie den PC zuerst von CD/DVD-ROM booten
Schritt 1:Wählen Sie im Startbildschirm Fedora 16 starten aus.
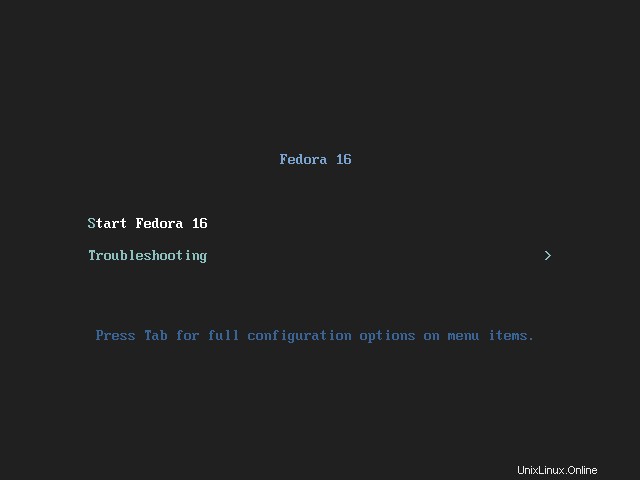
Die CD beginnt mit der Initialisierung der Installation.
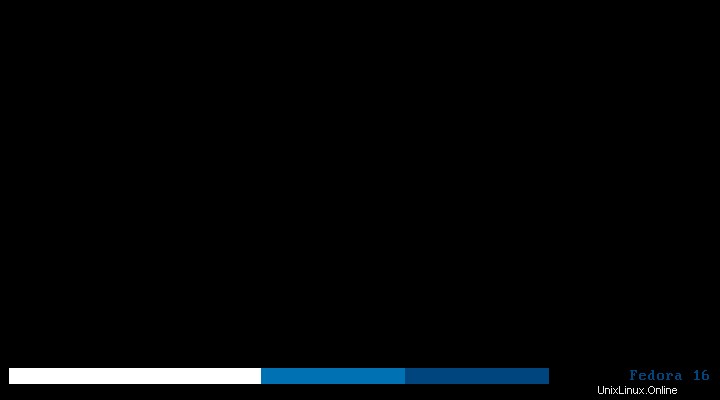
Sie erhalten den Fehler „GNOME 3 konnte nicht geladen werden, weil der Treiber für das Display noch nicht installiert ist.
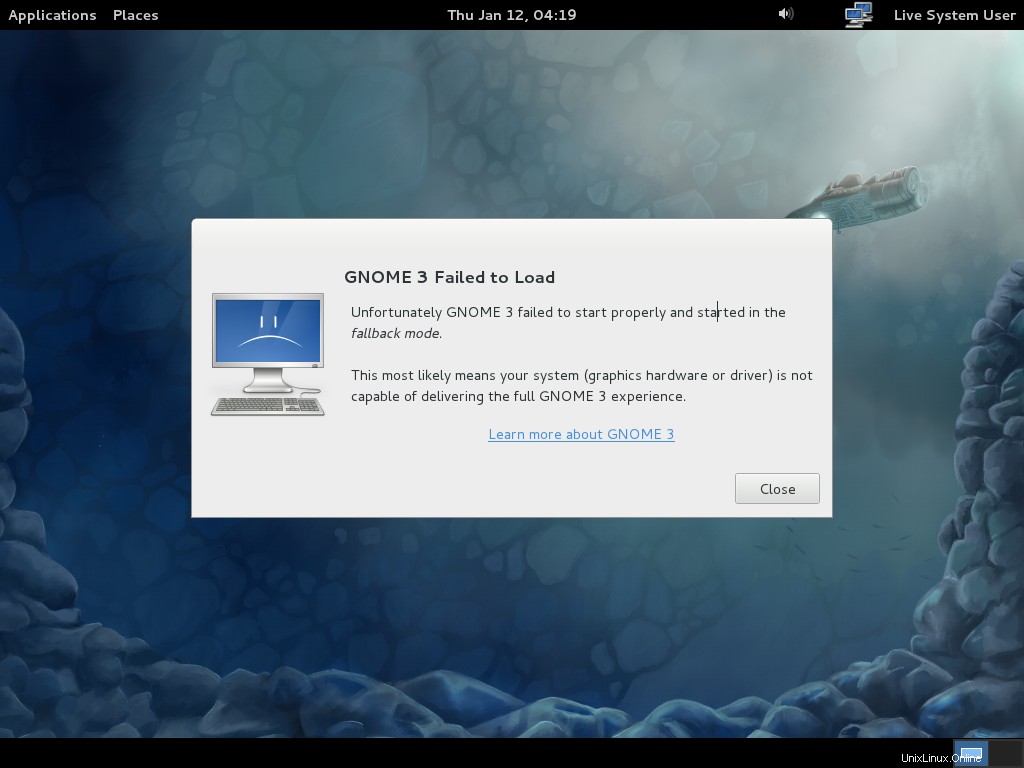
Schritt 2:Starten Sie die Installation über die Anwendung —–> Systemtools ——> Auf Festplatte installieren.
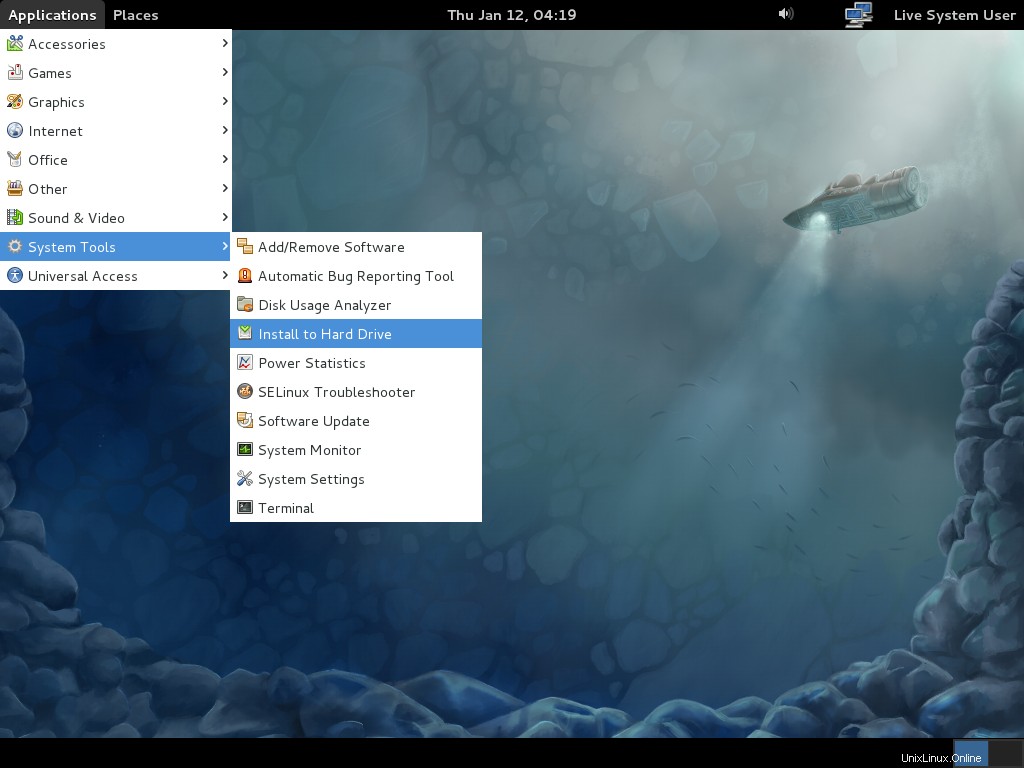
Schritt 3:Wählen Sie den Tastaturtyp aus und klicken Sie auf Weiter.
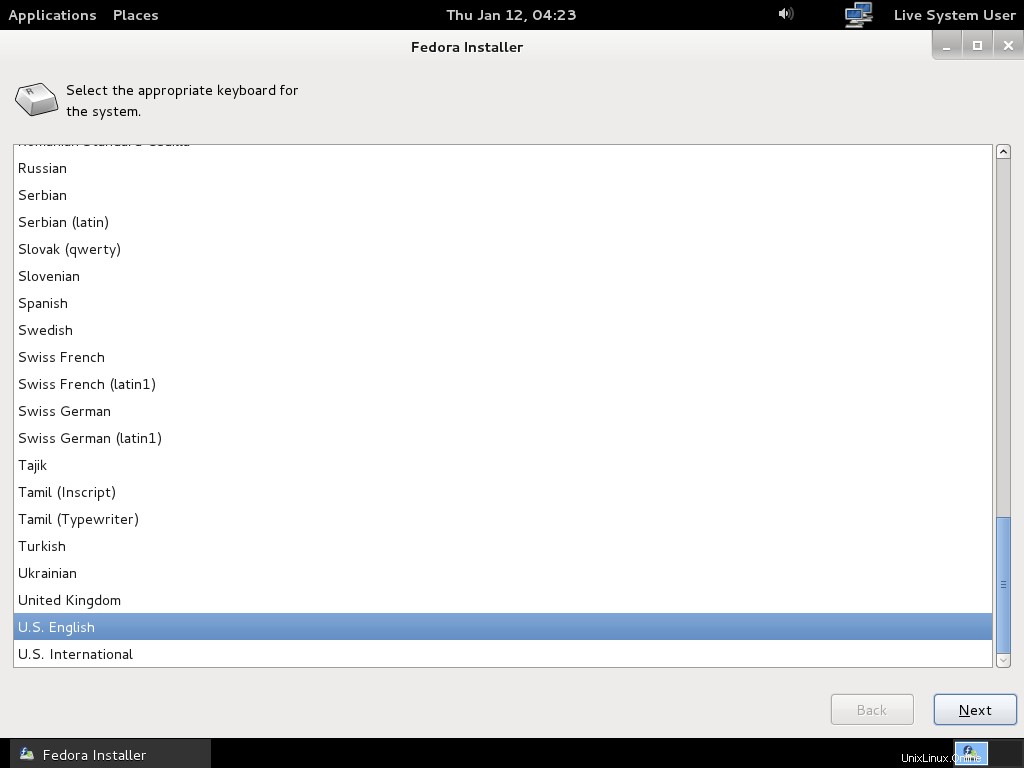
Schritt 4:Wählen Sie den Typ des Installationsgeräts aus und klicken Sie auf Weiter. Es wird empfohlen, ein einfaches Speichergerät für den PC zu verwenden.
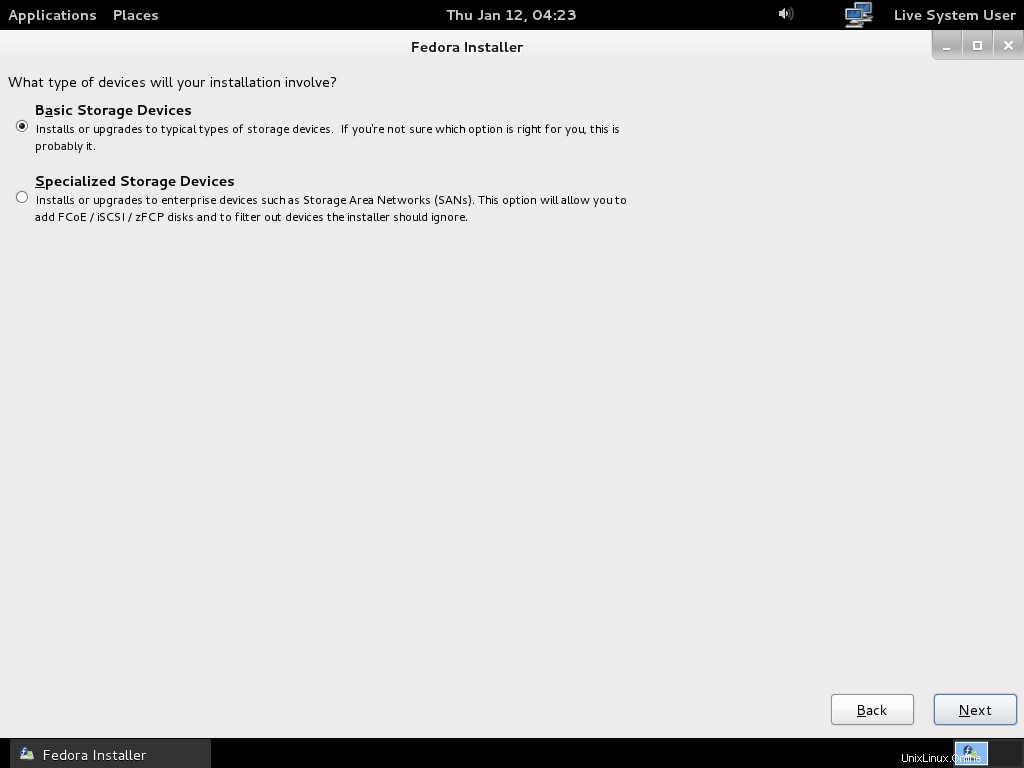
Schritt 5:Geben Sie den Hostnamen ein und klicken Sie auf Weiter.
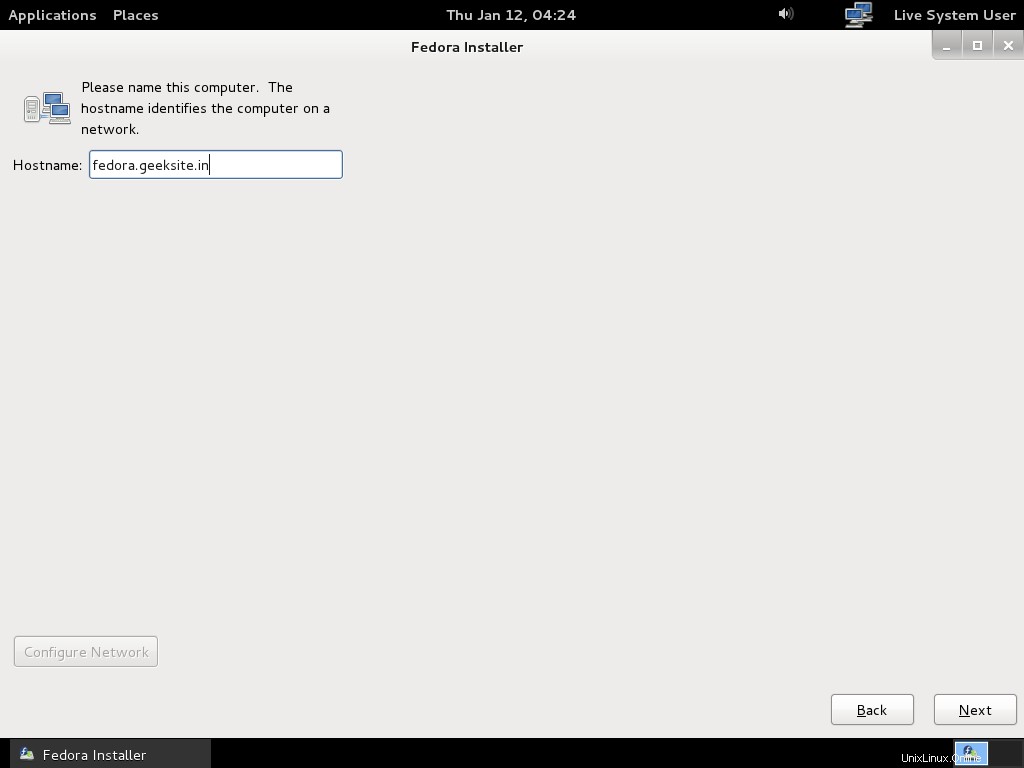
Schritt 6:Wählen Sie Ihre Zeitzone aus und klicken Sie auf Weiter.
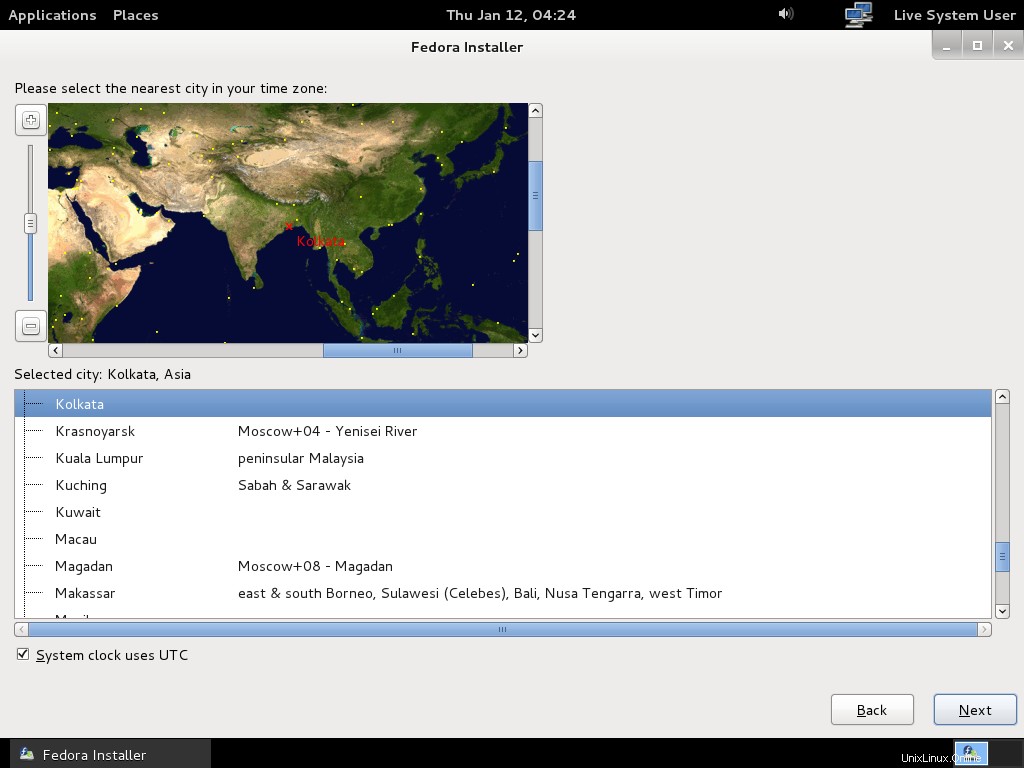
Schritt 7:Geben Sie das Passwort für das Root-Konto ein und klicken Sie auf Weiter.
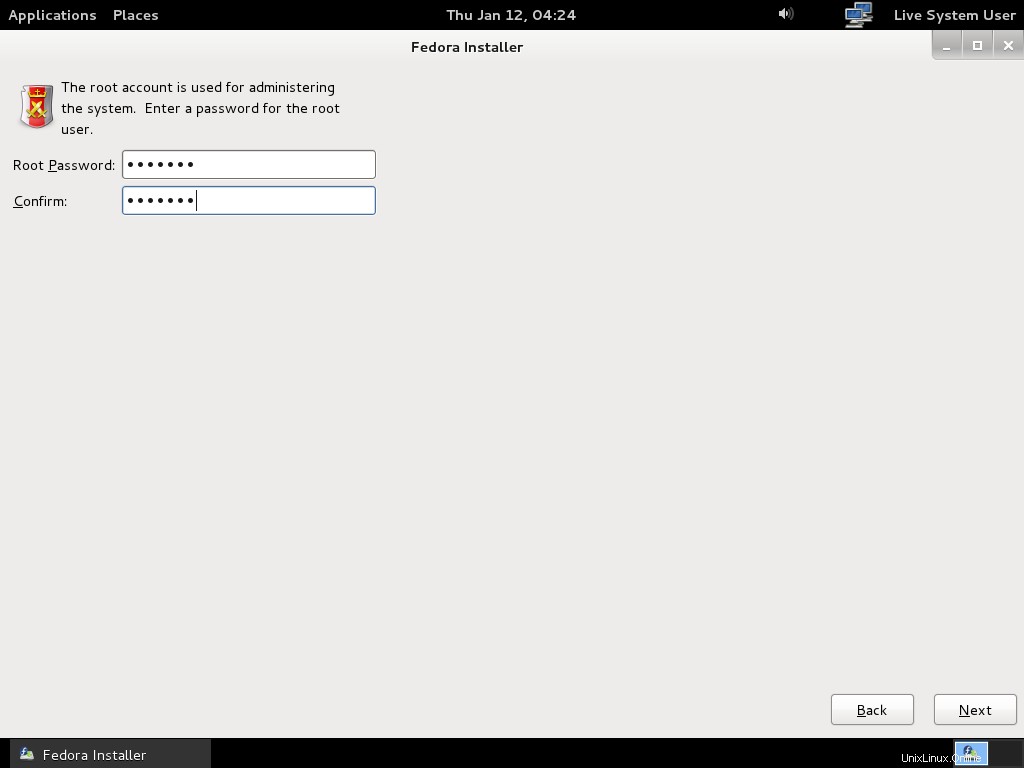
Schritt 8:Wählen Sie Ihren Installationstyp und klicken Sie auf Weiter. Hier habe ich eine leere Festplatte verwendet, bevor Sie dies tun, stellen Sie bitte sicher, dass Sie eine Sicherungskopie Ihrer Daten erstellt haben.
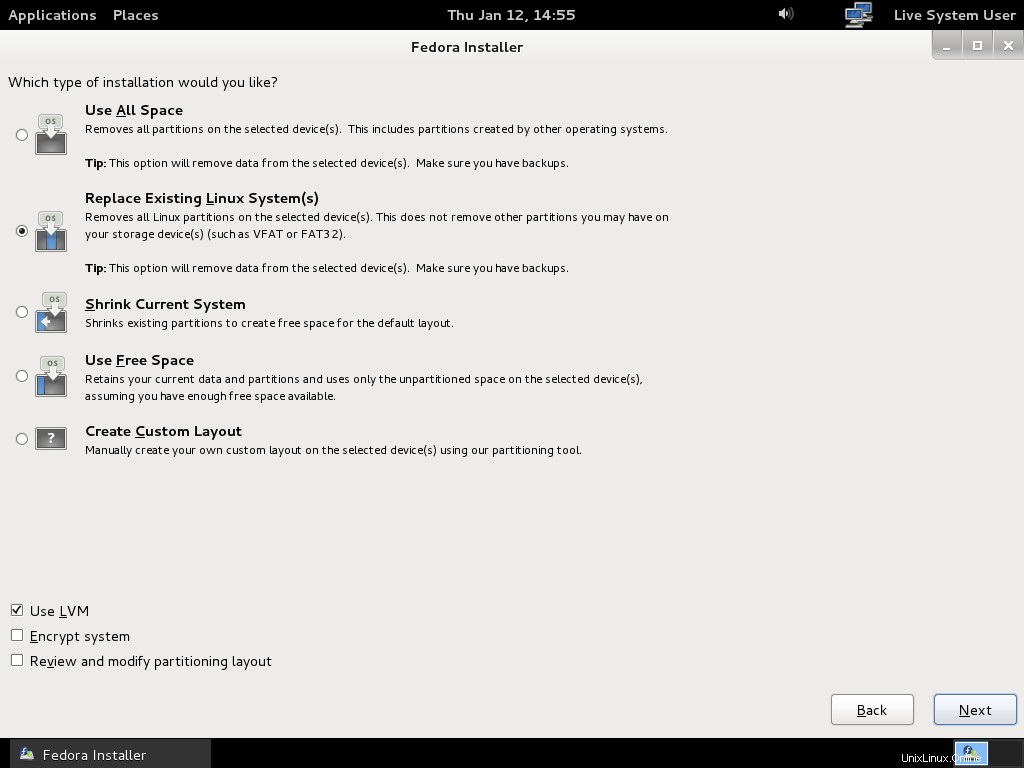
Schritt 9:Bestätigen Sie die Installation.
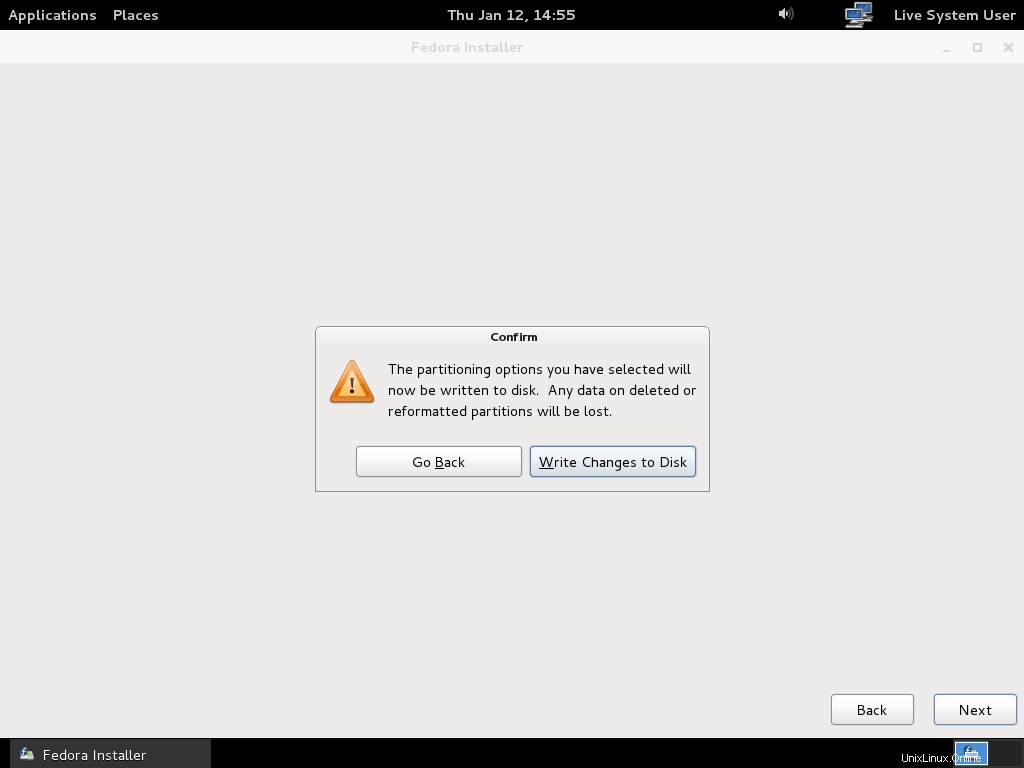
Schritt 10:Nach der Bestätigung beginnt Fedora 16 mit der Installation auf der Festplatte.
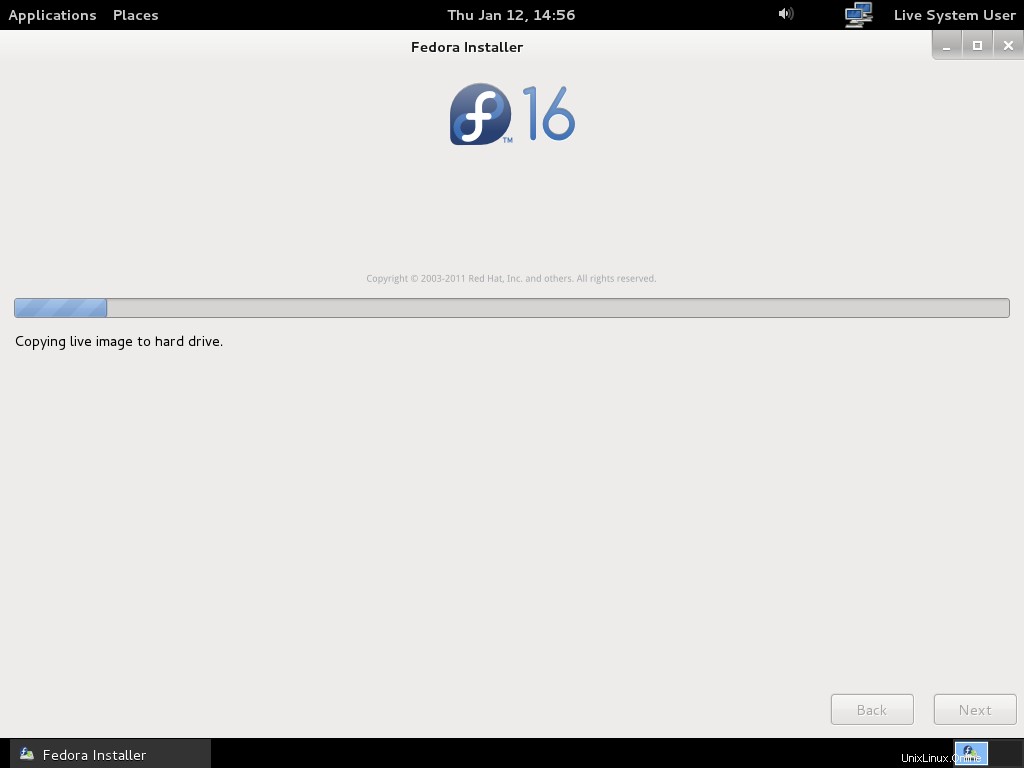
Schritt 11:Starten Sie neu, um die Installation abzuschließen.
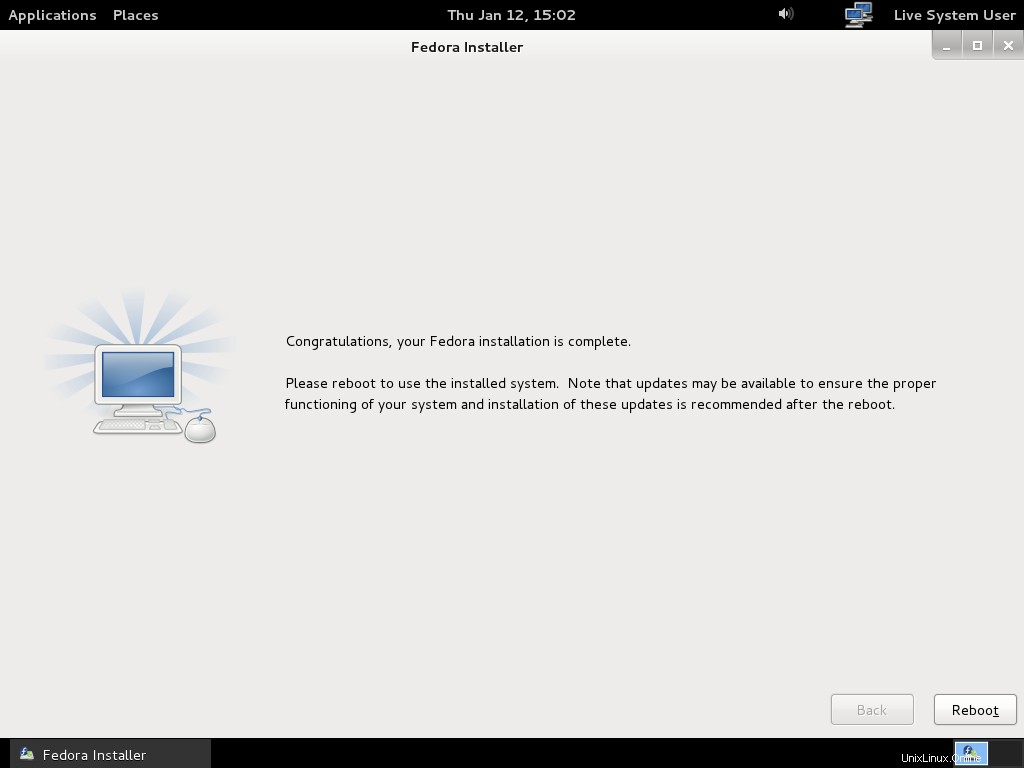
Schritt 12:Wählen Sie nach dem Neustart den Fedora aus dem GRUB-Menü aus.
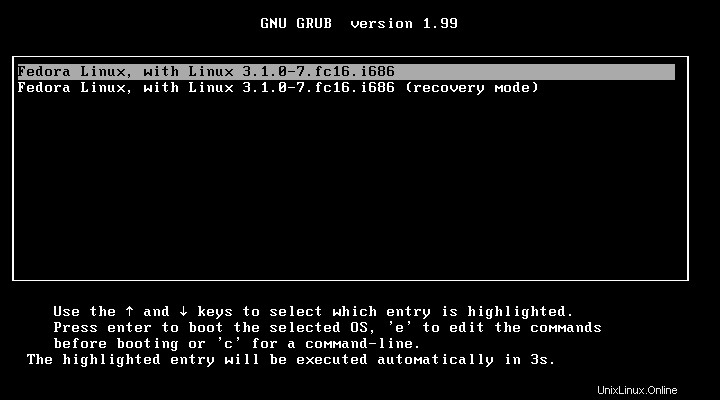
Schritt 13:Klicken Sie auf dem Willkommensbildschirm auf Weiter.
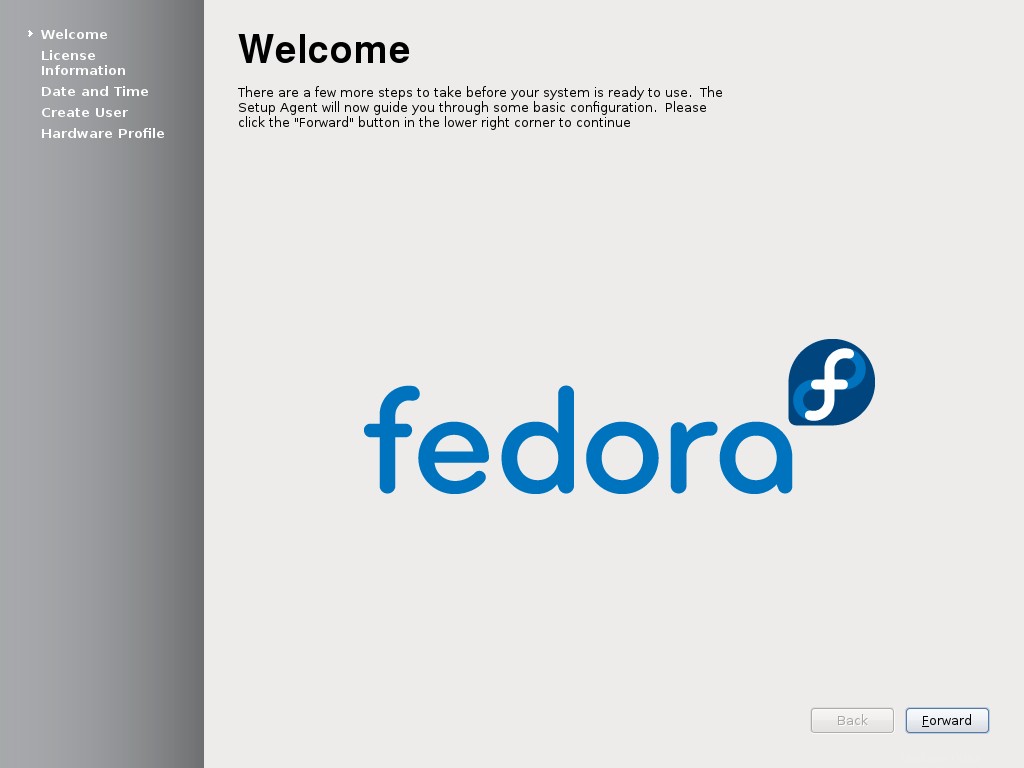
Schritt 14:Klicken Sie auf dem Lizenzbildschirm auf Weiter.
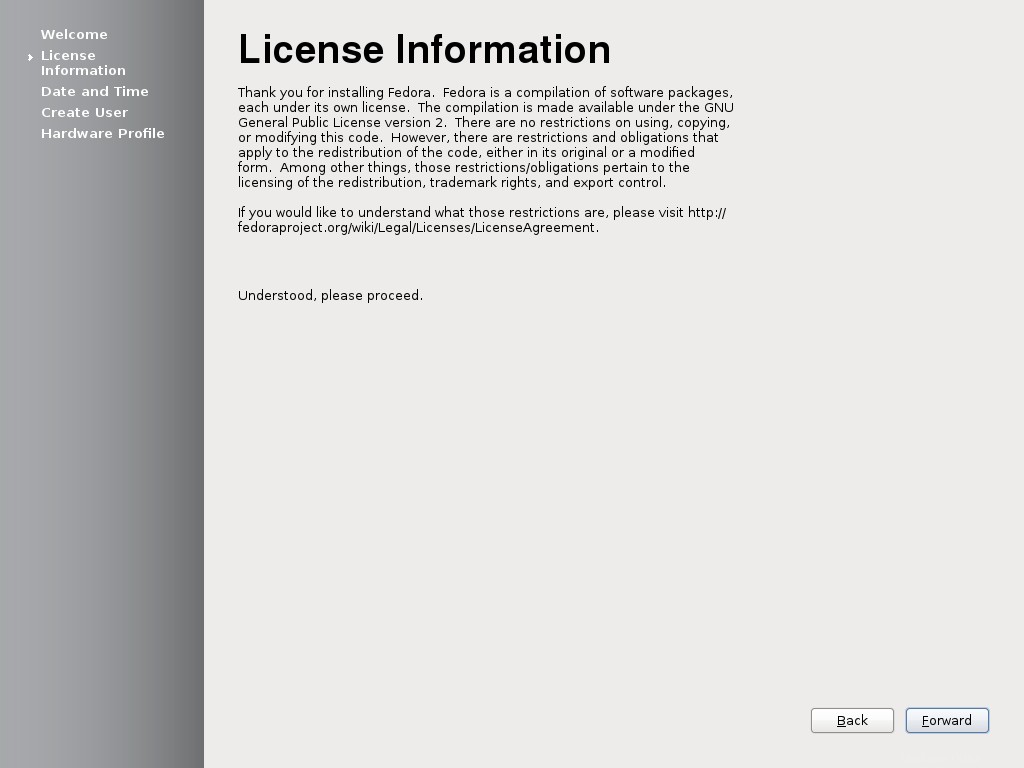
Schritt 15:Überprüfen Sie Ihre Zeit- und Datumseinstellungen und klicken Sie auf Weiter.
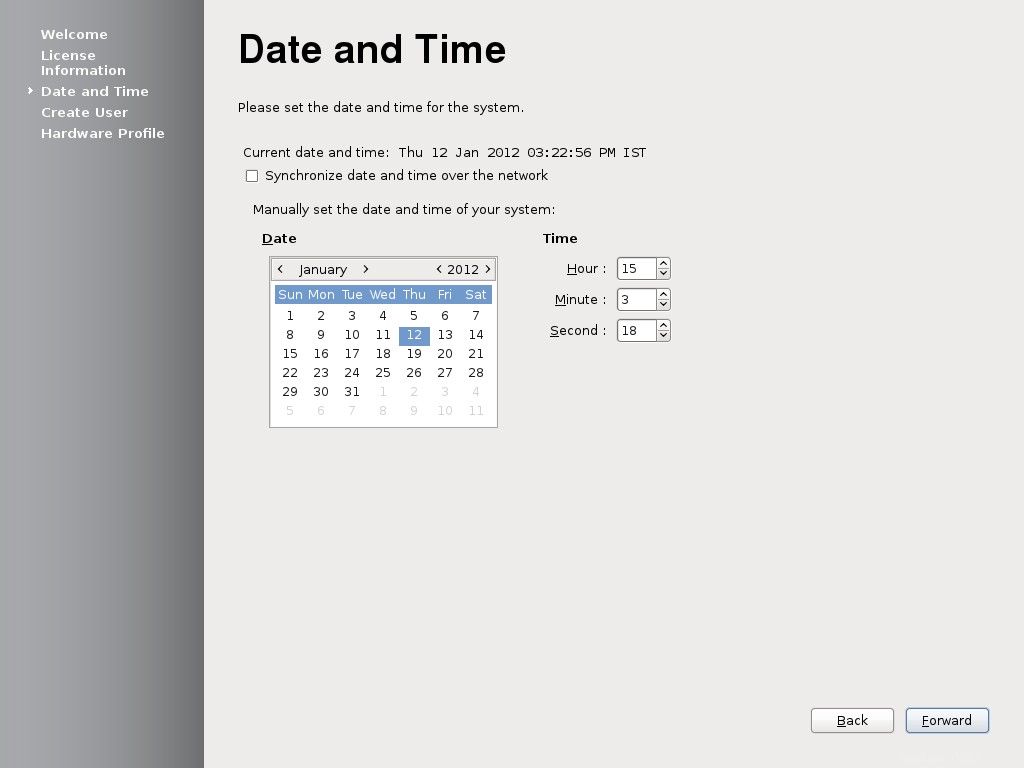
Schritt 16:Füllen Sie die Informationen auf dem Bildschirm „Benutzer erstellen“ aus.
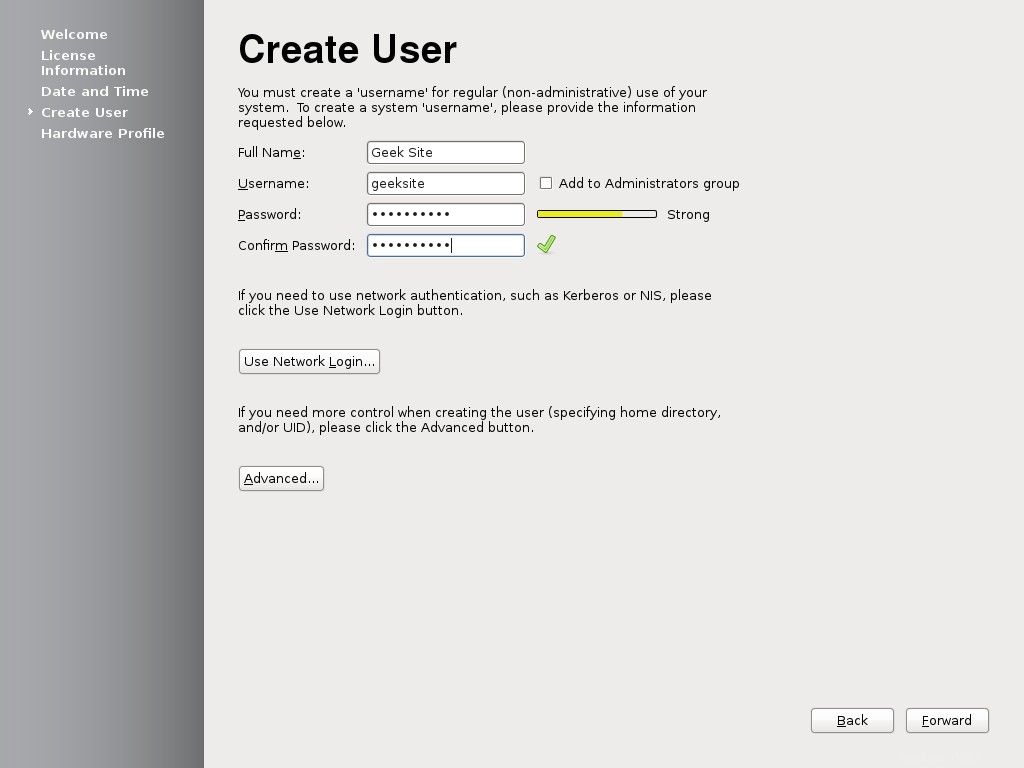
Schritt 17:Klicken Sie auf Fertig stellen.
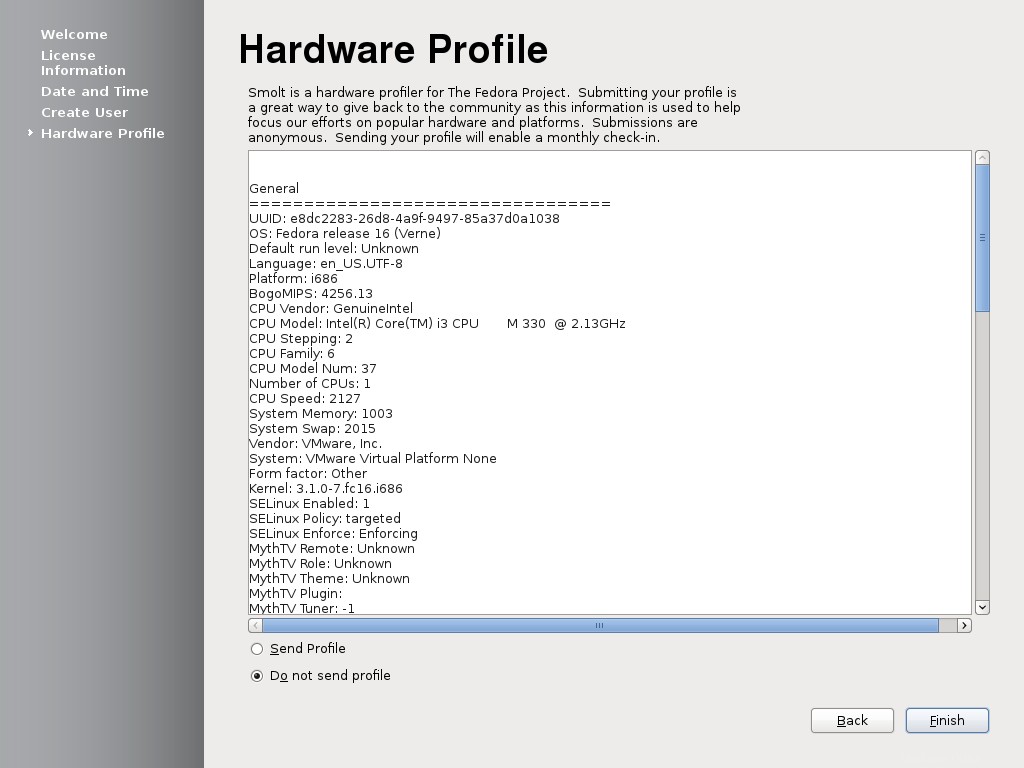
Geben Sie das Passwort für die Anmeldung ein.
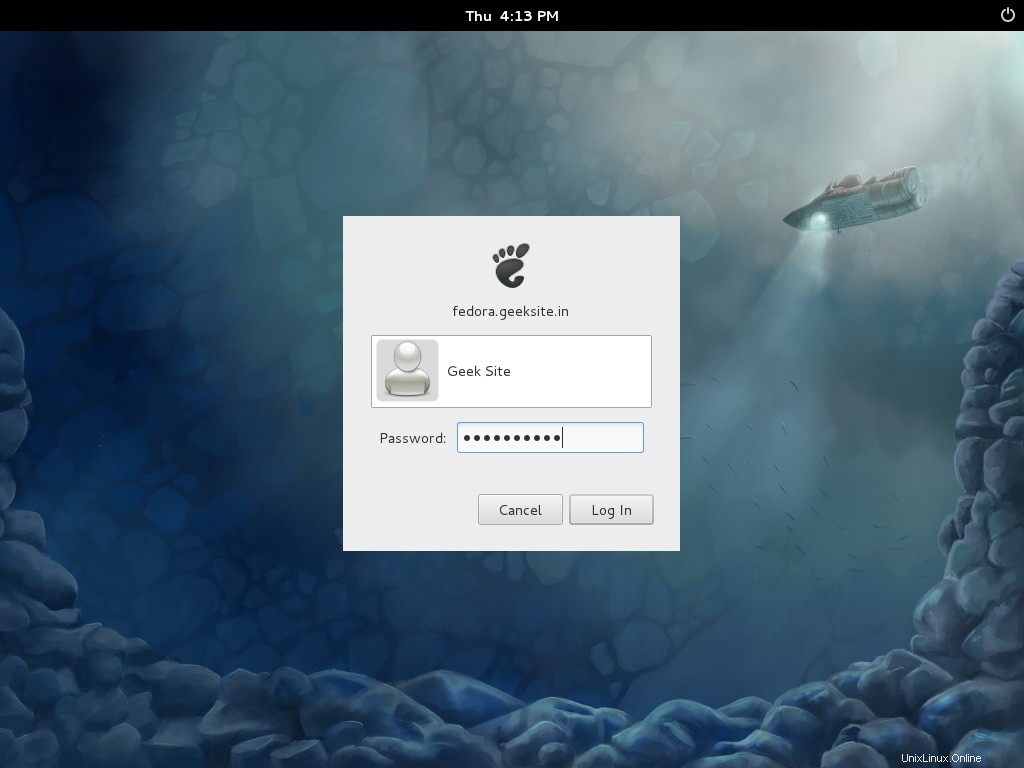
Jetzt ist Ihr Desktop von Fedora 16 (Verne).
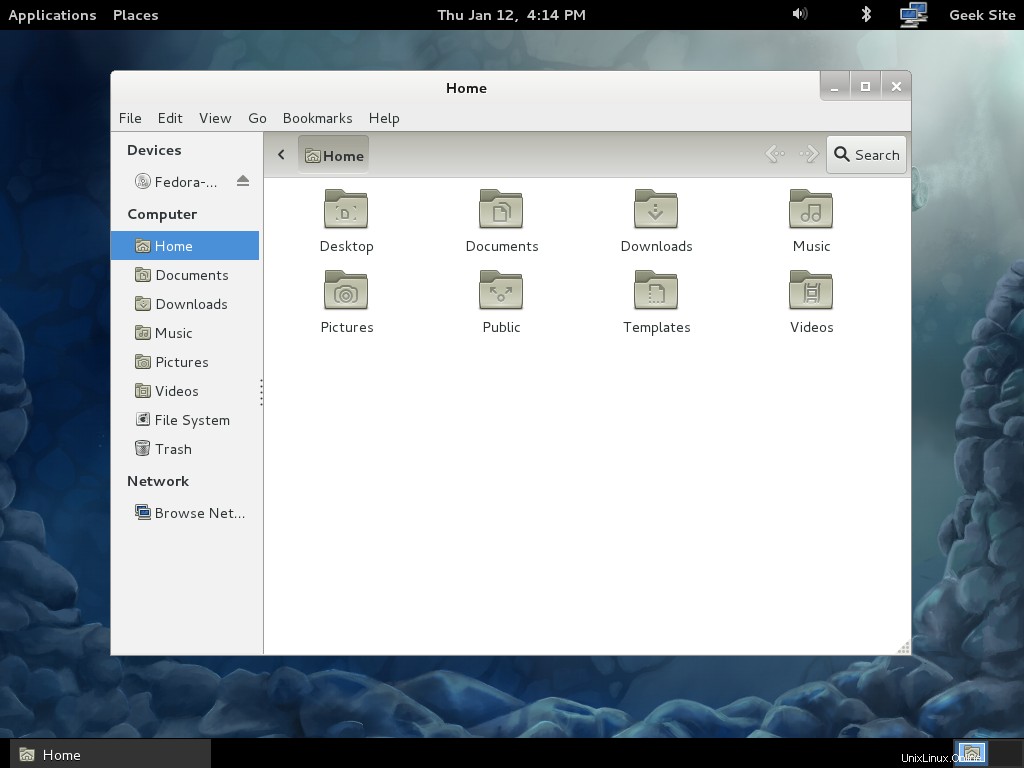
Das ist alles!. Jetzt können Sie anfangen, mit Ihrem Lieblings-Fedora 16 zu arbeiten.