Linux ist, unabhängig von seinen Variationen, das am häufigsten verwendete Betriebssystem in einer Serverumgebung. Normalerweise können wir sehen, dass viele Endbenutzer es übernehmen. Es ist unmöglich, die Bemühungen der Mitwirkenden der Open-Source-Community zu übersehen, Linux für Nicht-Jedi-Benutzer benutzerfreundlicher und benutzerfreundlicher zu machen. Diese Arbeit wurde mit dem Fokus auf Unternehmensendbenutzer und eine Unternehmensumgebung (KMU – kleine und mittelständische Unternehmen) geschrieben.
Kontextualisierung
Das Linux Fedora ist eine der besten Distributionen und kann als wirklich stabil angesehen werden, um es in der Produktionsumgebung für Endbenutzer zu verwenden. Die erste Version war 2003 mit dem Namen Fedora Core 1 und basierte auf Red Hat Linux, das heute auf Stahl basiert.
Ich habe mich entschieden, diesen Artikel über Fedora zu schreiben, weil es eine gute Erfahrung und Ergebnisse in einer echten Produktionsumgebung für fortgeschrittene und Anfänger mit vielen Unternehmensvariablen, Zwecken und Aktivitäten bietet.
Die Umgebung dieses Artikels besteht darin, einer Fedora-Workstation auf einem Domänencontroller beizutreten, der Samba 4 oder Microsoft Active Directory sein kann, und den Authentifizierungsprozess für Domänenbenutzer und Domänenadministratoren auf einer Workstation einzurichten, lokal oder remote über ssh.
Dieser Artikel erwähnt auch einige proprietäre Software für Linux, wir müssen berücksichtigen, dass in der realen Umgebung viele Ressourcen entsprechend den jeweiligen Geschäftsanforderungen erforderlich sind.
Haftungsausschluss
Dieser Artikel wurde mit Fokus auf Endbenutzer geschrieben und ich kann nicht garantieren, dass alle Einstellungen in Ihrer Umgebung funktionieren, aber ich kann versuchen, alle diesbezüglichen Zweifel zu beantworten. Sicherheit ist ein weiteres wichtiges Thema, aber dieser Artikel behandelt es nicht.
Ressourcen
Es gibt einige Möglichkeiten, Fedora zu installieren. Zu Testzwecken empfehle ich Ihnen, eine virtuelle Maschine zu verwenden. Sie können VirtualBox oder eine andere Virtualisierungsumgebung verwenden, wenn Sie dies bevorzugen, sodass Sie einen physischen Computer verwenden können. Die Voraussetzungen für die Installation von Fedora sind ein Prozessor mit 1 GHz oder schneller, 1 GB Systemspeicher und 10 GB nicht zugeordneter Speicherplatz. Um die Konfiguration abzuschließen, benötigen Sie einen Domänencontroller, ich empfehle Samba 4, aber Sie können Microsoft Active Directory verwenden.
Fedora 27 installieren
Um Fedora 27 herunterzuladen, können Sie den direkten Link (http://fedora.c3sl.ufpr.br/linux/releases/27/Workstation/x86_64/iso/) verwenden oder unter https://getfedora den besten Mirror für Sie auswählen. org/. Nach dem Download können Sie mit der ISO-Datei eine DVD brennen oder einen bootfähigen USB-Stick erstellen. Normalerweise verwende ich Etcher, um diese Aufgabe zu erledigen, Sie finden diese Open-Source-Software unter (https://etcher.io/).
Wählen Sie auf dem ersten Bildschirm die Option Start Fedora-Workstation-Live 27:
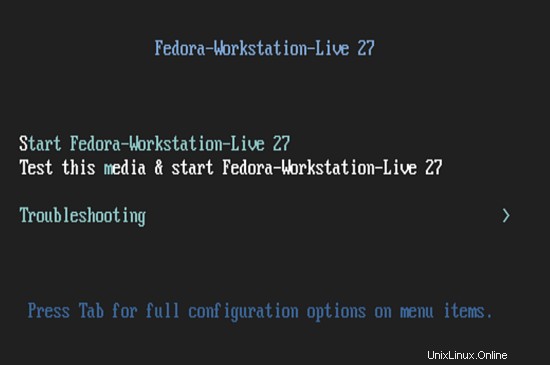
Wählen Sie die Option Auf Festplatte installieren, um die Installation zu starten:
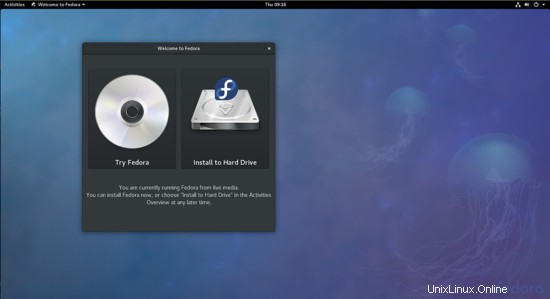
Wählen Sie Ihre Sprache und das Tastaturlayout Ihres Computers:
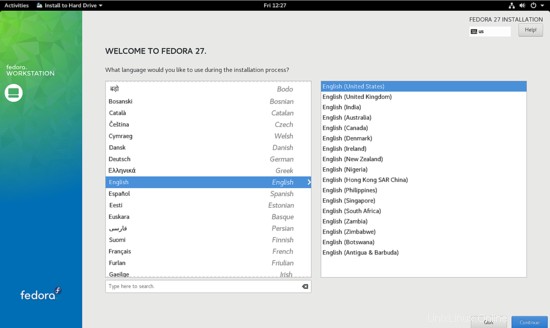
Wählen Sie die Option Installationsziel und wählen Sie die Festplatte aus, die Sie installieren möchten, falls Sie mehr als eine haben, und markieren Sie die Option Partitionierung automatisch konfigurieren und drücken Sie auf Fertig:
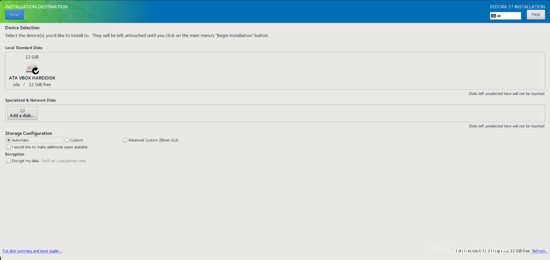
Wählen Sie die Option Installation starten:
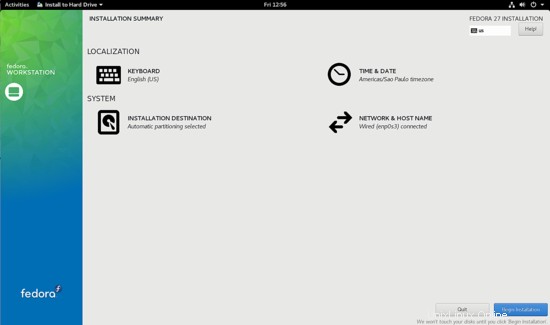
Richten Sie das Root-Passwort ein, Sie müssen jetzt keinen Benutzer erstellen. Ein lokaler Benutzer wird später für Verwaltungsvorschläge erstellt. Denken Sie daran, dass dieser Computer einer Domäne hinzugefügt wird und alle Benutzer aus Ihrem Netzwerk sich bei diesem Computer authentifizieren können.
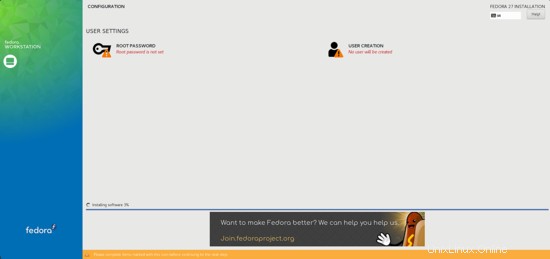
Denken Sie daran, immer ein sicheres Passwort zu verwenden.
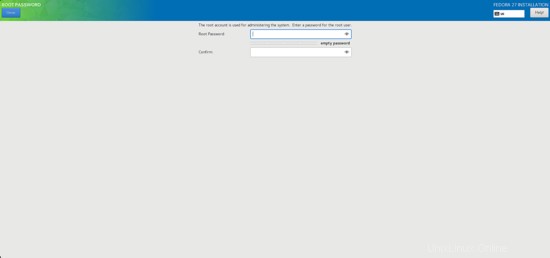
Wenn die Installation abgeschlossen ist, drücken Sie die Quit-Taste.
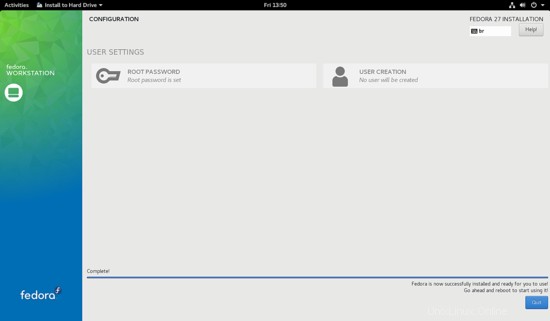
Werfen Sie die ISO oder DVD aus und starten Sie Ihren Computer neu. Die Grundinstallation ist abgeschlossen.
Nach dem Neustart meldet sich das System automatisch an und Sie können die zusätzliche Einrichtung vornehmen.
Der erste Bildschirm bezieht sich auf die Grundkonfiguration und jeder Benutzer kann beim ersten Login seine eigenen Fedora-Einstellungen definieren.
Wählen Sie die Sprache.
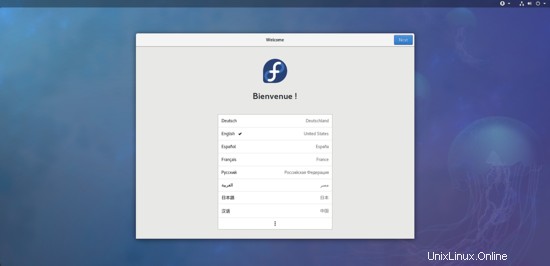
Wählen Sie das Tastaturlayout.
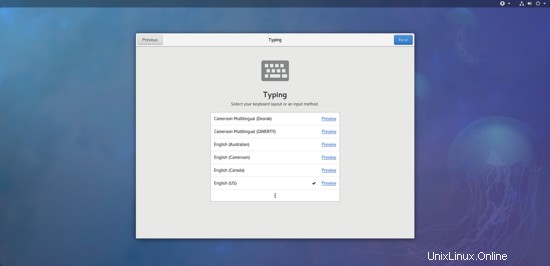
Aktivieren Sie bei Bedarf die Ortungsdienste.
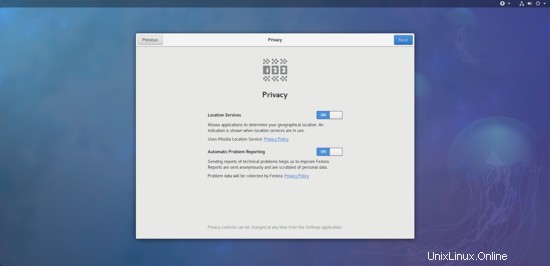
Wählen Sie die Zeitzone.
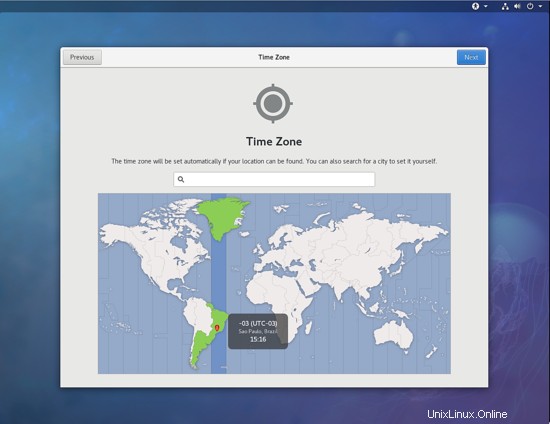
Aktivieren Sie für zusätzliche Software die Repositories für proprietäre Softwarequellen:
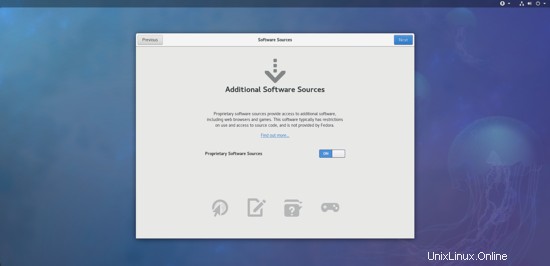
Stellen Sie eine Verbindung zu den Online-Drittanbieterdiensten Google, Nextcloud, Microsoft oder Facebook her.
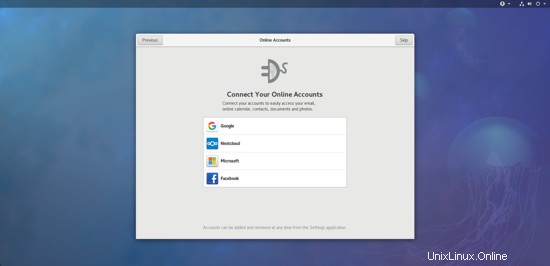
Erstellen Sie einen lokalen Benutzer, indem Sie das folgende Formular ausfüllen. Nur für Ratschläge, die Arbeit mit Root-Benutzern ist keine gute Praxis. Für dieses Lab lautet der Name des Benutzers localuser:
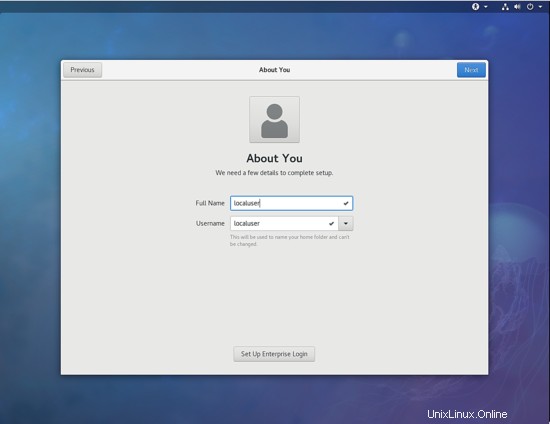
Verwenden Sie nicht die Option Unternehmensanmeldung einrichten.
Verwenden Sie ein sicheres Passwort, die Administrationsrechte werden automatisch an den neuen Benutzer vergeben.
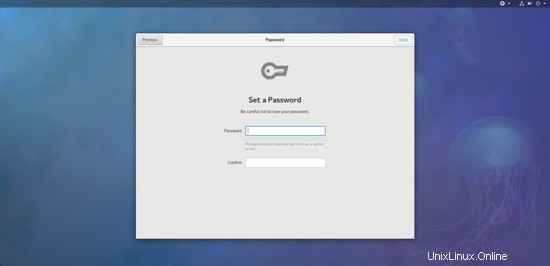
Das System ist einsatzbereit.
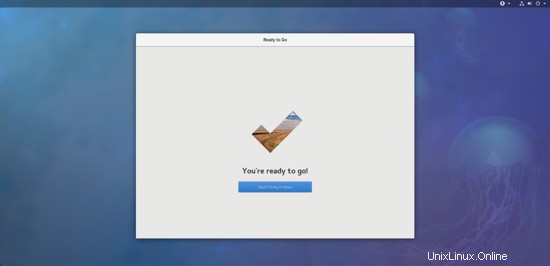
Wählen Sie Start Using Fedora und melden Sie sich mit localuser an, um mit der Konfiguration fortzufahren.
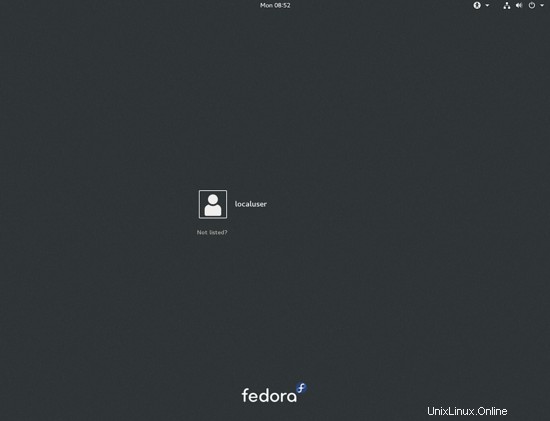
Das erste, was Sie nach der Anmeldung tun müssen, ist das Terminal zu öffnen und das System zu aktualisieren. Führen Sie die folgenden Befehle aus und geben Sie das Passwort ein:
[[email protected] ~]$ sudo su
[[email protected] localuser]# dnf update
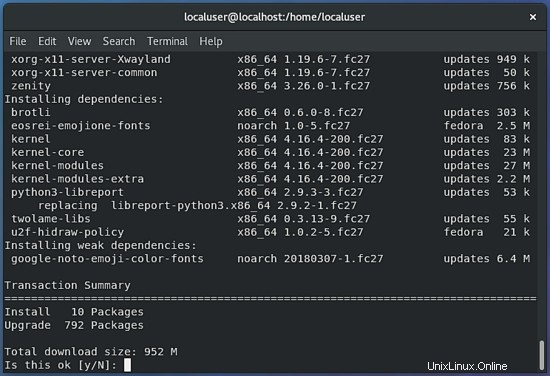
Drücken Sie y und drücken Sie die Eingabetaste. Das erste Systemupdate kann langsam sein, seien Sie geduldig. Normalerweise starte ich das System neu, nachdem das Update abgeschlossen ist.
Installieren Sie zusätzliche Repositories und Pakete auf Fedora 27
Um die Zwecke dieses Artikels zu erfüllen, müssen wir zusätzliche Software-Repositories und Pakete von Drittanbietern installieren. Die benötigten Repositorys sind unten aufgeführt, führen Sie die folgenden Befehle aus, um sie zu installieren:
[[email protected] ~]$ sudo su
[[email protected] localuser]# dnf install http://download1.rpmfusion.org/free/fedora/rpmfusion-free-release-27.noarch.rpm
[[email protected] localuser]# dnf install https://go.skype.com/skypeforlinux-64.rpm
Die folgenden Befehle dienen zum Konfigurieren des Google-Repositorys:
[[email protected] localuser]# rpm --import https://dl.google.com/linux/linux_signing_key.pub
[[email protected] localuser]# printf '%s\n' '[google-chrome]' 'name=google-chrome' 'baseurl=http://dl.google.com/linux/chrome/rpm/stable/x86_64' 'enabled=1' 'gpgcheck=1' 'gpgkey=https://dl.google.com/linux/linux_signing_key.pub' >/etc/yum.repos.d/google-chrome.repo
Führen Sie nach der Konfiguration der Repositories den folgenden Befehl aus:
[[email protected] localuser]# dnf update
Beginnen Sie nun mit der Installation der Liste mit allen Paketen, die wir für dieses Fedora-Setup benötigen. Ich werde unten zeigen, wie Sie alle Pakete auf einfache Weise installieren. In dieser Liste sehen Sie einige zusätzliche Pakete, die die Benutzererfahrung verbessern können, neben Systempaketen, die die Fedora-Funktionen erweitern, die verwendet werden, um Fedora 27 in der Netzwerkdomäne beizutreten.
samba
realmd
sssd
oddjob
oddjob-mkhomedir
adcli
samba-common-tools
krb5-workstation
openldap-clients
policycoreutils-python
samba-winbind-clients
samba-winbind
gnome-tweak-tool.noarch
java-openjdk
icedtea-web
unzip
thunderbird.x86_64
gimp
vim
gnome-music.x86_64
gnome-photos
p7zip
vlc
curl
cabextract
xorg-x11-font-utils
fontconfig
https://downloads.sourceforge.net/project/mscorefonts2/rpms/msttcore-fonts-installer-2.6-1.noarch.rpm
gscan2pdf.noarch
system-config-printer
tesseract.x86_64
tesseract-langpack-enm.noarch
libreoffice-langpack-en.x86_64
brasero.x86_64
nautilus-extensions.x86_64
brasero-nautilus.x86_64
nautilus-sendto.x86_64
nautilus-font-manager.noarch
gnome-terminal-nautilus.x86_64
nautilus-image-converter.x86_64
nautilus-search-tool.x86_64
sushi.x86_64
raw-thumbnailer.x86_64
Pinta.x86_64
dnf-automatic
dconf-editor
NetworkManager
Um alle Pakete einfach zu installieren, erstellen Sie eine Datei mit der obigen Liste (ein Paket pro Zeile) und führen Sie Folgendes aus:
[[email protected] localuser]# for i in `cat package.txt`; do dnf install -y $i; done
Die Installation kann langsam sein, seien Sie geduldig.
Automatische Sicherheitsupdates auf Fedora 27 aktivieren
Es ist eine bewährte Methode, automatische Sicherheitsupdates für ein Betriebssystem zu aktivieren. Es bietet viele Fehlerkorrekturen und hält Ihr System sicherer.
Um nur die Sicherheitsupdates zu konfigurieren, bearbeiten Sie mit vim die Datei /etc/dnf/automatic.conf und ändern Sie die folgenden Parameter (zum Bearbeiten Einfügen drücken):
[[email protected] localuser]# vim /etc/dnf/automatic.conf
Die Konfigurationsdatei soll wie dieser Inhalt aussehen. Ändern Sie die Werte für die Zeilen upgrate_type und aply_updates wie in den folgenden Zeilen:
[commands]
# What kind of upgrade to perform:
# default = all available upgrades
# security = only the security upgrades
upgrade_type = security
random_sleep = 300
# Whether updates should be downloaded when they are available.
download_updates = yes
# Whether updates should be applied when they are available.
# Note that if this is set to no, downloaded packages will be left in theverbleiben, wenn dies auf no gesetzt ist
# cache regardless of the keepcache setting.
apply_updates = yes
[emitters]
# Name to use for this system in messages that are emitted. Default is the
# hostname.
# system_name = my-host
# How to send messages. Valid options are stdio, email and motd. If
# emit_via includes stdio, messages will be sent to stdout; this is useful
# to have cron send the messages. If emit_via includes email, this
# program will send email itself according to the configured options.
# If emit_via includes motd, /etc/motd file will have the messages.
# Default is email,stdio.
emit_via = stdio
[email]
# The address to send email messages from.
email_from = [email protected]
# List of addresses to send messages to.
email_to = root
# Name of the host to connect to send email messages.
email_host = localhost
[base]
# This section overrides dnf.conf
# Use this to filter DNF core messages
debuglevel = 1
Um die Änderungen bei vim zu speichern, drücken Sie ESC, wq! und Enter.
Nach dem Ändern der Datei müssen Sie den Zeitplan für automatische Sicherheitsupdates aktivieren:
[[email protected] localuser]# systemctl enable dnf-automatic.timer
[[email protected] localuser]# systemctl start dnf-automatic.timer
Computernamen auf Fedora 27 ändern
Um den Hostnamen des Computers zu ändern, führen Sie die folgenden Befehle aus (wählen Sie den gewünschten Hostnamen aus, ich habe Workstation-Fedora27 verwendet):
[[email protected] ~] sudo su
[[email protected] localuser]# hostnamectl set-hostname --pretty Workstation-Fedora27
[[email protected] localuser]# hostnamectl set-hostname --transient Workstation-Fedora27
[[email protected] localuser]# hostnamectl set-hostname --static Workstation-Fedora27
Um die Änderungen zu überprüfen, gehen Sie zu den Einstellungen und klicken Sie auf "Details".
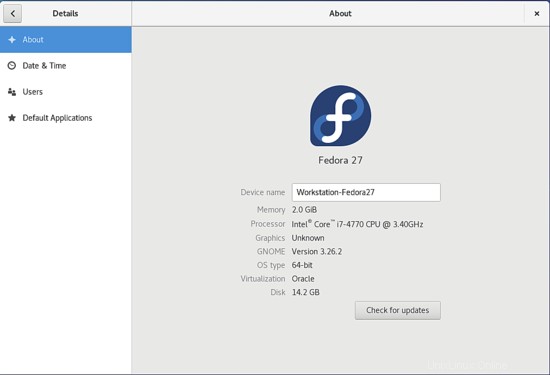
Sie können auch auf dem Terminal überprüfen, indem Sie den folgenden Befehl ausführen:
[[email protected] localuser]# hostname
Die Ausgabe muss der Hostname sein, in diesem Fall Workstation-Fedora27.
Deaktivieren Sie SELinux (Security-Enhanced Linux) auf Fedora 27
SELinux ist ein Akronym für Security-enhanced Linux, es ist eine Sicherheitsfunktion des Linux-Kernels. Um diesen Artikel freundlicher zu gestalten, gehe ich nicht auf die Einrichtung von SELinux ein, wir haben es deaktiviert, weil ich einige Probleme beim Beitritt des Computers zur Domäne mit aktiviertem SELinux festgestellt habe. Übrigens, wenn Sie mehr über Sicherheit und SELinux wissen möchten, finden Sie gute Artikel, die dieses Thema erklären. Führen Sie zum Deaktivieren von SELinux den folgenden Befehl aus:
[[email protected] localuser]# vim /etc/sysconfig/selinux
Ändern Sie den Wert erzwingen auf deaktiviert, speichern Sie die Datei und starten Sie Ihren Computer neu.
Treten Sie Fedora 27 auf Active Directory oder SAMBA 4 bei
Um die Fedora Workstation in Active Directory oder Samba 4 einzubinden, müssen Sie auf Ihren Netzwerk-DNS (Domain Server Name) achten, normalerweise ist der erste DNS aus einem Netzwerk die IP-Adresse des Domain Controllers und wird an den DHCP-Server (Dynamic Host-Konfigurationsprotokoll). Wenn Ihre Netzwerkumgebung eine statische IP-Adresse verwendet, müssen Sie diese manuell auf der Fedora Workstation konfigurieren.
Führen Sie den folgenden Befehl aus, um die DNS-Konfiguration in Ihrem Netzwerk zu überprüfen:
[[email protected] localuser]# nmcli device show
Die Ausgabe sieht so aus:
GENERAL.DEVICE: enp0s3
GENERAL.TYPE: ethernet
GENERAL.HWADDR: 08:00:27:AA:5E:4F
GENERAL.MTU: 1500
GENERAL.STATE: 100 (connected)
GENERAL.CONECTION: enp0s3
GENERAL.CAMINHO CON: /org/freedesktop/NetworkManager/ActiveConnection/0
WIRED-PROPERTIES.CARRIER: active
IP4.ADDRESS[1]: 10.0.2.15/24
IP4.GATEWAY: 10.0.2.2
IP4.DNS[1]: 10.0.2.100 <<<< DOMAIN CONTROLLER IP ADDRESS
IP4.DNS[2]: 10.0.2.101
IP4.DNS[3]: 10.0.2.102
IP6.ADDRESS[1]: fe80::a84e:4e53:d696:ddc9/64
IP6.GATEWAY:
Wenn die Ausgabe keine DNS-IP-ADRESSE-Informationen anzeigt, können Sie diese manuell über die Netzwerkkonfiguration in den Systemeinstellungen oder über das Terminal hinzufügen. Um dies über das Terminal zu tun, führen Sie den folgenden Befehl aus und fügen Sie die oben aufgeführten Informationen ein:
[[email protected] localuser]# nmtui
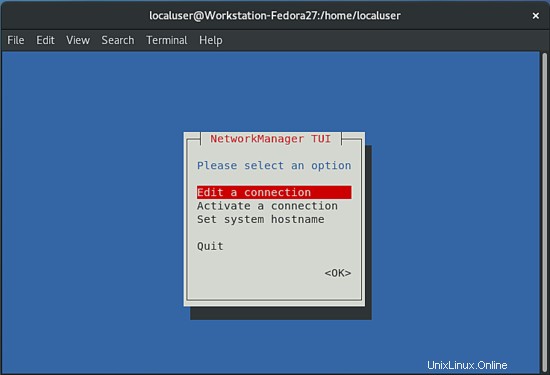
Wählen Sie die Option Verbindung bearbeiten und OK.
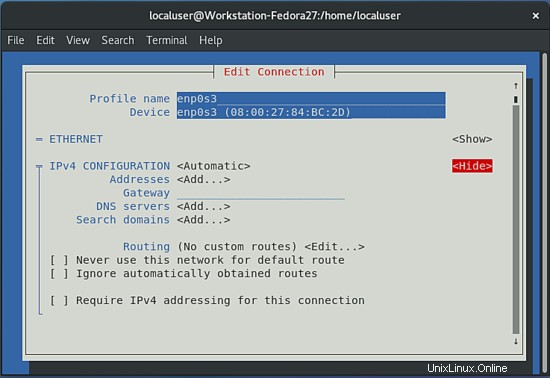
Füllen Sie die nmtui IPV4-Konfiguration gemäß Ihren Netzwerkumgebungsinformationen aus. Ein weiterer nützlicher Test ist der Versuch, den Namen Ihrer Domain zu pingen.
[[email protected] localuser]# Ping mylocaldomain.com
Führen Sie die folgenden Befehle aus, um der Fedora-Workstation in der Domäne beizutreten:
[[email protected] localuser]# realm join --user=Administrator mylocaldomain.com
Hinweis:Der Benutzer und die Domäne sind ein Beispiel. An dieser Stelle müssen Sie einen Benutzer mit Rechten verwenden, um Fedora am Domänencontroller beizutreten. Wenn Sie sich von Fedora trennen möchten, verwenden Sie den folgenden Befehl:
[[email protected] localuser]# realm leave --user=Administrator mylocaldomain.com
Bearbeiten Sie die Datei /etc/samba/smb.conf :
[[email protected] localuser]# vim /etc/samba/smb.conf
Fügen Sie der Datei die folgenden Zeilen hinzu:
[global]
realm = mylocaldomain.com
workgroup = mylocaldomain
dns forwarder = 10.0.2.100
security = ADS
template shell = /bin/bash
winbind enum groups = Yes
winbind enum users = Yes
winbind nss info = rfc2307
winbind use default domain = Yes
idmap config *:range = 50000-1000000
idmap config * : backend = tdb
store dos attribute = Yes
map acl inherit = Yes
vfs objects = acl_xattr
Speichern Sie die Änderungen (auf vim drücken Sie ESC und „wq!“).
Um Cache-Anmeldungen zu ermöglichen, müssen Sie SSSD (System Security Services Daemon) konfigurieren, bearbeiten Sie dazu die Datei /etc/sssd/sssd.conf.
[[email protected] localuser]# vim/etc/sssd/sssd.conf
Die wichtigsten Zeilen, die wir ändern müssen, sind:
use_fully_qualified_names = False
fallback_homedir = /home/%[email protected]
Die SSSD-Datei sieht folgendermaßen aus:
domains = mylocaldomain.com
config_file_version = 2
services = nss, pam
[domain/mylocaldomain.com]
ad_domain = mylocaldomain.com
krb5_realm = mylocaldomain.com
realmd_tags = manages-system joined-with-adcli
cache_credentials = True
id_provider = ad
krb5_store_password_if_offline = True
default_shell = /bin/bash
ldap_id_mapping = True
use_fully_qualified_names = False
fallback_homedir = /home/%[email protected]
access_provider = ad
Benutzerauthentifizierung über SSH mit Active Directory (SAMBA 4) Fedora 27 aktivieren
Um SSH für die Remote-Authentifizierung der Domänenbenutzer zu konfigurieren, müssen Sie die folgende Datei bearbeiten /etc/ssh/sshd_config:
[[email protected] localuser]# vim /etc/ssh/ssh_config
Fügen Sie am Ende der Datei die folgenden Zeilen ein:
AllowGroups wheel domain^admins domain admins domain?admins
UsePAM yes
Sie können die Gruppen nach Belieben konfigurieren (zB it_support).
Sudoers-Benutzer und Active Directory (SAMBA 4) Fedora 27
Um Domänenbenutzer als Mitglied von sudoers zu konfigurieren, bearbeiten Sie die Datei /etc/sudoers :
[[email protected] localuser]# vim /etc/sudoers
Fügen Sie die folgenden Zeilen hinzu:
%domain\ admins ALL=(ALL) ALL
%[username] ALL=(ALL) ALL
Die zweite Zeile können Sie mit den Domänenbenutzern ausfüllen, die Administratorrechte benötigen (z. B. %johnwoo ALL=(ALL) ALLE ).
Benutzer-Login-Box in der Fedora 27-Systemsitzung
Wenn wir mit Fedora 27 in einer Domäne arbeiten, stoßen wir auf ein Authentifizierungsproblem, wenn wir Aktivitäten ausführen müssen, die Administratorrechte in einer grafischen Umgebung (Gnome) erfordern. Wenn Sie versuchen, eine Anwendung über das „Software“-Tool zu installieren, wird ein Authentifizierungsfeld für die Root- oder Administrator-Benutzerauthentifizierung angezeigt. Das folgende Bild veranschaulicht dieses Problem:
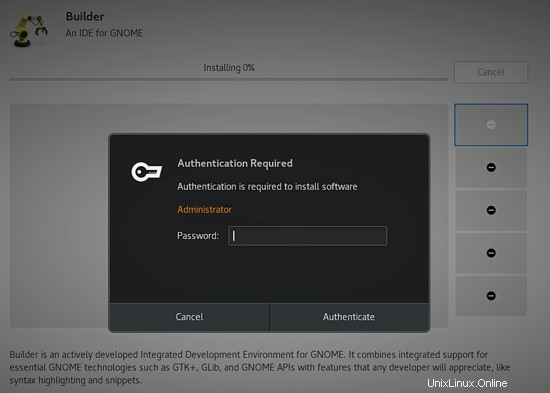
Um den Benutzernamen des Benutzers in der Authentifizierungsbox anzuzeigen, erstellen Sie die Datei 51.fedora-admin.conf im Verzeichnis /etc/polkit-1/localauthority.conf.d/ :
[[email protected] localuser]# touch /etc/polkit-1/localauthority.conf.d/51.fedora-admin.conf
[[email protected] localuser]# vim /etc/polkit-1/localauthority.conf.d/51.fedora-admin.conf
Fügen Sie der Datei die folgenden Zeilen hinzu:
[Configuration]
AdminIdentities=unix-group:admin;unix-group:Domain Admins;unix-user:0
Nach der Konfiguration können sich alle Benutzer Ihres Netzwerks mit dem eigenen Benutzernamen und Passwort anmelden, um Aktivitäten auszuführen, die besondere Rechte benötigen. Nur Benutzer in der sudoers-Datei können Aktivitäten ausführen, die spezielle Rechte benötigen.
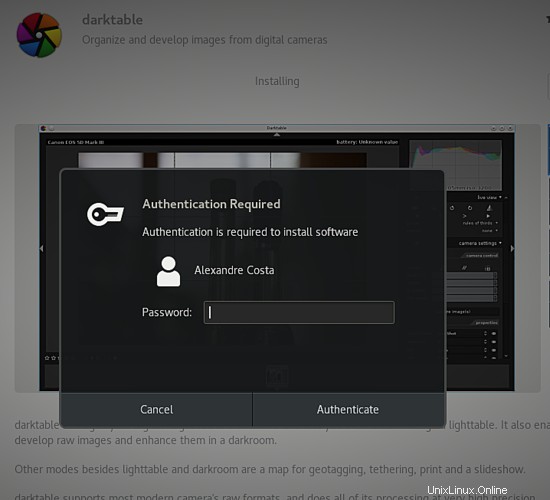
Die Authentifizierung von Benutzern, die nicht in der sudoers-Datei aufgeführt sind, schlägt fehl.
Tools für Produktivität Fedora 27
Die Produktivitätstools, die für Fedora 27 verfügbar sind, sind großartig. Da Office-Tools wie LibreOffice oder Microsoft Office über PlayonLinux installiert werden können und die Geschäftsanforderungen erfüllen können. OCR-Ressourcen (Optical Character Recognition) sind verfügbar bei Gscan2pdf, GimageReader und auch bei Master PDF, das das beste Tool zum Umgang mit PDF-Dateien ist, das ich kenne.
Bei den Kommunikationstools hat Fedora 27 viele Ressourcen, verfügbar sind Skype, Empathy, Thunderbird, Facebook, Telegram, Twitter, Gnome Gmail, Ekiga Softphone usw.
Wenn Sie in einem IT-Bereich arbeiten, ist Fedora ein Schweizer Taschenmesser. Es gibt viele Tools, um auf hohem Niveau mit Netzwerken (GNS3, Wireshark), Softwareentwicklung (Eclipse, Netbeans), Endbenutzer-Supportumgebungen (RDP- und VNC-Clients), Tests, Medienerstellung, Webdesign usw. zu arbeiten /P>
Übrigens können alle Funktionen und die Produktivität durch die Verwendung der Gnome-Erweiterungen gesteigert werden, die eine Menge Erweiterungen zur Integration der Gnome-Umgebung mit vielen Diensten und installierten Anwendungen bietet, die hier zu finden sind https://extensions.gnome.org .