Fedora 27 Workstation wurde heute (14. November 2017) veröffentlicht, und ich bringe Ihnen die Schritt-für-Schritt-Anleitung zur Installation der Fedora 27 Workstation-Version.
Fedora bietet drei Installations-Images separat für Workstation, Server und Cloud an. Die folgende Anleitung wurde basierend auf Fedora 27 Workstation erstellt.
Neuerungen in Fedora 27 Workstation
- dnfdragora ersetzt Yumex-DNF
- GNOME wurde auf 3.26 aktualisiert
- LibreOffice wurde auf 5.4 aktualisiert
Mehr hier .
Systemanforderungen
Im Folgenden finden Sie die empfohlenen Systemanforderungen für die Installation von Fedora 27,
- Prozessor mit 1 GHz oder schneller
- 1 GB Systemspeicher
- 10 GB nicht zugeordneter Speicherplatz
Als minimale Systemvoraussetzung sollte Ihr Rechner mindestens 768 MB RAM für die Installation haben.
Fedora 27 Workstation herunterladen
Laden Sie das Live-ISO von Fedora 27 Workstation hier herunter . Schreiben Sie das Image mit einer Image-Writer-Software auf DVD. Legen Sie dann Ihre Fedora-DVD in Ihr System ein und ändern Sie dann die Boot-Reihenfolge entsprechend, um zuerst von DVD zu booten.
Fedora 27 Workstation installieren
Wählen Sie die Fedora Workstation Live 27 aus.
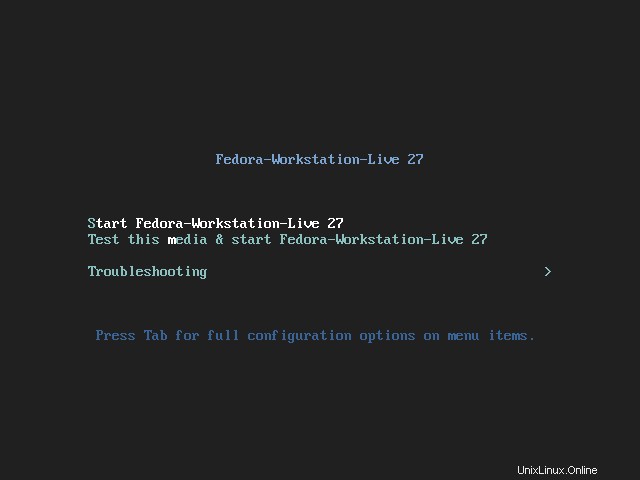
Warten Sie, bis die Live-CD vollständig geladen ist.
Schritt 1 :Wählen Sie „Auf Festplatte installieren“.
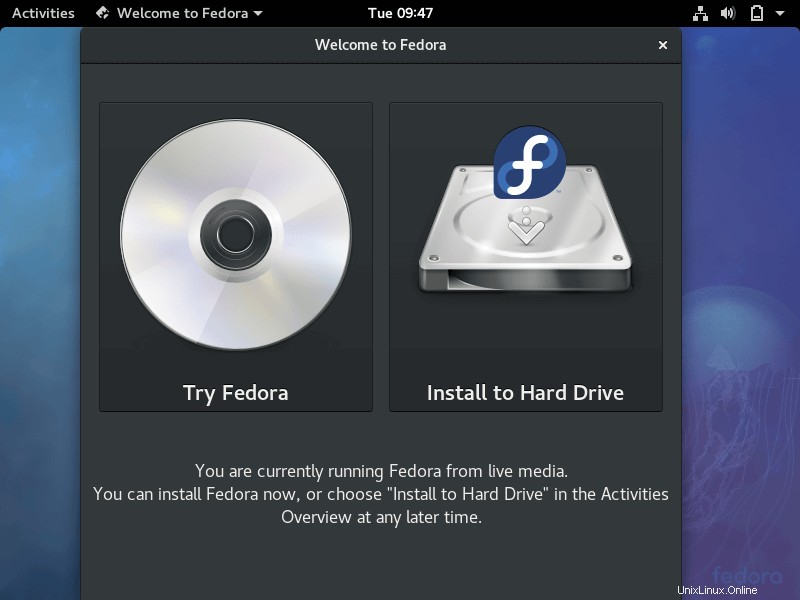
Schritt 2 :Wählen Sie die Sprache und fahren Sie fort.
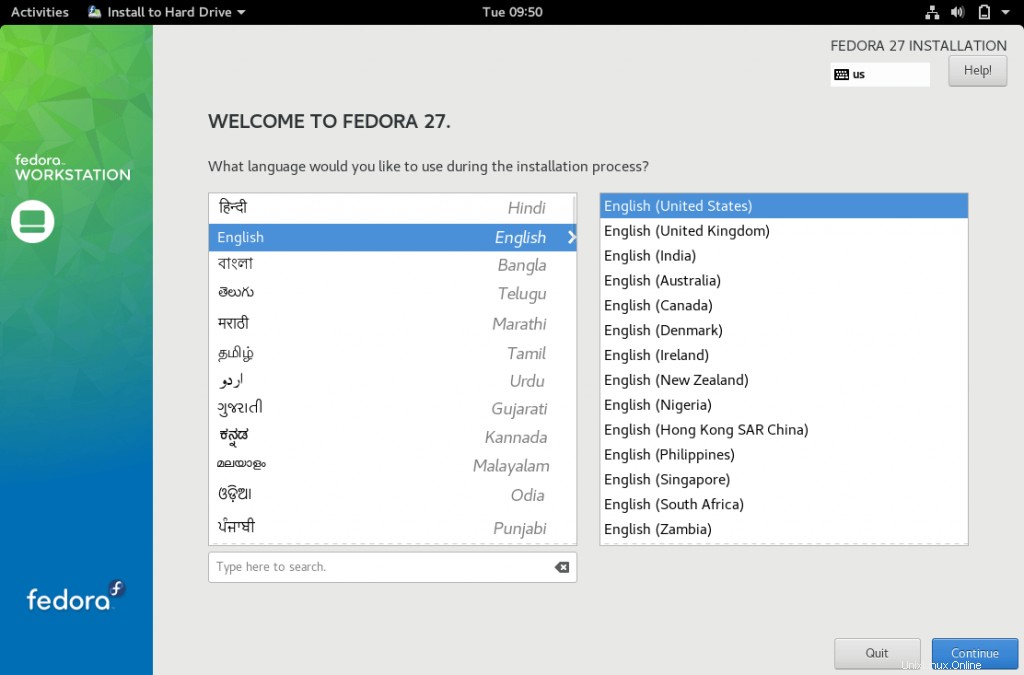
Schritt 3 :Der nächste Schritt ist die Installationszusammenfassung. Sie müssen die Warnmeldungen löschen. Andere Einstellungen sind optional. Wenn Sie Einstellungen ändern möchten, klicken Sie darauf.
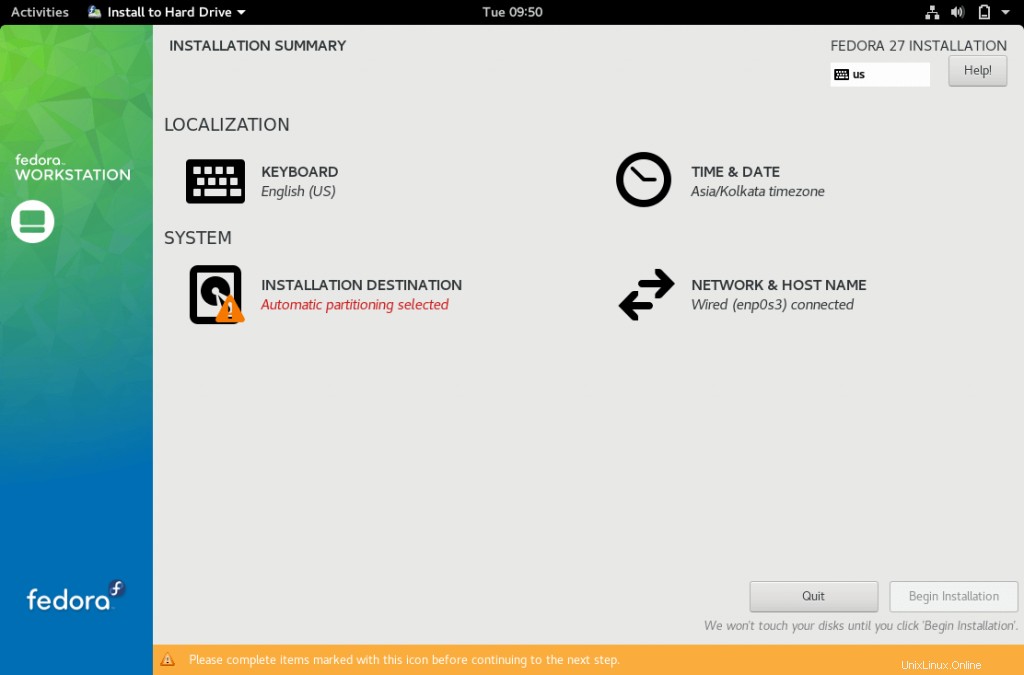
Schritt 4 :Gemäß dem obigen Screenshot habe ich eine Warnung für das Installationsziel. Ich habe auf Installationsziel geklickt, um eine Partition für die Installation zu erstellen.
Sie können zwischen automatischer und manueller Partitionierung wählen.
Automatische Partitionierung
Sie können einfach auf die Fertig-Schaltfläche klicken, um das System anzuweisen, Partitionen für Sie zu erstellen.
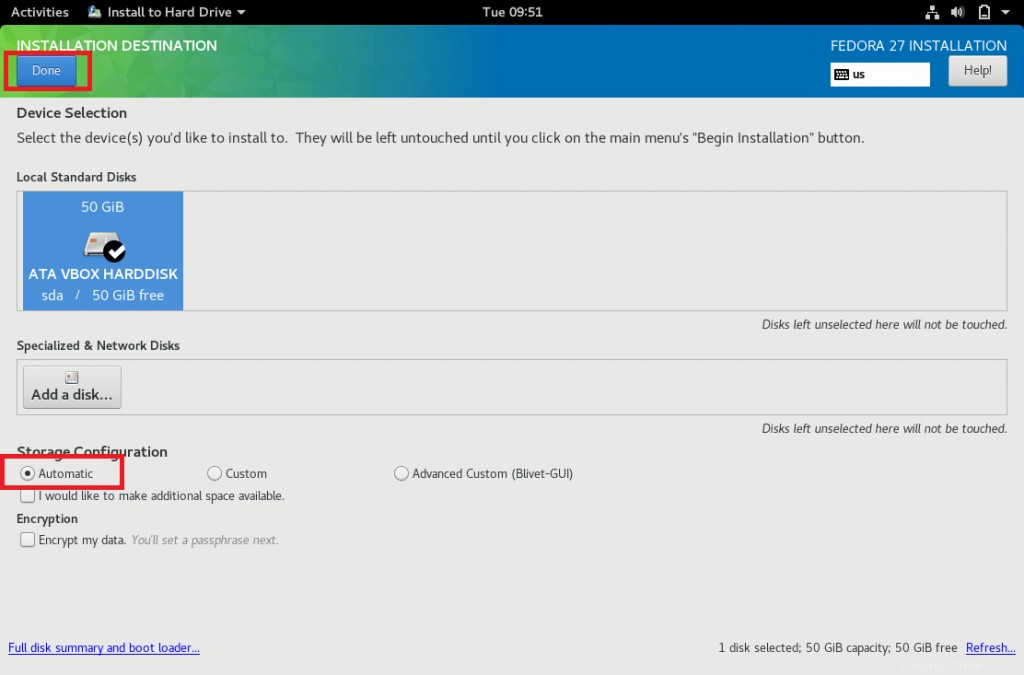
Sobald Sie darauf geklickt haben, kehren Sie zur Installationszusammenfassung zurück, wo das Installationsziel „Automatische Partitionierung ausgewählt ist ”
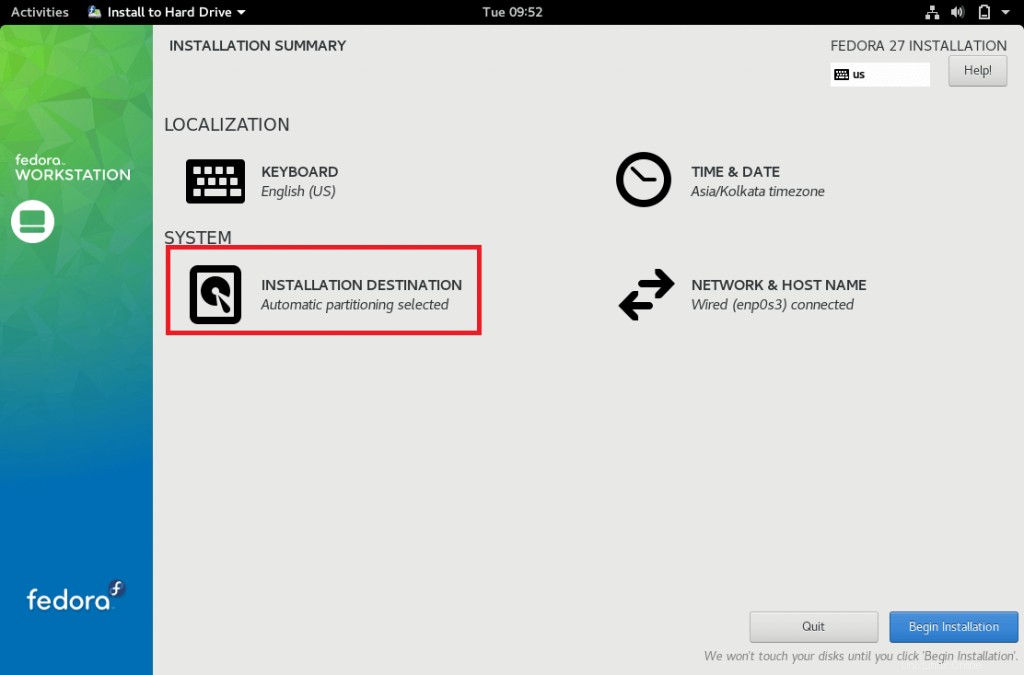
Sie können die folgenden Schritte überspringen und mit Schritt 5 fortfahren.
Manuelle Partitionierung
Partitionsschema wird wie unten sein, / Partition ist mit LVM.
/boot – 500 MB
Swap – 4096 MB (doppelt so viel RAM)
/ – verbleibend (45 GB)
Wählen Sie die Festplatte und dann Benutzerdefiniert aus und klicken Sie dann auf Fertig.
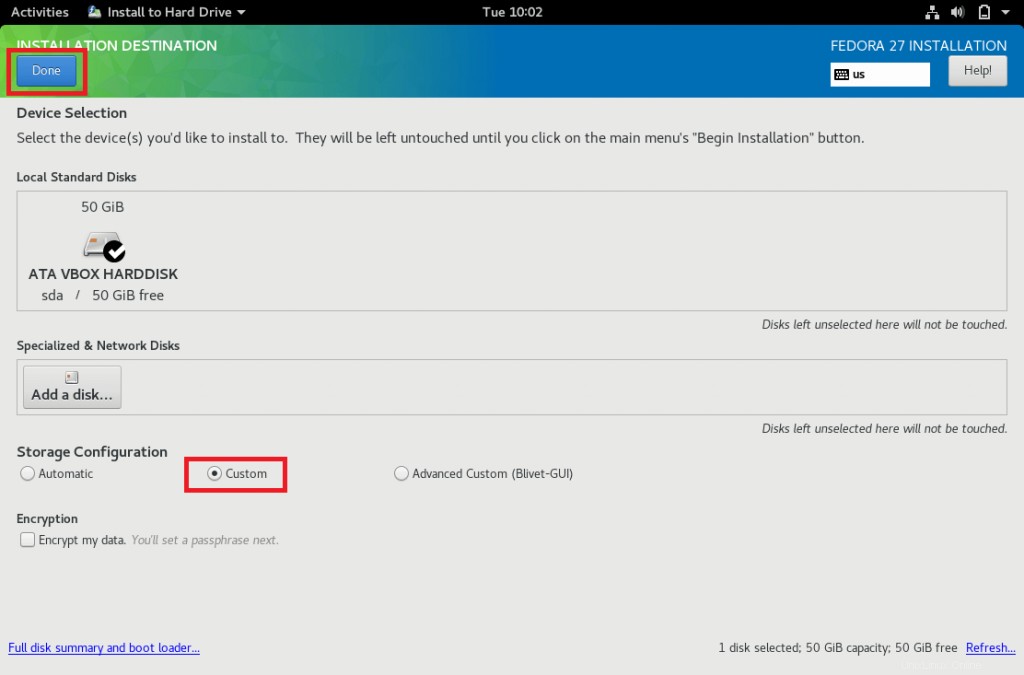
Sie erhalten die folgende Seite, auf der Sie Partitionen erstellen können. Standardmäßig ist das LVM-Partitionierungsschema ausgewählt, sodass jede Partition, die Sie hier erstellen, eine LVM-Partition und keine Standardpartition ist.
Sie können auf die Bildlaufschaltfläche (LVM) klicken, um weitere Partitionierungsschemata anzuzeigen.
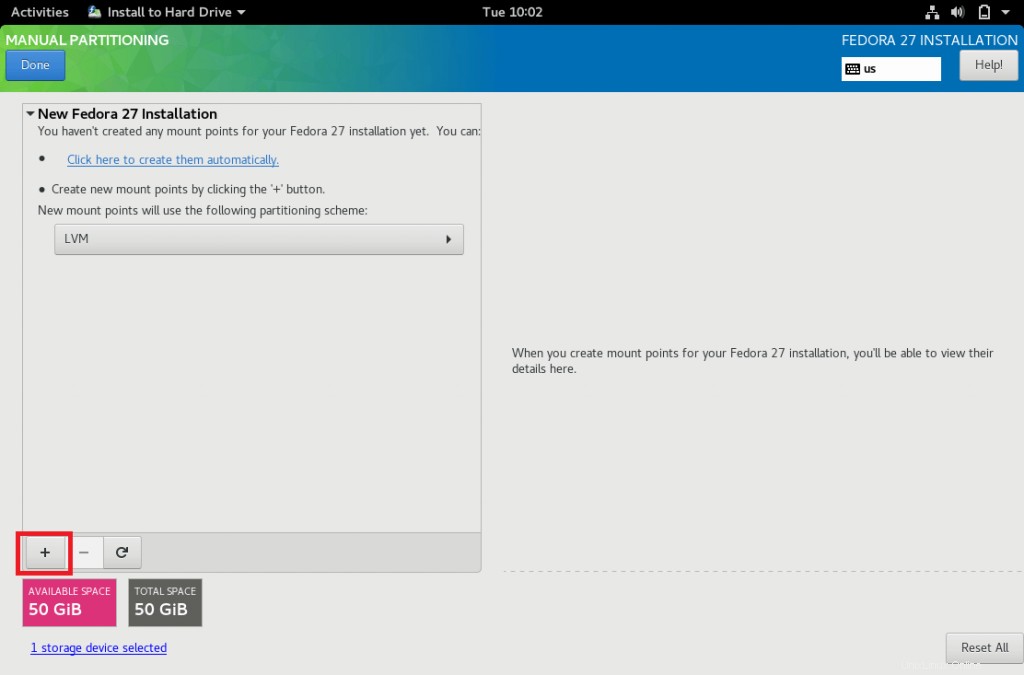
Klicken Sie auf + Zeichen unten, um Partitionen zu erstellen. Das Folgende gilt für die /boot-Partition.
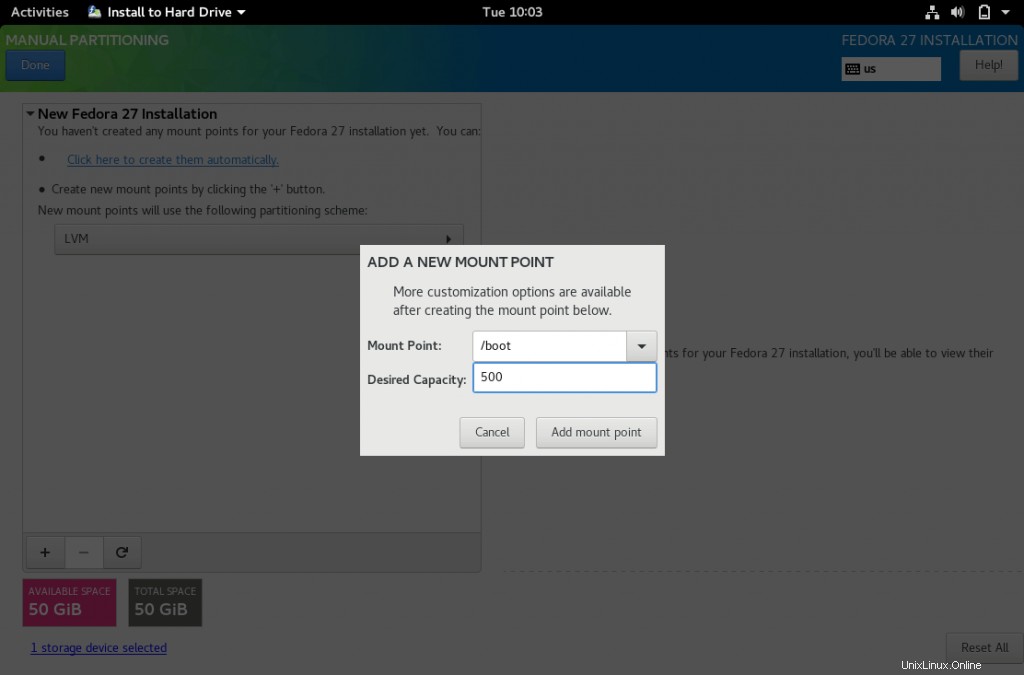
Das Folgende ist für eine Swap-Partition. Stellen Sie sicher, dass Sie den Einhängepunkt als Swap auswählen.
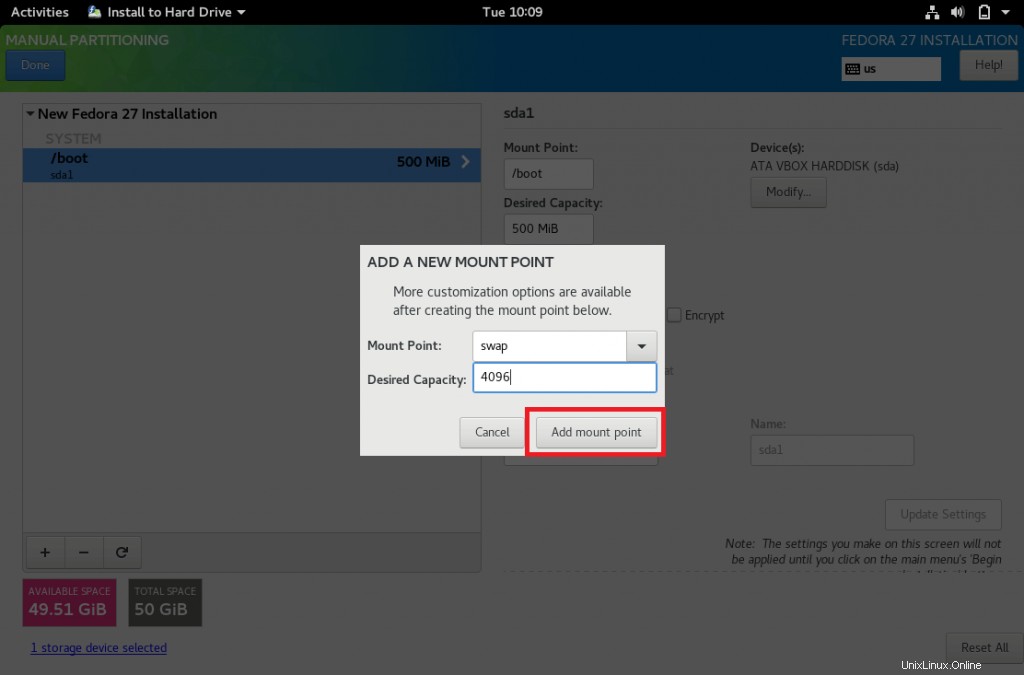
Das Folgende gilt für die / (Root)-Partition. Wenn Sie die Größe nicht angeben, wird der gesamte verbleibende verfügbare Speicherplatz belegt.
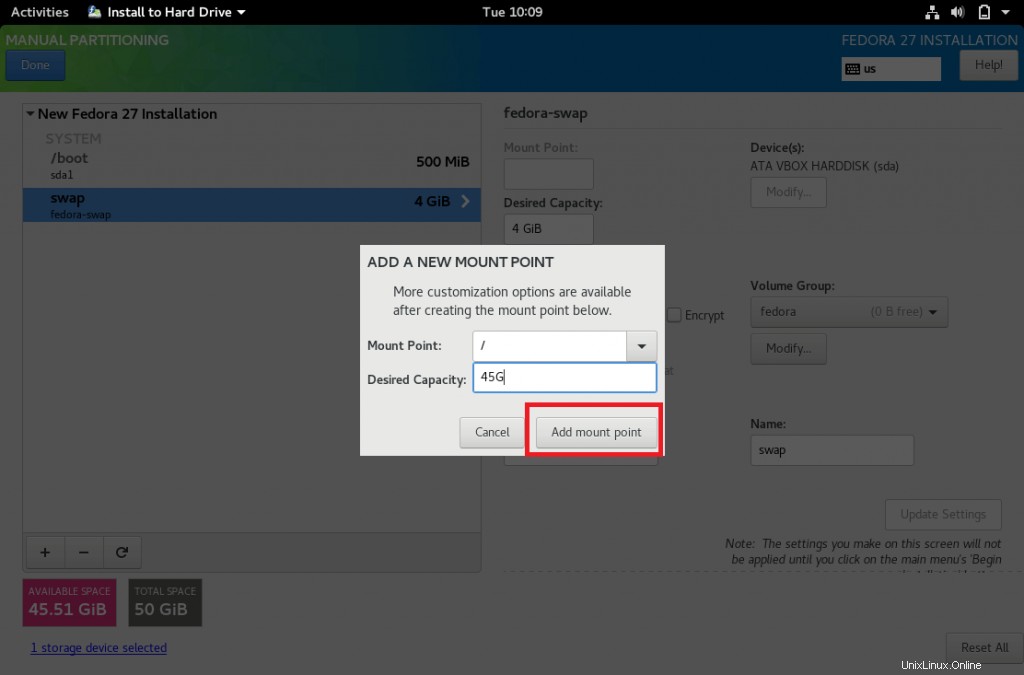
Das Folgende ist die Zusammenfassung der von uns erstellten Partitionen. Klicken Sie auf Fertig.
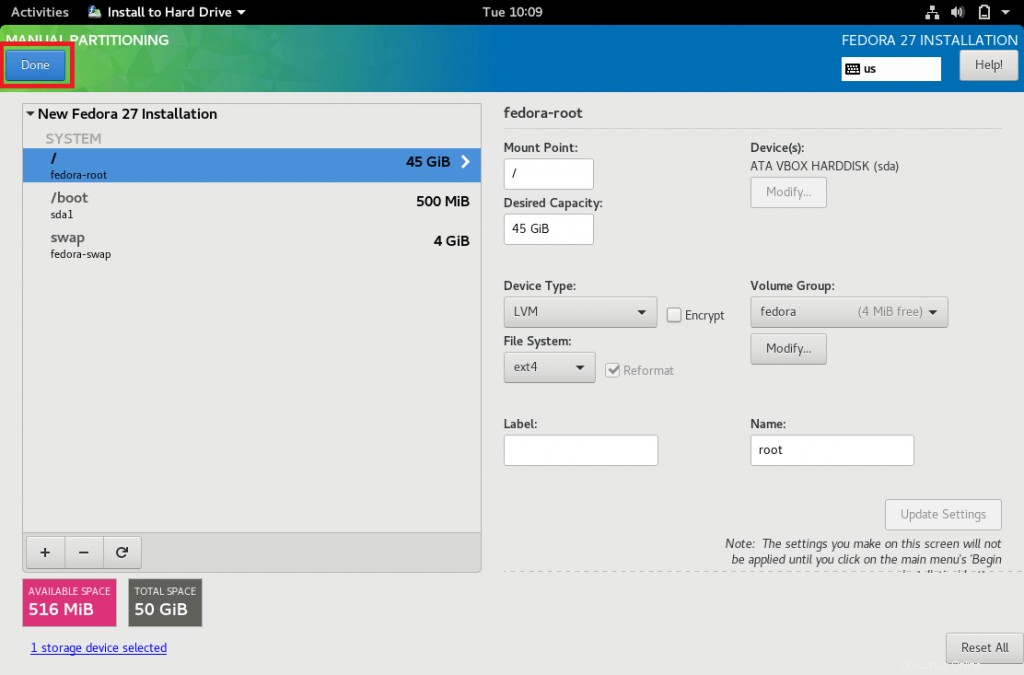
Klicken Sie auf Änderungen akzeptieren, um Partitionen zu formatieren.
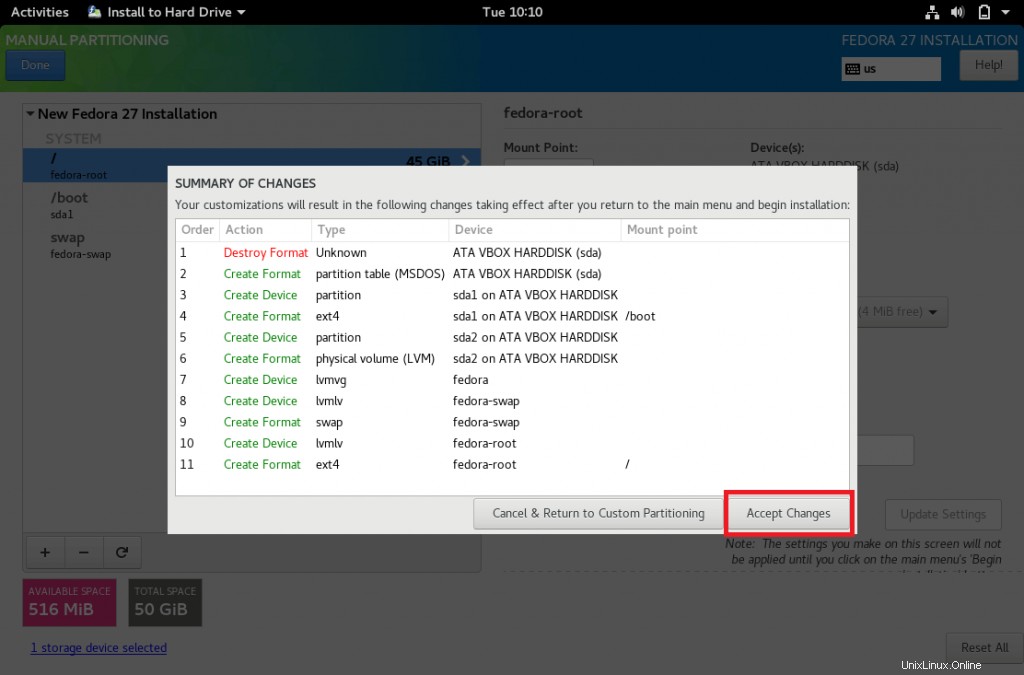
Nachdem Sie geklickt haben, kehren Sie zur Installationszusammenfassung zurück, wo das Installationsziel „Benutzerdefinierte Partitionierung ausgewählt ist ”
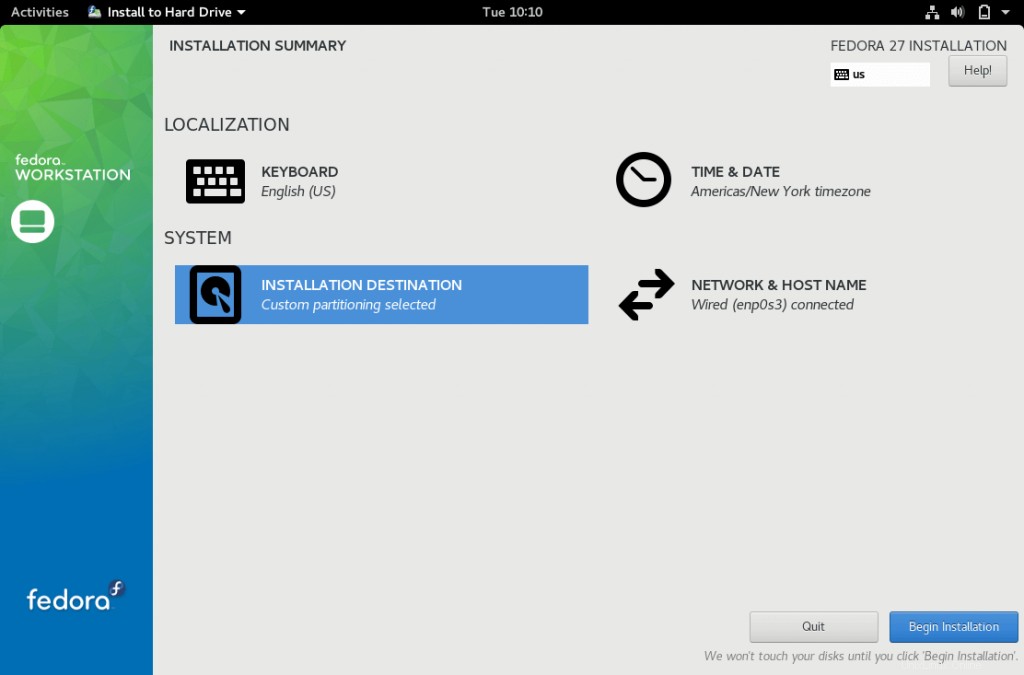
Schritt 5 :Wenn Sie auf Datum und Uhrzeit klicken, erhalten Sie die folgende Seite zum Ändern von Datum und Uhrzeit / Zeitzone. Klicken Sie zum Speichern auf Fertig.
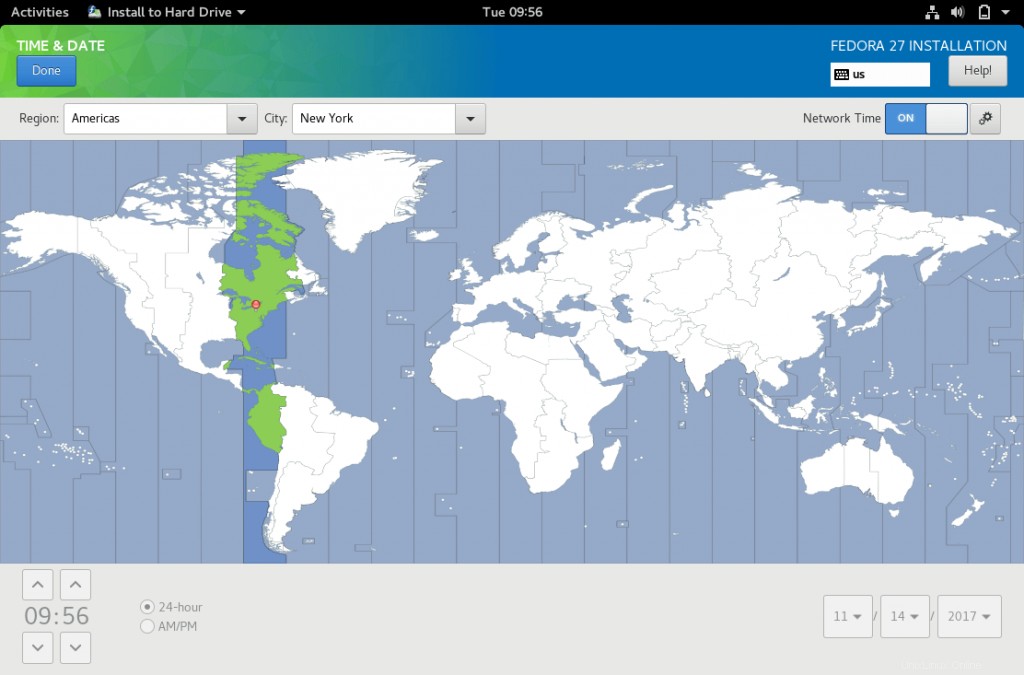
Schritt 6 :Wenn Sie auf Netzwerk und Hostname klicken, erhalten Sie die folgende Seite zum Einrichten des Hostnamens. Legen Sie den Hostnamen im Hostnamenfeld fest und klicken Sie dann auf Anwenden.
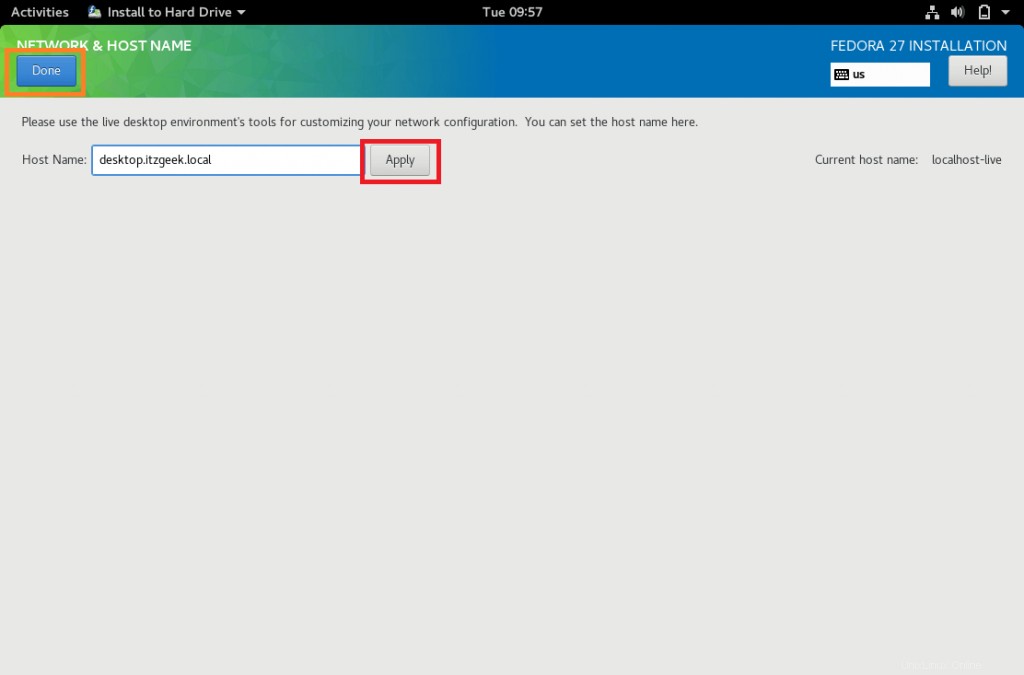
Schritt 7 :Klicken Sie auf Installation starten, um die Installation zu starten.
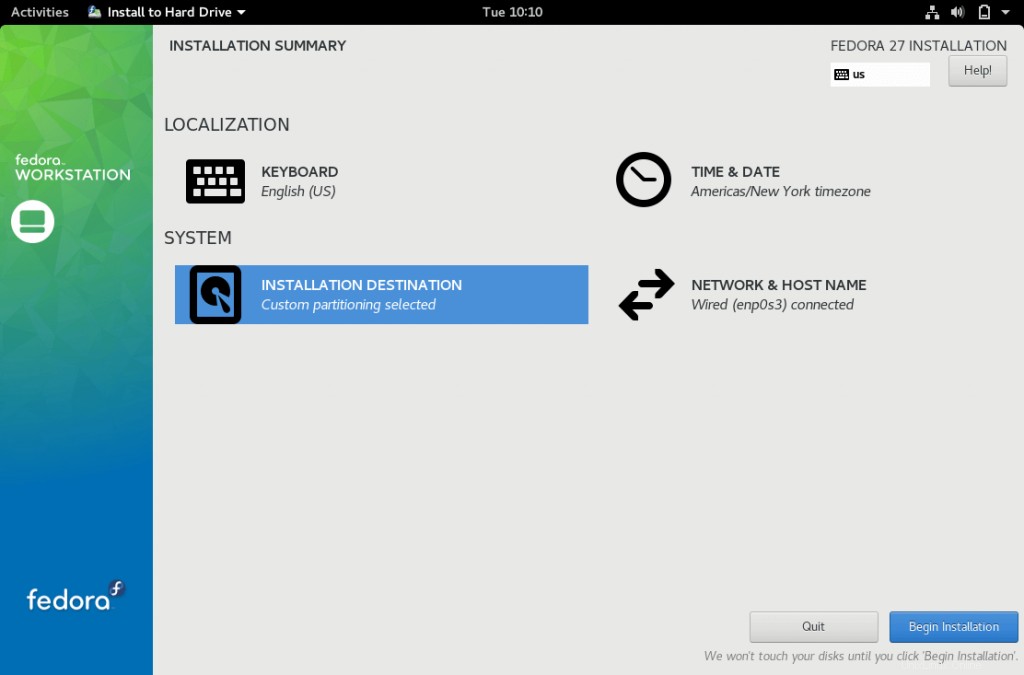
Schritt 8 :Nachdem Sie geklickt haben, beginnt das Installationsprogramm mit der Installation der Pakete. In der Zwischenzeit müssen wir die folgenden Warnungen löschen.
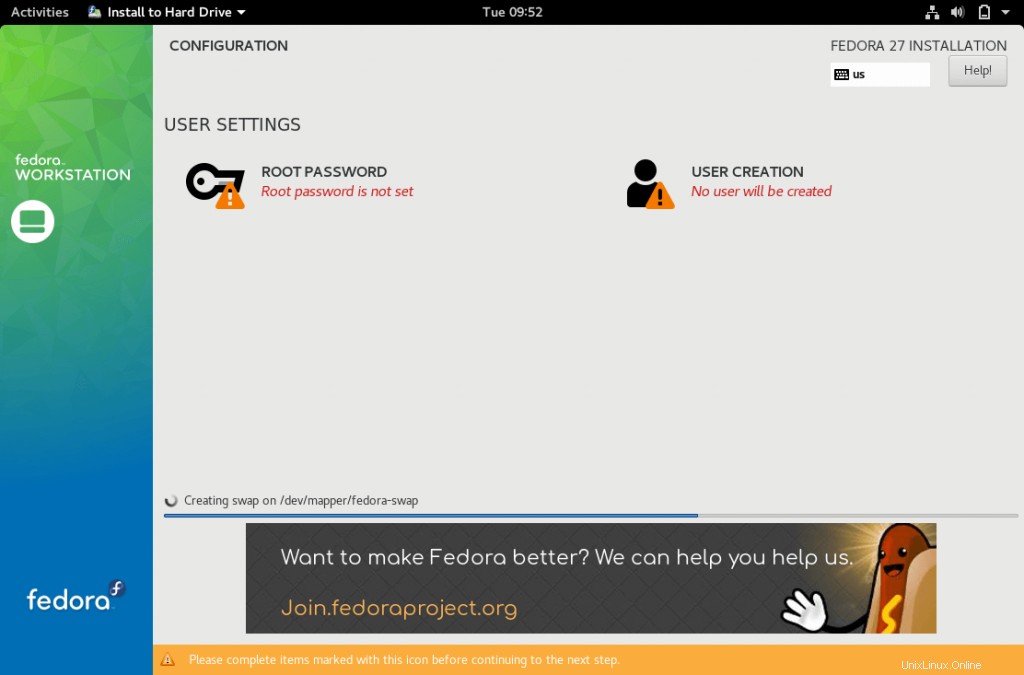
Schritt 9 :Legen Sie das Root-Passwort fest, indem Sie auf ROOT PASSWORD klicken.
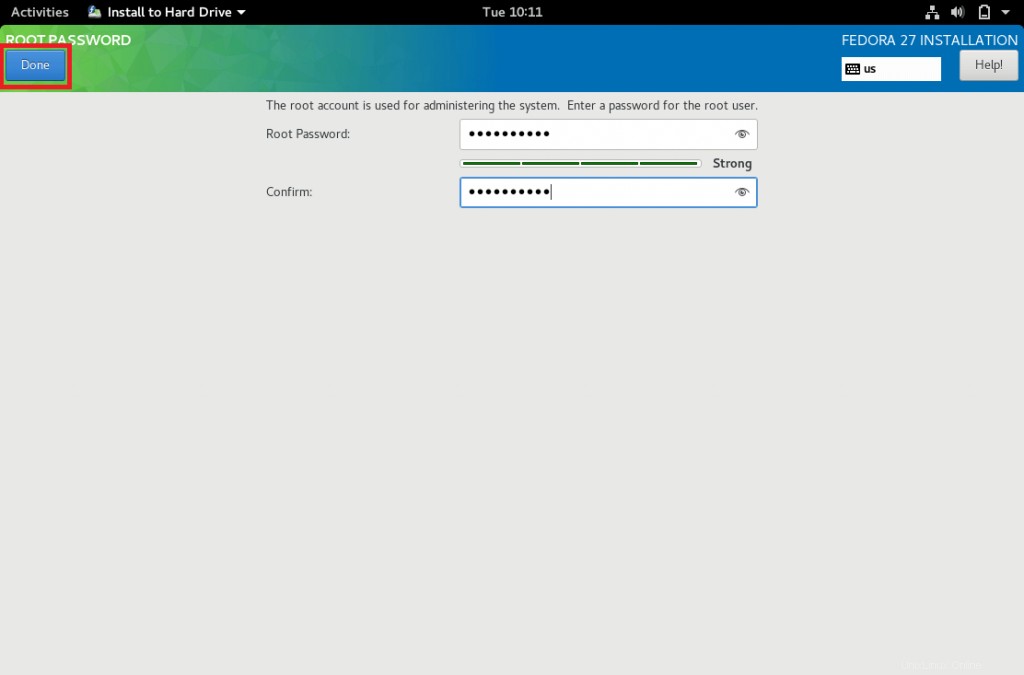
Schritt 10 :Erstellen Sie einen neuen Benutzer, indem Sie auf BENUTZERERSTELLUNG klicken.
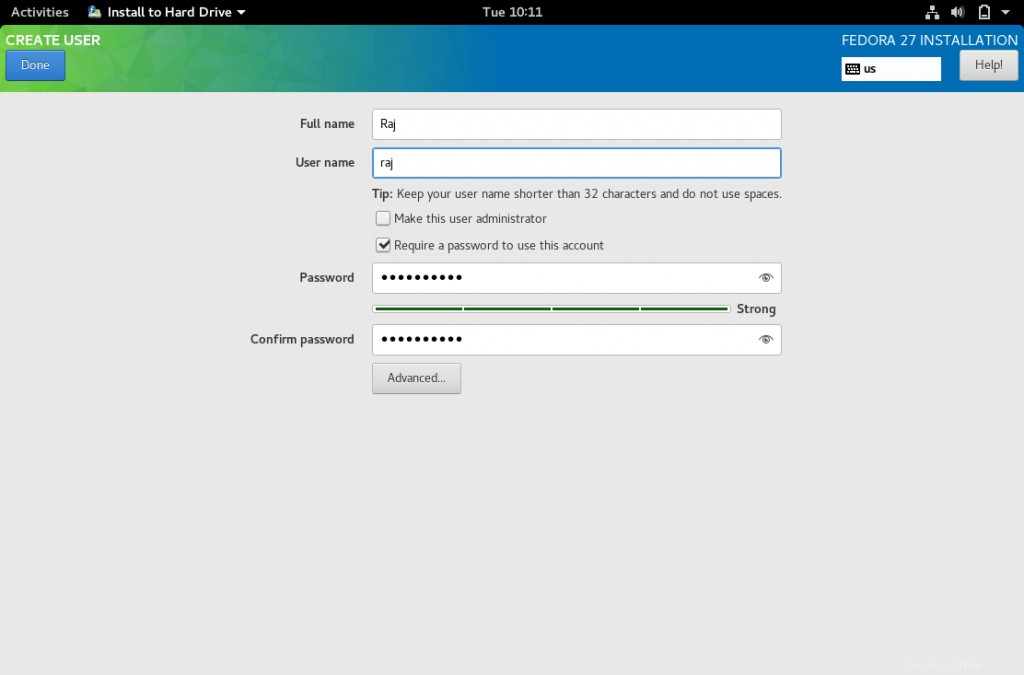
Schritt 11 :Sobald die Installation abgeschlossen ist, klicken Sie auf Beenden.
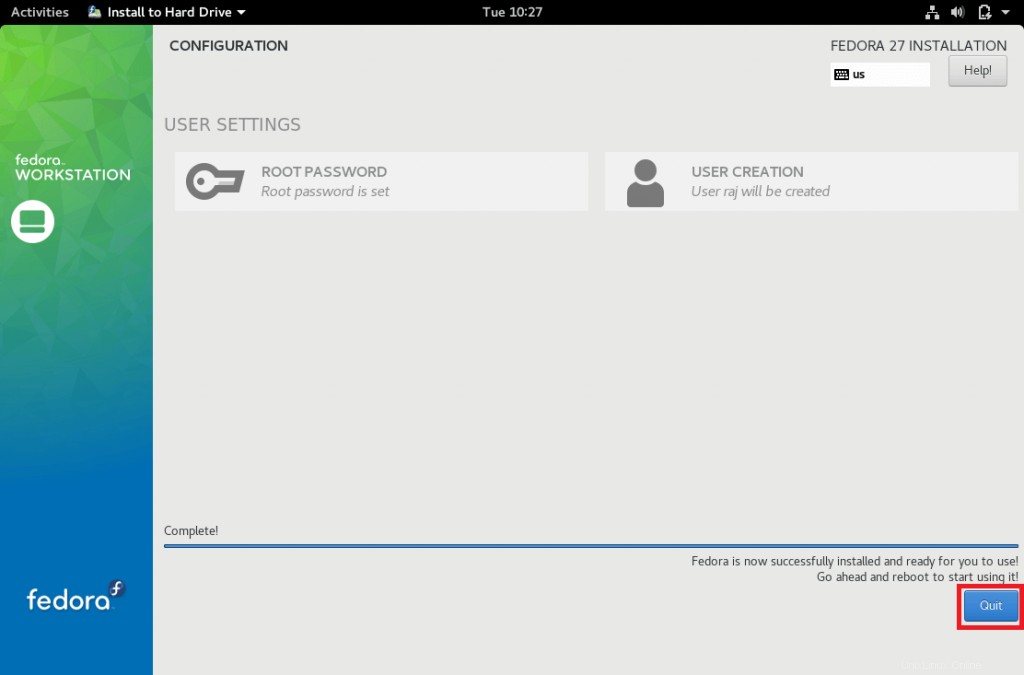
Schritt 12 :Live-CD neu starten.
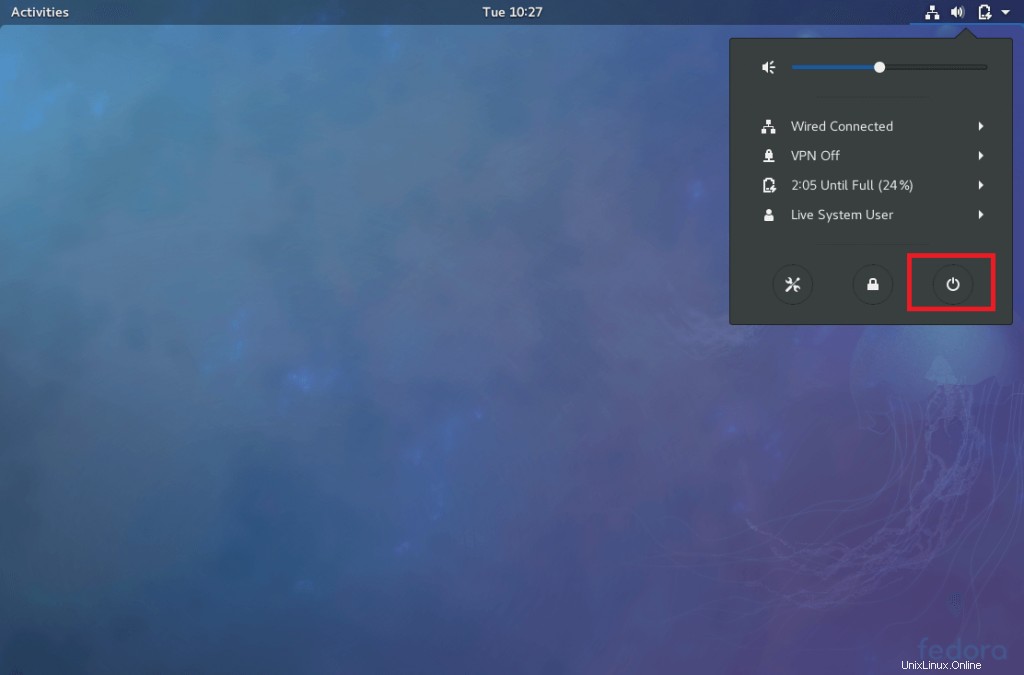
Schritt 13 :Klicken Sie auf Neustart, um den Computer neu zu starten.
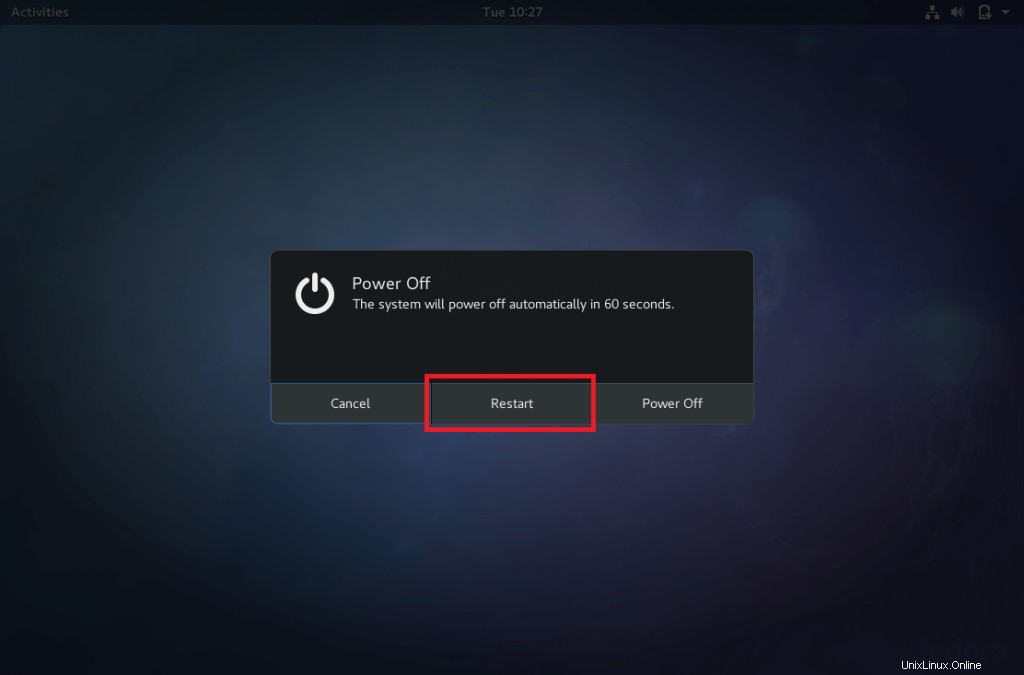
Schritt 14 :Sobald die Maschine neu gestartet wird. Melden Sie sich mit dem zuvor erstellten Benutzernamen und Passwort an.
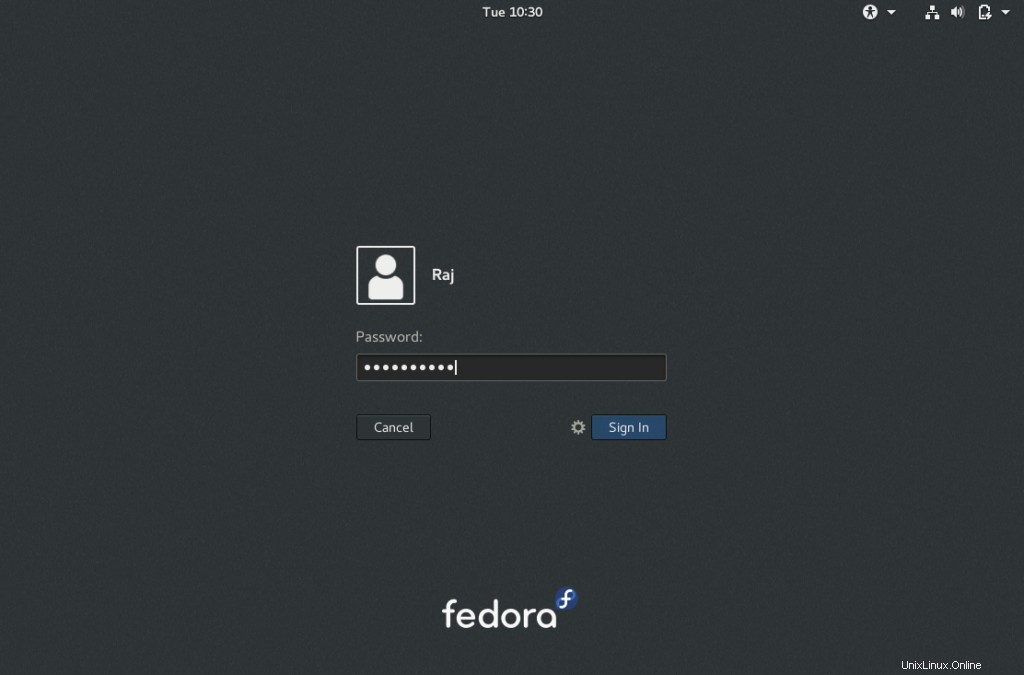
Schritt 15 Hinweis:Möglicherweise müssen Sie bei Ihrer ersten Anmeldung eine Ersteinrichtung von Gnome durchführen. Sprache auswählen.
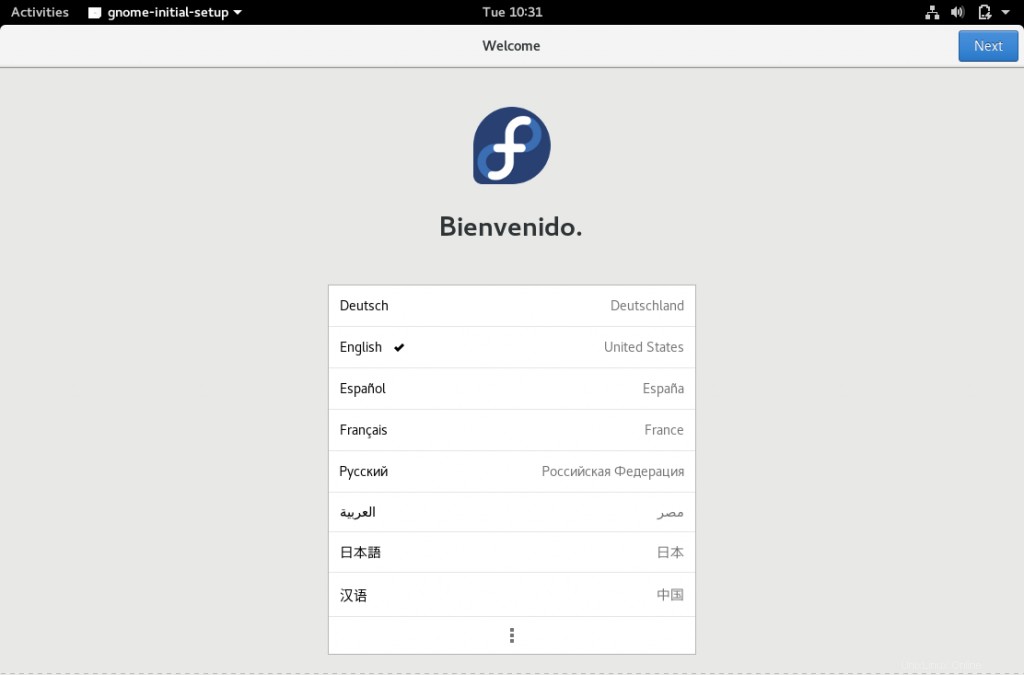
Schritt 16 :Tastatur auswählen.
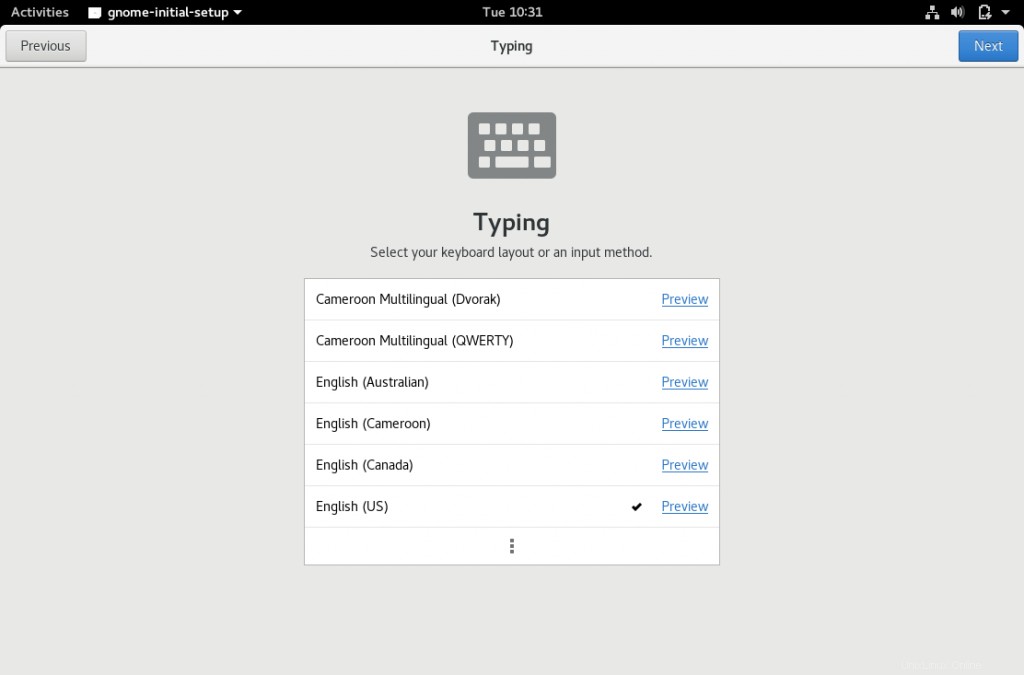
Schritt 17 :Wählen Sie aus, was geteilt werden soll.
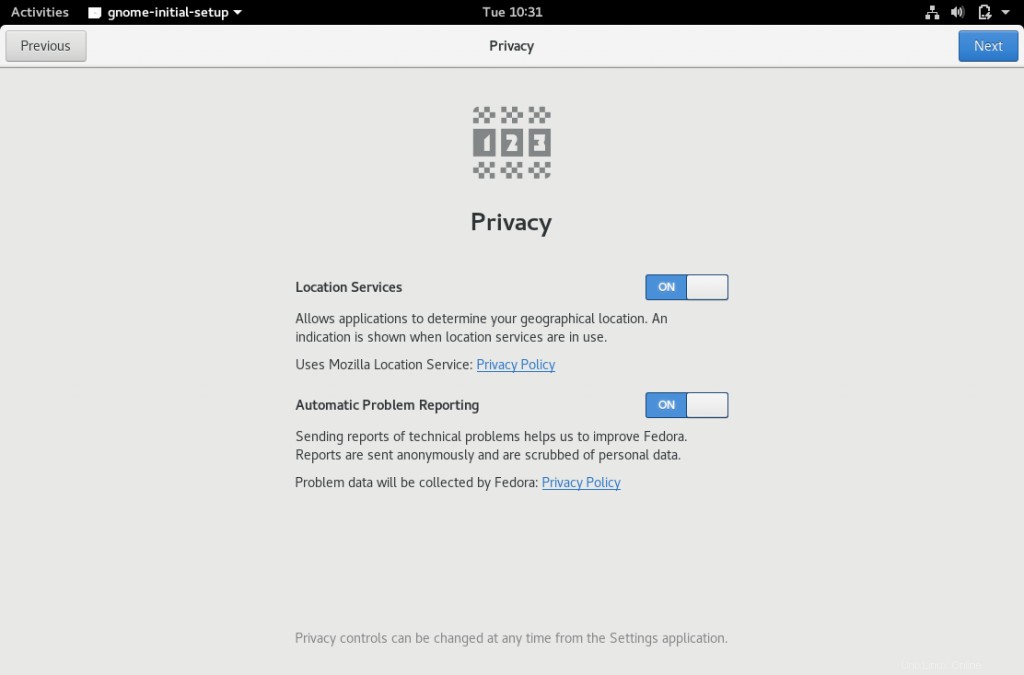
Schritt 18 :Verbinden Sie Ihre Online-Konten (überspringen, wenn Sie die Einrichtung jetzt nicht durchführen möchten).
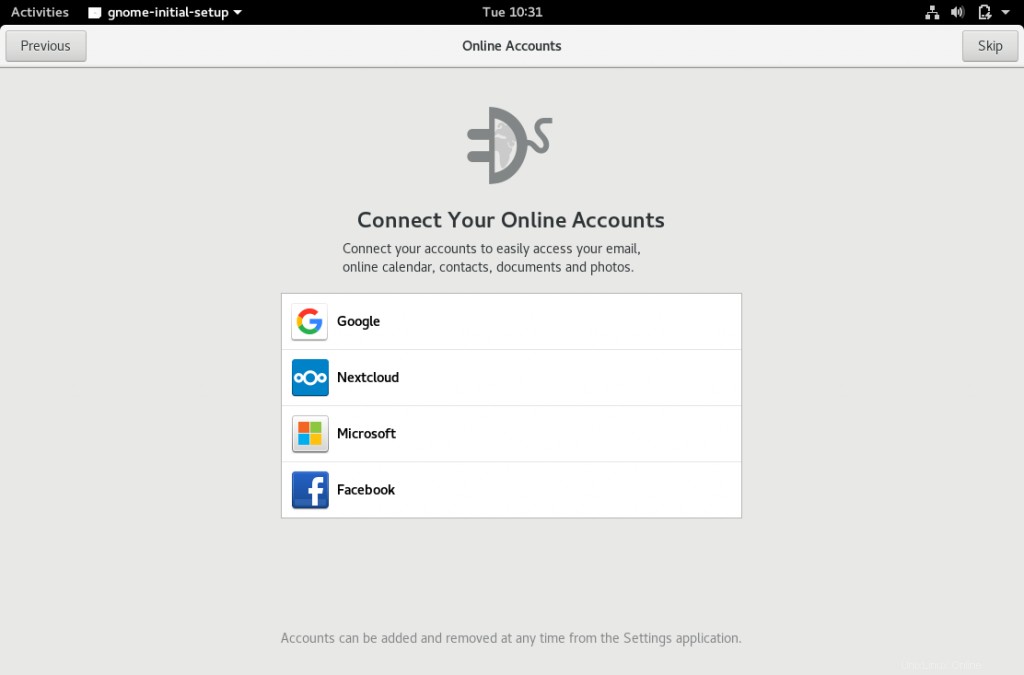
Schritt 19 :Sie können Fedora jetzt verwenden.
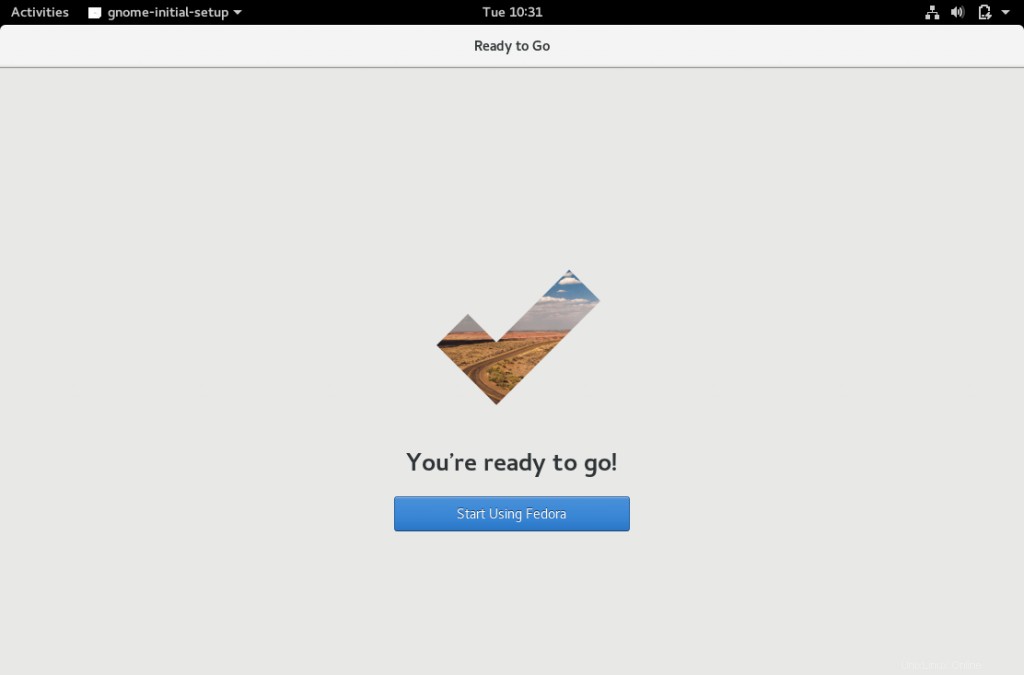
Schritt 20 :Sie können Erste Schritte verwenden, um mehr über die Verwendung von Fedora zu erfahren. Es hat einige Videos für Neulinge
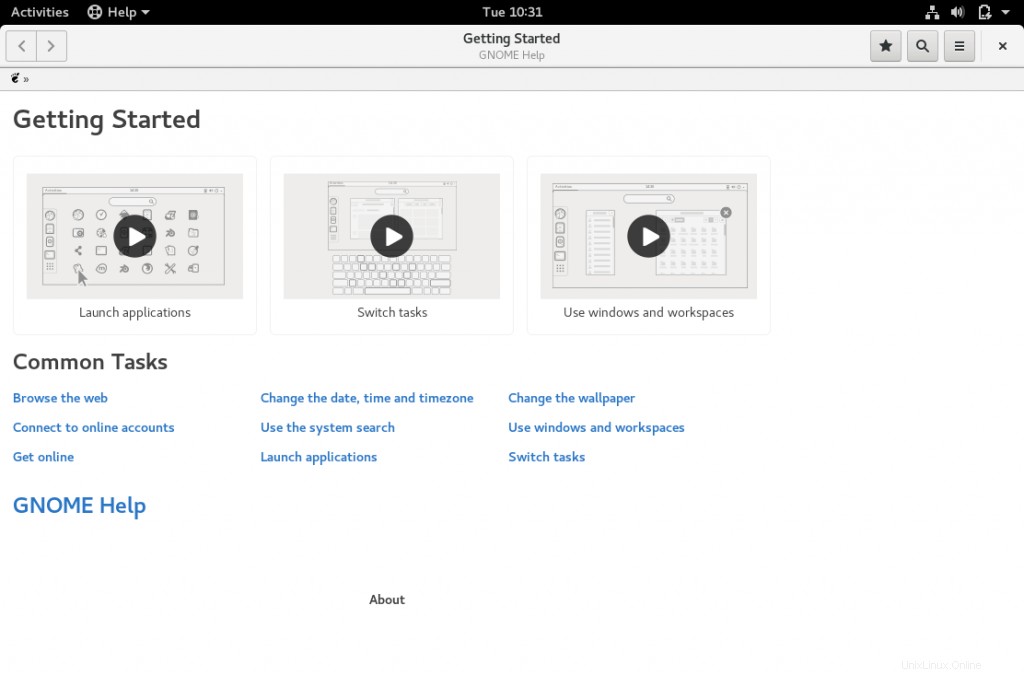
Der folgende Screenshot zeigt den Desktop von Fedora 27 Workstation.
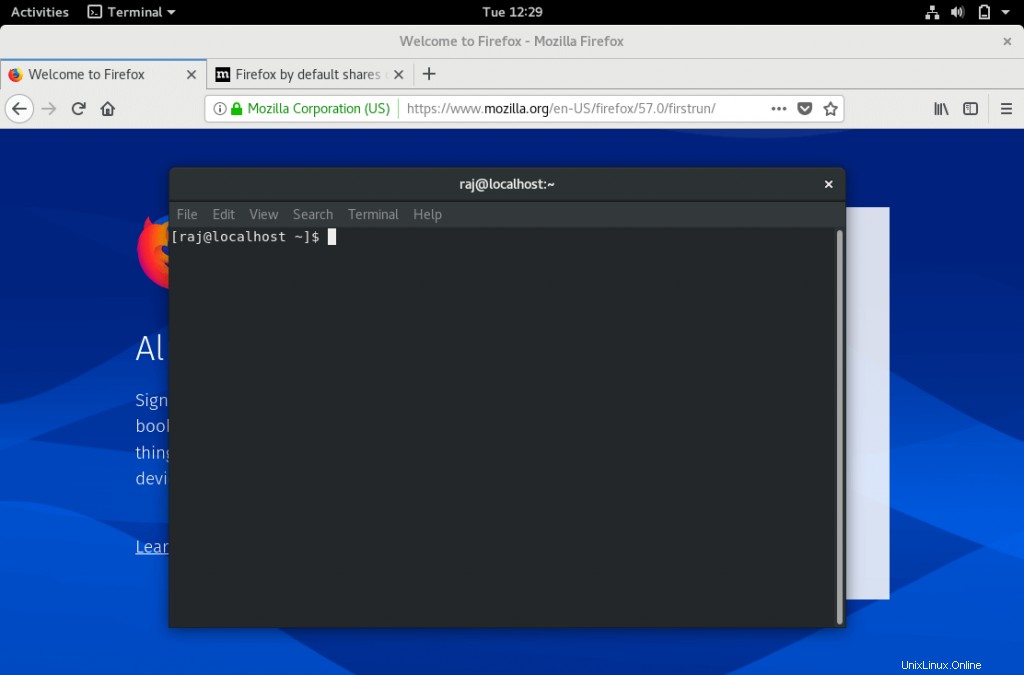
Das ist alles.