
Fedora Workstation 23 wurde heute (11.03.2015) veröffentlicht und ist öffentlich verfügbar. Es ist Zeit, es herunterzuladen und zu installieren. Ich bringe Ihnen die Anleitung zur schrittweisen Installation der neuesten Fedora-Version. Fedora bietet drei Installations-Images separat für Workstation, Server und Cloud an. Die folgende Anleitung wurde basierend auf Fedora Workstation 23 erstellt.
Was ist neu in Fedora Workstation 23:
- Google Drive-Integration.
- Dateiverbesserungen.
- GNOME kann jetzt die Bildschirmhelligkeit automatisch anpassen.
- Eine neue Anwendung, Kalender, ist jetzt in GNOME integriert.
Mehr hier.
Systemanforderungen:
Im Folgenden finden Sie die empfohlenen Systemanforderungen für die Installation,
1 GHz oder schnellerer Prozessor
1 GB Systemspeicher
10 GB nicht zugeordneter Speicherplatz
Wenn Sie Fedora Server 23 statt Workstation installieren möchten, werfen Sie einen Blick auf Fedora Server 23 Installation.
Sie sollten mindestens 768 MB RAM für die Installation haben, die vollständigen Anforderungen finden Sie hier. Laden Sie Fedora Workstation 23 von hier herunter, legen Sie die CD in das CD-ROM-Laufwerk, ändern Sie die Boot-Reihenfolge entsprechend, damit die CD-ROM zuerst booten kann.
Fedora Workstation 23-Installation:
PS:Die Installation von Fedora 23 unterscheidet sich nicht von der Installation von Fedora 23, daher würden Sie feststellen, dass die meisten Screenshots von der Installation von Fedora Workstation 21 stammen.
Wählen Sie Fedora Live
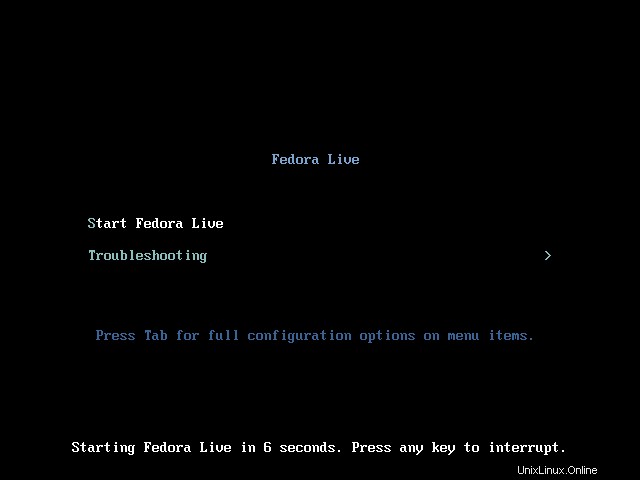
Live-CD wird geladen.
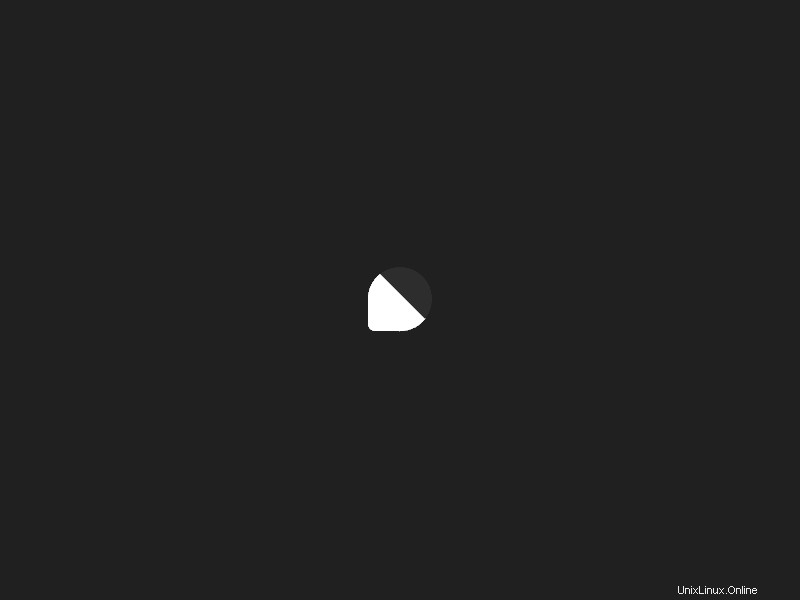
Schritt 1:Wählen Sie „Auf Festplatte installieren“.
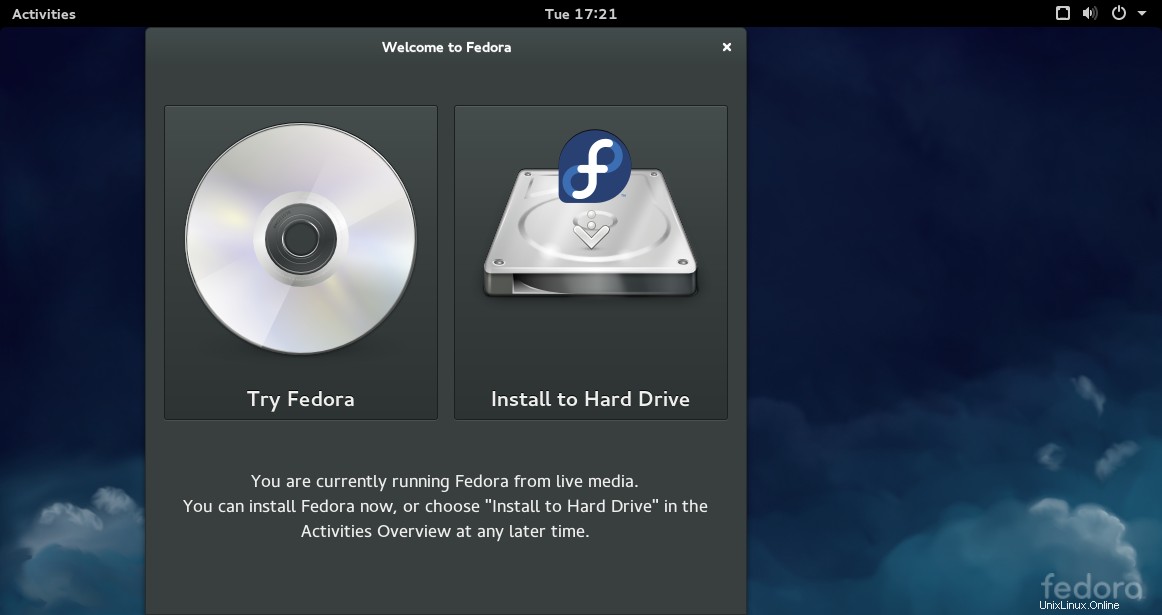
Schritt 2:Sprache auswählen und fortfahren.
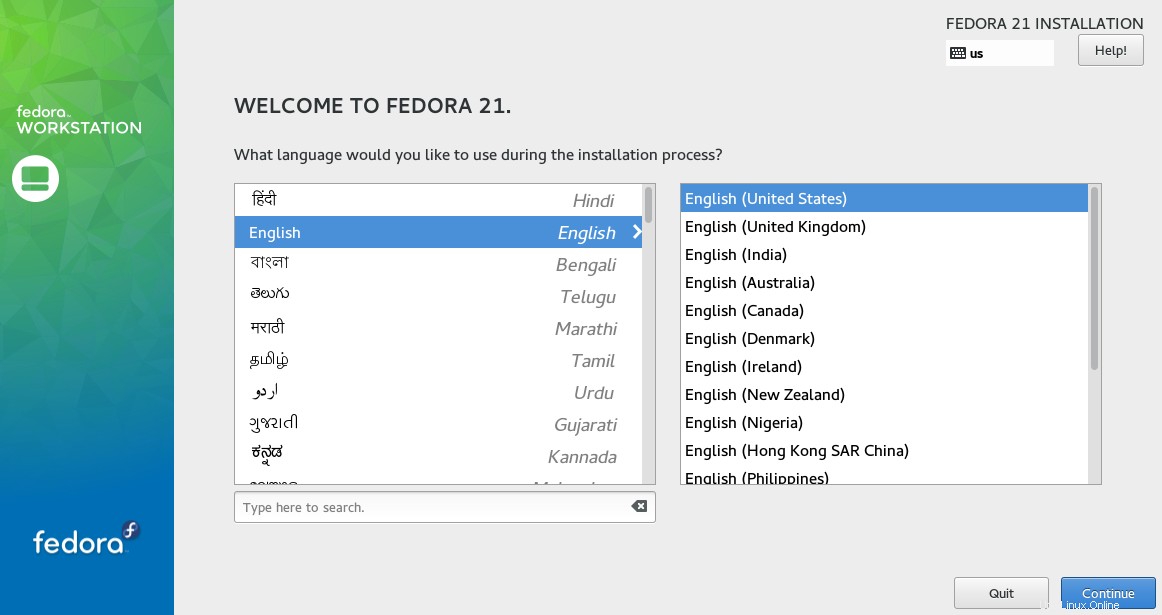
Schritt 3:Der nächste Schritt ist die Installationszusammenfassung, Sie müssen eine Eingabe machen, um die Warnmeldungen zu löschen. Andere Einstellungen sind optional. Wenn Sie die Einstellung ändern möchten, können Sie darauf klicken; entsprechende Seite wird geöffnet.
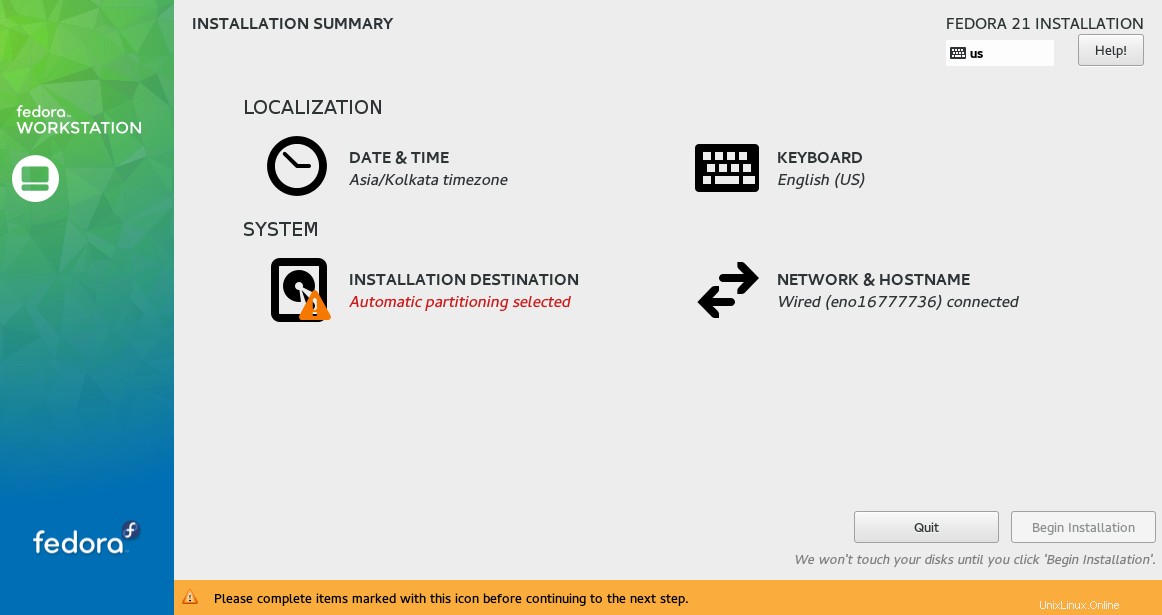
Schritt 4:Gemäß dem obigen Screenshot habe ich eine Warnung für das Installationsziel. Ich habe auf Installationsziel geklickt, um eine Partition für die Installation zu erstellen.
Sie können zwischen automatischer und manueller Partitionierung wählen.
Automatische Partitionierung:
Anstatt eine Partition zu erstellen, können Sie auf die Schaltfläche Fertig klicken, um das System anzuweisen, eine automatische Partition zu erstellen.
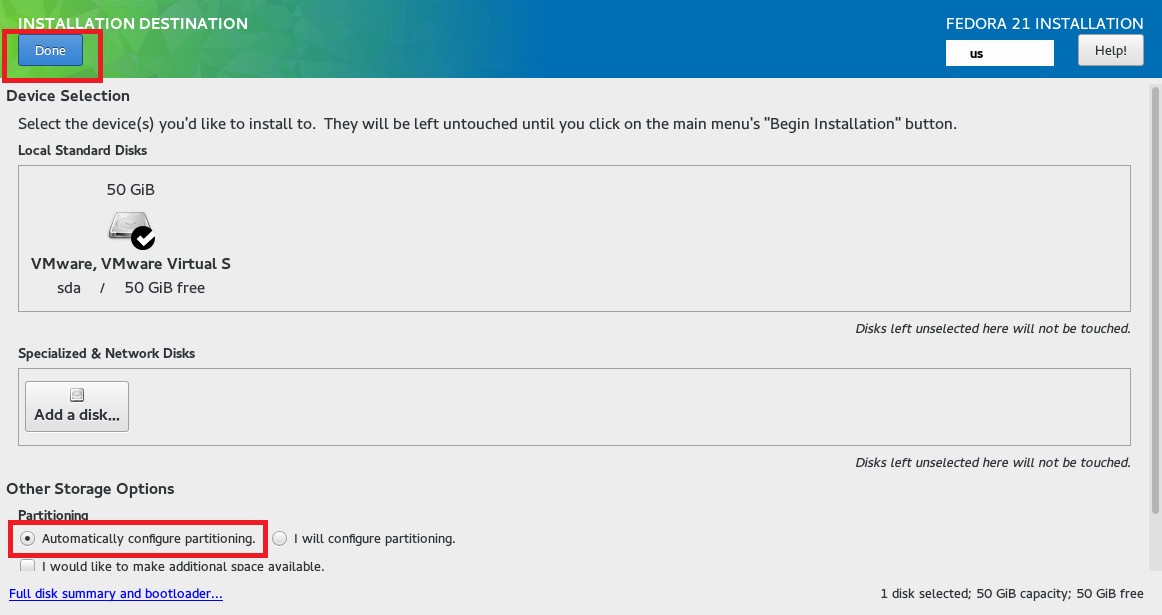
Nachdem Sie darauf geklickt haben, kehren Sie zur Installationszusammenfassung zurück, wo das Installationsziel „Automatische Partitionierung ausgewählt ist ”
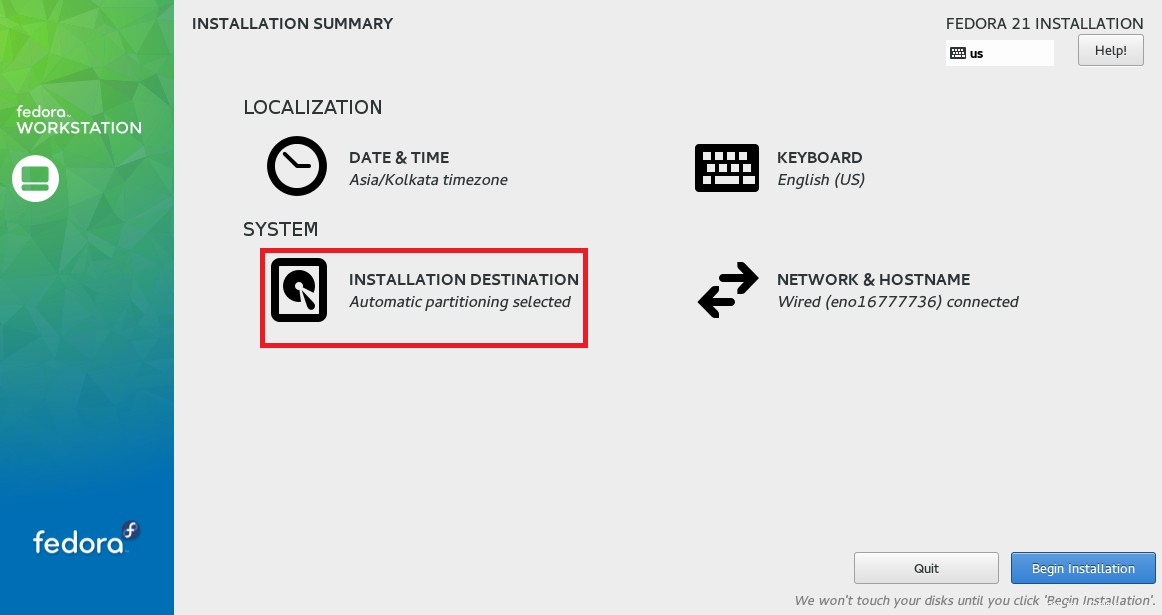
Sie können den folgenden Schritt überspringen und mit Schritt 5 fortfahren.
Manuelle Partitionierung:
Partitionsschema wird wie unten sein, / Partition ist mit LVM.
/boot – 200 MB
Swap – 2048 MB
/ – verbleibend (45 GB)
Wählen Sie die Festplatte und wählen Sie Ich werde die Partitionierung konfigurieren , und klicken Sie dann auf die Schaltfläche Fertig.
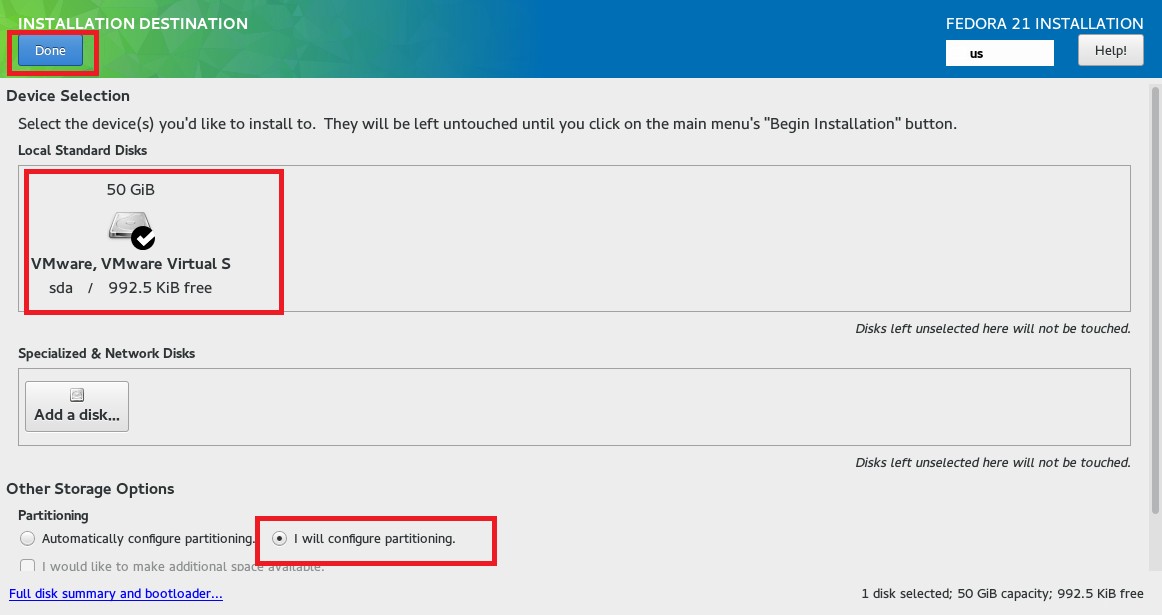
Sie erhalten die folgende Seite, auf der Sie Partitionen erstellen können. Standardmäßig ist das LVM-Partitionierungsschema ausgewählt, sodass jede Partition, die Sie hier erstellen, logisch ist und nicht auf der Standardpartition. Sie können auf die Bildlaufschaltfläche (LVM) klicken, um weitere Partitionierungsschemata anzuzeigen.
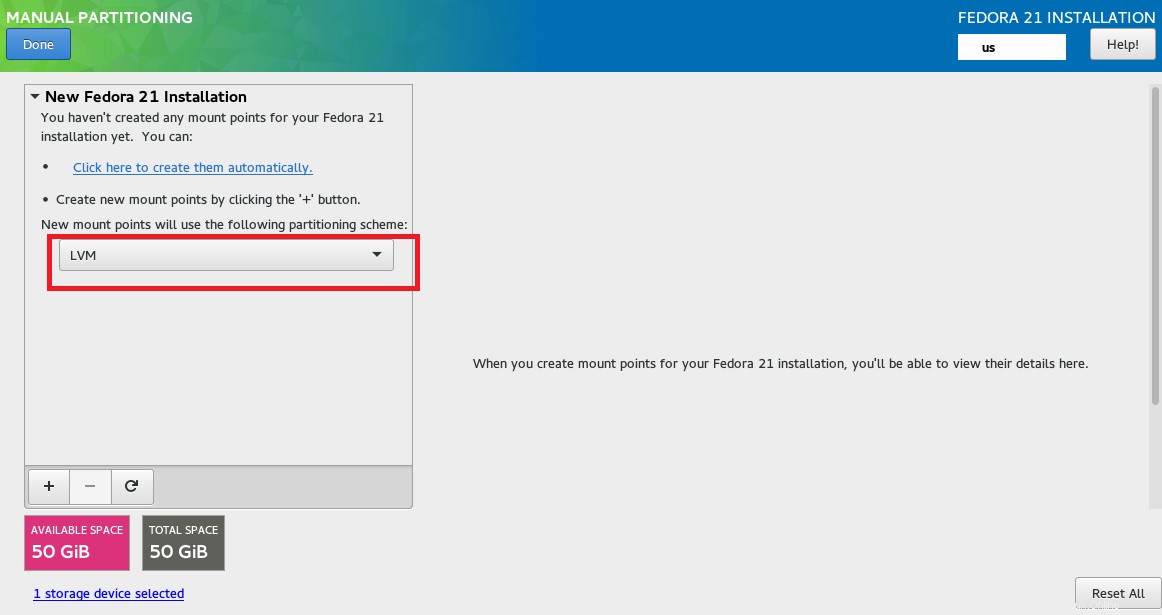
Klicken Sie auf + Zeichen unten, um Partitionen zu erstellen. Folgendes zeigt für /boot partition.
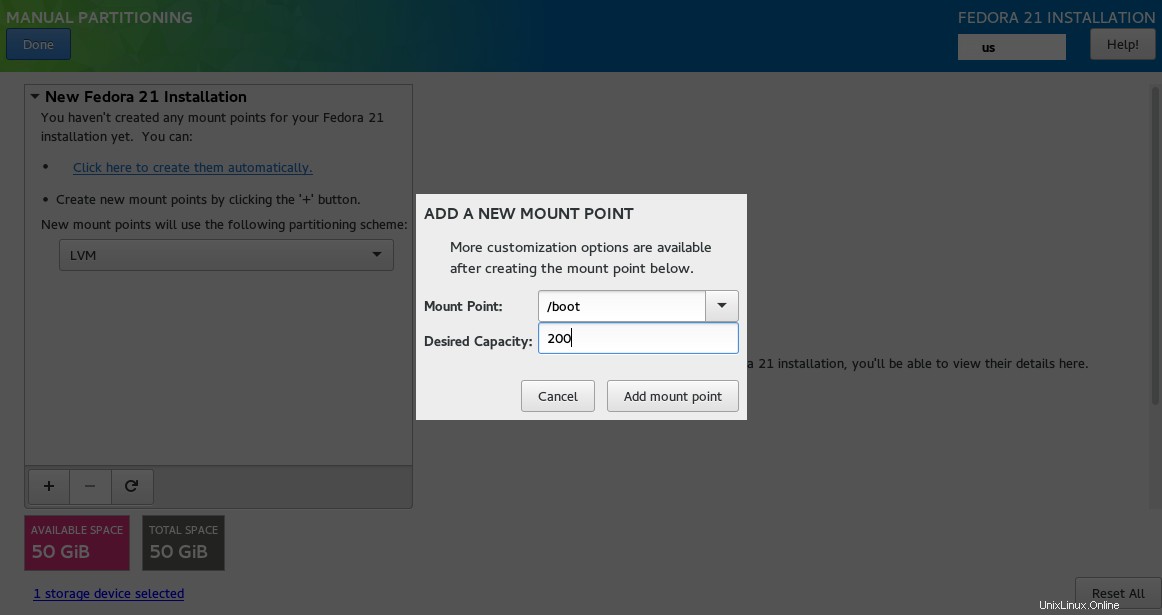
Stellen Sie im Folgenden für die Swap-Partition sicher, dass Sie den Bereitstellungspunkt als swap.
auswählen
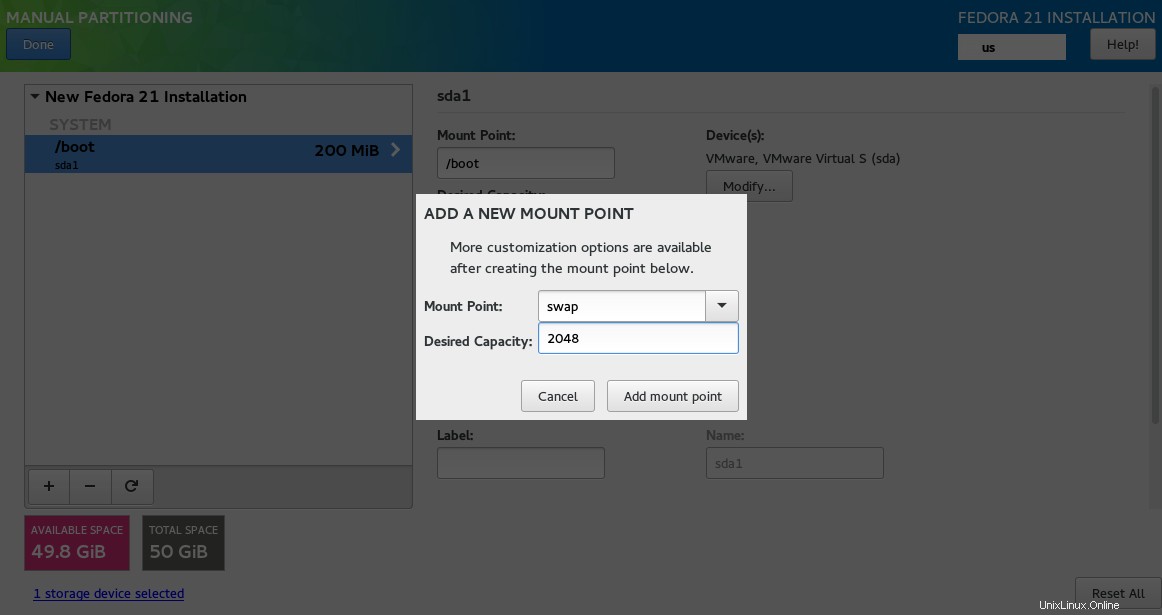
Folgend für / (Root)-Partition, wenn Sie keinen Betrag eingeben; es wird den gesamten verbleibenden Platz einnehmen.
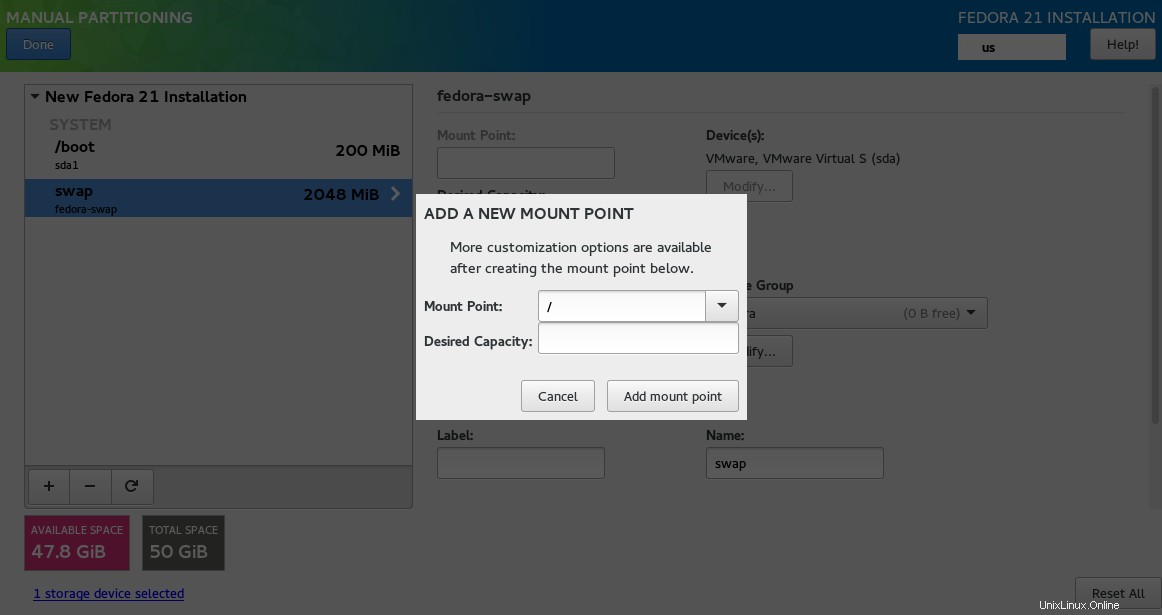
Das Folgende ist die Zusammenfassung der von uns erstellten Partitionen. Klicken Sie auf Fertig.
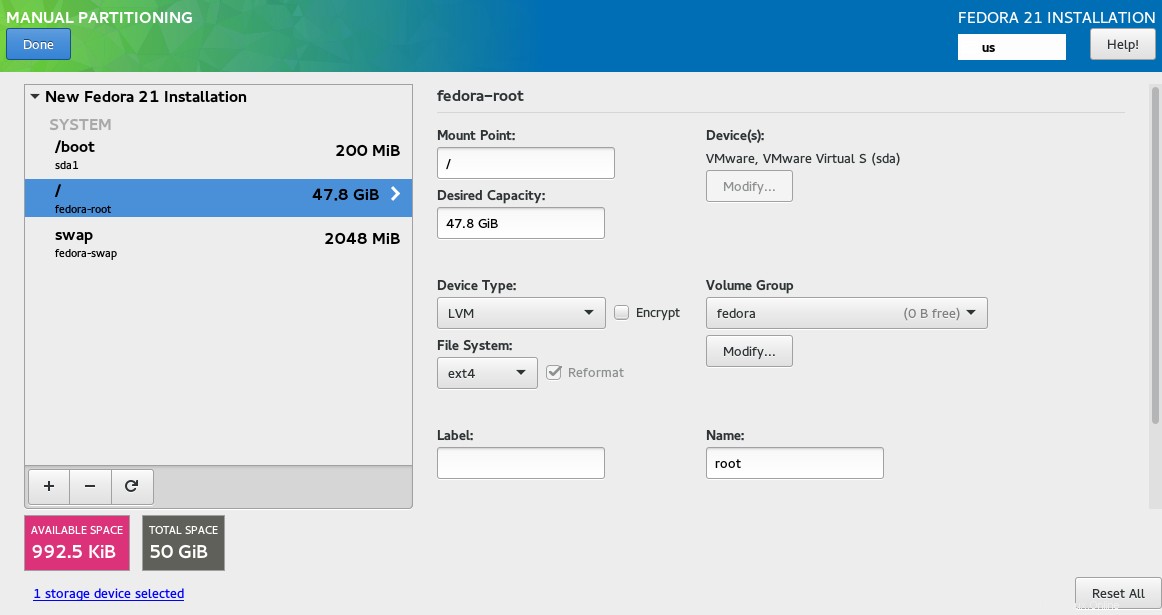
Klicken Sie auf Änderungen akzeptieren, um die Partitionen zu formatieren.
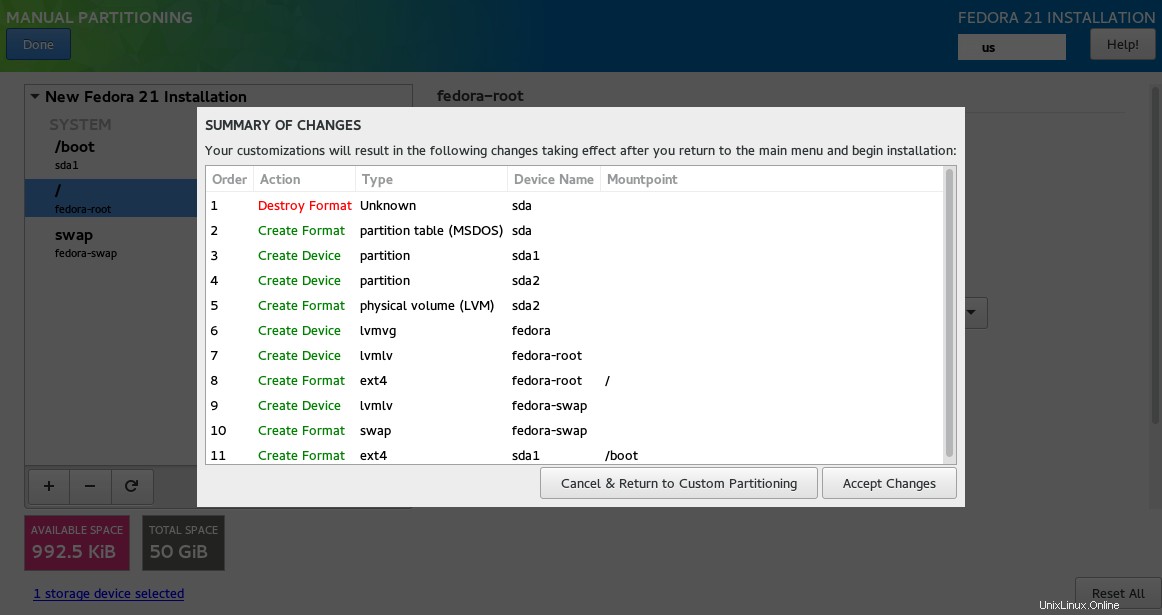
Sobald Sie darauf geklickt haben, kehren Sie zur Installationszusammenfassung zurück, wo das Installationsziel „Benutzerdefinierte Partitionierung ausgewählt ist ”
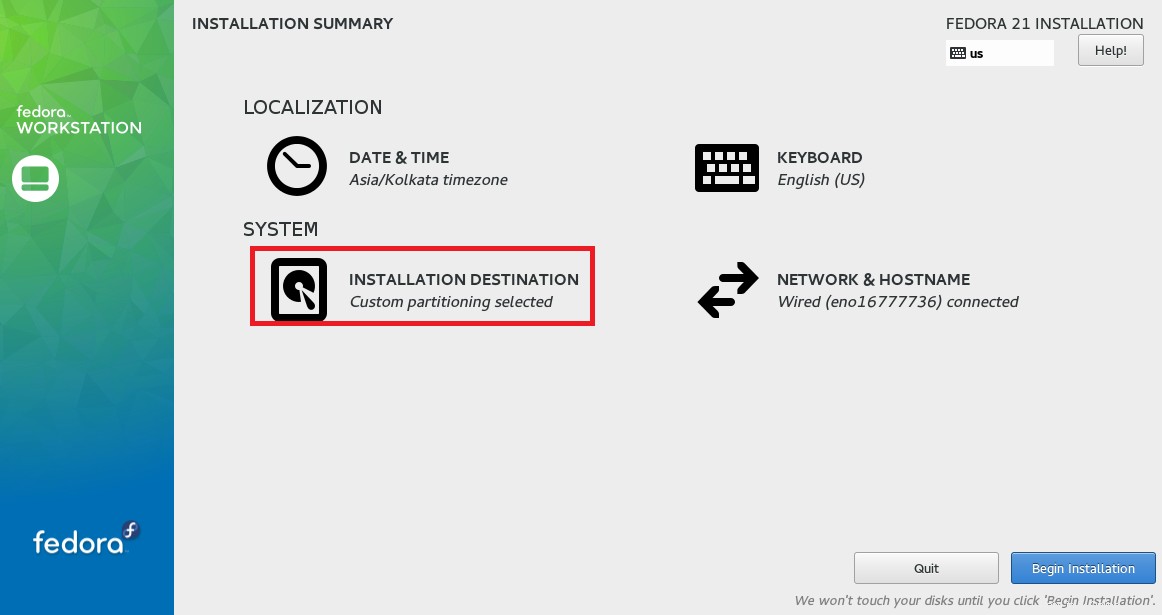
Schritt 5:Wenn Sie auf Datum und Uhrzeit klicken, erhalten Sie die folgende Seite zum Ändern von Datum und Uhrzeit / Zeitzone. Klicken Sie zum Speichern auf Fertig.
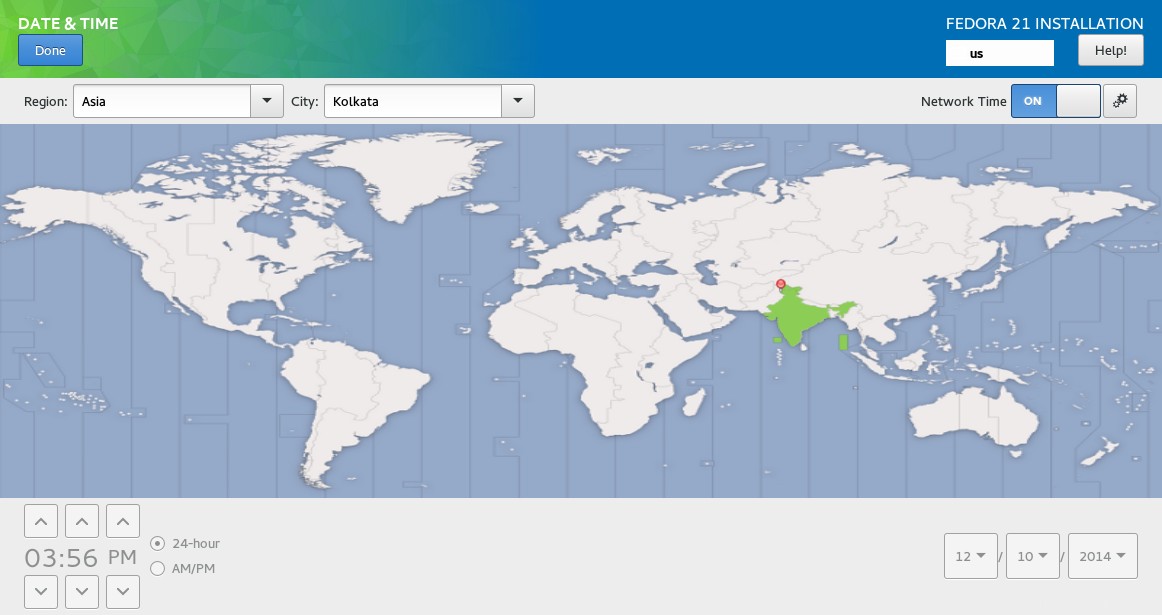
Schritt 6:Wenn Sie auf Netzwerk und Hostname klicken, erhalten Sie die folgende Seite zum Einrichten des Hostnamens. Legen Sie den Hostnamen im Feld Hostname fest.
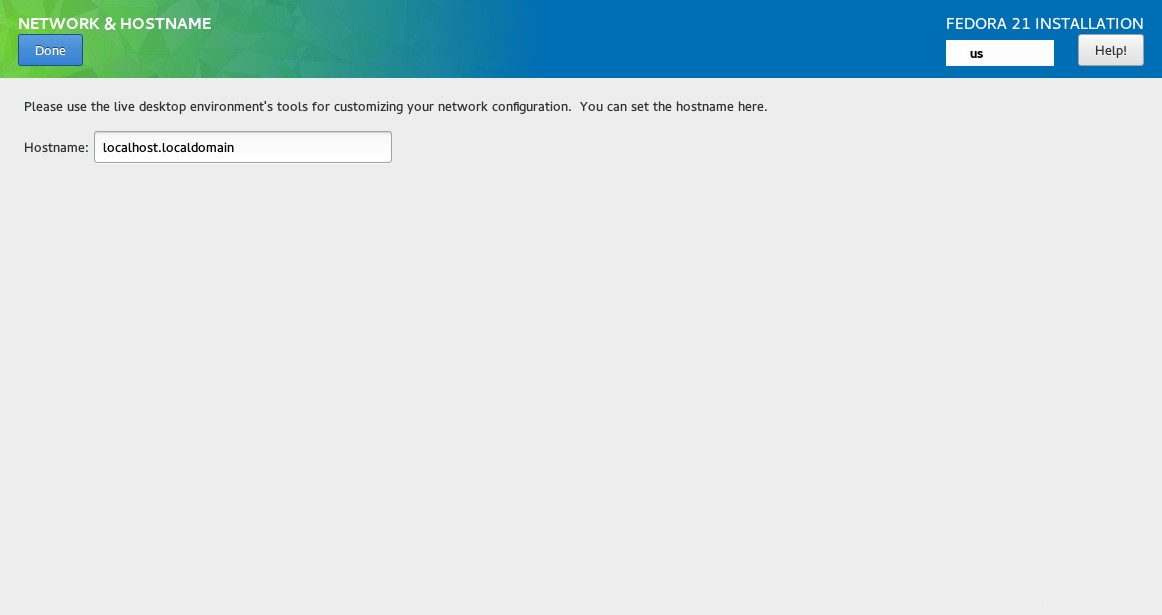
Schritt 7:Klicken Sie auf Installation beginnen, um die Installation zu starten.
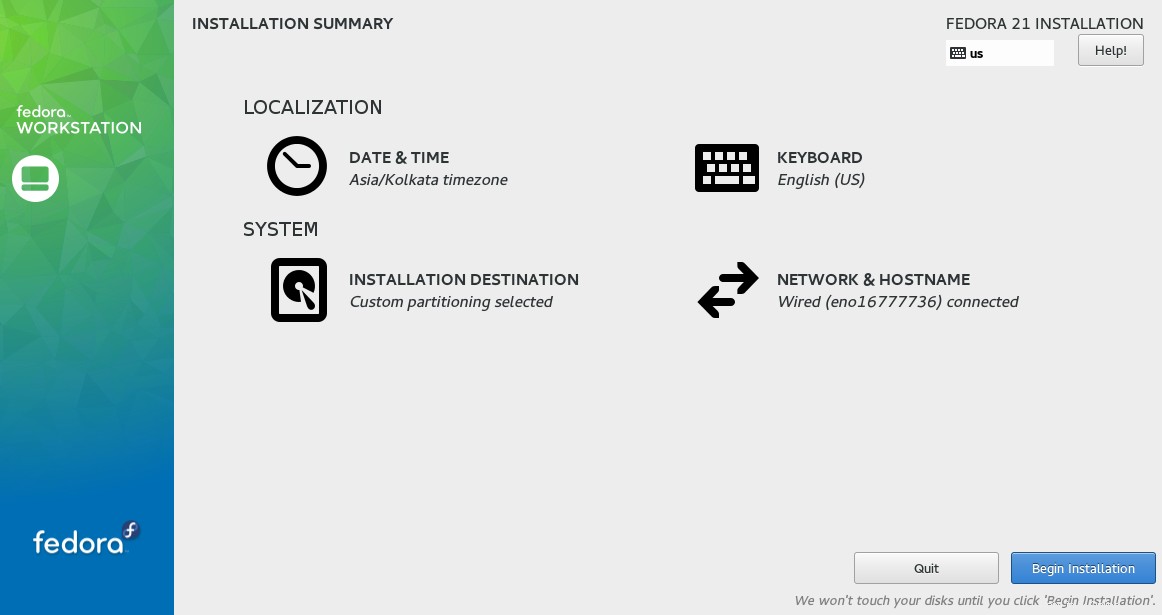
Schritt 8:Sobald Sie geklickt haben, beginnt das Installationsprogramm mit der Installation der Pakete. In der Zwischenzeit müssen wir die folgende Warnung löschen.
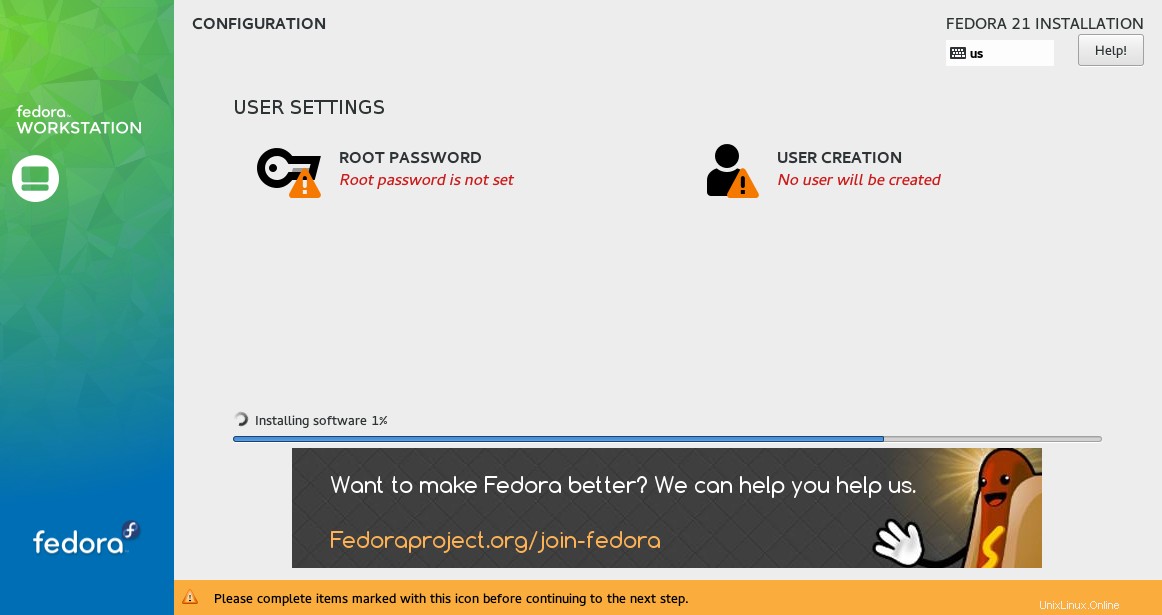
Schritt 9:Legen Sie das Root-Passwort fest, indem Sie auf ROOT PASSWORD klicken.
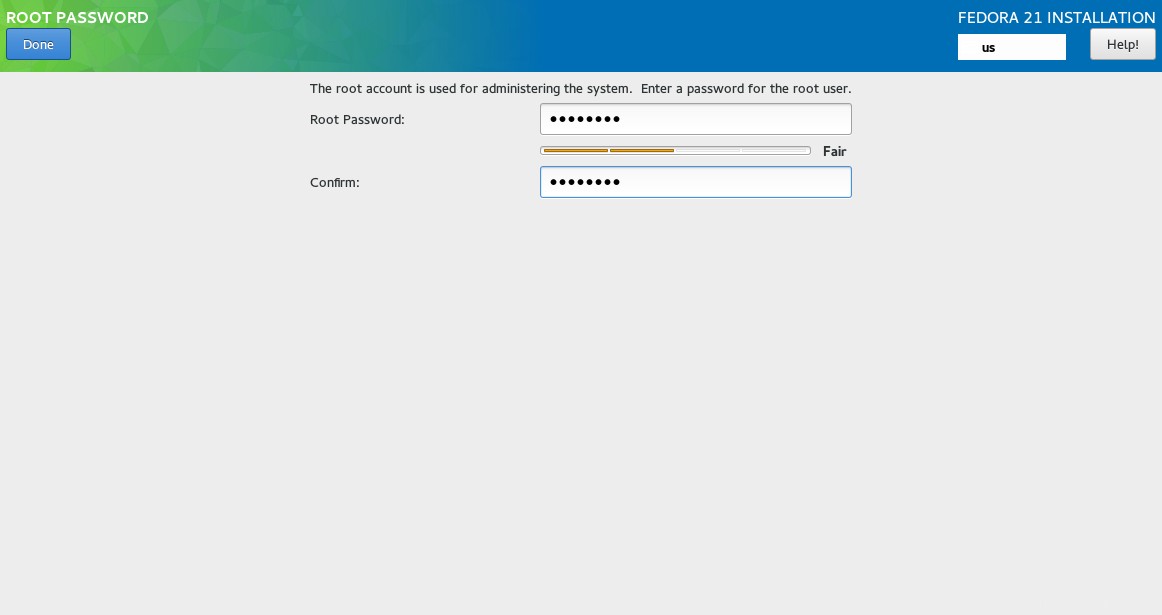
Schritt 10:Erstellen Sie einen neuen Benutzer, indem Sie auf BENUTZERERSTELLUNG klicken.
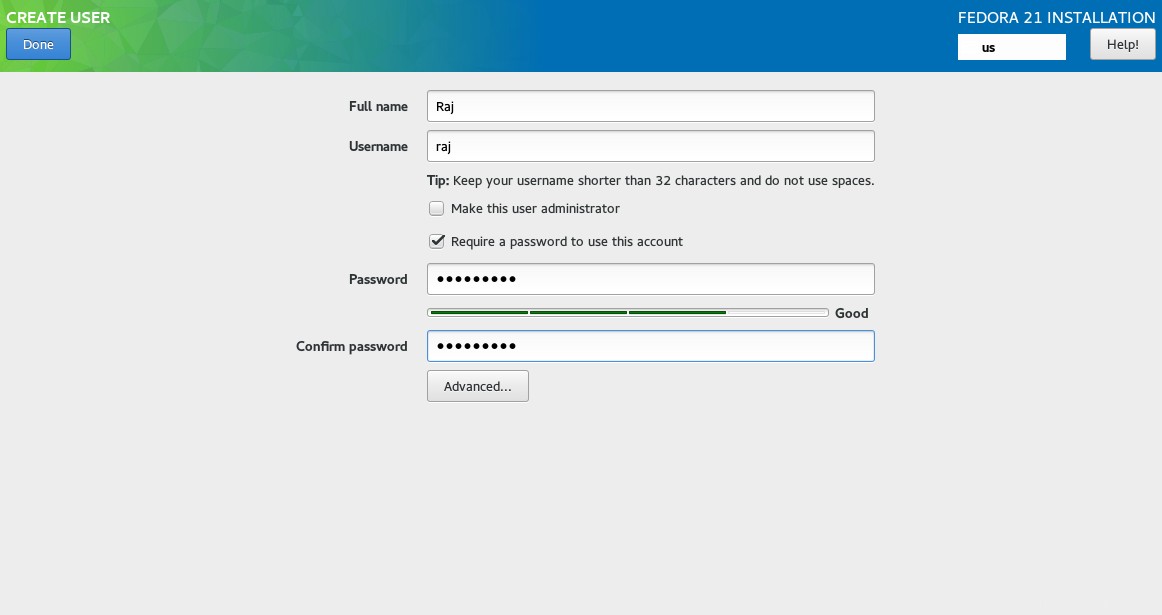
Schritt 11:Sobald die Installation abgeschlossen ist, klicken Sie auf Beenden.
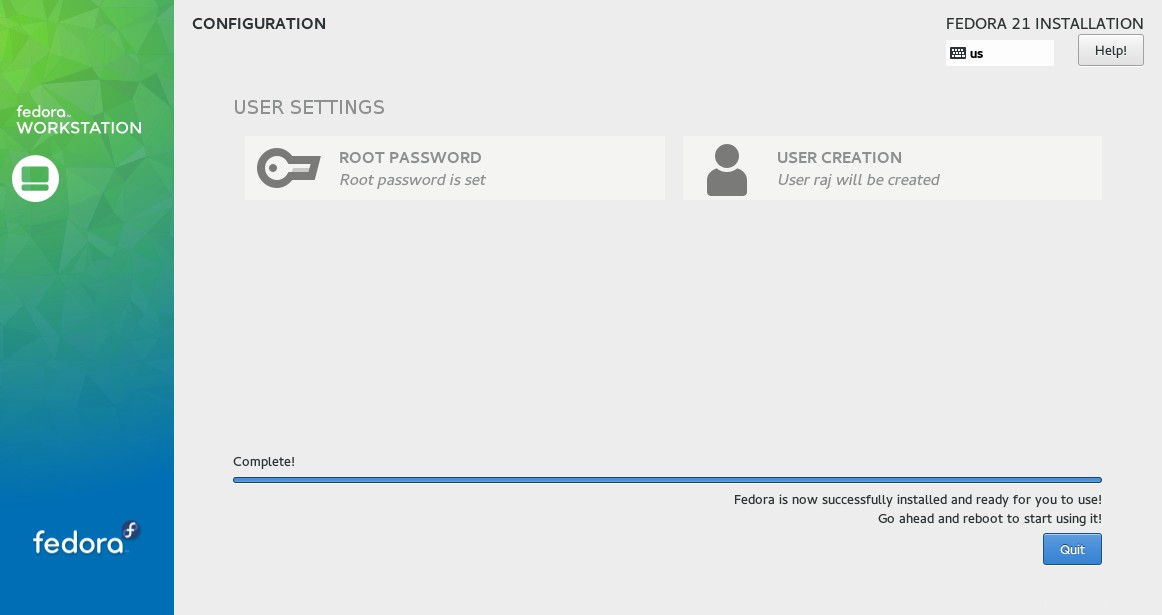
Schritt 12:Live-CD neu starten.
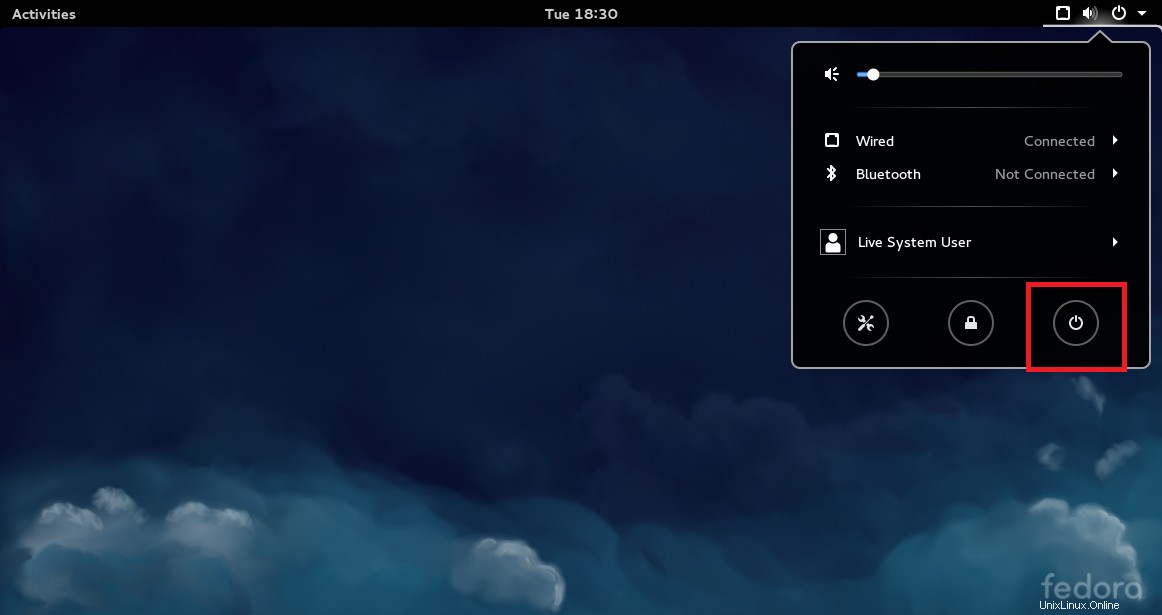
Melden Sie sich nach dem Neustart des Computers mit dem zuvor erstellten Benutzernamen an. Da dies die erste Anmeldung ist,führen Sie die Ersteinrichtung von Gnome durch .
Der folgende Screenshot zeigt den Desktop von Fedora Workstation 23.
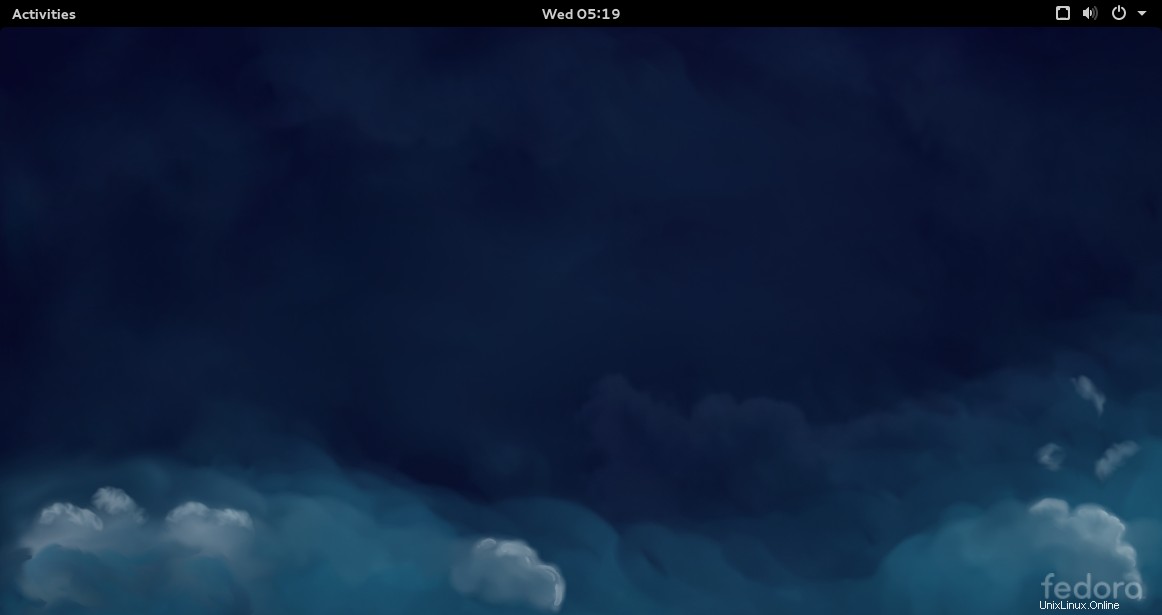
Das ist alles.