Gute Nachrichten für Linux-Desktop-Liebhaber, dass Ubuntu 17.04 offiziell veröffentlicht wurde. Der Codename für Ubuntu 17.04 ist Zesty Zapus , da es sich nicht um eine LTS-Version handelt, so dass der Support nur für die nächsten 9 Monate (Januar 2018) verfügbar sein wird. Einige der Änderungen, die in Ubuntu 17.04 festgestellt wurden, sind unten aufgeführt:
- Sie können Ubuntu 17.04 nicht auf einem 32-Bit-System installieren, da die Unterstützung für 32-Bit-Systeme eingestellt wurde.
- DNS-Resolver wird von systemd-resolved gehandhabt.
- Auslagerungsdatei wird bei Neuinstallation von Ubuntu 17.04 anstelle der Auslagerungspartition verwendet
- Neue Kernel-Version 4.10 wurde hinzugefügt
- Neue Version von Libre Office 5.3
- Unity 8 ist als DE (Desktop-Umgebung) verfügbar
Mindestanforderungen für Ubuntu 17.04
Dual-Core-Prozessor (2 GHz) oder besser
- 2 GB RAM
- 25 GB Festplattenspeicher
- DVD-Laufwerk oder ein USB-Anschluss für das Installationsmedium
- Internet wenn möglich
In diesem Artikel werden wir die Installationsschritte von Ubuntu 17.04 mit Screenshots durchgehen. Laden wir zuerst die ISO-Datei von der offiziellen Website herunter:
- Ubuntu 17.04 herunterladen
Sobald die ISO-Datei heruntergeladen ist, brennen Sie sie auf ein USB-Laufwerk oder eine DVD und machen Sie sie bootfähig. In diesem Artikel gehe ich davon aus, dass Sie Ubuntu 17.04 auf einem neuen System (64-Bit) installieren werden
Schritt:1 Booten Sie Ihr System mit dem oben erstellten bootfähigen USB oder DVD
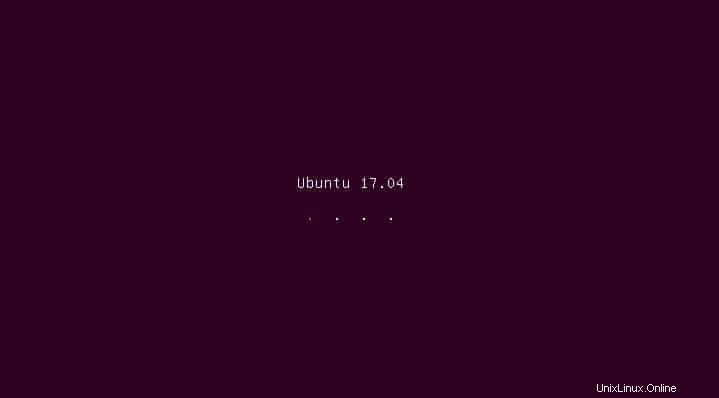
Wählen Sie „Ubuntu installieren“. ”
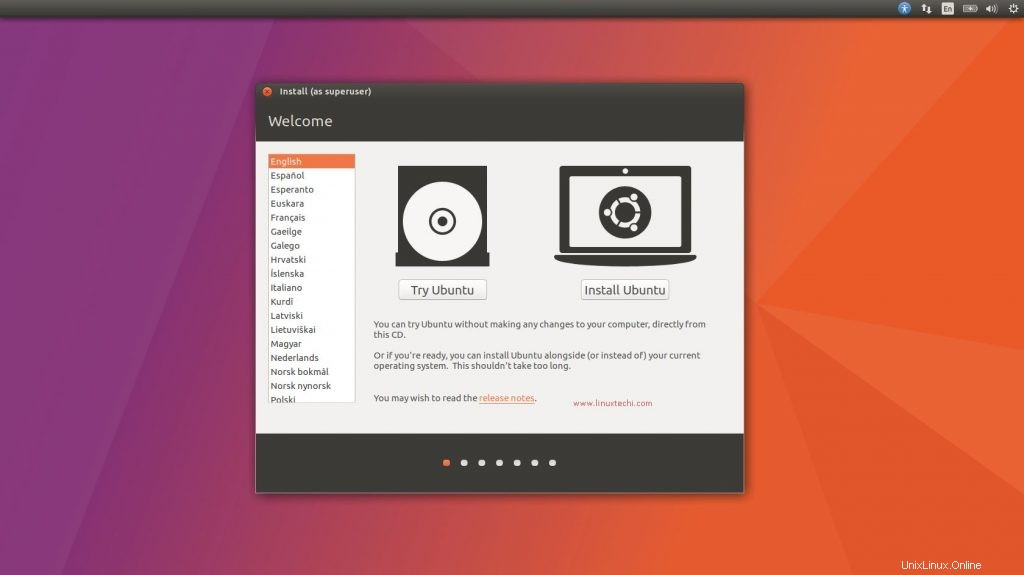
Schritt:2 Installieren Sie Software von Drittanbietern während Ubuntu 17.04
Falls Ihr System mit dem Internet verbunden ist, können Sie beide Optionen auswählen, andernfalls lassen Sie die Optionen deaktiviert.
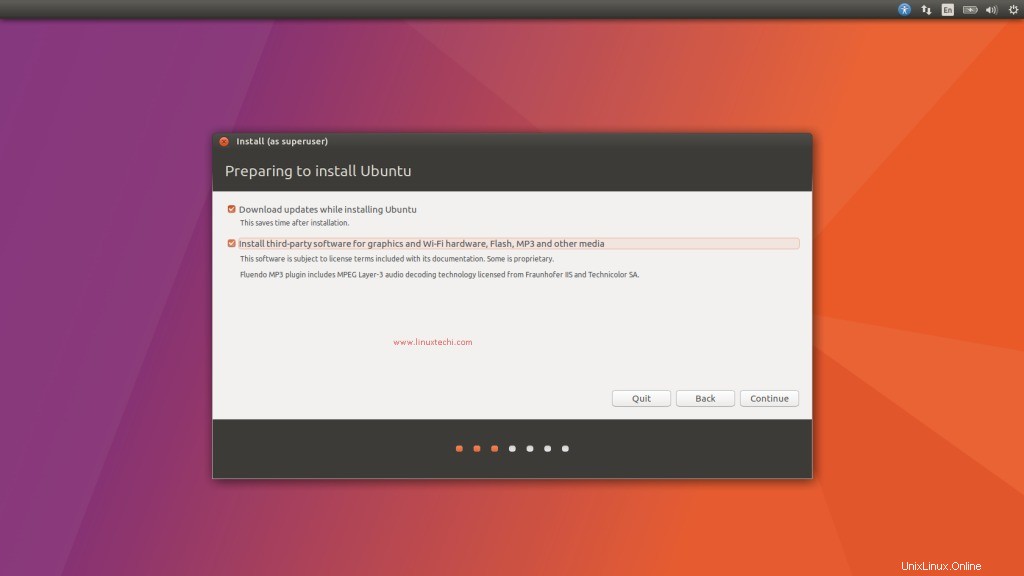
Klicken Sie auf Weiter
Schritt:3 Wählen Sie den Installationstyp aus
In diesem Schritt entscheiden wir, ob wir unsere eigene Partitionstabelle erstellen oder dem Installer erlauben, Partitionen selbst zu erstellen. Aber in meinem Fall werde ich meine eigene Partition erstellen, also wählen Sie dazu „etwas anderes aus ” Option und klicken Sie dann auf Weiter
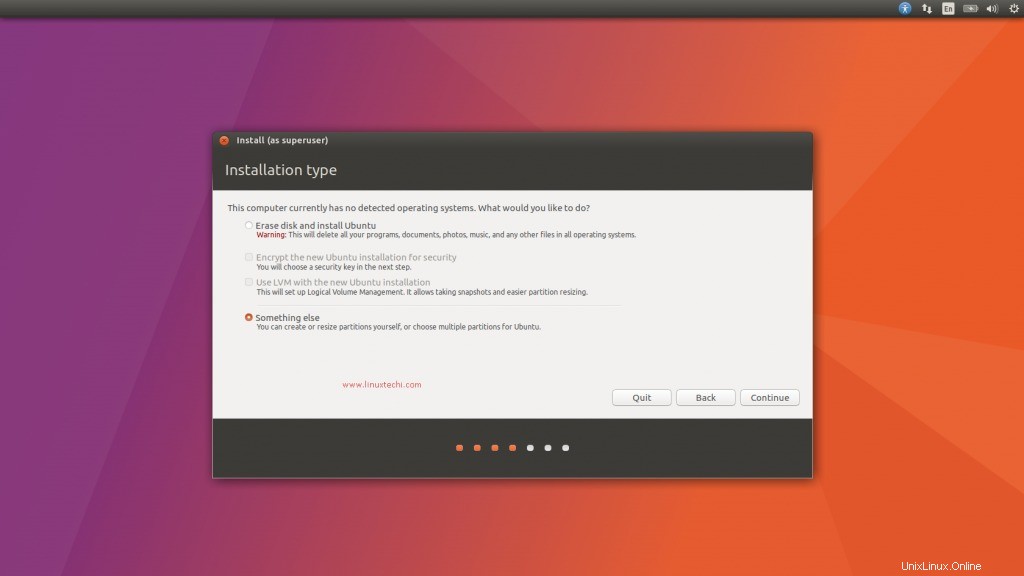
Im nächsten Fenster sehen wir, welche Festplatte verfügbar ist und wie viel Speicherplatz vorhanden ist.
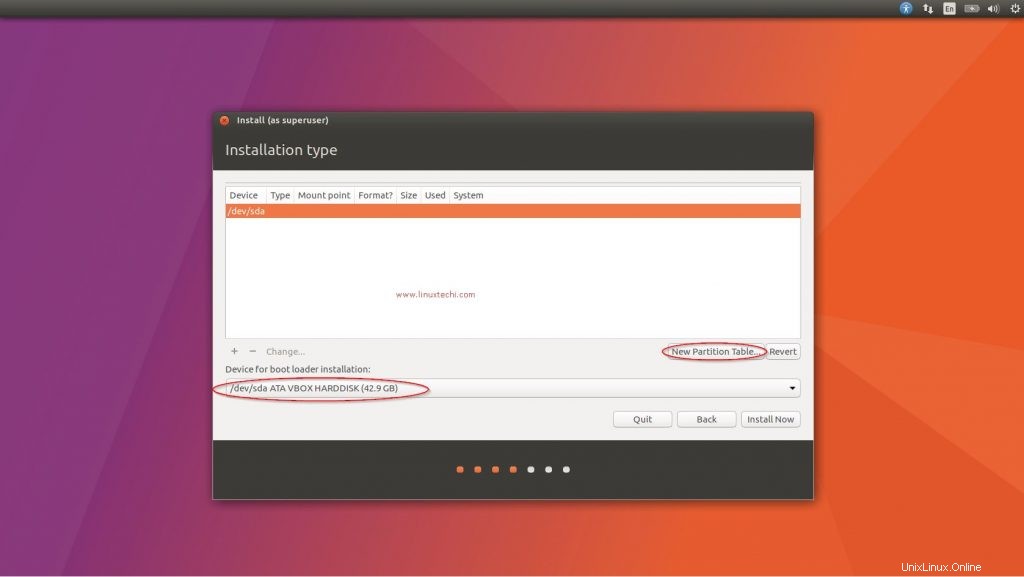
Wie wir sehen können, habe ich ungefähr 42 GB Speicherplatz auf /dev/sda. Ich werde folgende Partitionen auf dieser Festplatte erstellen
- / boot =500 MB (ext4-Dateisystem)
- /home =30 GB (ext4-Dateisystem)
- / =8 GB (ext4-Dateisystem)
- Swap-Partition =2 GB
Um mit dem Erstellen von Partitionen zu beginnen, klicken Sie auf „Neue Partitionstabelle ”-Option, wie im obigen Fenster gezeigt.
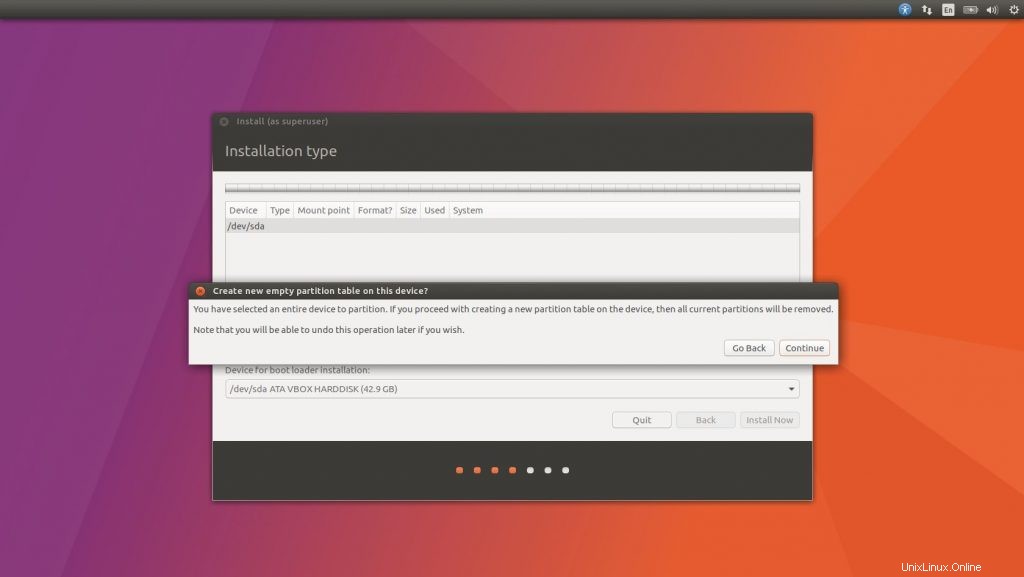
Klicken Sie auf Weiter
Erstellen Sie eine /boot-Partition mit einer Größe von 500 MB
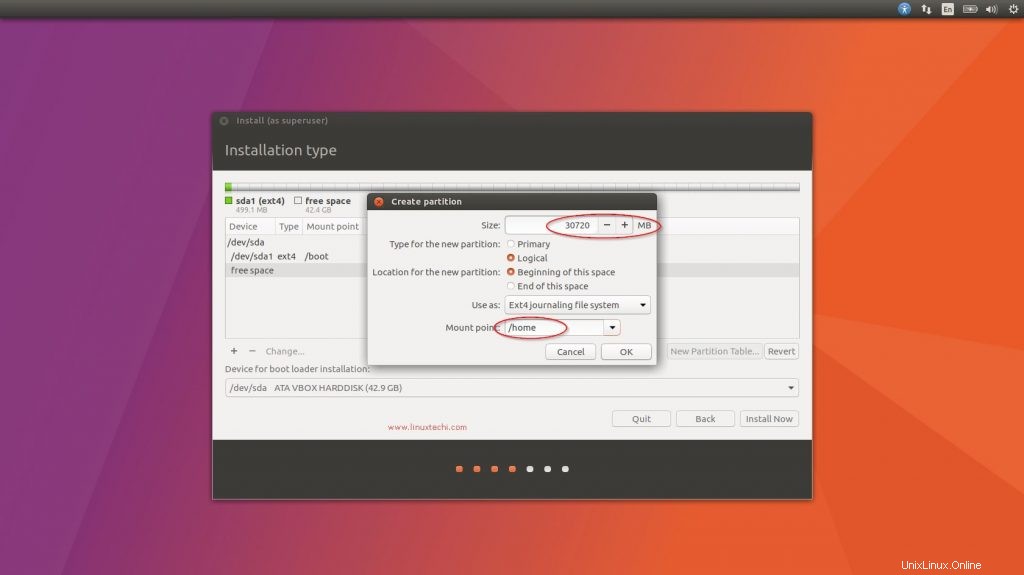
Erstellen Sie eine /home-Partition von 30 GB. Beispiel ist unten gezeigt
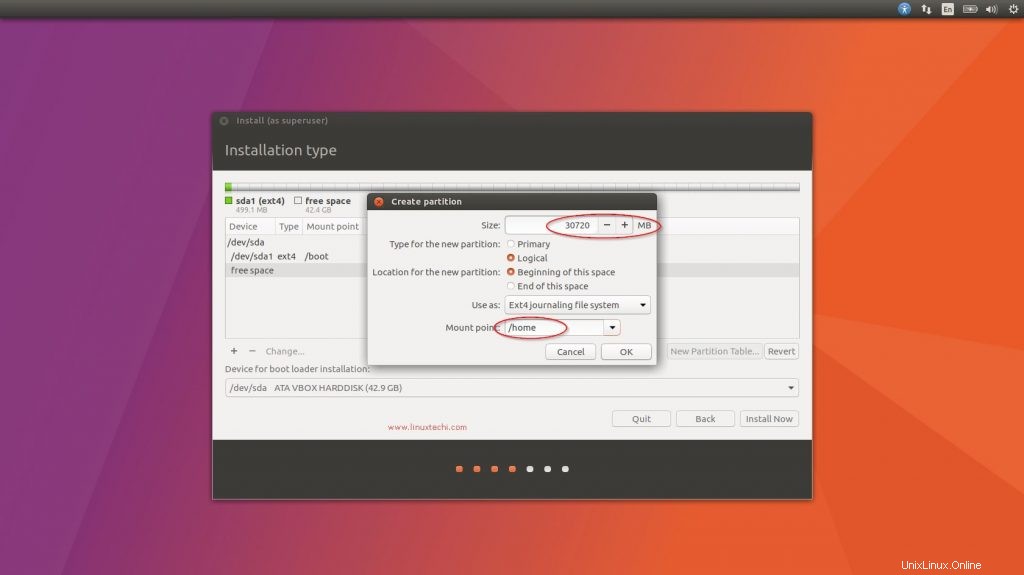
Erstellen / Partitionieren von 8 GB.
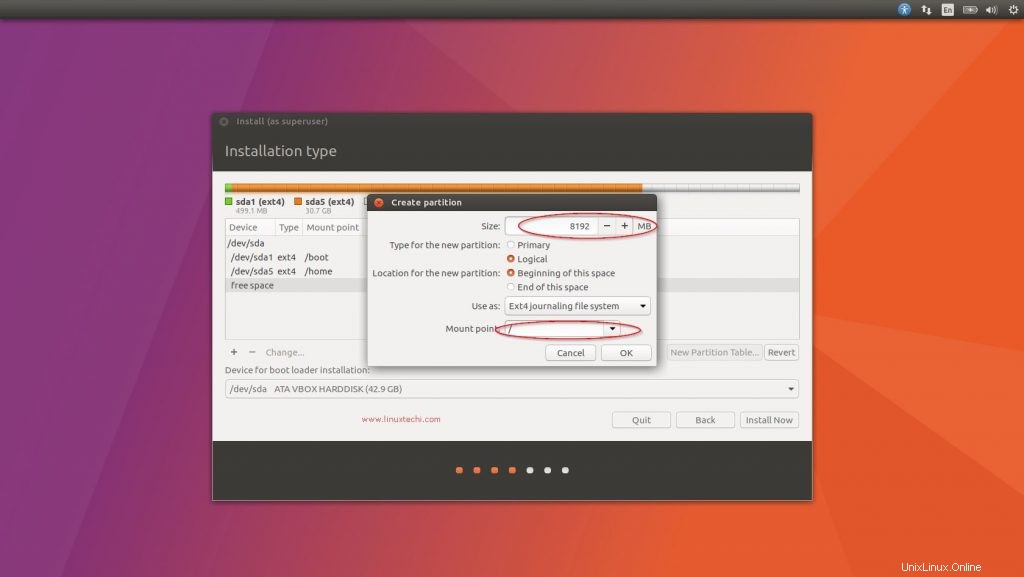
Erstellen Sie eine Swap-Partition von 2 GB
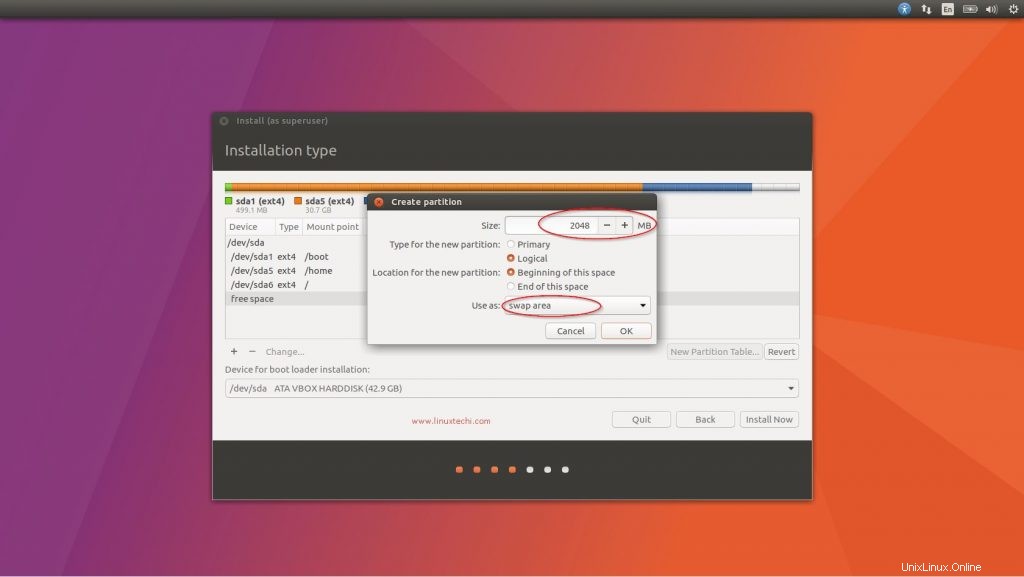
Wenn Sie mit den Partitionen fertig sind, klicken Sie auf „Jetzt installieren“. ” Option. Wählen Sie dann im nächsten Fenster die Option fortfahren, um Änderungen auf die Festplatte zu schreiben.
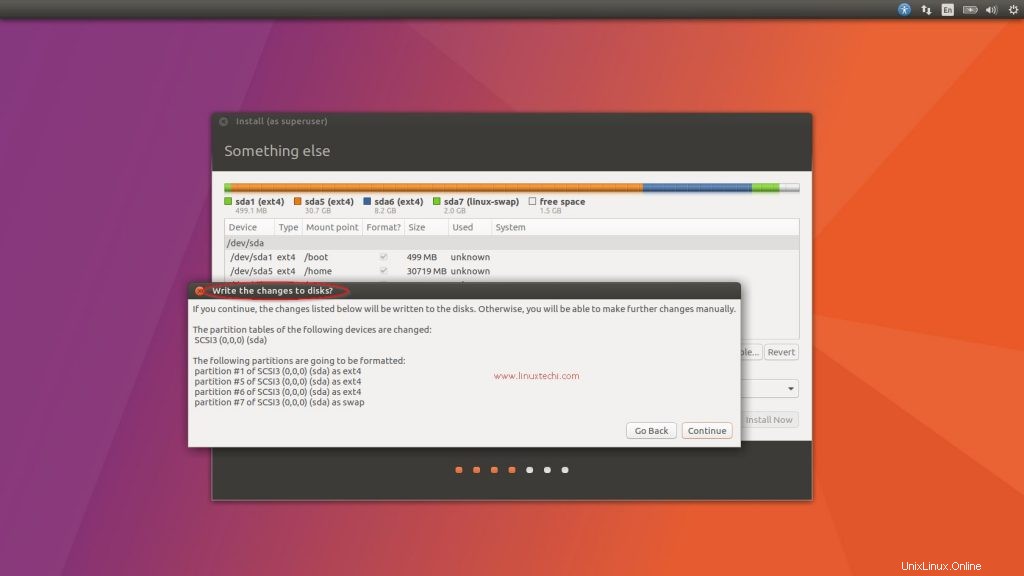
Schritt:4 Wählen Sie Ihren jeweiligen Standort und Ihr Tastaturlayout gemäß Ihrer Einrichtung aus
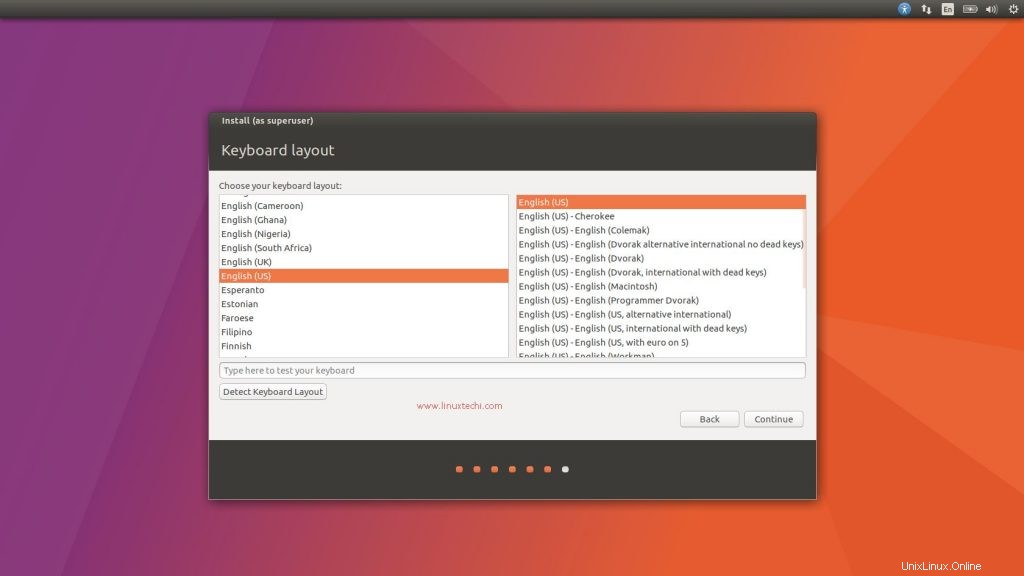
Klicken Sie auf Weiter
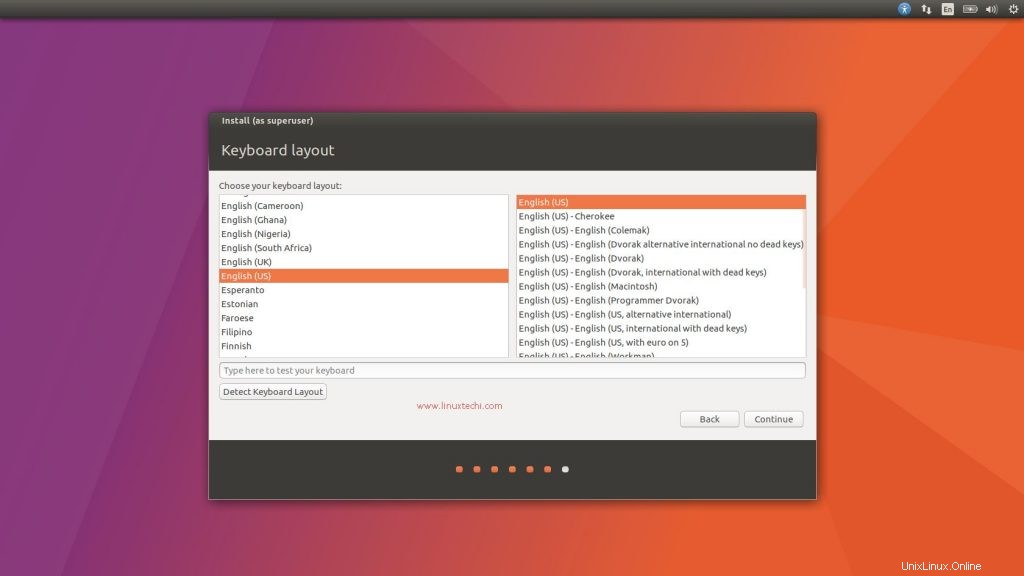
Klicken Sie auf Weiter, um fortzufahren.
Schritt:5 Geben Sie Ihren Benutzernamen und den Hostnamen des Systems an
Geben Sie in diesem Schritt den Benutzernamen an, der während der Installation erstellt wird, und diesem Benutzer werden sudo-Rechte zugewiesen. Geben Sie außerdem den Hostnamen an, den Sie für Ihr System festlegen möchten. In meinem Fall verwende ich Folgendes
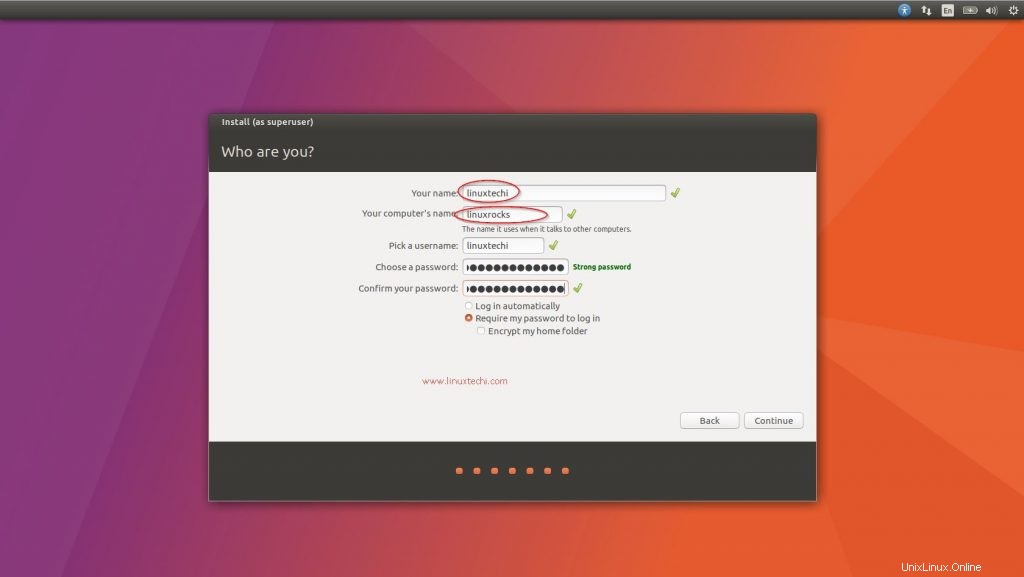
Klicken Sie auf Weiter…
Schritt:6 Installation gestartet und läuft
Bei diesem Schritt beginnt die Installation wie gezeigt.
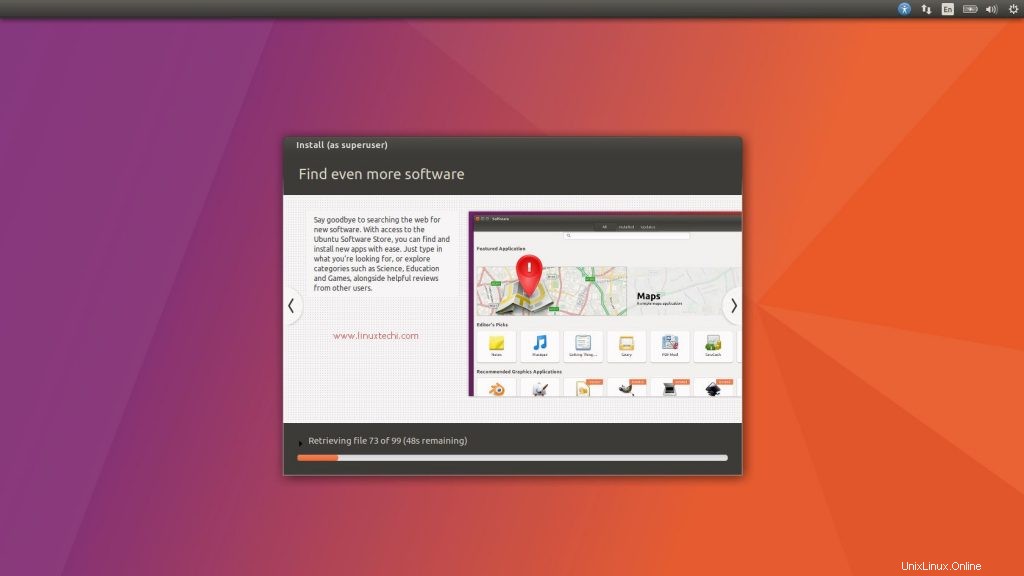
Sobald die Installation abgeschlossen ist, werden wir aufgefordert, das System neu zu starten
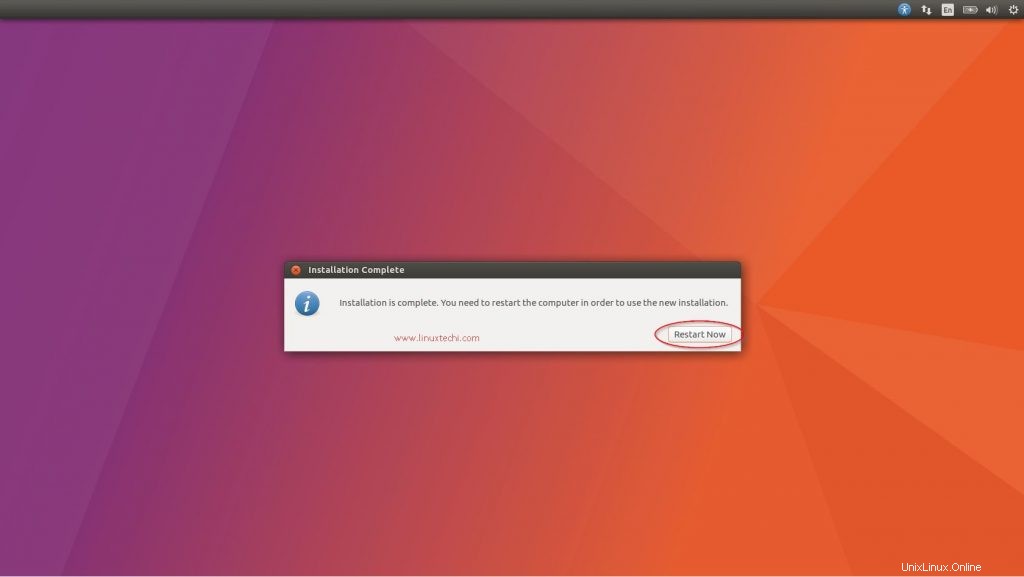
Klicken Sie auf „Jetzt neu starten ”
Schritt:7 Anmeldebildschirm nach dem Neustart
Verwenden Sie denselben Benutzernamen und seine Anmeldeinformationen, die Sie während der Installation erstellt haben. In meinem Fall ist der Benutzername „linuxtechi“
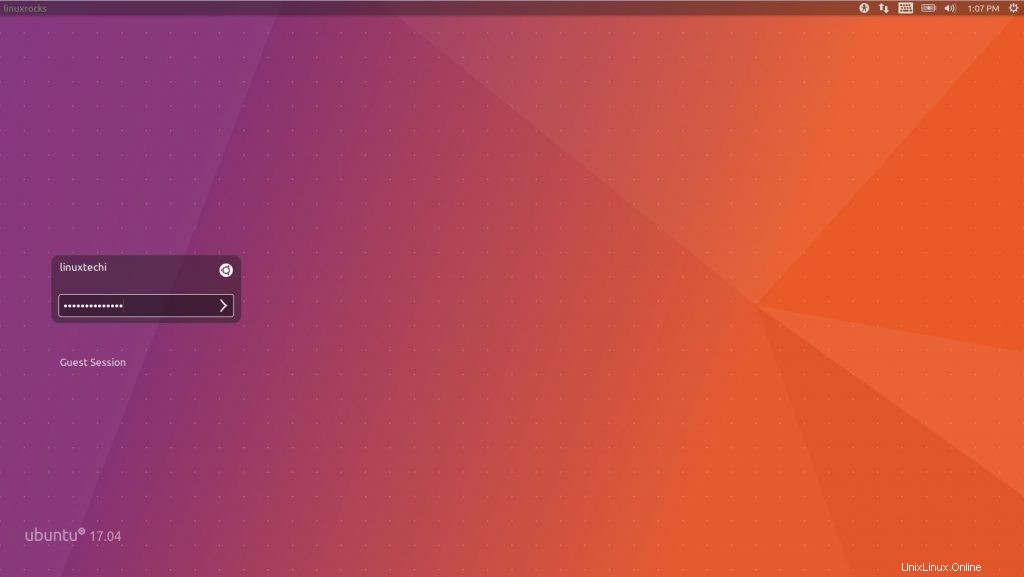
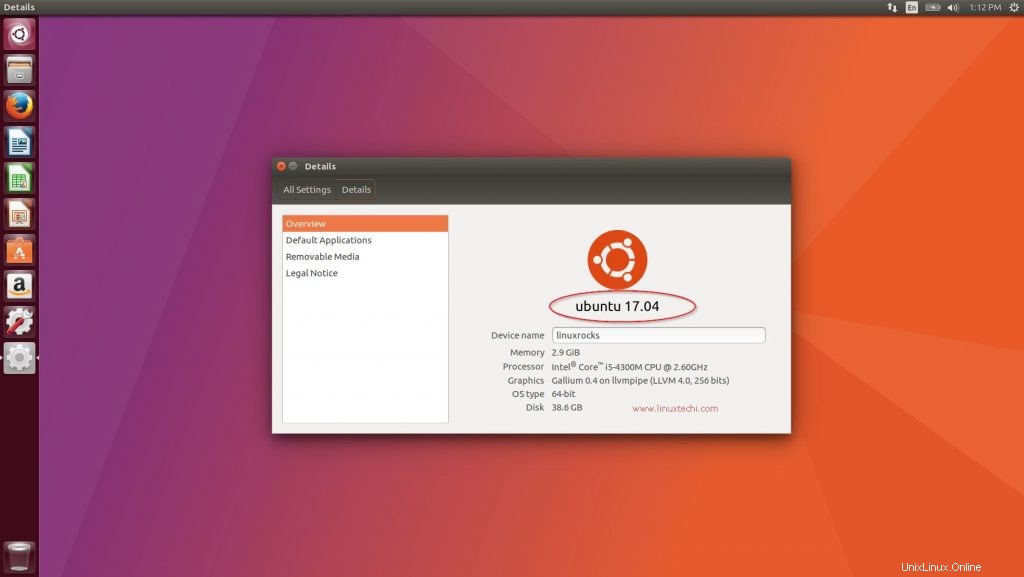
Das ist alles aus dem Artikel. Ich hoffe, Sie haben eine Idee, wie Sie Ubuntu 17.04 mit angepasster Partitionstabelle installieren können. Entdecken Sie Ubuntu 17.04 und haben Sie Spaß 🙂