Wie wir alle wissen, ist VirtualBox ist das am häufigsten verwendete Virtualisierungstool auf Desktop-Ebene. Mit anderen Worten, wir können sagen, dass es sich um eine plattformübergreifende Virtualisierungssoftware handelt, die zum Erstellen und Verwalten virtueller Maschinen (VMs) unter Windows, Mac OS und Linux-ähnlichen Distributionen ( Ubuntu , Debian , CentOS , RHEL und SUSE ).
Kürzlich hat Oracle die neueste Version von VirtualBox 6.0 veröffentlicht, diese Version hat einige neue verbesserte Funktionen, einige davon sind unten aufgeführt,
- Einführung eines neuen Dateimanagers, der es ermöglicht, Dateien zwischen Gast (VM) und Host zu kopieren
- Virtuelle Maschine nach Oracle Cloud Infrastructure exportieren
- Verbesserte Benutzeroberfläche
- 3D-Grafikunterstützung für Windows-VMs
- Einführung des Dienstprogramms vboximg-mount für Apple-Hosts, das den Zugriff auf die Inhalts-VM-Festplatte auf dem Host ermöglicht
In diesem Artikel erfahren Sie, wie Sie die neueste Version von VirtualBox 6.0 auf Ubuntu 18.04 LTS / 18.10 Desktop und CentOS 7 installieren
Installationsschritte von VirtualBox 6.0 auf Ubuntu 18.04 LTS / 18.10
1) Öffnen Sie das Terminal und führen Sie die folgenden Befehle aus, um VirtualBox 6-Repo-Schlüssel hinzuzufügen
[email protected]linuxtechi:~$ wget -q https://www.virtualbox.org/download/oracle_vbox_2016.asc -O- | sudo apt-key add - OK [email protected]:~$ [email protected]:~$ wget -q https://www.virtualbox.org/download/oracle_vbox.asc -O- | sudo apt-key add - OK [email protected]:~$
2) Führen Sie den folgenden Befehl aus, um das VirtualBox 6.0-Repository zu aktivieren
[email protected]:~$ sudo add-apt-repository "deb [arch=amd64] http://download.virtualbox.org/virtualbox/debian $(lsb_release -cs) contrib"
3) Installieren Sie VirtualBox 6.0 mit dem Befehl apt-get
Führen Sie den folgenden apt-get-Befehl aus, um VirtualBox 6.0 zu installieren,
[email protected]:~$ sudo apt-get update [email protected]:~$ sudo apt-get install virtualbox-6.0 -y
Installationsschritte von VirtualBox 6.0 auf CentOS 7
Öffnen Sie das Terminal und erstellen Sie die VirtualBox-Repo-Datei im Ordner „/etc/yum.repos.d ”
[[email protected] ~]# vi /etc/yum.repos.d/virtualbox.repo [virtualbox] name=Oracle Linux / RHEL / CentOS-$releasever / $basearch - VirtualBox baseurl=http://download.virtualbox.org/virtualbox/rpm/el/$releasever/$basearch enabled=1 gpgcheck=1 repo_gpgcheck=1 gpgkey=https://www.virtualbox.org/download/oracle_vbox.asc
Speichern und beenden Sie die Datei
Aktualisieren Sie den Yum-Repositories-Index mit dem Befehl „yum repolist“ und drücken Sie „y“, um VirtualBox-Repo-Schlüssel zu akzeptieren
[[email protected] ~]# yum repolist
Die Ausgabe des obigen Befehls würde in etwa so aussehen
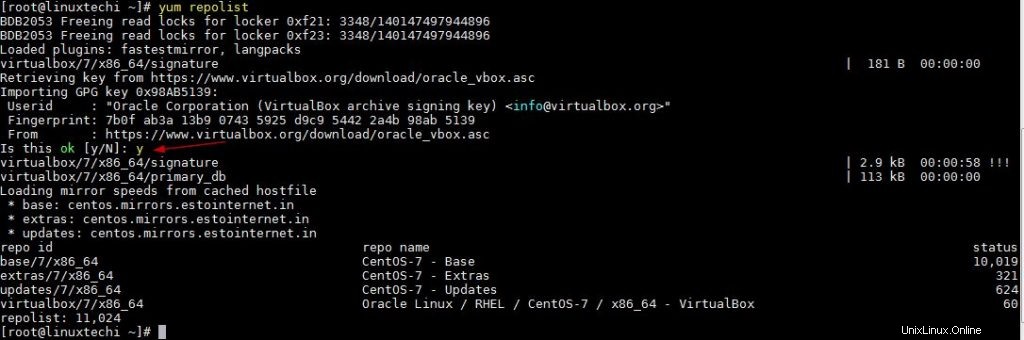
Installieren Sie jetzt das RPM-Paket von VirtualBox 6.0 mit dem folgenden Befehl yum,
[[email protected] ~]# yum install VirtualBox-6.0 -y
Der obige Befehl erstellt die vboxusers-Gruppe und den VirtualBox-Benutzer. Es fügt den VirtualBox-Benutzer der Gruppe hinzu und erstellt Kernel-Module, die für VirtualBox 6.0 erforderlich sind
Fehlerbehebung:
Falls Sie Fehler im Zusammenhang mit „KERN_DIR ” während der Installation von VirtualBox 6.0, und versuchen Sie dann, die folgende Variable zu setzen,
[[email protected] ~]# KERN_DIR=/usr/src/kernels/`uname -r`-`uname -m` [[email protected] ~]# export KERN_DIR
Falls bei der Installation von VirtualBox 6.0 Fehler beim Kernel-Wiederherstellungsmodul auftreten, versuchen Sie es mit den folgenden Schritten
[[email protected] ~]# yum update -y [[email protected] ~]# /usr/lib/virtualbox/vboxdrv.sh setup
Installation von VirtualBox 6.0 Extension Pack auf Ubuntu 18.04 / 18.10 / CentOS 7
Hinweis: Die folgenden Schritte gelten auch für das CentOS 7-System
Laden Sie die Erweiterungspaketdatei für Virtualbox 6.0 mit dem Befehl wget herunter
[email protected]:~$ wget https://download.virtualbox.org/virtualbox/6.0.0/Oracle_VM_VirtualBox_Extension_Pack-6.0.0.vbox-extpack
Führen Sie nach dem Herunterladen der Erweiterungspaketdatei den folgenden VBoxManage-Befehl aus, um das Erweiterungspaket zu installieren,
[email protected]:~$ sudo VBoxManage extpack install Oracle_VM_VirtualBox_Extension_Pack-6.0.0.vbox-extpack
Der obige Befehl fordert uns auf, die Oracle-Lizenz zu akzeptieren. Geben Sie also „y“ ein und drücken Sie die Eingabetaste. Sobald der Befehl erfolgreich ausgeführt wurde, erhalten wir die Ausgabe in etwa wie unten:
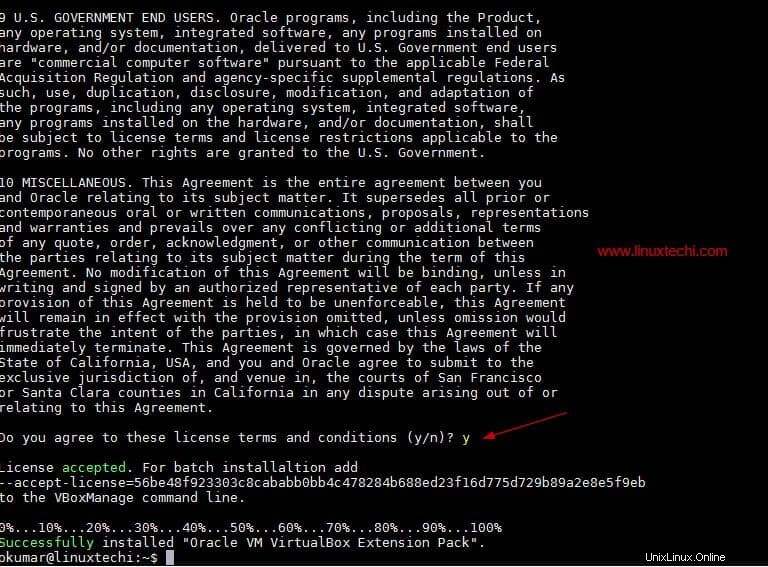
Zugriff auf VirtualBox 6.0 auf Ubuntu 18.04 / 18.10
Geben Sie im Suchfeld virtualbox ein und klicken Sie dann auf das virtualbox-Symbol
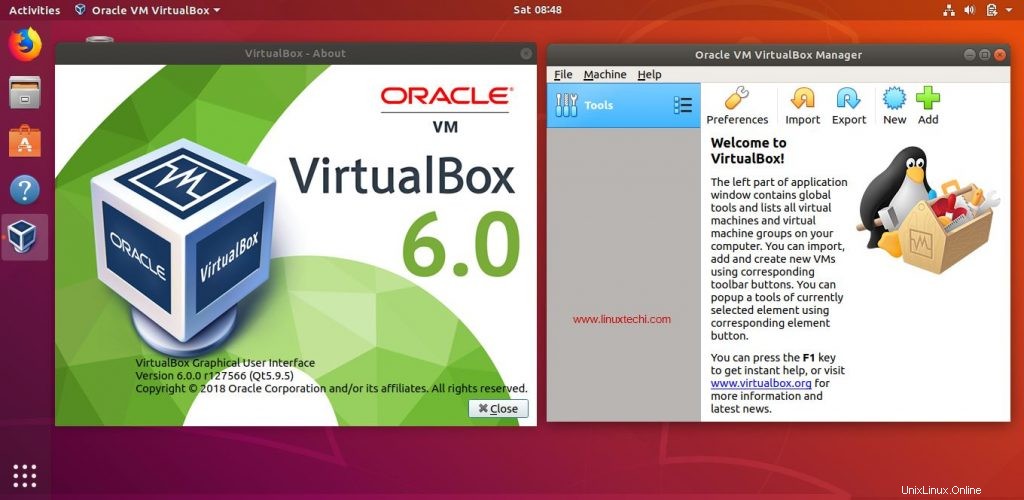
Zugriff auf VirtualBox 6.0 unter CentOS 7
Gehen Sie zu Anwendungen –> Systemtools –> Klicken Sie auf das VirtualBox-Symbol
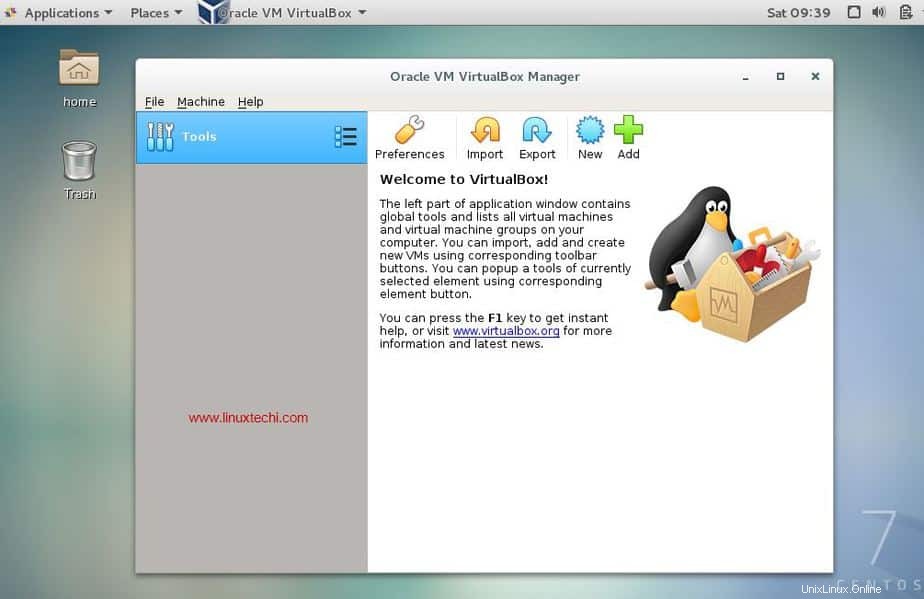
Dies bestätigt, dass wir VirtualBox 6.0 erfolgreich installiert haben, das ist alles aus diesem Artikel. Bitte teilen Sie uns Ihr Feedback und Ihre Kommentare mit
Lesen Sie mehr unter:So verwalten Sie virtuelle Oracle VirtualBox-Maschinen über die Befehlszeile