Gute Nachrichten für Linux-Desktop-Liebhaber:Canonical hat sein neuestes Linux-basiertes Betriebssystem Ubuntu 17.10 angekündigt und veröffentlicht (19. Oktober 2017). Der Codename für Ubuntu 17.10 lautet „Artful Aardvark “. Da Ubuntu 17.10 kein LTS-Release ist, erhalten wir für die nächsten 9 Monate Support und Patches von der Community.
Einige der in dieser Version enthaltenen neuen Funktionen sind unten aufgeführt.
- Die GNOME-Desktop-Umgebung ersetzt den Standard-Unity-Desktop
- Es gibt keine Unterstützung für 32-Bit-Systeme, was bedeutet, dass wir Ubuntu 17.10 nicht auf 32-Bit-Systemen installieren können.
- Neuer Kernel 4.13 ist enthalten
- GDM ist der standardmäßige Anzeigemanager anstelle von LightDM
- Verbesserte Hardwareunterstützung
- Neue Version von Network Manager 1.8
- Ext4-Dateisystem unterstützt Verschlüsselung mit fscrypt
In diesem Artikel werden wir die Installationsschritte von Ubuntu 17.10 durchgehen. Im Folgenden sind die Mindestsystemanforderungen für Ubuntu 17.10 aufgeführt:
- 2 GB Arbeitsspeicher
- Dual-Core-Prozessor (2 GHz)
- 25 GB freier Festplattenspeicher
- Installationsmedium entweder ein DVD-Laufwerk oder ein USB-Stick
- Internetverbindung (optional)
Lassen Sie uns zu den Installationsschritten springen.
Schritt:1) Laden Sie die Ubuntu 17.10-ISO-Datei herunter
Als erstes müssen Sie die ISO-Datei von Ubuntu 17.10 von der offiziellen Website herunterladen
https://www.ubuntu.com/download/desktop
Brennen Sie die heruntergeladene Datei entweder auf eine DVD oder einen USB-Stick und machen Sie sie bootfähig.
Schritt:2) Booten Sie Ihr System mit dem oben vorbereiteten bootfähigen Medium
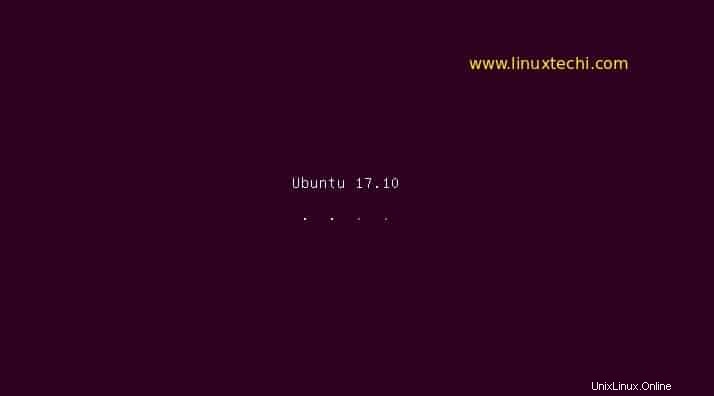
Wählen Sie im nächsten Fenster „Ubuntu installieren“. ”-Option
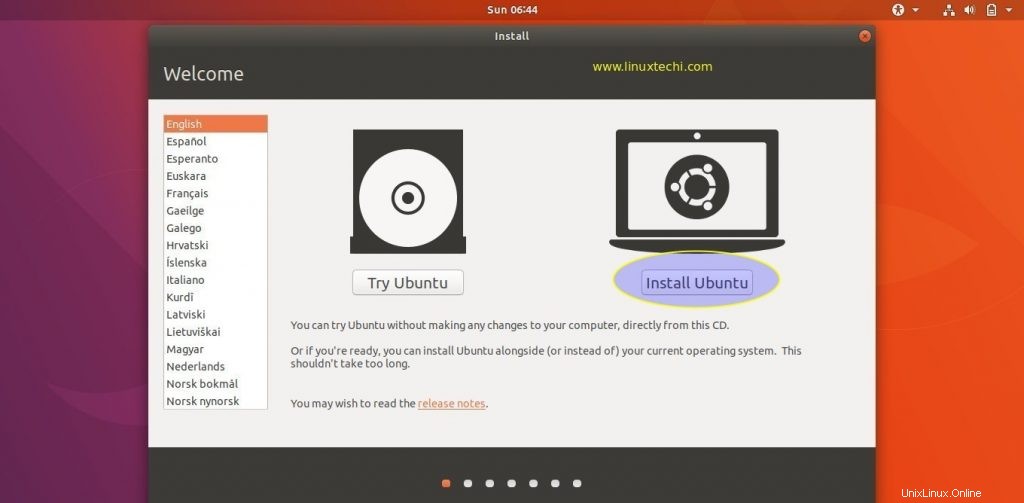
Schritt:3) Installieren Sie Updates und Software von Drittanbietern während der Installation von Ubuntu 17.10
Falls Ihr System mit dem Internet verbunden ist, wählen Sie während der Installation beide Optionen aus, um die neuesten Updates, Drittanbieter- und Multimedia-Software zu installieren. Andernfalls können Sie sie deaktiviert lassen,
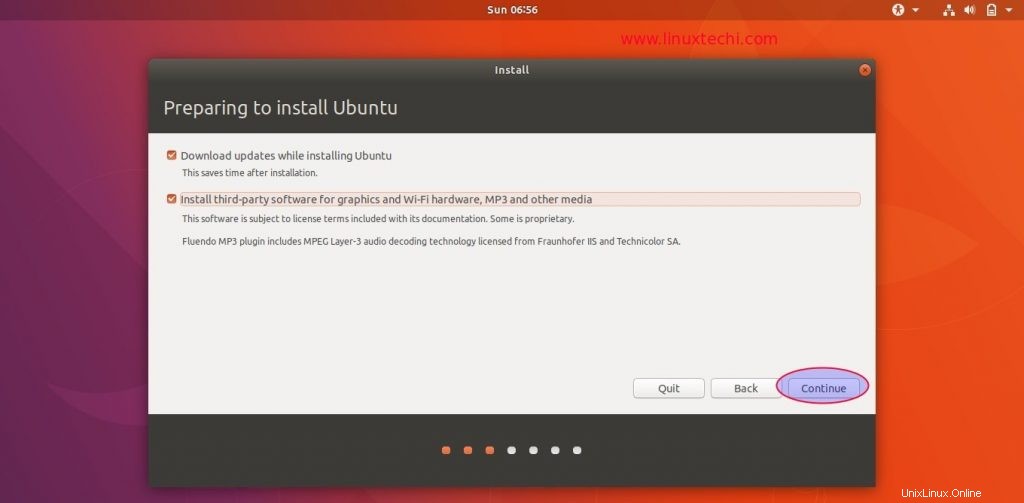
Schritt:4) Wählen Sie den Installationstyp für Ihr System aus
Installationstyp bedeutet, dass Sie das Partitionsschema für Ihre Festplatte auswählen. Wir haben hier zwei Optionen, entweder erlauben wir dem Installationsprogramm, ein automatisches Partitionsschema zu erstellen (Wählen Sie die erste Option „Datenträger löschen und Ubuntu installieren ‘) oder wir können unser eigenes Partitionsschema erstellen, indem wir die zweite Option auswählen ( Etwas anderes ),
In diesem Handbuch erstellen wir unser eigenes benutzerdefiniertes Partitionsschema auf einer 40-GB-Festplatte. Wir werden folgende Partitionen erstellen
- /boot 1 GB (ext4-Dateisystem)
- /home 20 GB (ext4-Dateisystem)
- / 10 GB (ext4-Dateisystem)
- /var 6 GB (ext4-Dateisystem)
- Tauschen Sie 2 GB aus
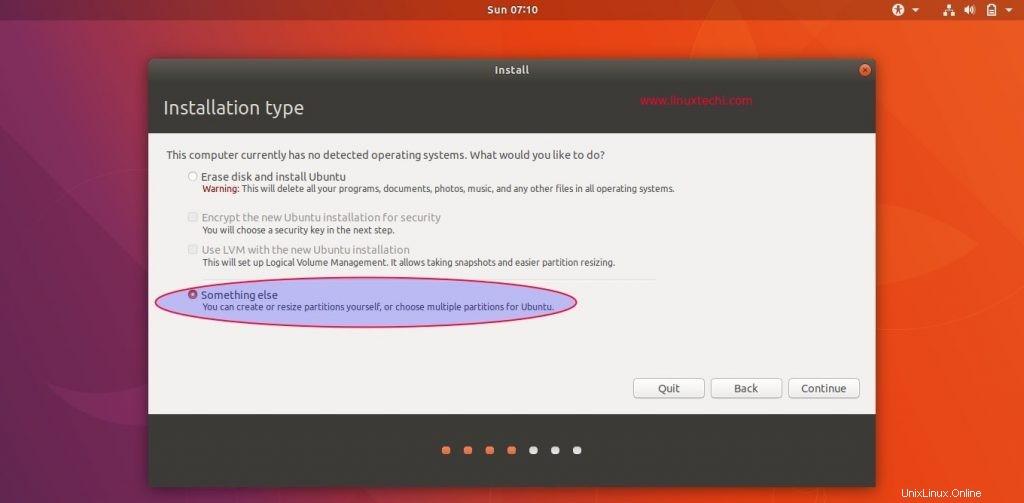
Klicken Sie auf Weiter
Im nächsten Fenster sehen wir die frei verfügbare Festplattengröße für Ubuntu Linux,
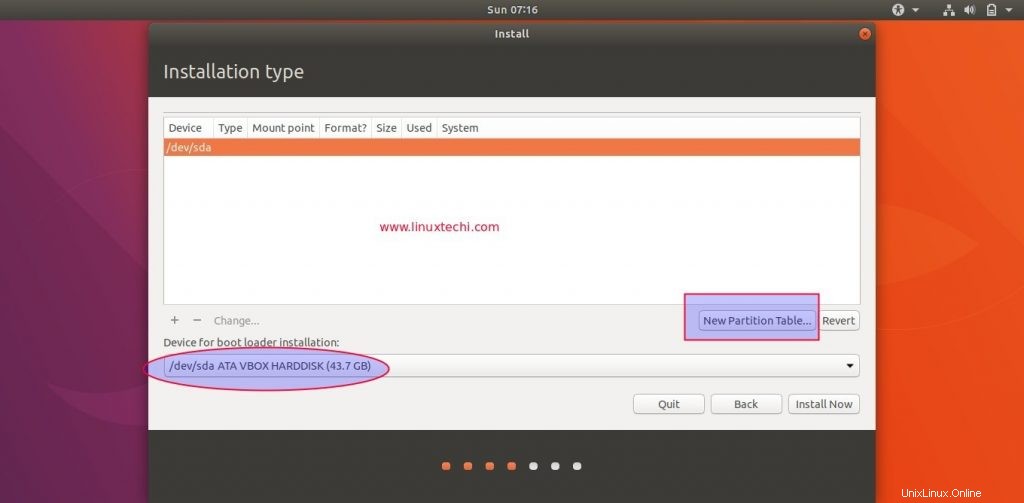
Um mit dem Erstellen einer neuen Partitionstabelle zu beginnen, klicken Sie auf die Option „Neue Partitionstabelle ”
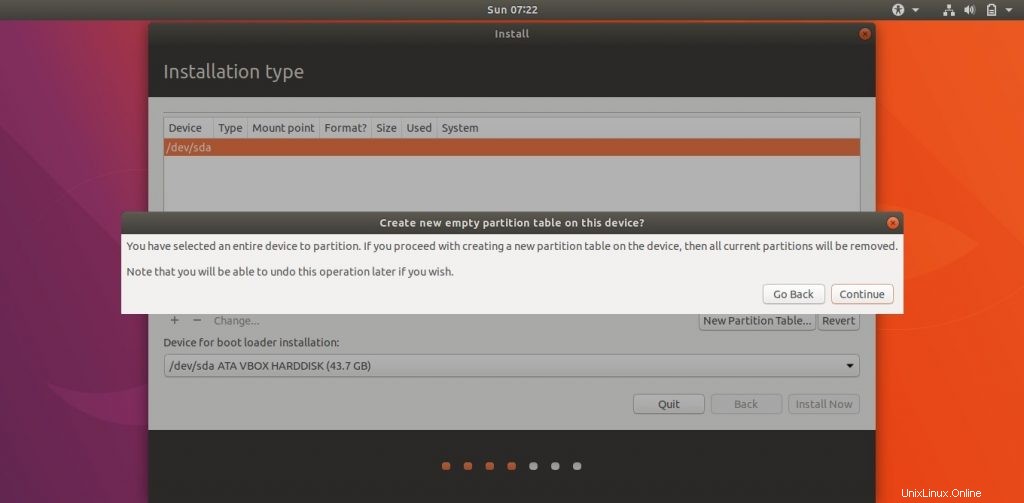
Klicken Sie auf Weiter
Erstellen Sie eine /boot-Partition mit einer Größe von 1 GB. Klicken Sie auf das +-Symbol, um eine neue Partition zu erstellen
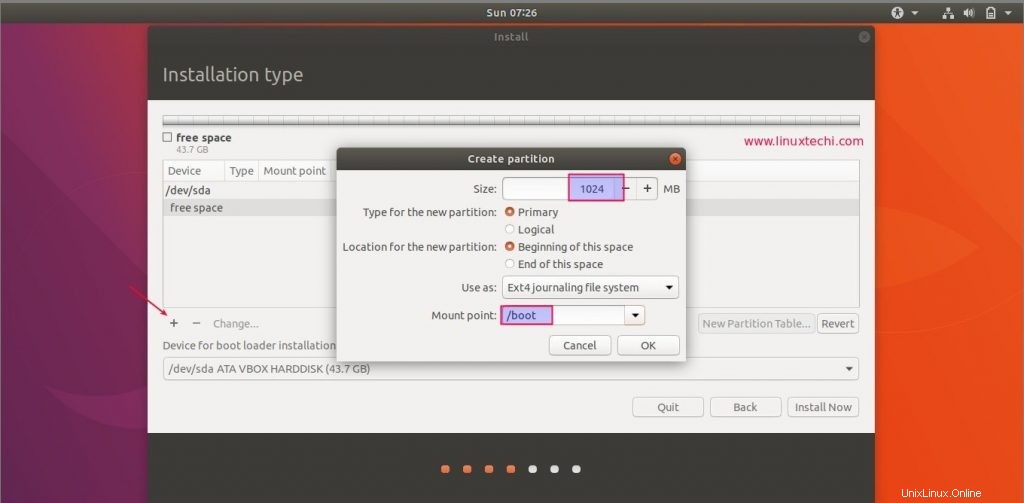
Erstellen Sie eine /home-Partition mit einer Größe von 20 GB,
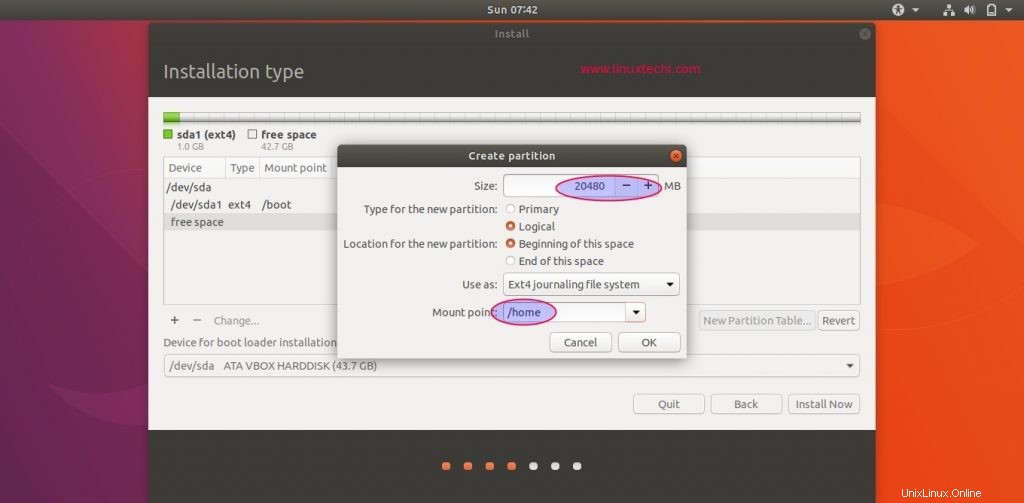
Erstellen Sie auf ähnliche Weise ein / &/var-Dateisystem mit einer Größe von 10 GB bzw. 6 GB
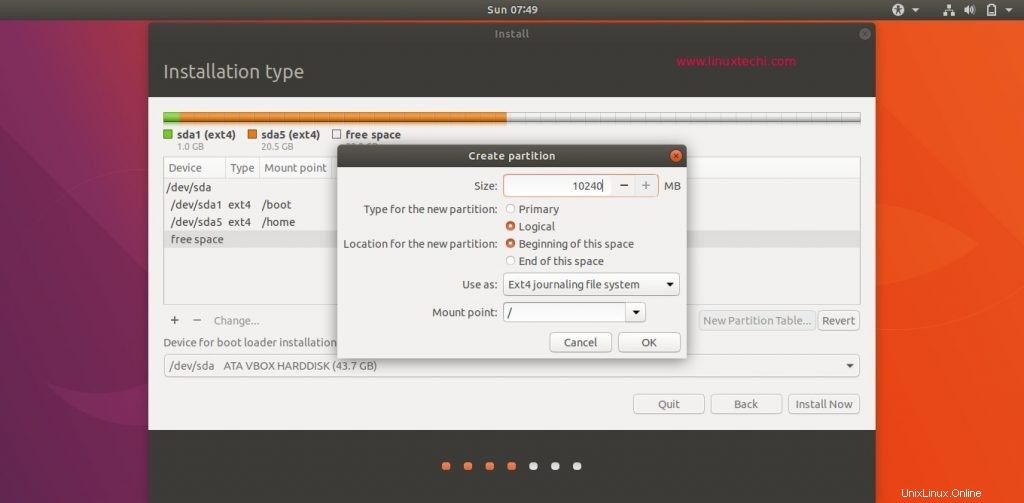
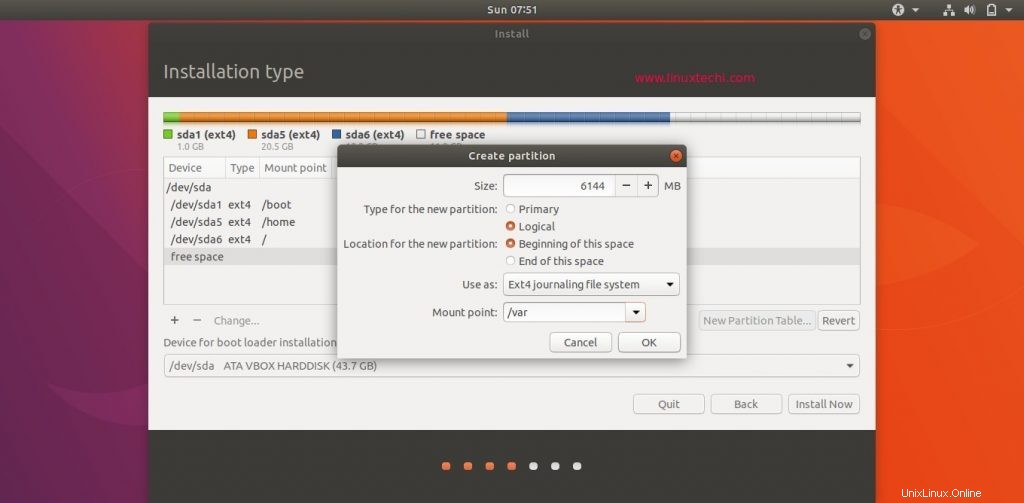
Erstellen Sie nun unsere letzte Partition als Swap der Größe 2 GB
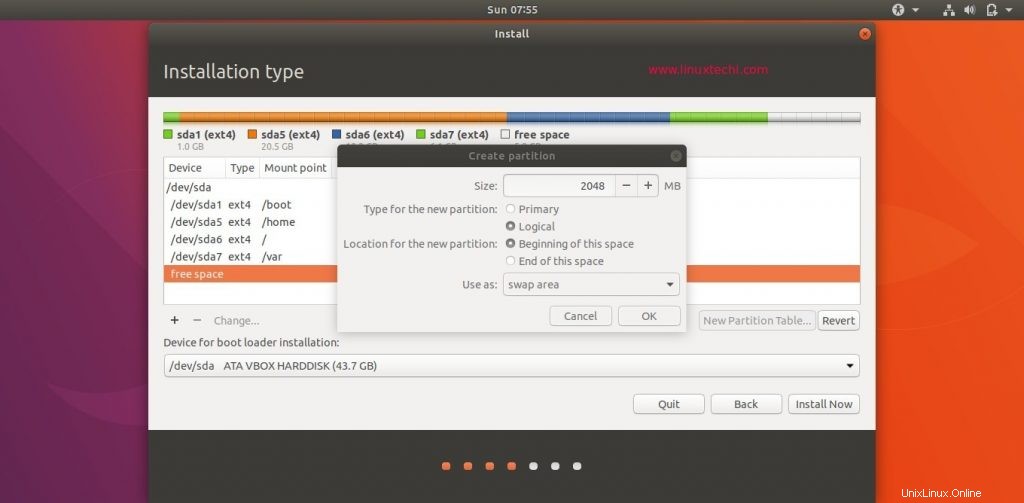
Wenn Sie mit den Partitionen fertig sind, klicken Sie auf „Jetzt installieren“. ‘Option
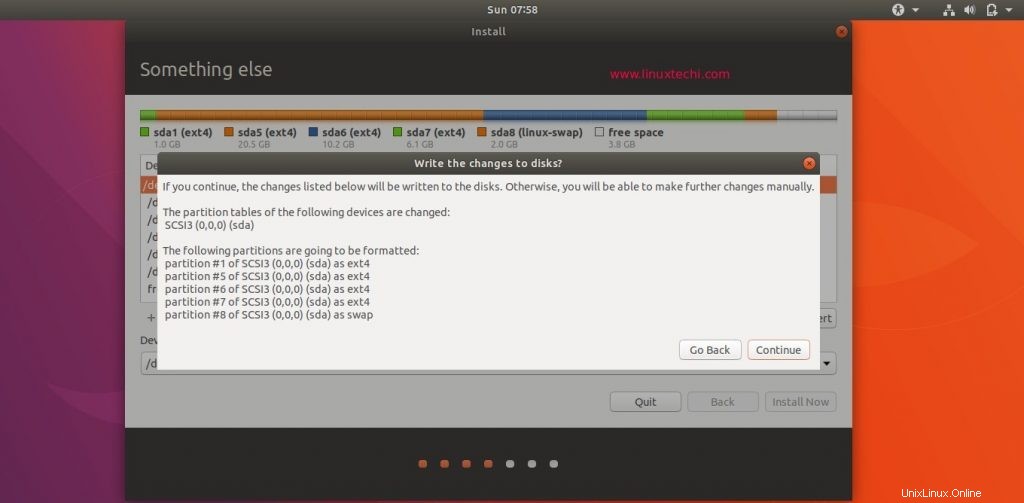
Klicken Sie auf Weiter, um Änderungen auf die Datenträger zu schreiben.
Schritt:5) Wählen Sie Ihre jeweilige Zeitzone und Tastaturbelegung aus
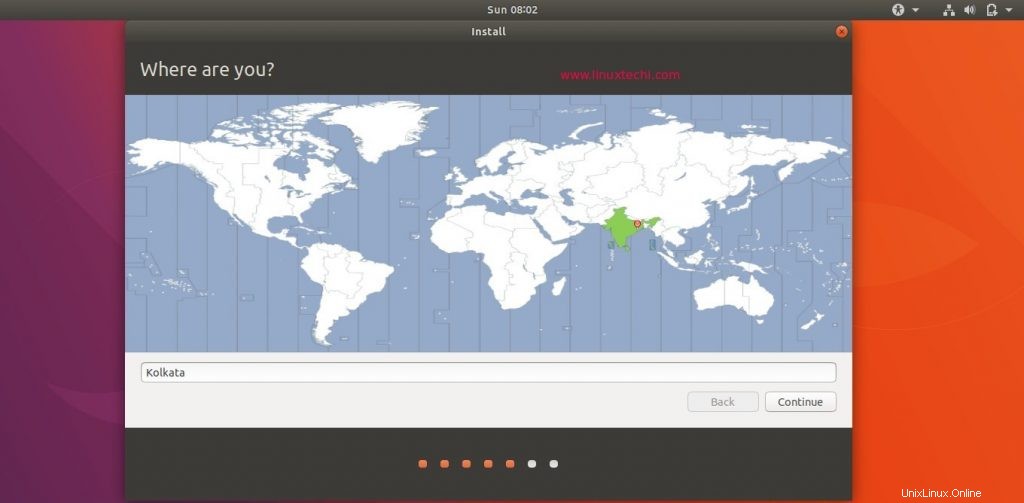
klicken Sie auf Weiter
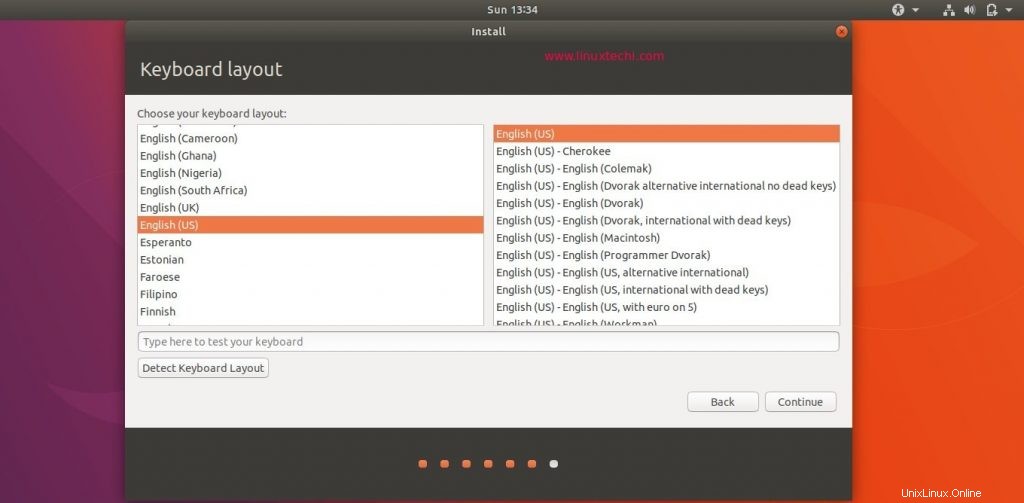
Klicken Sie auf Weiter, um fortzufahren
Schritt:6) Geben Sie den Benutzernamen und den Hostnamen für Ihr System an
Welchen Benutzernamen und Hostnamen Sie auch immer hier angegeben haben, er wird während der Installation auf Ihrem System erstellt.
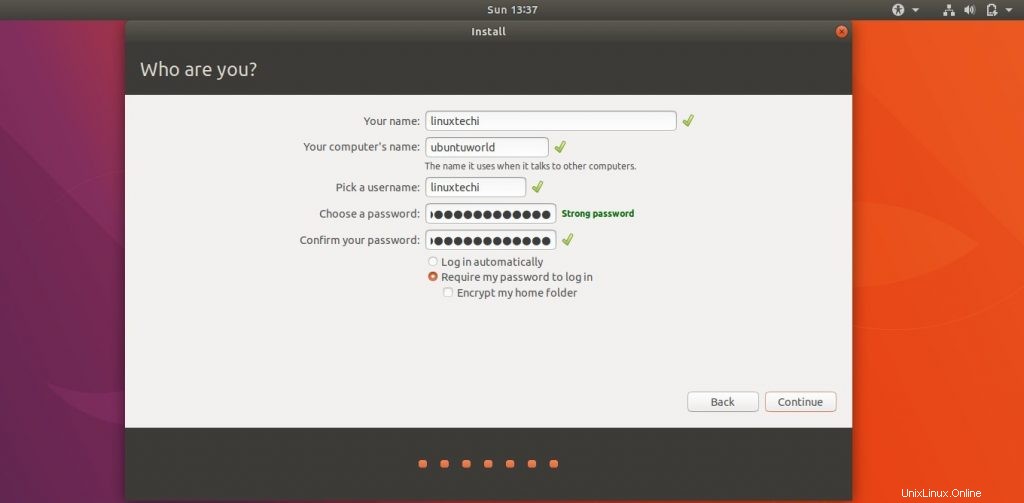
Klicken Sie auf Weiter, um die Installation zu starten
Schritt:7) Die Installation von Ubuntu 17.10 wurde gestartet und ist im Gange
Bei diesem Schritt sollte die Installation von Ubuntu 17.10 gestartet werden und ist im Gange.
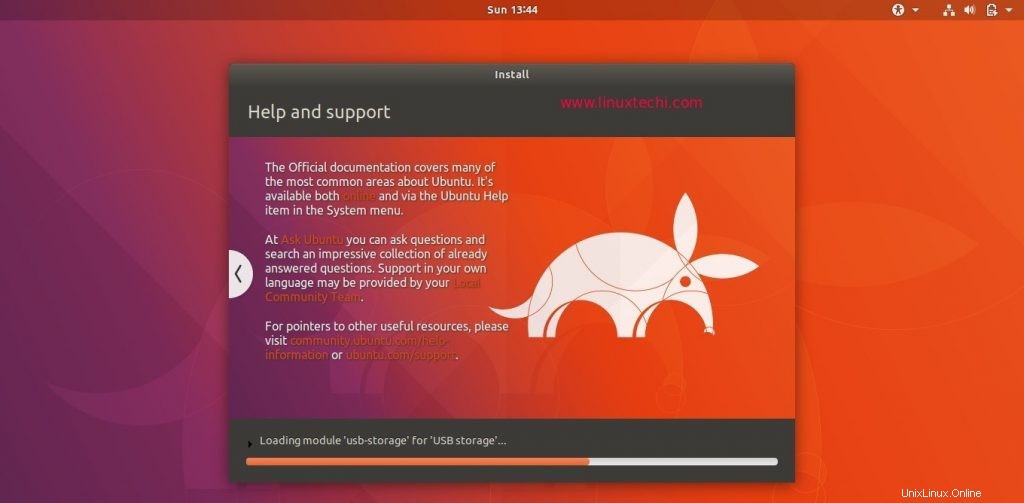
Sobald die Installation abgeschlossen ist, fordert uns das Installationsprogramm auf, Ihr System neu zu starten.
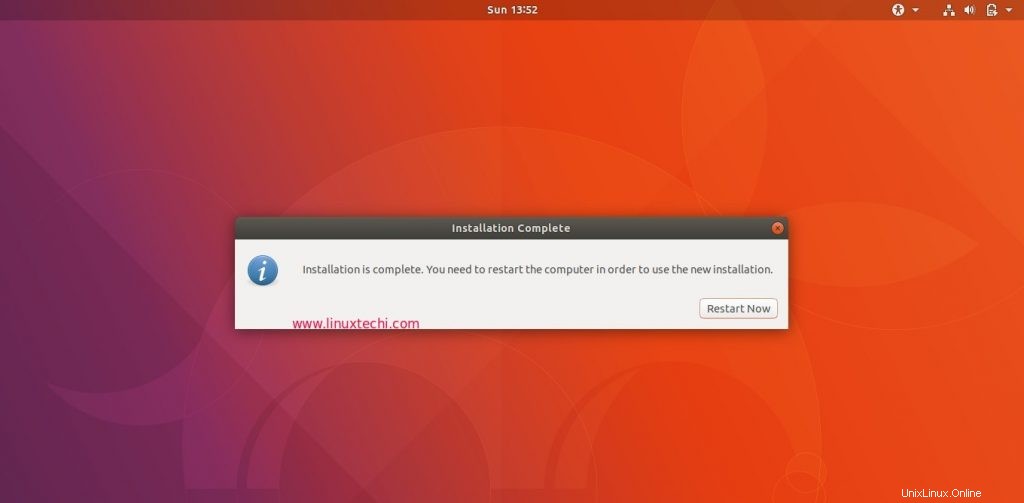
Klicken Sie auf „Jetzt neu starten ” um den Rechner neu zu starten.
Schritt:8) Ubuntu 17.10-Anmeldebildschirm nach dem Neustart
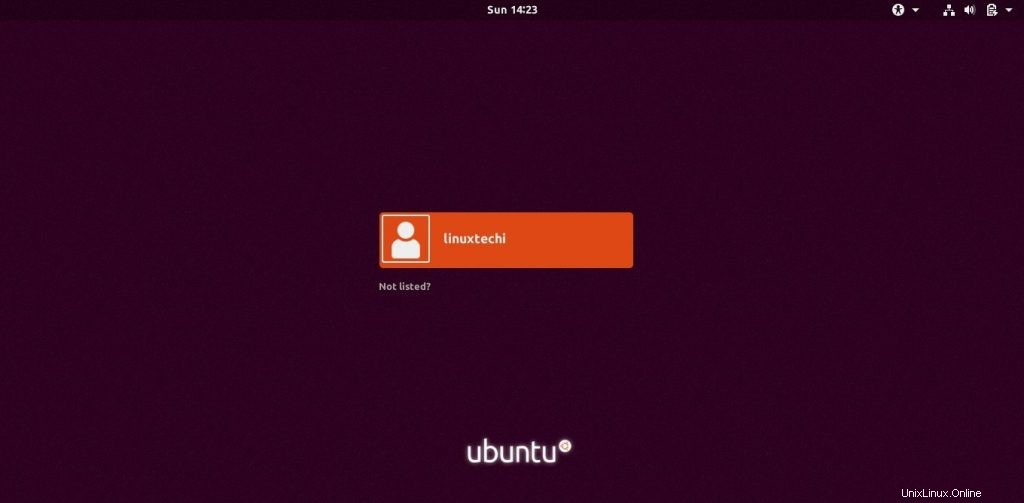
Verwenden Sie dieselben Anmeldeinformationen, die wir während der Installation angegeben haben
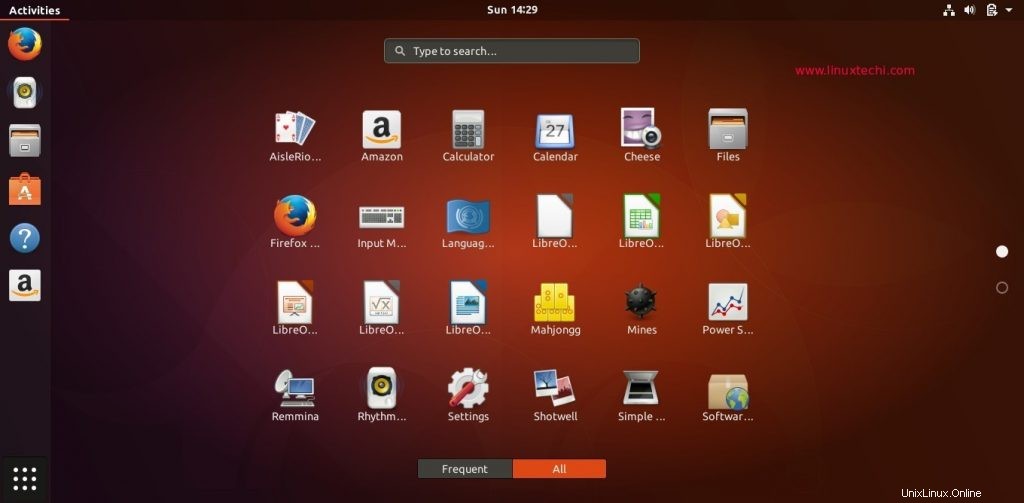
Damit ist die Installation von Ubuntu 17.10 abgeschlossen, erkunden Sie jetzt die neueste Version von Ubuntu und haben Sie Spaß 🙂