Canonical hat das neueste Ubuntu 16.10 mit dem Codenamen „Yakkety Yak“ veröffentlicht. Einige der auffälligen Änderungen in dieser Version sind unten aufgeführt:
- Neuer Kernel 4.8
- Unity 8 aktualisiert
- Aktualisiertes Gnome 3.20
- Aktualisierter Nautilus 3.20-Dateibrowser
- LibreOffice 5.2
- Nach der ersten Anmeldung können Sie jetzt Ihre bevorzugte Sprache und Online-Konten festlegen.
In diesem Artikel werden wir besprechen, wie Sie Ubuntu 16.10 entweder auf Laptop oder Desktop installieren. Unten sind die Mindestanforderungen von Ubuntu 16.10
aufgeführt- 2-GHz-Dual-Core-Prozessor
- 2 GB Arbeitsspeicher
- 25-GB-Festplatte
- USB-Anschluss oder DVD-Laufwerkanschluss
Beziehen Sie sich auf die folgenden Schritte:
Schritt:1 Ubuntu 16.10 Desktop-ISO herunterladen
Verwenden Sie die folgende URL, um die Ubuntu 16.10-Desktop-ISO-Datei abhängig von Ihrer Systemarchitektur herunterzuladen.
https://www.ubuntu.com/download/desktop
Brennen Sie die heruntergeladene ISO-Datei entweder auf eine DVD oder ein USB-Laufwerk und booten Sie das System mit einem bootfähigen Medium. Dann erscheint der folgende Bildschirm.
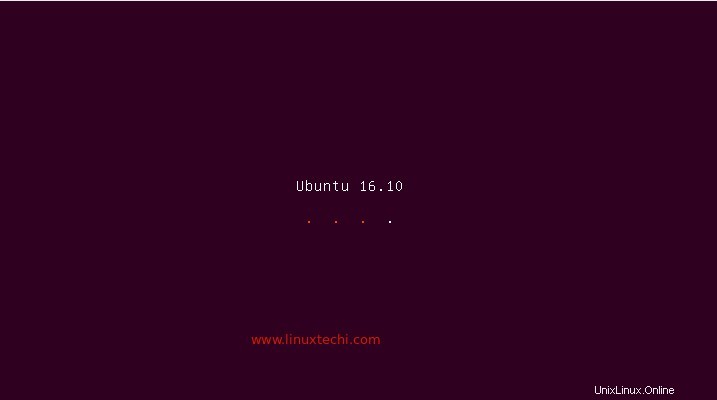
Schritt:2 Wählen Sie die Option Ubuntu installieren.
Wählen Sie die Option „Ubuntu installieren“.
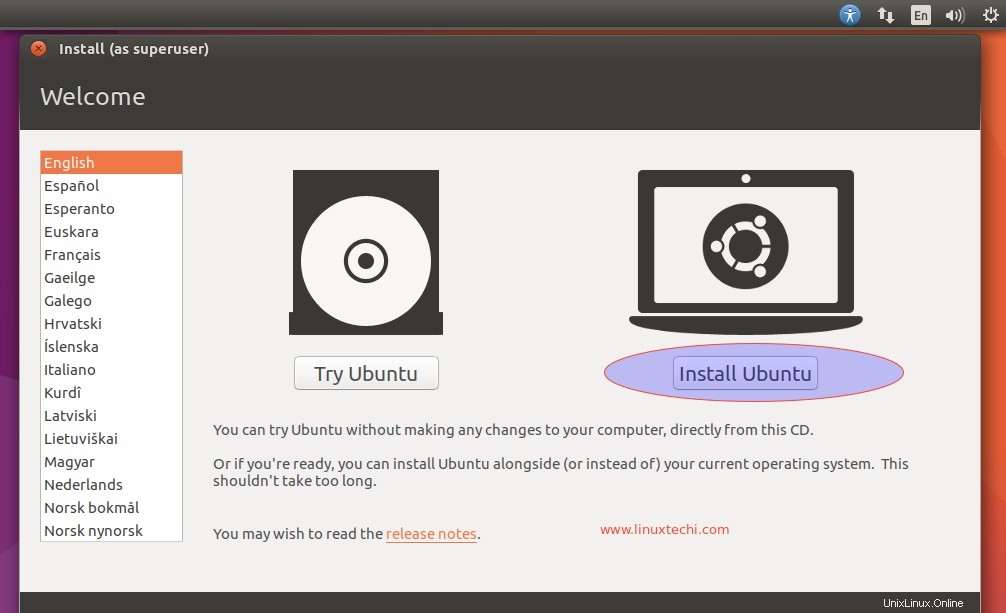
Wenn Ihr System mit dem Internet verbunden ist, wählen Sie beide Optionen, wenn Sie während der Installation Updates und Software von Drittanbietern für Grafik, Flash und Mediaplayer installieren möchten.
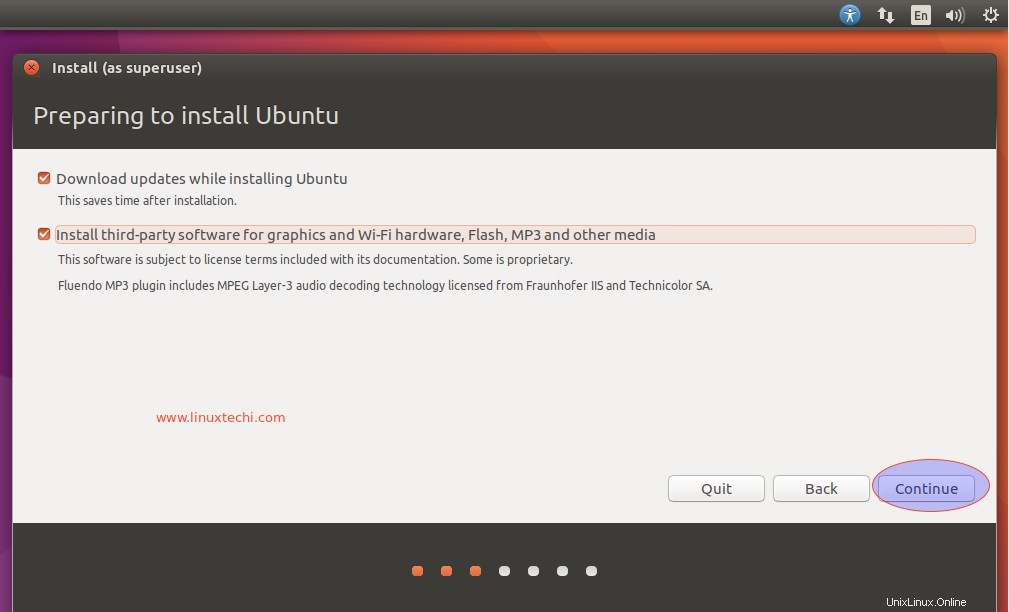
Klicken Sie auf Weiter.
Schritt:3 Wählen Sie den geeigneten Installationstyp aus.
Der Installationstyp bedeutet hier, wie Sie Partitionen auf der Festplatte Ihres Systems erstellen möchten. Grundsätzlich gibt es zwei Möglichkeiten:Erstens lässt man das Installationsprogramm die gesamte Festplatte löschen und erstellt automatisch Partitionen, und die zweite Option ist „Etwas anderes“, mit der wir unsere eigenen benutzerdefinierten Partitionen erstellen können.
In meinem Fall werde ich meine eigene Partitionstabelle auf einer 42 GB Festplatte erstellen.
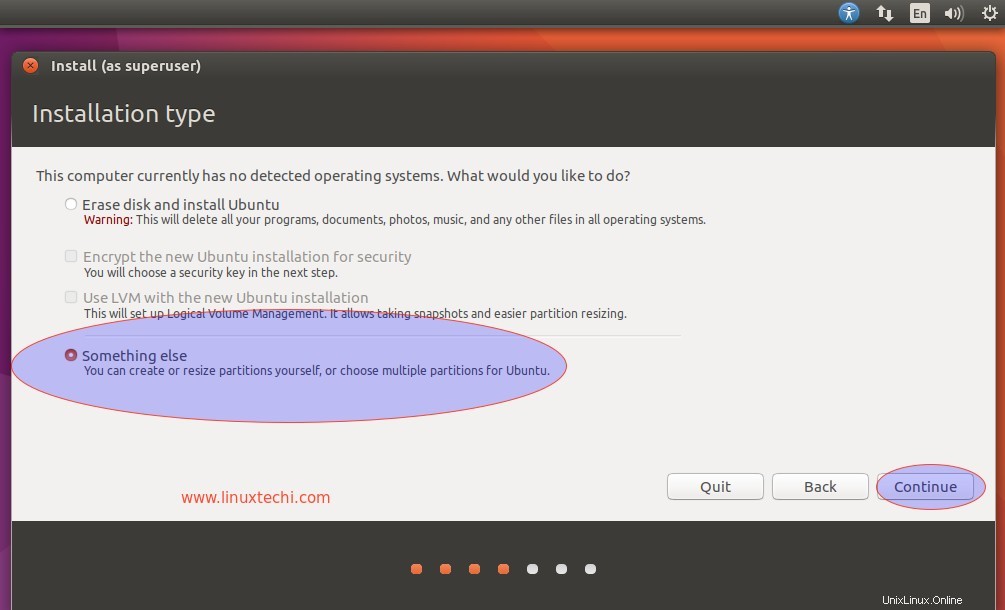
Klicken Sie auf Weiter…
Um eine neue Partition auf einer 42-GB-Festplatte zu erstellen, klicken Sie auf „Neue Partitionstabelle“. ”-Option
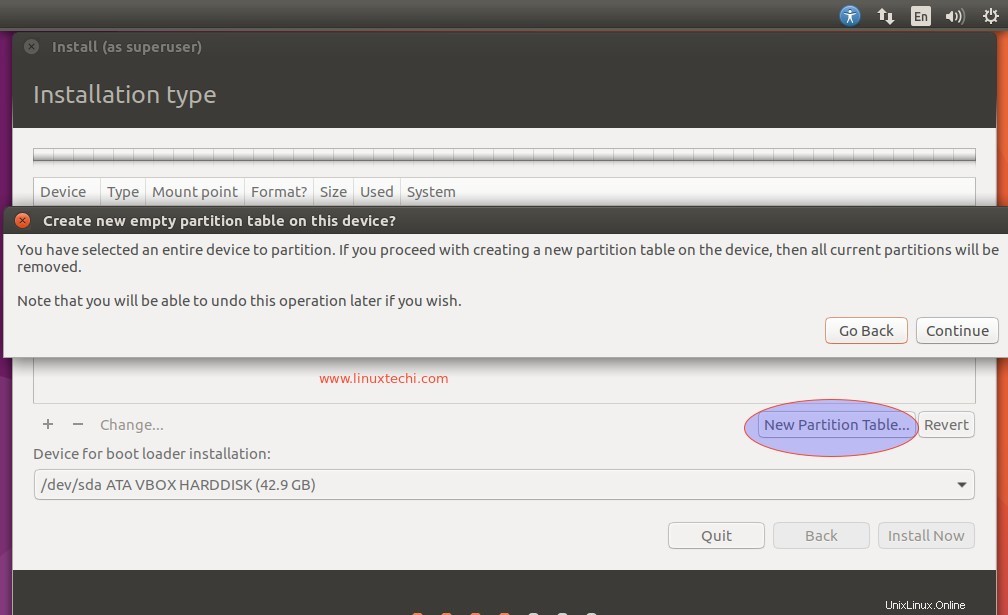
Klicken Sie auf Weiter, um fortzufahren.
Erstellen Sie die folgenden Partitionen mit dem ext4-Dateisystem. Die Größe kann je nach Festplatte Ihres Systems variieren
- /boot =500 MB (ext4-Dateisystem)
- / =15 GB (ext4-Dateisystem)
- /var =10 GB (ext4-Dateisystem)
- /home =12 GB (ext4-Dateisystem)
- Auslagerung =4 GB
Klicken Sie auf das Pluszeichen (+), um eine Partition zu erstellen, erstellen wir zuerst /boot.
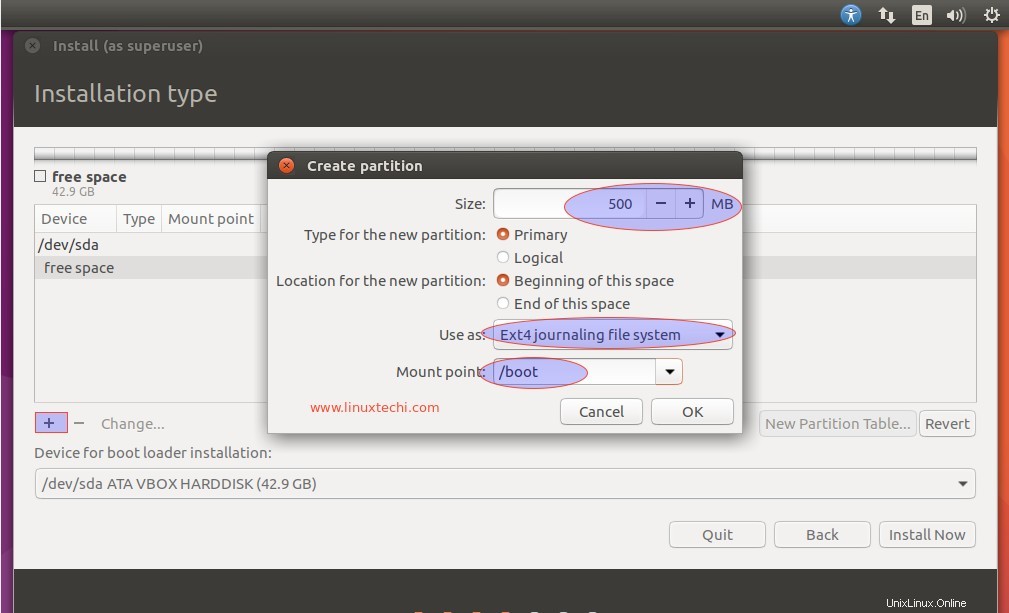
Klicken Sie auf OK
Erstellen / Partition der Größe 15 GB.
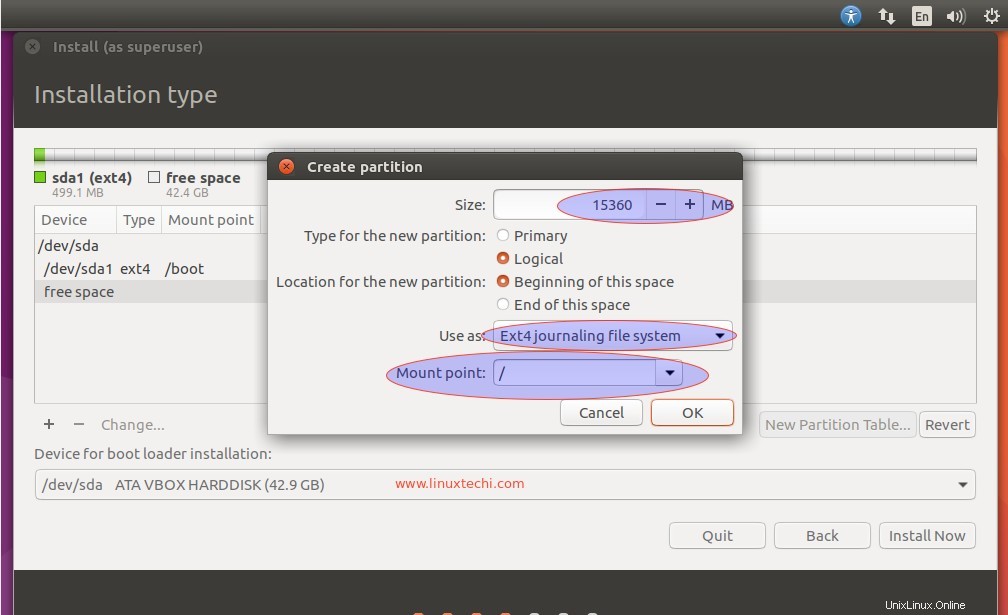
Erstellen Sie auf ähnliche Weise eine /home- und /var-Partition mit einer Größe von 10 GB bzw. 12 GB.
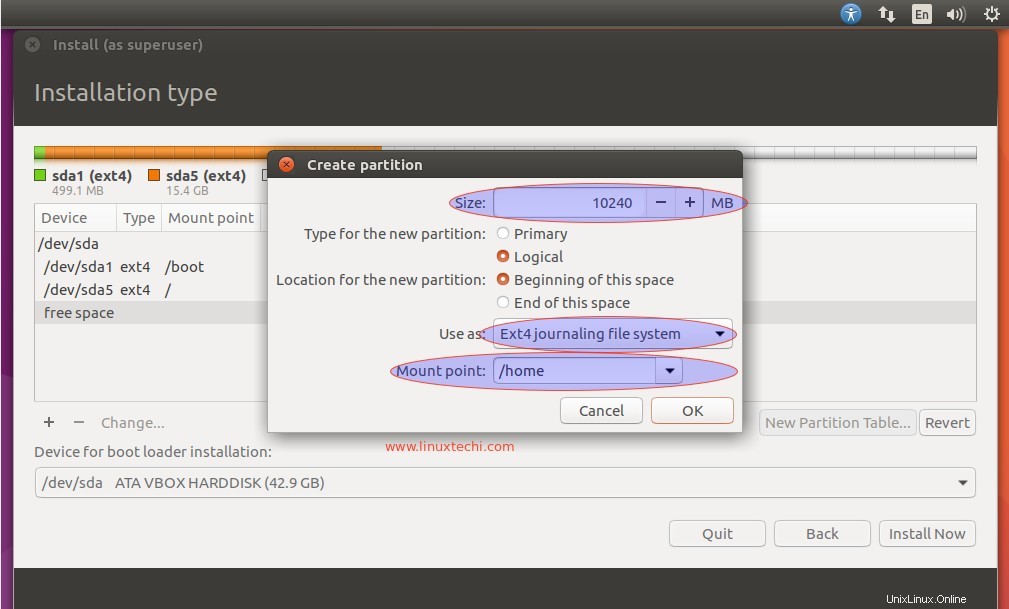
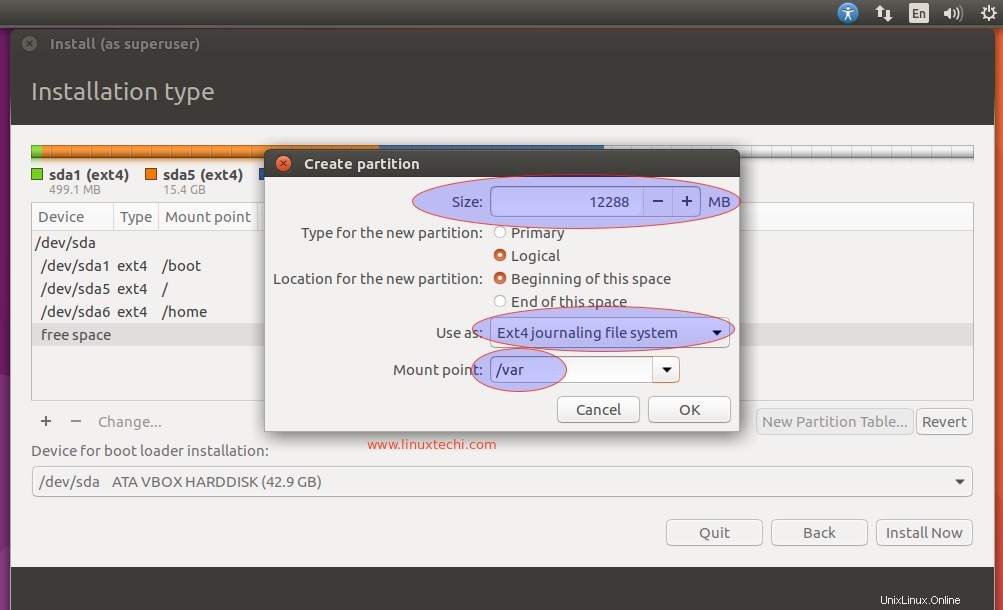
Swap-Partition der Größe 4 GB erstellen
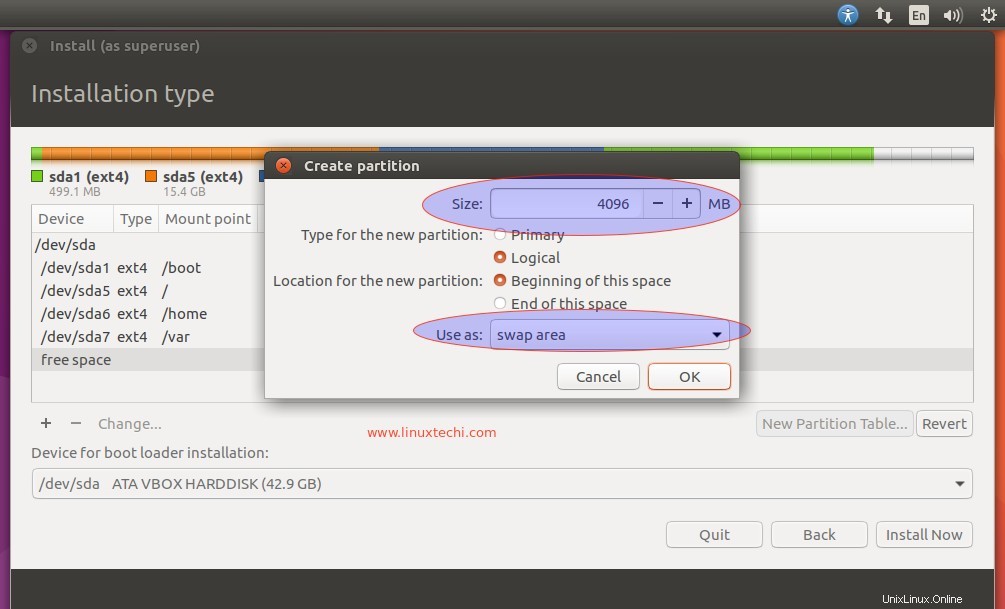
Klicken Sie auf die Option Jetzt installieren
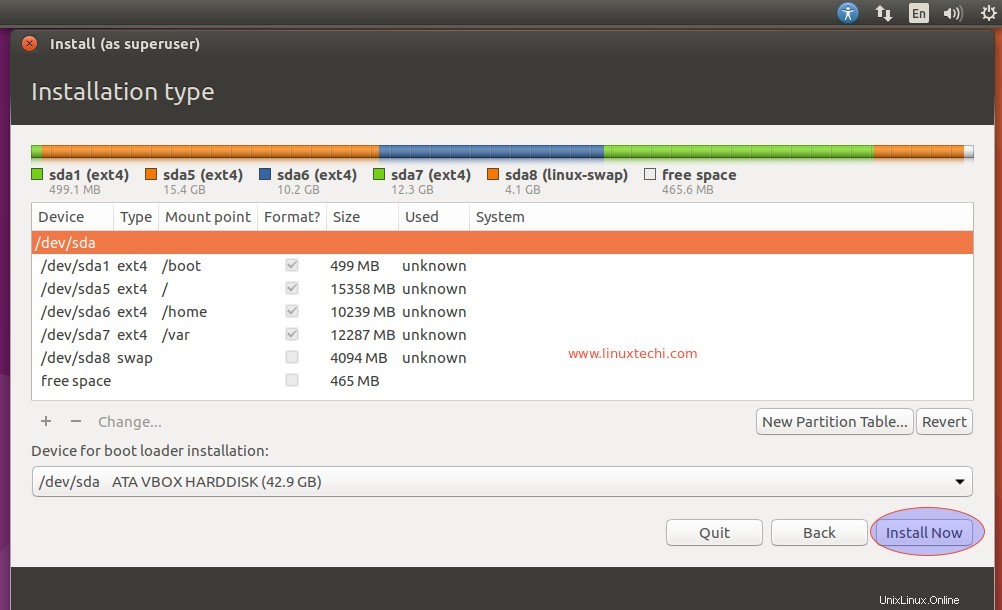
Klicken Sie auf Weiter, um die Änderungen auf die Festplatte zu schreiben.
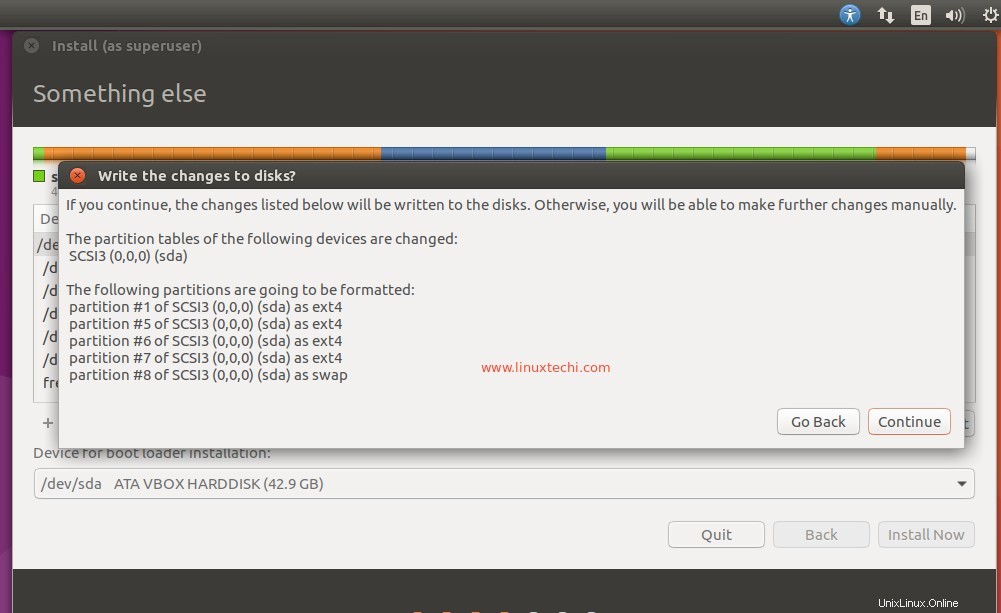 ‘
‘
Schritt:4 Wählen Sie die Zeitzone gemäß Ihrer Einrichtung aus.
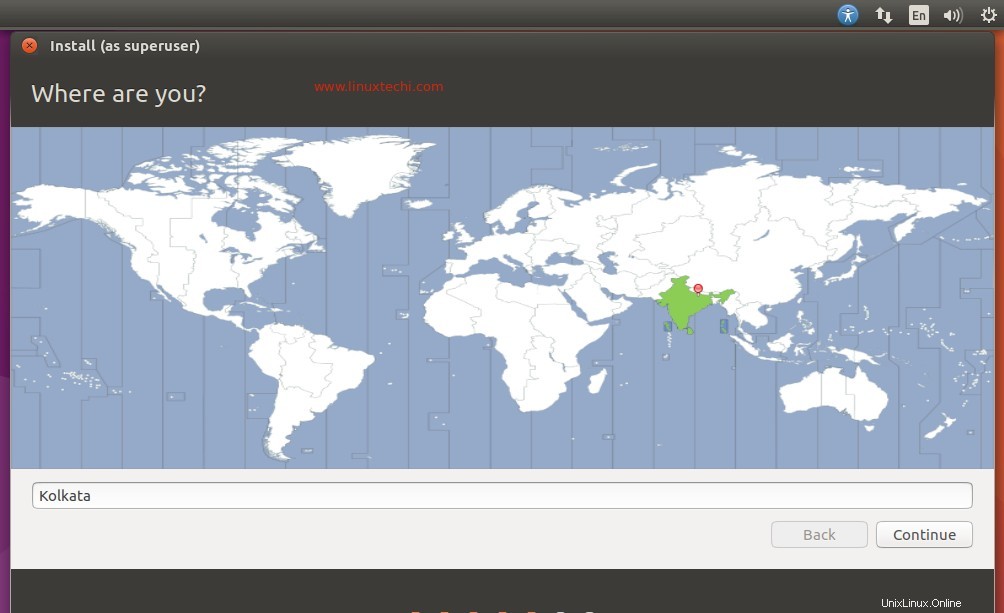
Klicken Sie auf Weiter..
Schritt:5 Wählen Sie das Tastaturlayout gemäß Ihrer Einrichtung aus.
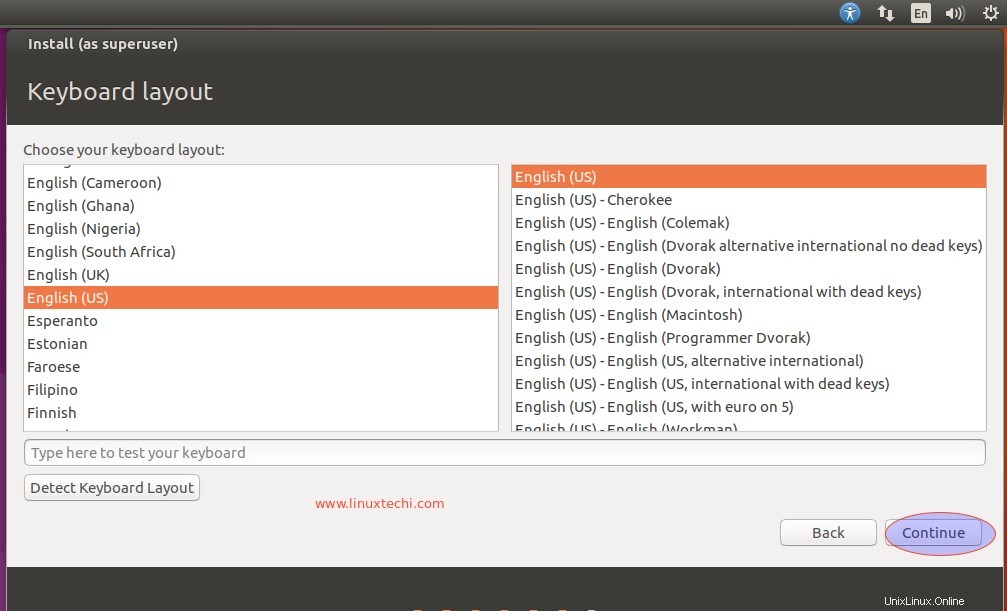
Klicken Sie auf „Weiter“, um fortzufahren
Schritt:6 Geben Sie den Benutzernamen, den Hostnamen und das Passwort des Benutzers an.
Geben Sie in diesem Schritt den Benutzernamen an, den Sie während der Installation erstellen möchten, den Hostnamen Ihres Systems und das Passwort für den Benutzer.
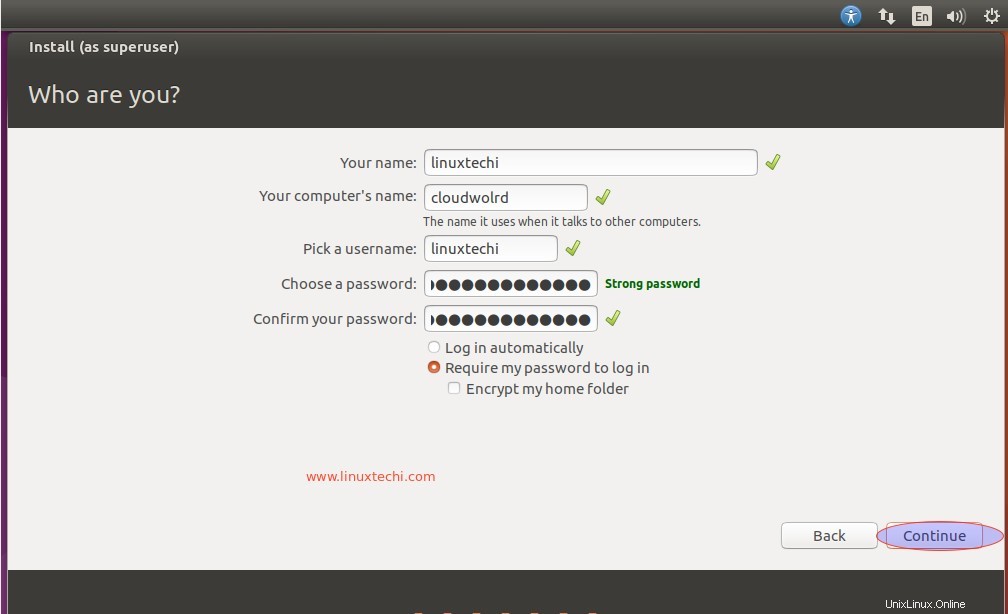
Klicken Sie auf Weiter, um mit der Installation fortzufahren. Auf dem nächsten Bildschirm sehen wir, dass die Installation gestartet wurde.
Step:7 Ubuntu 16.10 Installationsfortschritt.
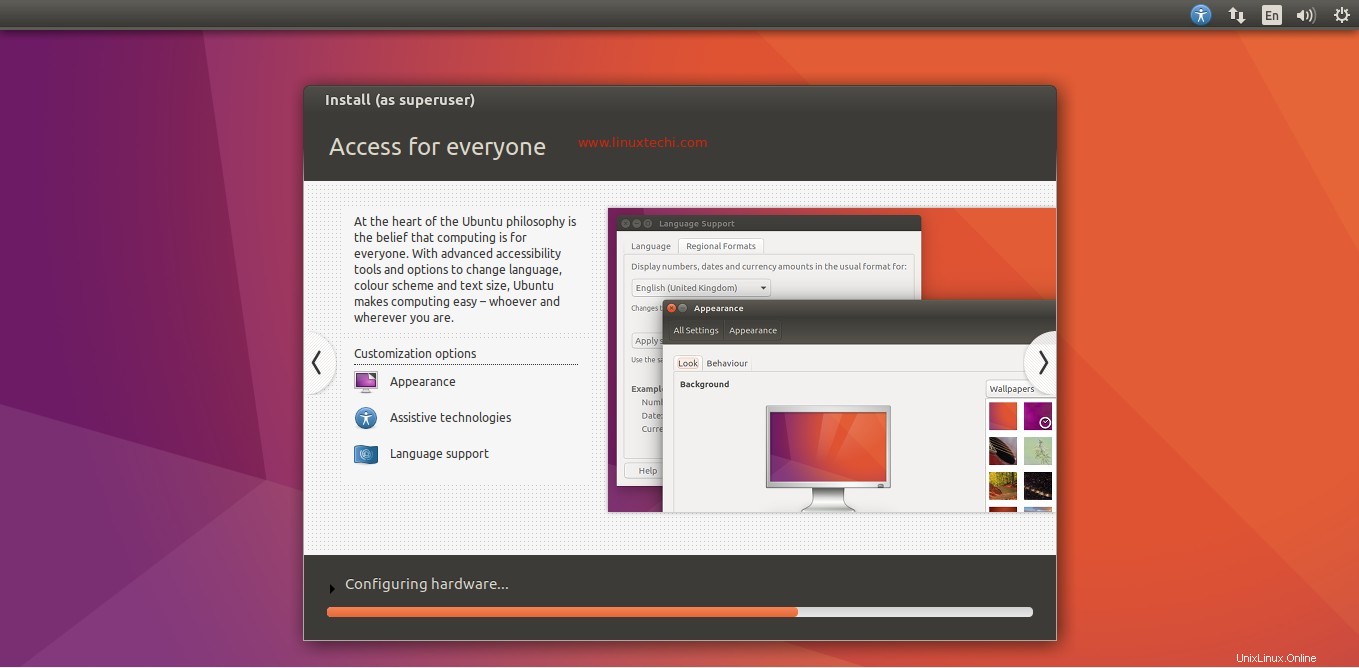
Sobald die Installation abgeschlossen ist, werden Sie aufgefordert, Ihr System neu zu starten.

Klicken Sie auf „Jetzt neu starten“
Step:8 Anmeldebildschirm Ihres Ubuntu 16.10
Nach dem Neustart erscheint der folgende Anmeldebildschirm. Verwenden Sie denselben Benutzernamen und sein Passwort, die wir während der Installation angeben.
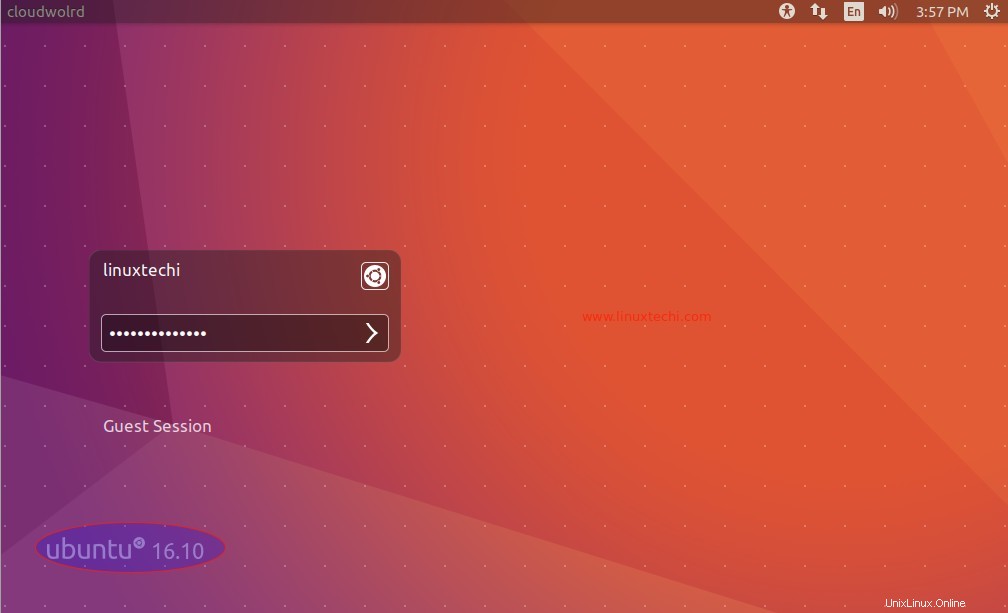
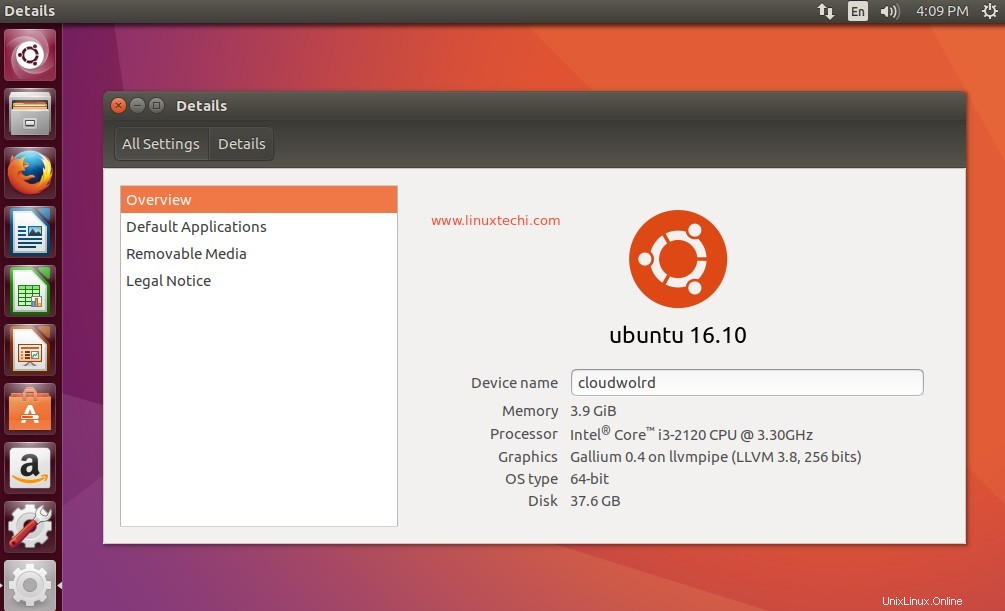
Das ist alles. Die Desktop-Installation von Ubuntu 16.10 ist jetzt abgeschlossen. Entdecken Sie Ubuntu 16.10 und haben Sie Spaß 🙂