Hallo Techies, wie wir wissen, ist Ubuntu ein kostenloses Open-Source-Betriebssystem, das als Desktop- und Server-Edition verfügbar ist. In Bezug auf die Desktop-Edition bietet sie fast alle Dienstprogramme und Software, die ein Endbenutzer benötigt, aber es gibt immer noch einige Windows-Software und -Spiele, die nicht auf einem Ubuntu-System installiert werden können. Mit PlayOnLinux können wir ganz einfach Windows-Anwendungen (.exe) und Ihre bevorzugten Windows-Spiele auf Ubuntu installieren.
PlayOnLinux ist ein Front-End-GUI-Tool, das Wein im Backend verwendet. Es ist ein Open-Source-Tool, das keine Windows-Lizenz erfordert. In diesem Beitrag lernen wir, wie man Playonlinux auf Ubuntu 20.04 LTS (Focal Fossa) installiert, und dann werden wir versuchen, Windows-Anwendungen mit diesem Playonlinux zu installieren.
Installationsschritte von PlayonLinux auf Ubuntu 20.04 LTS
Es gibt zwei verschiedene Möglichkeiten, wie wir Playonlinux installieren können. Wir werden beide Möglichkeiten in diesem Beitrag behandeln, also lass uns tief in die Schritte eintauchen.
PlayonLinux über die Befehlszeile installieren
PlayOnLinux-Pakete sind in den Standardpaket-Repositories verfügbar, sodass die Installation über die Befehlszeile unkompliziert ist. Öffnen Sie das Terminal Ihres Systems, führen Sie die folgenden apt-Befehle aus, um PlayonLinux zu installieren.
$ sudo apt update $ sudo apt install -y playonlinux
Die Ausgabe der obigen Befehle würde wie folgt aussehen:
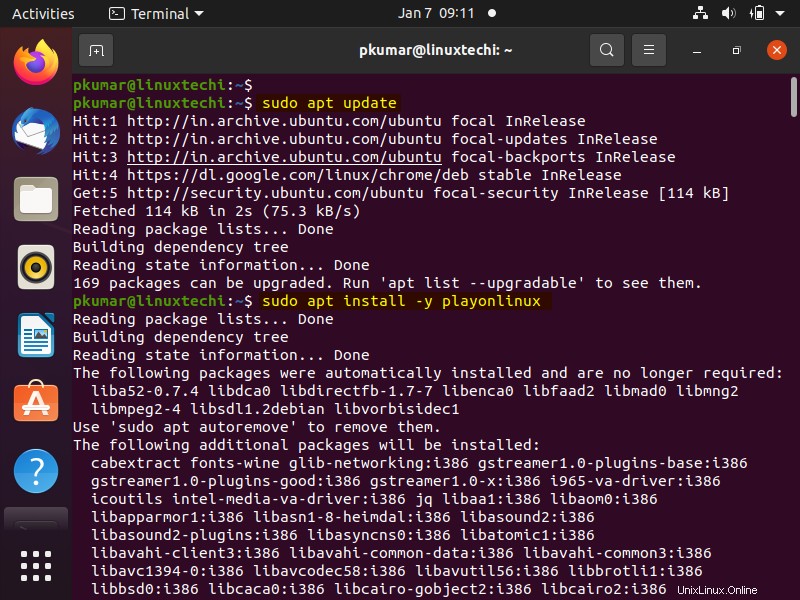
Installation von PlayonLinux über das Ubuntu Software Center
Greifen Sie über das Anwendungsmenü auf „Ubuntu Software Center“ zu,
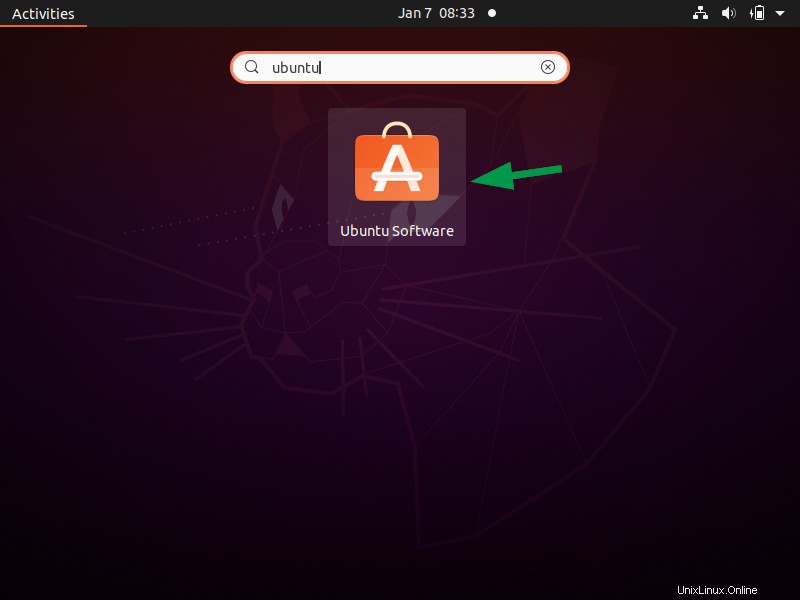
Klicken Sie auf das SYMBOL und suchen Sie nach „playonlinux“,
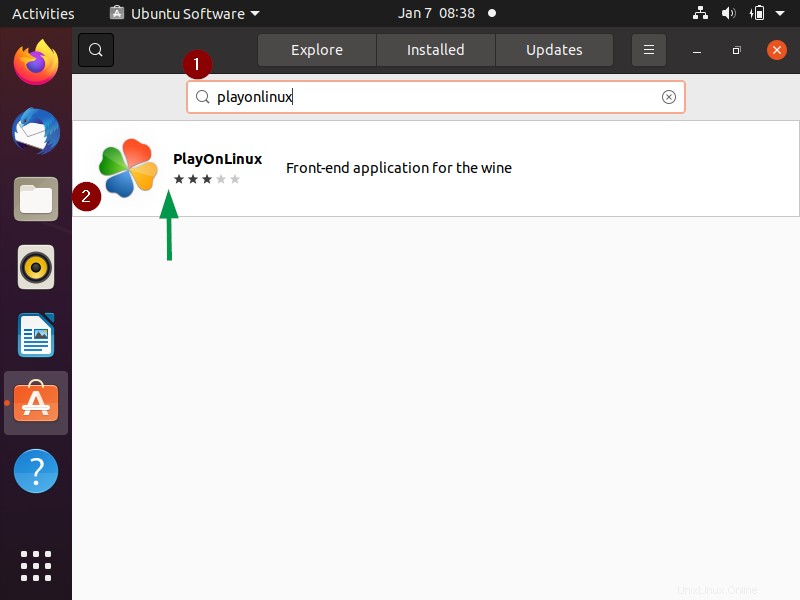
Klicken Sie auf das „PlayOnLinux“-Symbol, dann erhalten Sie eine Option für die Installation,
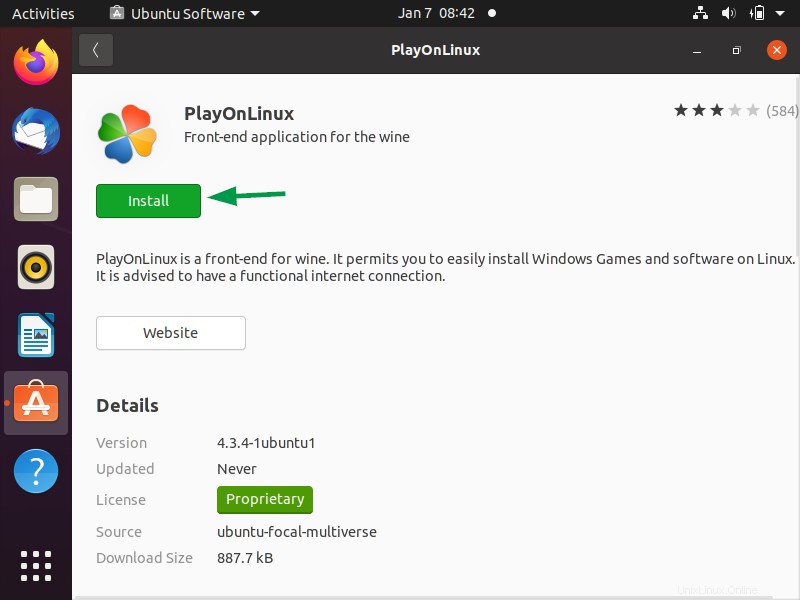
Klicken Sie auf „Installieren“, um die Installation zu starten. Sie werden aufgefordert, Ihr Benutzerpasswort einzugeben, also geben Sie das Passwort ein, um mit der Installation fortzufahren.
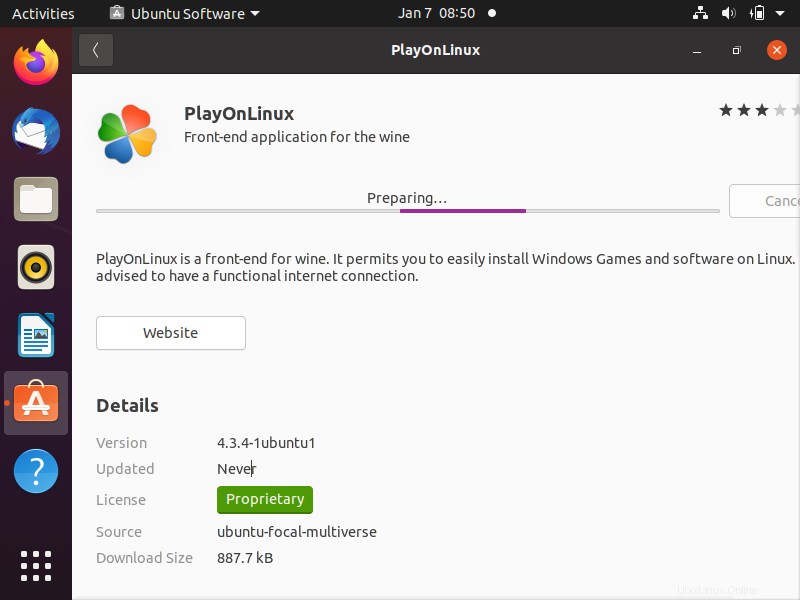
Sobald die Installation abgeschlossen ist, erhalten wir folgendes Fenster.
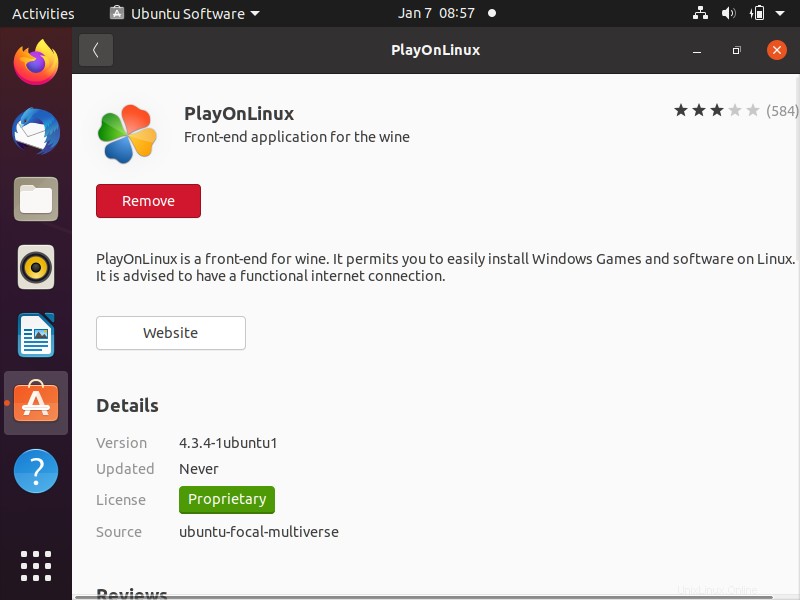
Schließen Sie jetzt das Ubuntu Software Center
Zugriff auf PlayOnLinux
Suchen Sie im Anwendungsmenü nach „playonlinux“ und klicken Sie dann auf das entsprechende Symbol
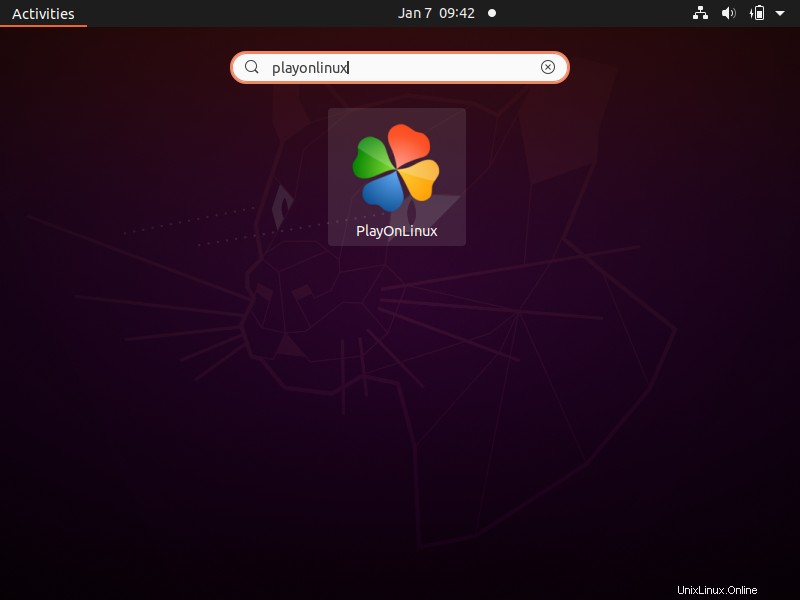
Wir erhalten das folgende PlayOnLinux-Dashboard,
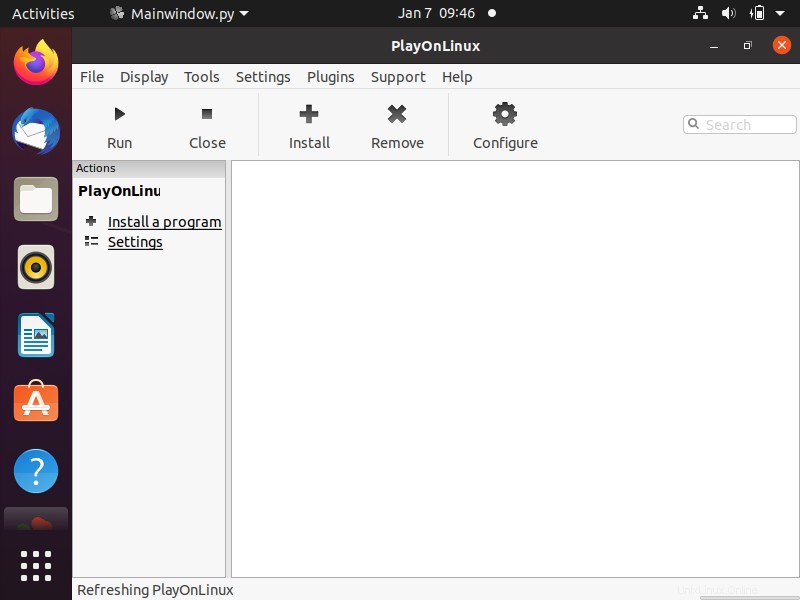
Um eine Windows-Software zu installieren, wählen Sie „Installieren“, es wird unten im Fenster angezeigt, also wählen Sie die Kategorie und dann die Software, die Sie installieren möchten.
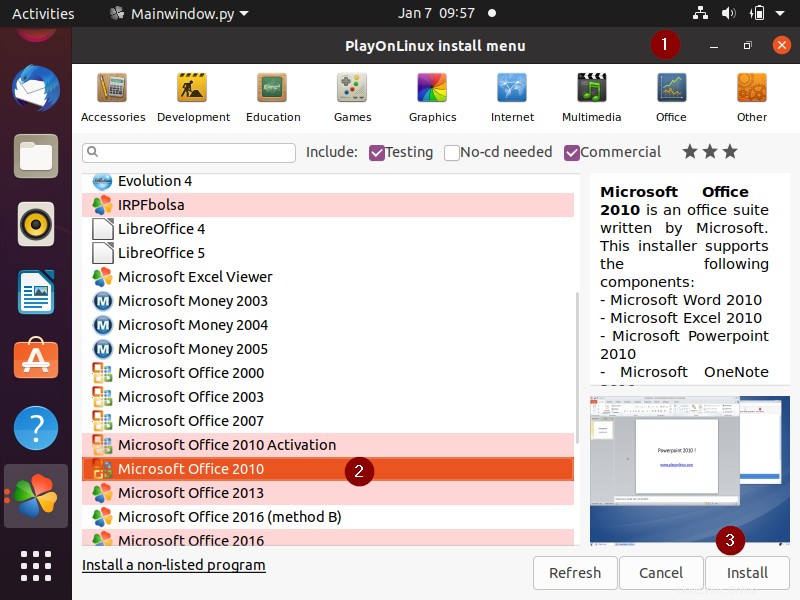
Das ist alles aus diesem Beitrag. Ich hoffe, Sie fanden es informativ. Bitte teilen Sie uns Ihr Feedback und Ihre Fragen mit.