phpMyAdmin ist ein Open-Source-Frontend-Tool zur Verwaltung von MariaDB/MySQL-Datenbanken. Es gibt Benutzern die Möglichkeit, Datenbanken intuitiv und einfach über einen Webbrowser zu verwalten. Wenn Sie kein Freund der Verwaltung von Datenbanken über das Terminal sind, dann ist phpMyAdmin Ihr größter Verbündeter.
In diesem Handbuch sehen wir uns an, wie Sie phpMyAdmin auf den neuesten Linux-Varianten installieren können, nämlich Ubuntu 20.04 LTS / 21.04 und CentOS 8.x / RHEL 8.x. Fangen wir ohne viel Umschweife an!
Installationsschritte für phpMyAdmin auf Ubuntu 20.04 LTS / 21.04
Führen Sie die folgenden Schritte aus, um loszulegen.
Schritt 1) LAMP-Server installieren
Starten Sie Ihr Terminal und führen Sie den folgenden Befehl aus, um die Paketlisten zu aktualisieren
$ sudo apt update
Installieren Sie als Nächstes den LAMP-Stack wie gezeigt.
$ sudo apt install apache2 apache2-utils mariadb-server php7.4 libapache2-mod-php7.4 php7.4-mysql php7.4-common php7.4-cli php7.4-json php7.4opcache php7.4-readline
Wenn Sie dazu aufgefordert werden, drücken Sie „Y“ und drücken Sie die EINGABETASTE, um alle Pakete zu installieren.
Schritt 2) Sichern Sie den MariaDB-Datenbankserver
Die Standardeinstellungen für MariaDB sind nicht sicher und bieten nicht den für den Datenbankserver empfohlenen Sicherheitsgrad. Wir müssen daher noch einen Schritt weiter gehen und die MariaDB-Engine härten. Dazu führen wir das gezeigte Skript aus.
$ sudo mysql_secure_installation
Stellen Sie sicher, dass Sie das Root-Passwort wie gezeigt festlegen.
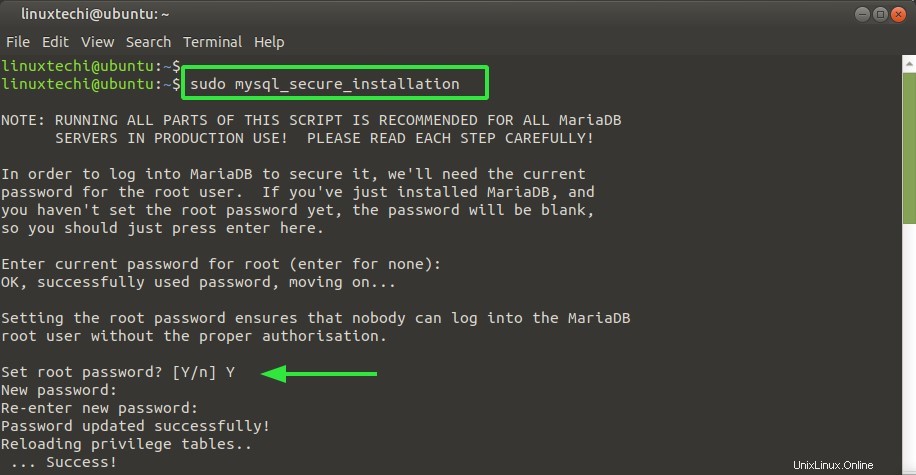
Geben Sie für die restlichen Eingabeaufforderungen einfach „Y“ für die am meisten empfohlenen Optionen ein.
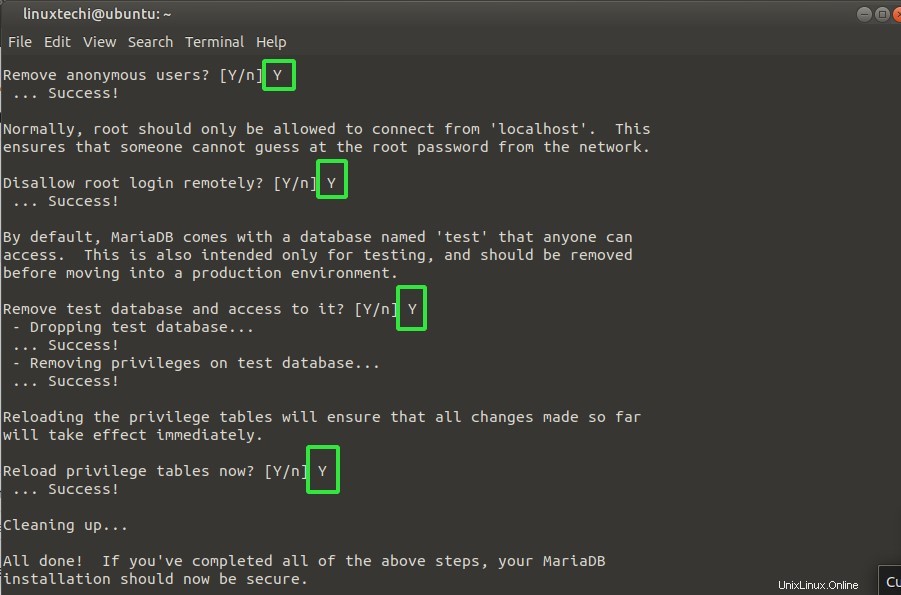
Schritt 3) Installieren Sie phpMyAdmin
Sobald der LAMP-Stack installiert und die Datenbank gesichert ist, fahren Sie fort und installieren Sie phpmyadmin wie folgt.
$ sudo apt install phpmyadmin
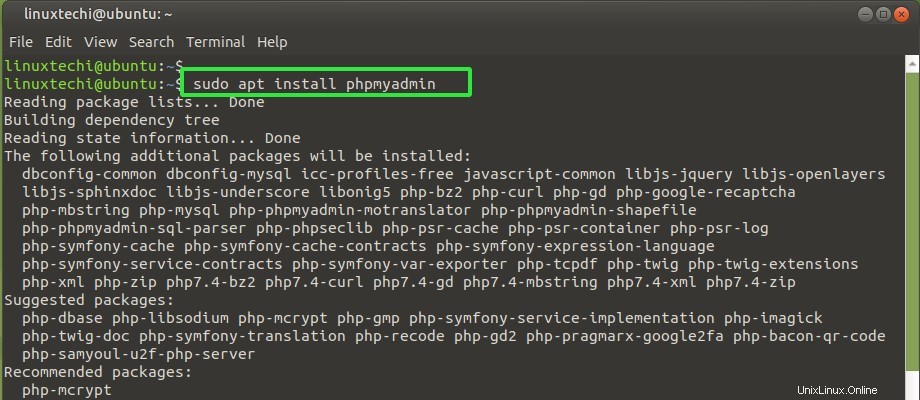
Unterwegs werden Sie aufgefordert, den Webserver auszuwählen. Da wir Apache ausführen, drücken Sie die LEERTASTE auf der Option „Apache2“, um sie auszuwählen, und drücken Sie die EINGABETASTE.
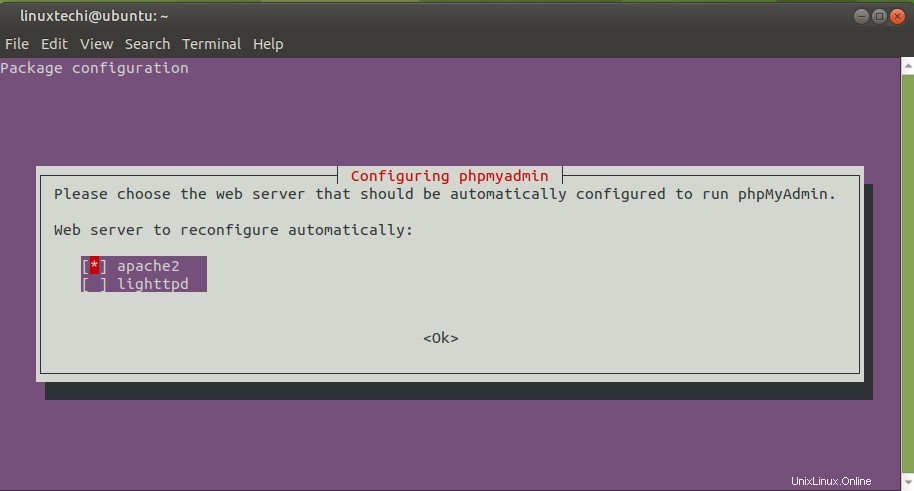
Klicken Sie als Nächstes auf „JA“, um die Datenbank für phpmyadmin zu erstellen.
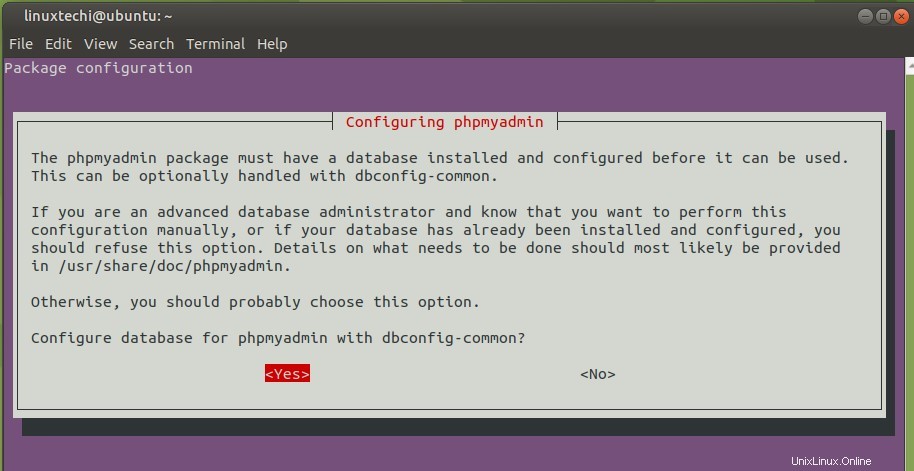
Wenn die Datenbank konfiguriert ist, wird ein Benutzer namens phpmyadmin erstellt. Im nächsten Schritt werden Sie aufgefordert, ein Passwort für den Benutzer phpmyadmin anzugeben.
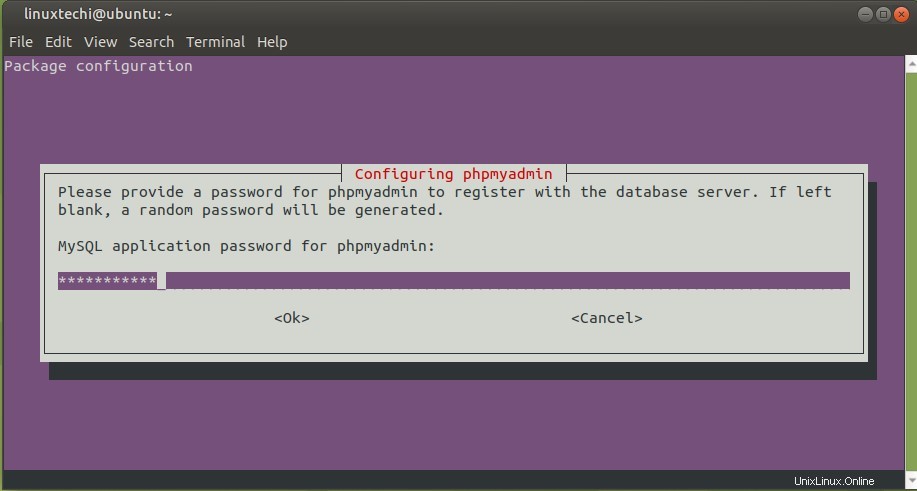
Bestätigen Sie dann wie gezeigt und drücken Sie „ENTER“.
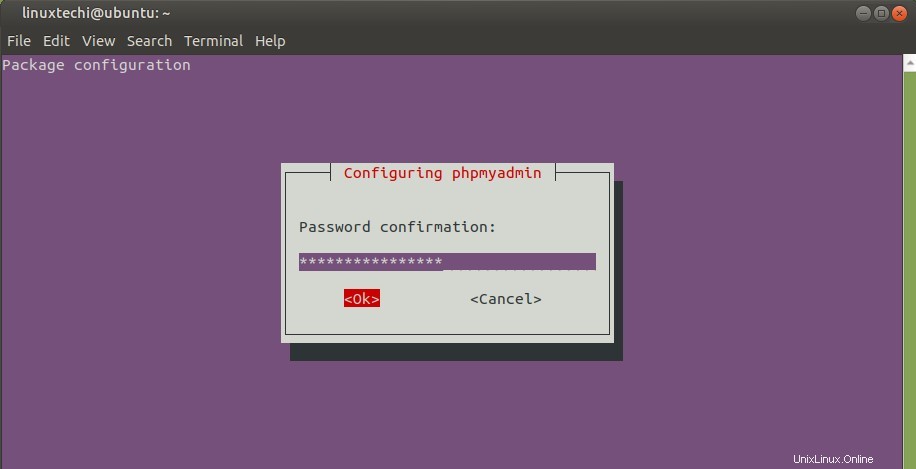
Wenn die Installation abgeschlossen ist, starten Sie den Apache-Webserver wie gezeigt neu.
$ sudo systemctl reset apache2
Schritt 4) Melden Sie sich bei phpMyAdmin an
Um sich bei phpMyAdmin anzumelden, durchsuchen Sie die angezeigte URL:
http://server-IP/phpmyadmin
Melden Sie sich mit dem Benutzer phpmyadmin und dem Passwort an, das Sie in Schritt 3 konfiguriert haben.
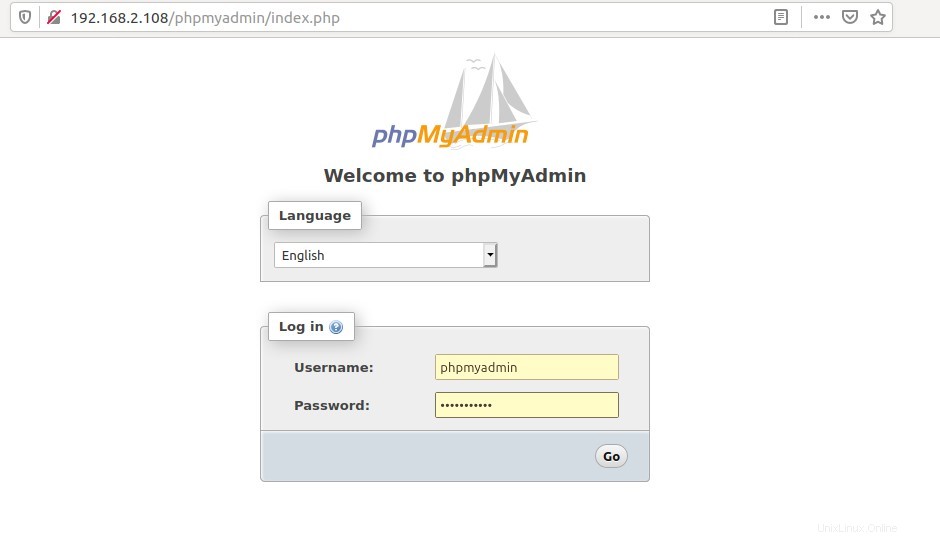
Dies führt Sie wie gezeigt zum phpMyAdmin-Dashboard.
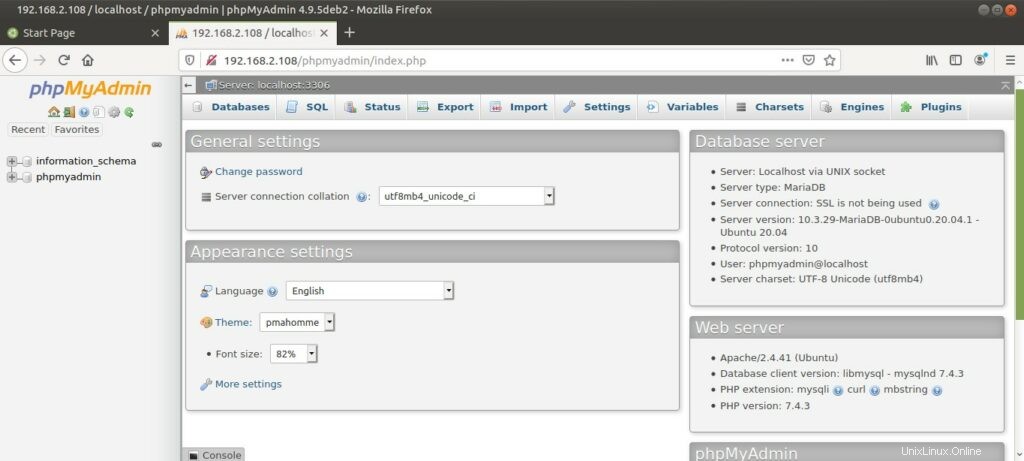
HINWEIS: Um alle Berechtigungen für die Datenbanken und Tabellen zu haben, müssen Sie sich als Root-Benutzer anmelden. Zu diesem Zeitpunkt können Sie sich jedoch nicht als Root-Benutzer anmelden. Dies liegt daran, dass wir das Plugin mysql_native_password noch nicht für die Authentifizierung für den Root-Benutzer konfiguriert haben. Sehen wir uns nun an, wie wir dies erreichen können.
Schritt 5) Konfigurieren des Passworts für das MariaDB-Root-Konto
Die Authentifizierung als Root-Benutzer erfordert das Plugin mysql_native_password zur Authentifizierung. Wir müssen diese Authentifizierungsmethode ändern.
Melden Sie sich also bei der MariaDB-Eingabeaufforderung an.
$ sudo mysql -u root -p
Listen Sie als Nächstes alle MariaDB-Benutzer und ihre Eigenschaften wie Authentifizierungszeichenfolge, Plug und Host auf.
SELECT user, authentication_string, plugin, host FROM mysql.user;
Aus den Ergebnissen sehen wir, dass der Root-Benutzer das unix_socket-Plug-in zur Authentifizierung verwendet. Wir müssen dies in das Plugin mysql_native_password ändern.
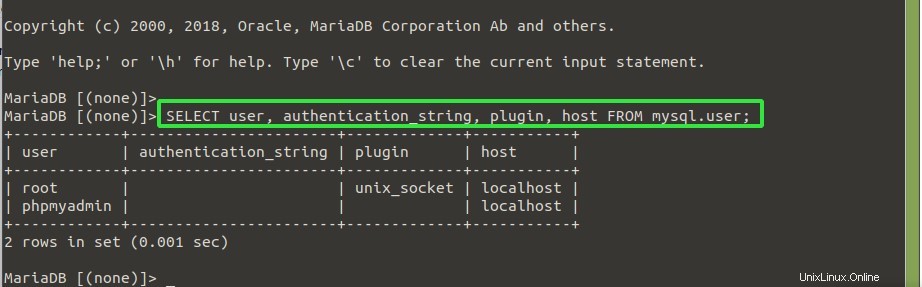
Führen Sie den folgenden Befehl aus, um das Plugin für den Root-Benutzer zu ändern.
UPDATE mysql.user SET plugin = 'mysql_native_password' WHERE user = 'root' AND plugin = 'unix_socket';
Löschen Sie dann die Berechtigungen, damit die Änderungen wirksam werden.
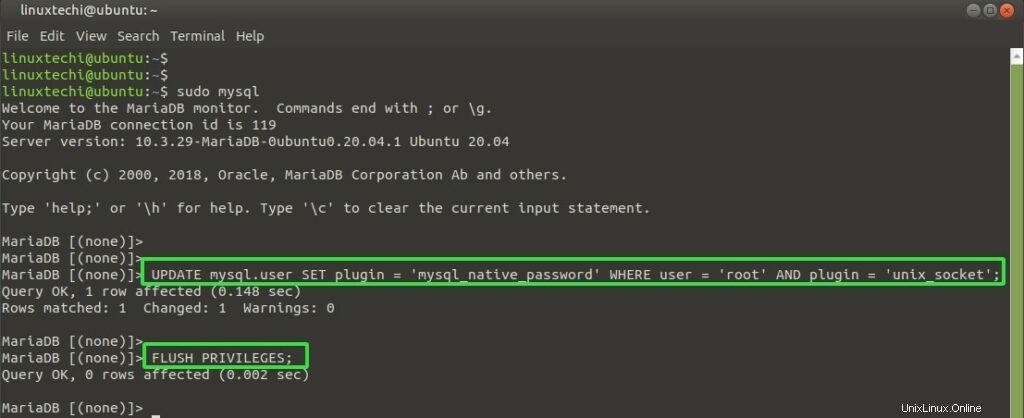
Der Root-Benutzer verwendet jetzt das Plugin mysql_native_password zur Authentifizierung.
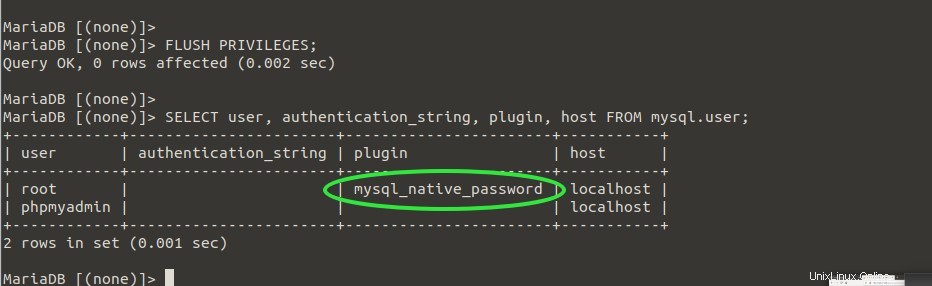
Sie können sich jetzt als Root-Benutzer und mit dem Root-Passwort anmelden, das Sie beim Sichern des MariaDB-Servers in Schritt 2 verwendet haben.
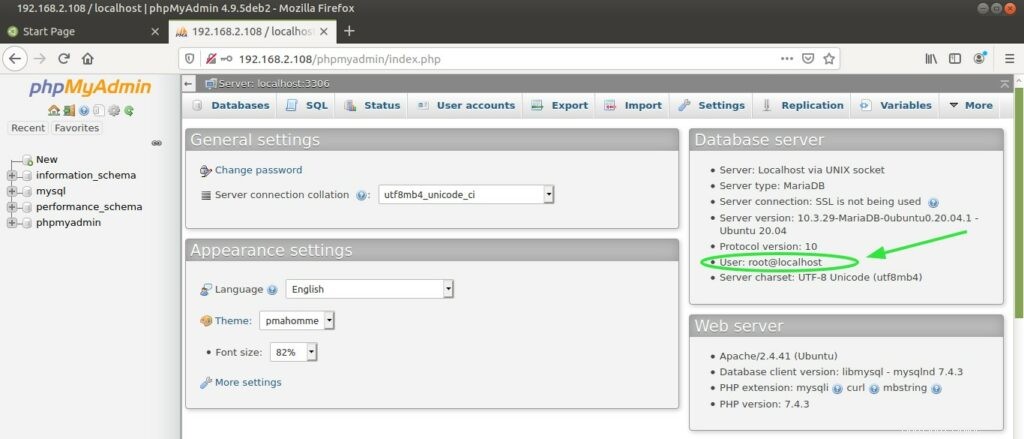
Damit ist die Installation von phpMyAdmin auf Ubuntu 20.04 LTS / 21.04 abgeschlossen. Lassen Sie uns nun den Gang wechseln und sehen, wie wir dasselbe für CentOS 8.x / RHEL 8.x tun können
Installationsschritte für phpMyAdmin unter CentOS 8.x / RHEL 8.x
Um phpMyAdmin auf CentOS 8 / RHEL 8 zu installieren, befolgen Sie die angezeigten Schritte.
Schritt 1) LAMP-Server installieren
Aktualisieren Sie zunächst alle Systempakete wie gezeigt auf die neuesten Versionen.
$ sudo dnf update -y
Und genau wie in Ubuntu installieren Sie den LAMP-Stack, indem Sie den gezeigten Befehl ausführen. Dadurch werden Apache, MariaDB und PHP 7.2 zusammen mit seinen Modulen installiert.
$ sudo dnf install httpd mariadb-server php php-cli php-json php-mysqli php-xml php-mbstring php-pdo php-pecl-zip php-mysqlnd -y
Schritt 2) MariaDB-Server sichern
Ebenso müssen Sie auch Ihre MariaDB-Instanz sichern. Starten Sie zunächst MariaDB und aktivieren Sie es, wie gezeigt, beim Booten zu starten.
$ sudo systemctl start mariadb $ sudo systemctl enable mariadb
Als nächstes sichern Sie es, indem Sie den angezeigten Befehl ausführen.
$ sudo mysql_secure_installation
Legen Sie das Root-Passwort fest.
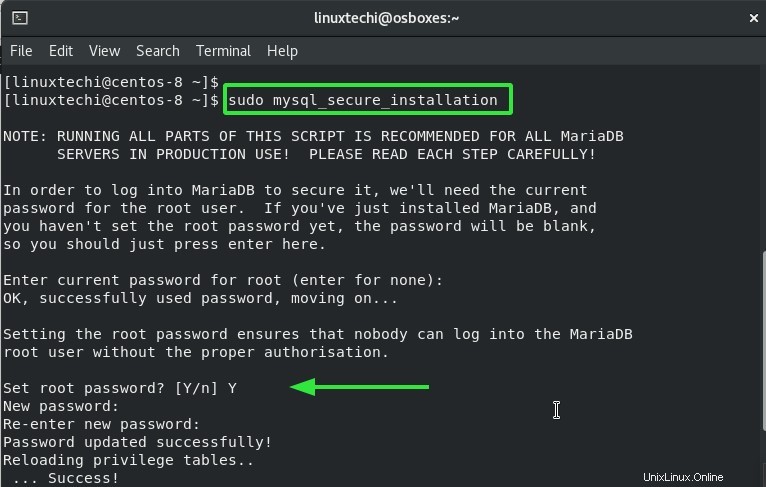
Geben Sie bei jeder nachfolgenden Eingabeaufforderung „Y“ ein, um MariaDB auf die empfohlenen Einstellungen einzustellen
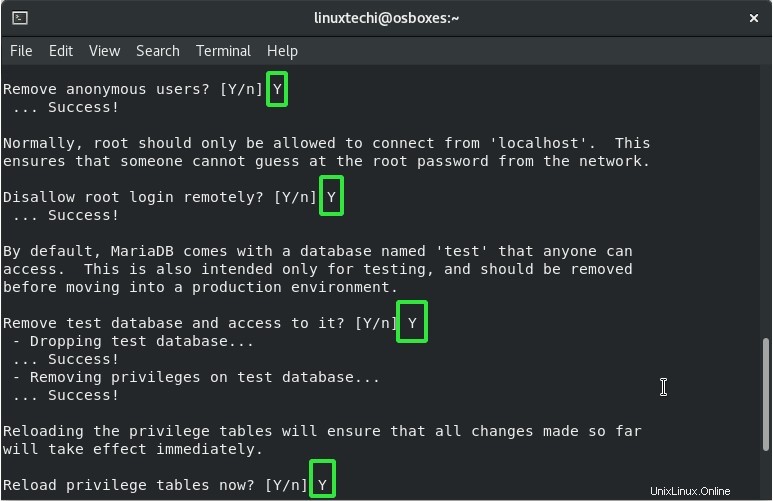
Schritt 3) Installieren Sie phpMyAdmin
Der LAMP-Stack ist vorhanden und die MariaDB gesichert. Der nächste Schritt ist die Installation von phpMyAdmin.
Gehen Sie also wie gezeigt in das Webroot-Verzeichnis:
$ cd /var/www/html/
Laden Sie mit dem Befehl wget die neueste phpMyAdmin-Zip-Datei herunter. Zum Zeitpunkt der Erstellung dieses Tutorials ist die neueste Version phpMyAdmin 5.1.1. Erwägen Sie, die neueste Version von der offiziellen phpMyAdmin-Downloadseite zu überprüfen.
$ sudo wget https://files.phpmyadmin.net/phpMyAdmin/5.1.1/phpMyAdmin-5.1.1-all-languages.zip
Sobald der Download abgeschlossen ist, entpacken Sie die komprimierte Datei wie gezeigt.
$ sudo unzip phpMyAdmin-5.1.1-all-languages.zip
Benennen Sie es dann wie angegeben in phpmyadmin um.
$ mv phpMyAdmin-5.1.1-all-languages phpmyadmin
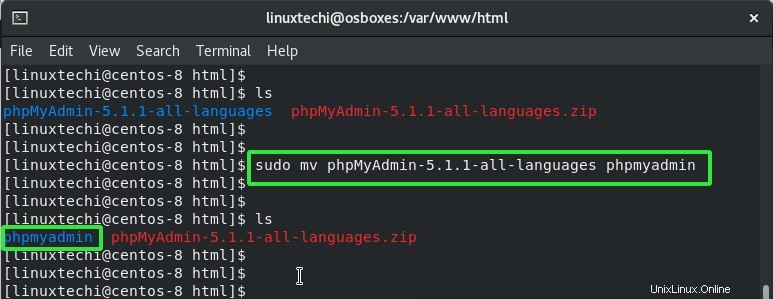
Legen Sie als Nächstes den Verzeichnisbesitz auf Apache-Benutzer und -Gruppe fest.
$ sudo chown -R apache:apache phpmyadmin
Navigieren Sie als Nächstes in das Verzeichnis phpmyadmin und benennen Sie die Datei config.sample.inc.php in config.inc.php um.
$ cd phpmyadmin/ $ mv config.sample.inc.php config.inc.php
Nachdem Sie die Konfigurationsdatei umbenannt haben, öffnen Sie sie.
$ sudo vim config.inc.php
Suchen Sie die Zeile unten und geben Sie ein sicheres Passwort ein. Speichern und beenden Sie die Datei.
$cfg['blowfish_secret'] = 'your-secure-password';
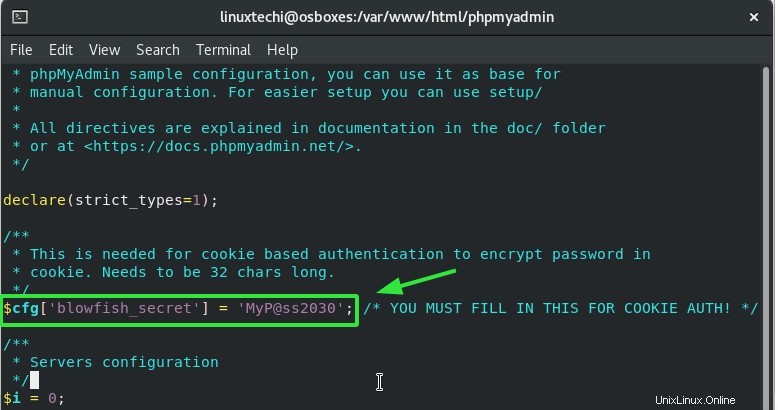
Zuletzt importieren Sie Tabellen für phpMyAdmin wie folgt.
$ mysql < sql/create_tables.sql -u root -p
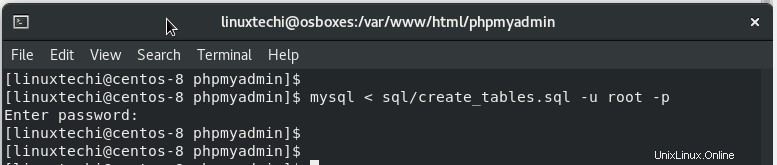
Wunderbar! Der einzige verbleibende Schritt besteht darin, Apache so einzurichten, dass er phpMyAdmin-Dateien hostet.
Schritt 4) Konfigurieren Sie den Apache-Webserver für phpMyAdmin
Beginnen Sie mit dem Erstellen einer virtuellen Hostdatei für phpMyAdmin.
$ sudo vim /etc/httpd/conf.d/phpmyadmin.conf
Fügen Sie die Zeilen unten an.
Alias /phpmyadmin /var/www/html/phpmyadmin <Directory /var/www/html/phpmyadmin/> AddDefaultCharset UTF-8 <IfModule mod_authz_core.c> # Apache 2.4 <RequireAny> Require all granted </RequireAny> </IfModule> <IfModule !mod_authz_core.c> # Apache 2.2 Order Deny,Allow Deny from All Allow from 127.0.0.1 Allow from ::1 </IfModule> </Directory> <Directory /var/www/html/phpmyadmin/setup/> <IfModule mod_authz_core.c> # Apache 2.4 <RequireAny> Require all granted </RequireAny> </IfModule> <IfModule !mod_authz_core.c> # Apache 2.2 Order Deny,Allow Deny from All Allow from 127.0.0.1 Allow from ::1 </IfModule> </Directory>
Speichern Sie die Datei und beenden Sie sie. Starten Sie abschließend den Apache-Webserver neu, damit die Änderungen wirksam werden.
$ sudo systemctl restart httpd $ sudo systemctl enable httpd
Schritt 5) Melden Sie sich bei phpMyAdmin an
Wie zuvor angegeben, durchsuchen Sie die angezeigte URL, um auf das phpMyAdmin-Dashboard zuzugreifen.
http://server-IP/phpmyadmin
Verwenden Sie dieses Mal root als Anmeldebenutzer und das Passwort, das zum Sichern des MariaDB-Datenbankservers verwendet wird.
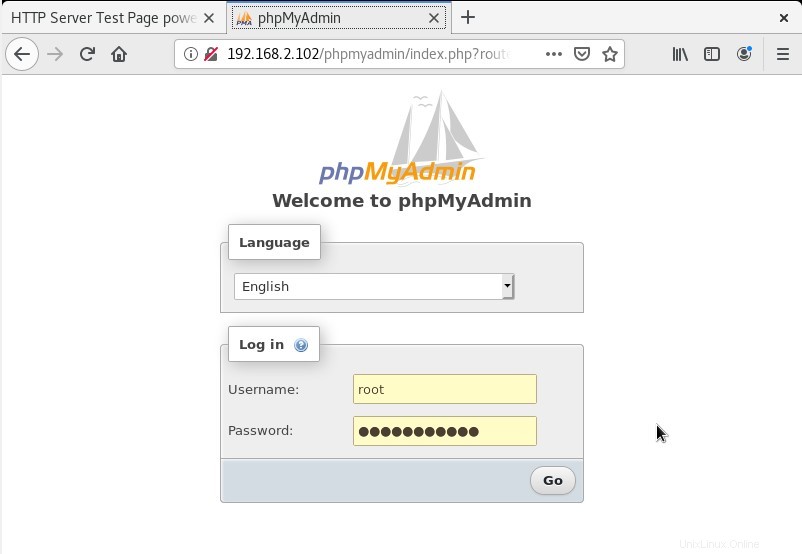
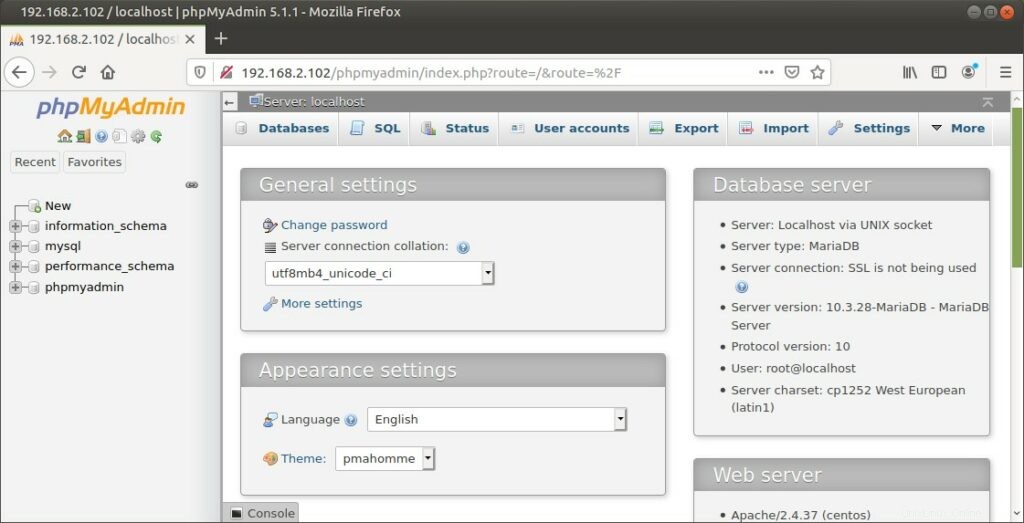
Bravo! Wir haben phpMyAdmin erfolgreich auf den Distributionen Ubuntu 20.04 LTS / 21.04 und CentOS 8.x / RHEL 8.x installiert!