Java JDK ist ein kostenloses und Open-Source-Softwareentwicklungskit, das zum Erstellen von Anwendungen, Applets und Komponenten mit der Programmiersprache Java verwendet wird. Java JDK enthält eine Reihe von Tools zum Entwickeln und Testen von Anwendungen, die in der Programmiersprache Java geschrieben sind. Zu diesen Tools gehören JRE, Java, Javac (Compiler) und Jar (Archiver).
Es gibt zwei verschiedene Implementierungen von Java, OpenJDK und Oracle JDK:
- OpenJDK ist die kostenlose Open-Source-Implementierung der Java-Plattform.
- Oracle-JDK ist kostenpflichtig und erlaubt nur die nicht-kommerzielle Nutzung der Software.
In diesem Tutorial zeigen wir Ihnen, wie Sie OpenJDK 8, OpenJDK 11 und Oracle Java JDK 14 auf CentOS 8 installieren.
Voraussetzungen
- Ein frischer CentOS 8 VPS auf der Atlantic.Net Cloud Platform.
- Ein auf Ihrem Server konfiguriertes Root-Passwort.
Schritt 1 – Atlantic.Net Cloud-Server erstellen
Melden Sie sich zunächst bei Ihrem Atlantic.Net Cloud Server an. Erstellen Sie einen neuen Server und wählen Sie CentOS 8 als Betriebssystem mit mindestens 1 GB RAM. Stellen Sie über SSH eine Verbindung zu Ihrem Cloud-Server her und melden Sie sich mit den oben auf der Seite hervorgehobenen Anmeldeinformationen an.
Sobald Sie sich bei Ihrem CentOS 8-Server angemeldet haben, führen Sie den folgenden Befehl aus, um Ihr Basissystem mit den neuesten verfügbaren Paketen zu aktualisieren.
dnf update -y
Schritt 2 – OpenJDK 11 installieren
dnf install java-11-openjdk -y
Überprüfen Sie nach der Installation die installierte Java-Version mit dem folgenden Befehl:
java -version
Sie sollten die folgende Ausgabe sehen:

Schritt 3 – OpenJDK 8 installieren
dnf install java-1.8.0-openjdk -y
Überprüfen Sie nach der Installation die installierte Java-Version mit dem folgenden Befehl:
java -version
Sie sollten die folgende Ausgabe sehen:

Schritt 4 – Richten Sie die Standard-Java-Version ein
Zu diesem Zeitpunkt haben Sie zwei verschiedene Java-Versionen auf Ihrem System installiert. Mit dem folgenden Befehl können Sie zwischen mehreren Java-Versionen wechseln:
alternatives --config java
In der folgenden Ausgabe sollten Sie sehen, dass OpenJDK 8 die Standardversion auf Ihrem System ist.

Geben Sie 1 ein und drücken Sie Enter um die Java-Version von OpenJDK 8 auf OpenJDK 11 umzustellen.
Überprüfen Sie nun die Standard-Java-Version mit dem folgenden Befehl:
java -version
Sie sollten sehen, dass OpenJDK 11 die Standard-Java-Version auf Ihrem System ist.

Schritt 5 – Richten Sie die Umgebungsvariable JAVA_HOME ein
In einigen Java-basierten Anwendungen müssen Sie den Installationsspeicherort von Java definieren, um anzugeben, welche Java-Version Sie zum Ausführen der Anwendung verwenden möchten. Sie können die Umgebungsvariable JAVA_HOME verwenden, um den Java-Installationspfad zu definieren.
Sie können die Umgebungsvariable JAVA_HOME für OpenJDK 11 festlegen, indem Sie die Datei /etc/profile:
bearbeitennano /etc/profile
Fügen Sie am Ende der Datei die folgende Zeile hinzu:
JAVA_HOME="/usr/lib/jvm/java-11-openjdk-11.0.5.10-2.el8_1.x86_64/"
Speichern und schließen Sie die Datei, wenn Sie fertig sind. Aktivieren Sie dann die Änderungen mit folgendem Befehl:
source /etc/profile
Überprüfen Sie als Nächstes die JAVA_HOME-Umgebung mit dem folgenden Befehl:
echo $JAVA_HOME
Sie sollten die folgende Ausgabe erhalten:

Schritt 6 – Installieren Sie Oracle Java 14
Zuerst müssen Sie die Oracle Java 14 RPM-Paketdatei von der Oracle-Downloadseite herunterladen, wie unten gezeigt.
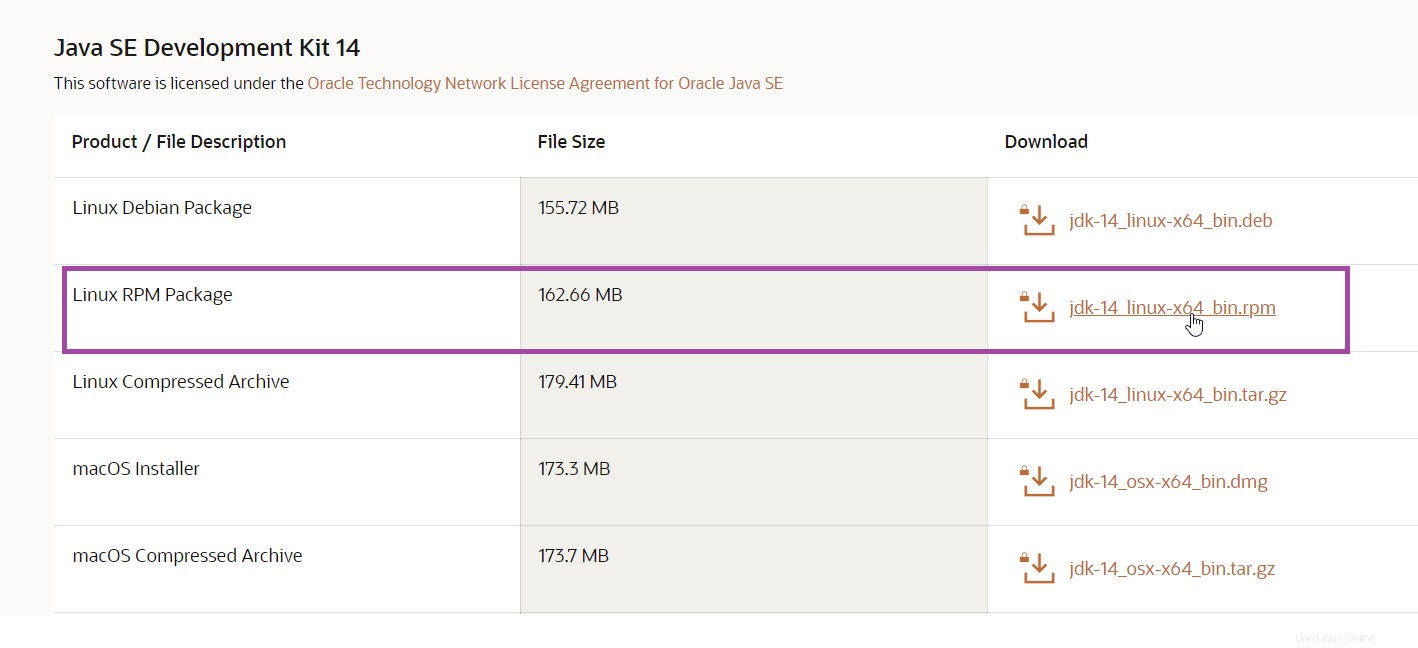
Hier sehen Sie die verschiedenen Versionen von Java 14. Klicken Sie auf jdk-14_linux-x64_bin.rpm , um es in Ihr System herunterzuladen.
Sie können Jetzt müssen Sie die Datei von Ihrem lokalen Desktop auf Ihren Centos8-Server hochladen. Dies kann mit WinSCP erfolgen.
Laden Sie WinSCP herunter und installieren Sie WinSCP anhand der folgenden Anleitung:
https://winscp.net/eng/docs/guide_install
Laden Sie die Datei mit Ihren CentOS 8-Serverinformationen hoch:
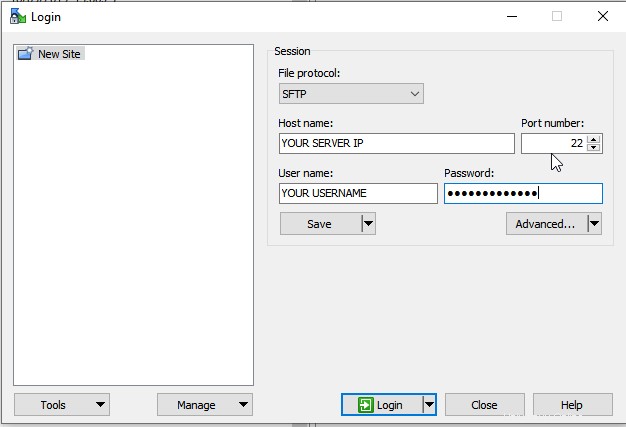
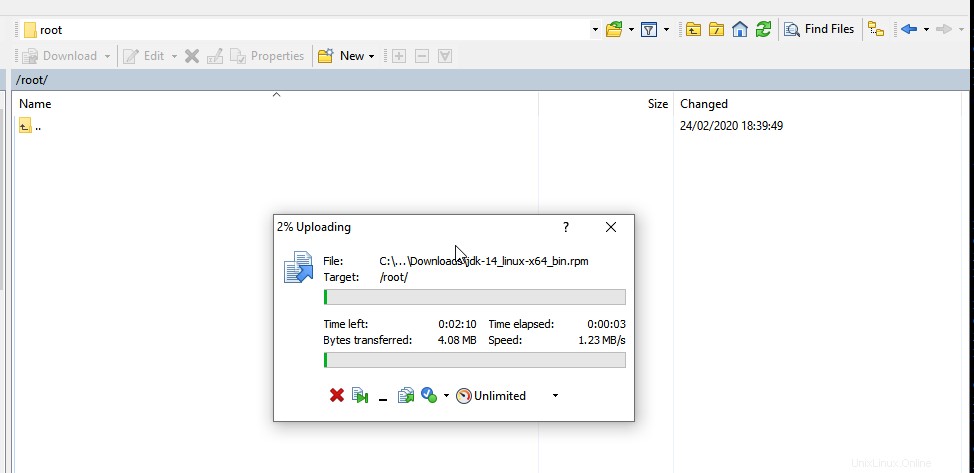

Sobald der Upload abgeschlossen ist, können Sie ihn mit dem folgenden Befehl installieren:
dnf localinstall jdk-14_linux-x64_bin.rpm -y
Ändern Sie nach erfolgreicher Installation die Standard-Java-Version mit dem folgenden Befehl in Oracle Java 8:
alternatives --config java
In der folgenden Ausgabe sollten Sie eine Liste verschiedener Java-Versionen sehen:

Geben Sie 3 ein und drücken Sie Enter um die Standard-Java-Version zu ändern.
Überprüfen Sie als Nächstes die Java-Standardversion mit dem folgenden Befehl:
java -version
Sie sollten die folgende Ausgabe sehen:

Schlussfolgerung
Herzliche Glückwünsche! Sie haben Java erfolgreich auf CentOS 8 installiert. Ich hoffe, Sie haben jetzt genug Wissen, um zwischen verschiedenen Java-Versionen zu wechseln und mit der Erstellung Ihrer Anwendung auf Ihrem Virtual Private Server zu beginnen.