MySQL ist ein kostenloses und quelloffenes relationales Datenbankverwaltungssystem für Linux-basierte Betriebssysteme. MySQL ist das am weitesten verbreitete Datenbanksystem und wird für viele Open-Source-Projekte und Hochverfügbarkeitssysteme verwendet. Wenn auf Ihrem Server die ältere Version von MySQL 5.7 ausgeführt wird, wird empfohlen, MySQL 8 zu installieren, um neu veröffentlichte Funktionen zu nutzen.
Einige der neuen Funktionen, die in MySQL 8 eingeführt wurden, sind unten aufgeführt:
- Datenwörterbuch und Upgrade
- Persistente Laufzeitkonfiguration
- Unterstützt Windows-Funktionen
- JSON-Verbesserungen
- Sicherheits- und Kontoverwaltung
- Verwaltung der Ressourcen- und Tabellenverschlüsselung
- Unterstützung für atomare DDL-Anweisungen
In diesem Tutorial erklären wir, wie man MySQL 8 auf Ubuntu 18.04 installiert.
Voraussetzungen
- Ein frisches Ubuntu 18.04 VPS auf der Atlantic.Net Cloud Platform.
- Ein auf Ihrem Server konfiguriertes Root-Passwort.
Schritt 1 – Atlantic.Net Cloud-Server erstellen
Melden Sie sich zunächst bei Ihrem Atlantic.Net Cloud Server an. Erstellen Sie einen neuen Server und wählen Sie Ubuntu 18.04 als Betriebssystem mit mindestens 1 GB RAM. Stellen Sie über SSH eine Verbindung zu Ihrem Cloud-Server her und melden Sie sich mit den oben auf der Seite hervorgehobenen Anmeldeinformationen an.
Sobald Sie sich bei Ihrem Ubuntu 18.04-Server angemeldet haben, führen Sie den folgenden Befehl aus, um Ihr Basissystem mit den neuesten verfügbaren Paketen zu aktualisieren.
apt-get update -y
Schritt 2 – Installieren Sie das MySQL 8-Repository
Laden Sie zuerst das Repository-Paket mit dem folgenden Befehl herunter:
wget -c https://repo.mysql.com//mysql-apt-config_0.8.13-1_all.deb
Installieren Sie nach dem Herunterladen das heruntergeladene Paket mit dem folgenden Befehl:
dpkg -i mysql-apt-config_0.8.13-1_all.deb
Während des Installationsvorgangs werden Sie aufgefordert, die MySQL-Version auszuwählen, wie im folgenden Bildschirm gezeigt:
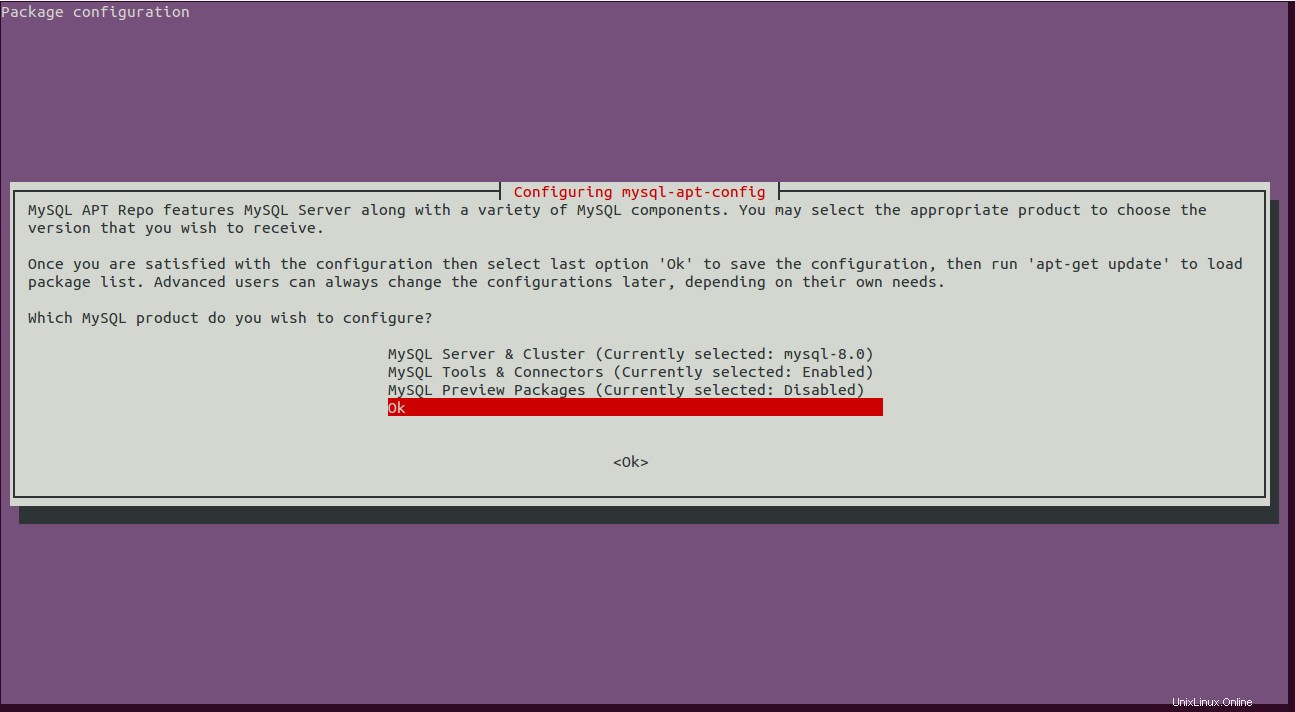
Scrollen Sie nach unten und wählen Sie Ok und drücken Sie Enter um die Installation abzuschließen.
Schritt 3 – MySQL 8 installieren
Aktualisieren Sie als Nächstes das Repository mit dem folgenden Befehl:
apt-get update -y
Sobald das Repository aktualisiert ist, führen Sie den folgenden Befehl aus, um MySQL 8 in Ihrem System zu installieren.
apt-get install mysql-server -y
Während des Installationsvorgangs werden Sie aufgefordert, das MySQL-Root-Passwort wie unten gezeigt festzulegen:
Als nächstes müssen Sie das standardmäßige Authentifizierungs-Plugin für MySQL auswählen, wie unten gezeigt:
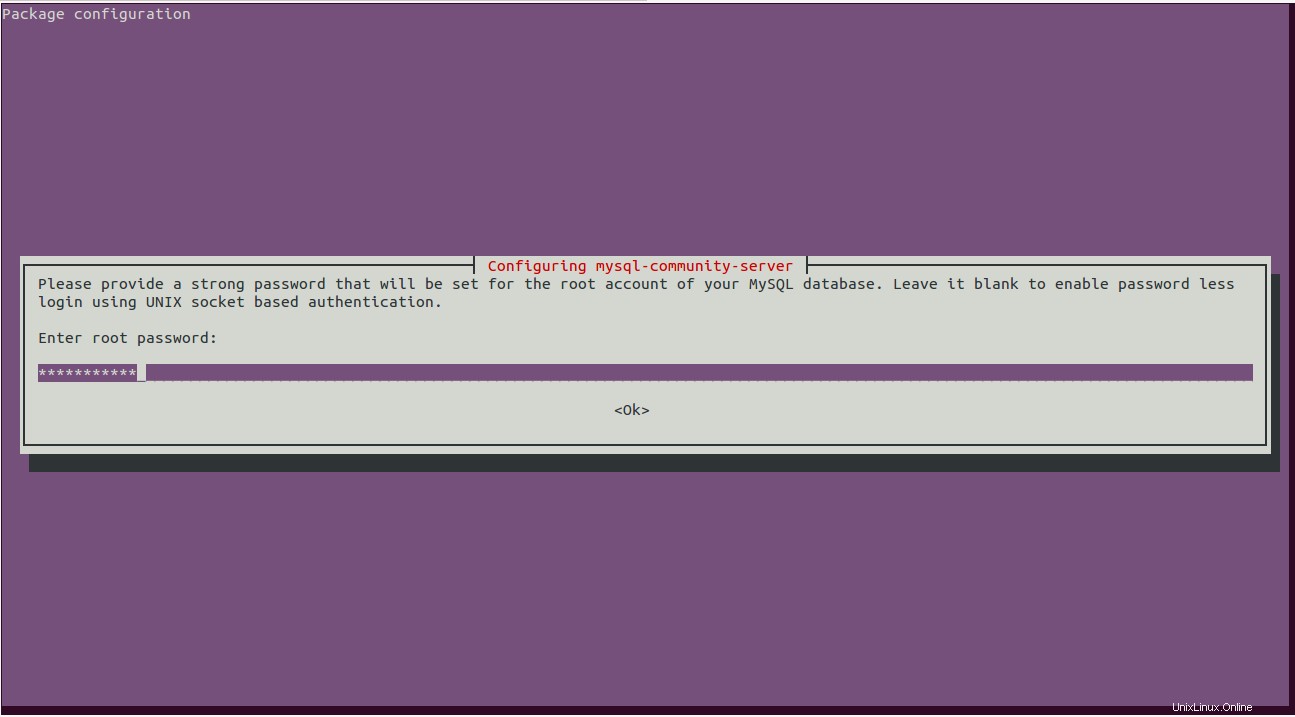
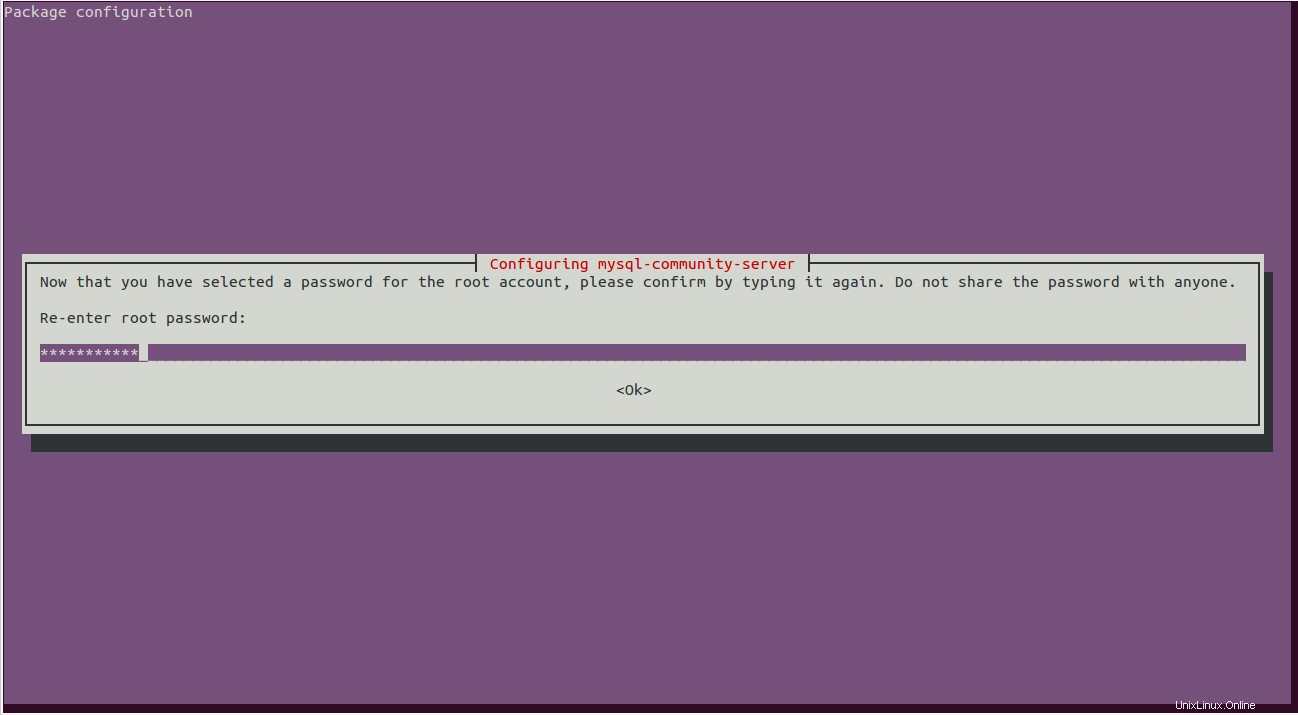
Wählen Sie „Starke Passwortverschlüsselung verwenden“. “ und drücken Sie Enter um die Installation abzuschließen.
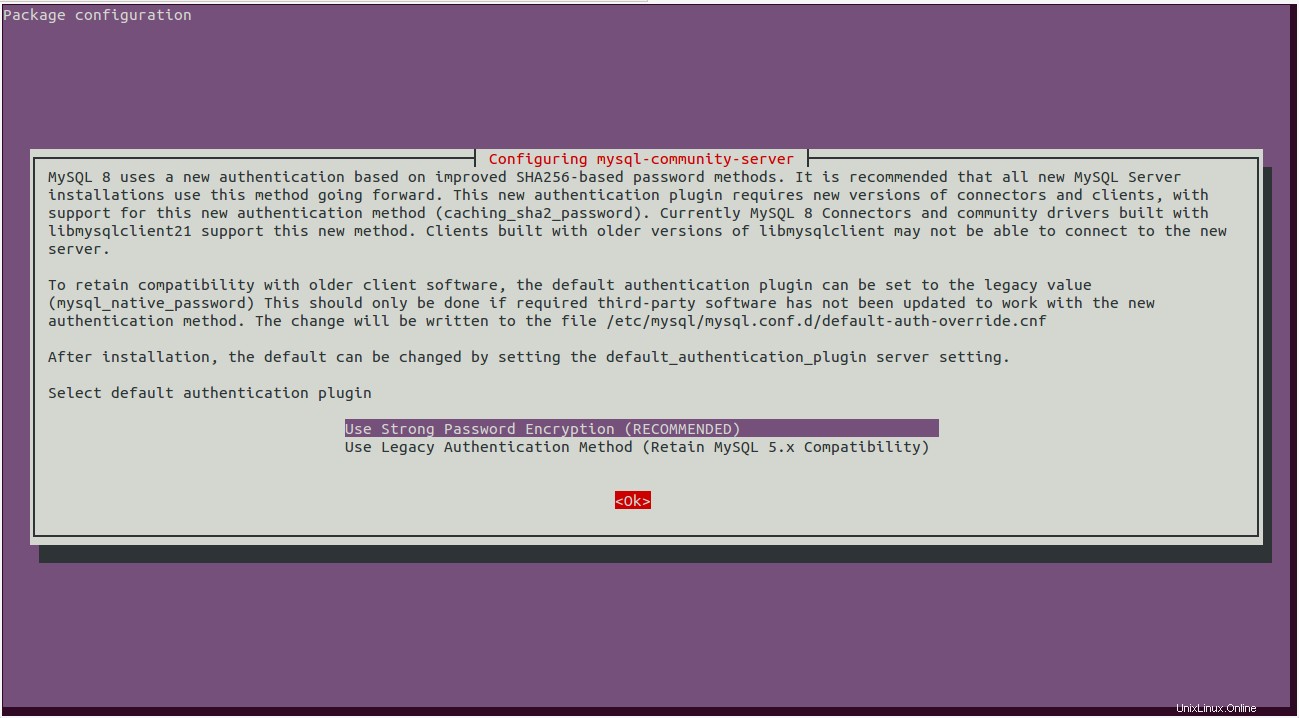
Als nächstes können Sie die installierte Version von MySQL mit dem folgenden Befehl überprüfen:
mysql -V
Sie sollten die folgende Ausgabe erhalten:
mysql Ver 8.0.19 for Linux on x86_64 (MySQL Community Server - GPL)
Schritt 4 – MySQL-Dienst verwalten
Sie können den MySQL-Dienst mit dem Dienstprogramm systemctl verwalten.
Führen Sie den folgenden Befehl aus, um den MySQL-Dienst zu starten:
systemctl start mysql
Führen Sie den folgenden Befehl aus, damit der MySQL-Dienst nach einem Systemneustart gestartet werden kann:
systemctl enable mysql
Führen Sie den folgenden Befehl aus, um den Status des MySQL-Dienstes zu überprüfen:
systemctl status mysql
Ausgabe:
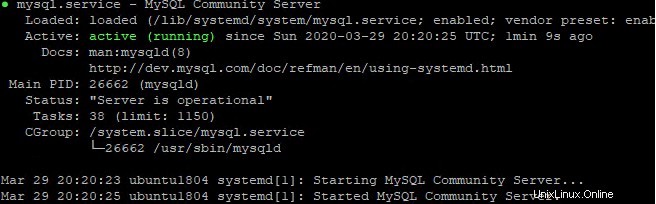
Schritt 5 – Sichere MySQL-Installation
Es wird auch empfohlen, die MySQL-Installation zu sichern und das MySQL-Root-Passwort festzulegen. Sie können dies mit dem Skript mysql_secure_installation tun:
mysql_secure_installation
Sie werden aufgefordert, Ihr aktuelles Root-MySQL-Passwort wie unten gezeigt einzugeben:
Securing the MySQL server deployment. Enter password for user root:
Geben Sie Ihr Root-Passwort ein und drücken Sie Enter . Sie werden aufgefordert, das Passwort zu validieren, um die Sicherheit zu verbessern, wie unten gezeigt:

Geben Sie Y ein und drücken Sie Enter um die Passwortstärke wie unten gezeigt zu überprüfen:
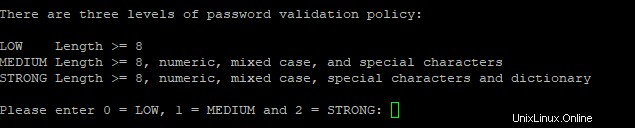
Hier können Sie Ihre gewünschte Passwortstärke auswählen und Enter drücken um fortzufahren:
Estimated strength of the password: 100 Change the password for root ? ((Press y|Y for Yes, any other key for No) : Y
Geben Sie Y ein und drücken Sie Enter um das Passwort in eines mit der ausgewählten Passwortstärke zu ändern:
New password: Re-enter new password:
Geben Sie Ihr neues Passwort ein und drücken Sie Enter weitermachen. Sie sollten die folgende Ausgabe sehen:
Estimated strength of the password: 100 Do you wish to continue with the password provided?(Press y|Y for Yes, any other key for No) : Y
Geben Sie Y ein und drücken Sie Enter um mit Ihrem bereitgestellten Passwort wie unten gezeigt fortzufahren:
By default, a MySQL installation has an anonymous user, allowing anyone to log into MySQL without having to have a user account created for them. This is intended only for testing, and to make the installation go a bit smoother. You should remove them before moving into a production environment. Remove anonymous users? (Press y|Y for Yes, any other key for No) : Y Success.
Geben Sie als Nächstes Y ein und drücken Sie Enter um den anonymen Benutzer zu entfernen. Sie sollten die folgende Ausgabe sehen:
Normally, root should only be allowed to connect from 'localhost'. This ensures that someone cannot guess at the root password from the network. Disallow root login remotely? (Press y|Y for Yes, any other key for No) : Y
Geben Sie als Nächstes Y ein und drücken Sie Enter um die Root-Anmeldung von der entfernten Maschine zu verbieten. Sie sollten die folgende Ausgabe sehen:
By default, MySQL comes with a database named 'test' that anyone can access. This is also intended only for testing, and should be removed before moving into a production environment. Remove test database and access to it? (Press y|Y for Yes, any other key for No) : Y
Geben Sie Y ein und drücken Sie Enter um die Testdatenbank zu entfernen. Sie sollten die folgende Ausgabe sehen:
- Dropping test database... Success. - Removing privileges on test database... Success. Reloading the privilege tables will ensure that all changes made so far will take effect immediately. Reload privilege tables now? (Press y|Y for Yes, any other key for No) : Y
Geben Sie abschließend Y ein und drücken Sie Enter um die Berechtigungstabellen neu zu laden.
Schlussfolgerung
Herzliche Glückwünsche! Sie haben MySQL 8 erfolgreich auf Ubuntu 18.04 installiert und gesichert. Sie können sich jetzt mit MySQL verbinden und eine Datenbank, einen Benutzer oder eine Tabelle erstellen und diese in viele Anwendungen integrieren. Beginnen Sie noch heute mit MySQL auf VPS-Hosting von Atlantic.Net!