Einführung
MongoDB ist eine dokumentbasierte NoSQL-Datenbankanwendung. Im Gegensatz zu MySQL erlaubt es, Daten in verschiedenen Dokumenten unterschiedlich zu speichern.
Es ermöglicht verschiedene Felder in verschiedenen Dokumenten, und die Datenstruktur ist nicht dauerhaft festgelegt.
In diesem Tutorial erfahren Sie, wie Sie MongoDB unter CentOS 8 installieren.
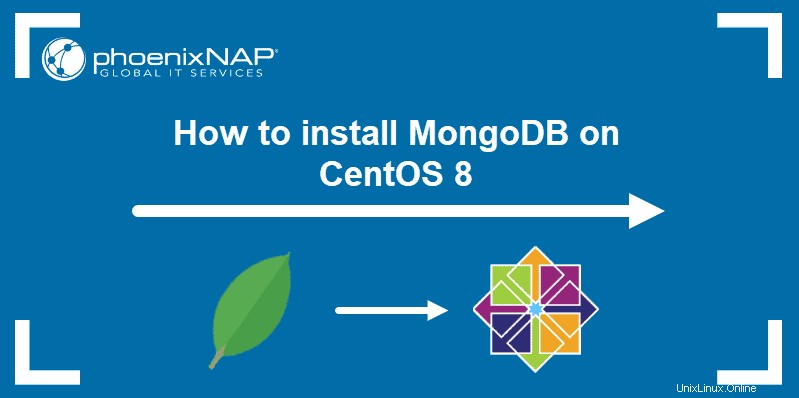
Voraussetzungen
- Ein System mit 64-Bit CentOS 8 Linux
- Benutzerkonto mit sudo oder root Berechtigungen
- Zugriff auf ein Terminalfenster/eine Befehlszeile
Installieren von MongoDB auf CentOS 8
Schritt 1:Fügen Sie das MongoDB-Software-Repository hinzu
Standardmäßig ist MongoDB nicht in den offiziellen CentOS-Repositories verfügbar. Öffnen Sie zum Hinzufügen der MongoDB-Repositorys ein Terminalfenster und erstellen Sie eine Konfigurationsdatei für das MongoDB-Repository:
sudo nano /etc/yum.repos.d/mongodb-org-4.2.repoGeben Sie in der neu erstellten Repo-Konfigurationsdatei Folgendes ein:
[mongodb-org-4.2]
name=MongoDB Repository
baseurl=https://repo.mongodb.org/yum/redhat/$releasever/mongodb-org/4.2/x86_64/
gpgcheck=1
enabled=1
gpgkey=https://www.mongodb.org/static/pgp/server-4.2.ascSpeichern Sie die Datei (Strg+o ) und beenden (Strg+x ).
Schritt 2:MongoDB-Software installieren
Installieren Sie MongoDB auf CentOS 8 mit dem folgenden Befehl:
sudo yum install –y mongodb-org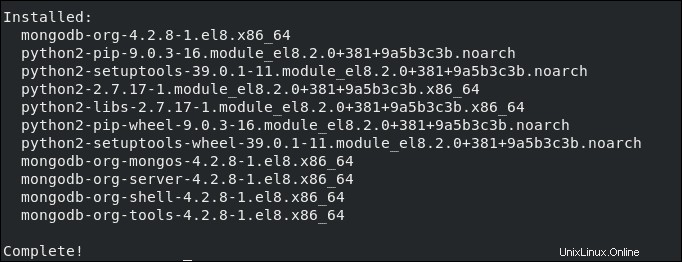
Schritt 3:Starten Sie den MongoDB-Dienst
Starten Sie den MongoDB-Dienst, indem Sie den folgenden Befehl eingeben:
sudo systemctl start mongodWenn Sie eine Fehlermeldung erhalten, dass die Einheit nicht gefunden wurde, führen Sie den folgenden Befehl aus und versuchen Sie dann den vorherigen Befehl erneut:
sudo systemctl daemon-reloadWenn Sie MongoDB als permanente Funktion verwenden, können Sie es mit dem folgenden Befehl so einstellen, dass es beim Booten ausgeführt wird:
sudo systemctl enable mongodVerwenden Sie den folgenden Befehl, um zu überprüfen, ob der MongoDB-Dienst ausgeführt wird:
sudo systemctl status mongod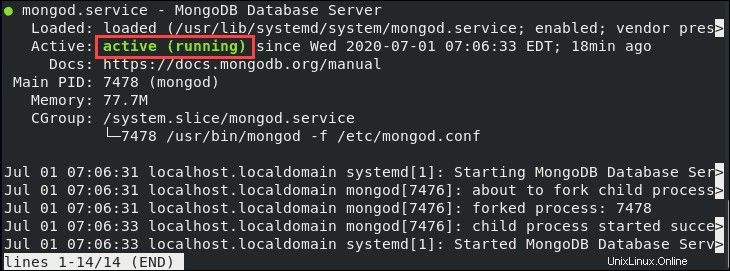
MongoDB einrichten und konfigurieren
MongoDB-Admin-Benutzer erstellen
Öffnen Sie zunächst die Mongo-Shell zur Verwendung. Geben Sie den folgenden Befehl ein:
mongoDie Eingabeaufforderung sollte sich in eine einfache spitze Klammer ändern.
>Wechseln Sie als Nächstes zum Admin-Benutzerkonto:
use admin
Erstellen Sie als Nächstes ein Administrator-Benutzerkonto für die Mongo-Datenbank:
db.createUser(
{
user: "mdbadmin",
pwd: "password",
roles: [ { role: "userAdminAnyDatabase", db: "admin" } ]
}
)Das System sollte wie folgt antworten:
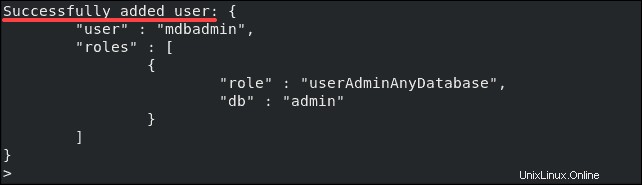
Zeigen Sie als Nächstes die Liste der Benutzer an:
show usersDas System sollte Details über den gerade erstellten Benutzernamen anzeigen:
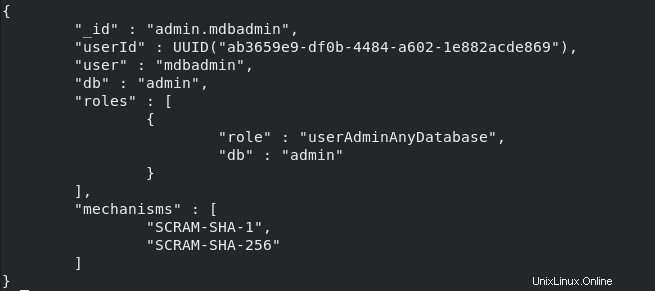
Beenden Sie die Mongo-Shell, indem Sie Folgendes eingeben:
quit()Denken Sie daran, die alphanumerische userId unterscheidet sich von diesem Beispiel.
MongoDB-Authentifizierung konfigurieren
Standardmäßig kann jeder Benutzer jede Funktion in MongoDB ausführen. Dies erfordert, dass Benutzer über die richtigen Anmeldeinformationen verfügen, um Aktionen auszuführen.
Schritt 1:Aktivieren Sie die Authentifizierung
Bearbeiten Sie zunächst die folgende Datei:
sudo nano /lib/systemd/system/mongod.serviceSuchen Sie die folgende Zeile:
Environment="OPTIONS=--f /etc/mongod.conf"
Fügen Sie --auth hinzu Option wie folgt:
Environment="OPTIONS= --auth -f /etc/mongod.conf"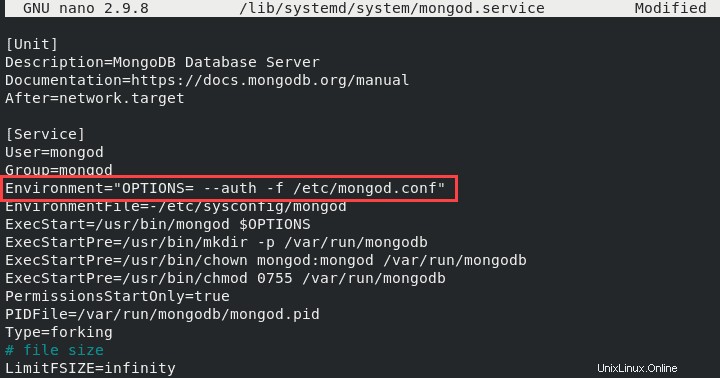
Speichern Sie die Datei (Strg +o ) und beenden (Strg +x ).
Schritt 2:Dienste neu laden, um Änderungen zu übernehmen
Laden Sie den mongod.service neu:
sudo systemctl ––system daemon-reloadsudo systemctl restart mongodSchritt 3:Mongo-Benutzerauthentifizierung testen
Wechseln Sie zur Mongo-Shell und verwenden Sie den Admin-Benutzer, um alle Benutzer aufzulisten:
mongouse adminshow usersEine Fehlermeldung sollte angezeigt werden:

Verwenden Sie als Nächstes den folgenden Befehl, um sich mit den in Teil 2 erstellten Anmeldeinformationen zu authentifizieren :
db.auth(‘mdbadmin’, ‘password’)Das System sollte mit der Zahl 1:
antworten1
Versuchen Sie nun, show users auszuführen Befehl erneut:
show users
Ersetzen Sie mdbadmin und password mit dem tatsächlichen Benutzernamen und Passwort, das Sie erstellt haben. Das System sollte dieselben Benutzerinformationen wie zuvor in Teil 2 anzeigen .